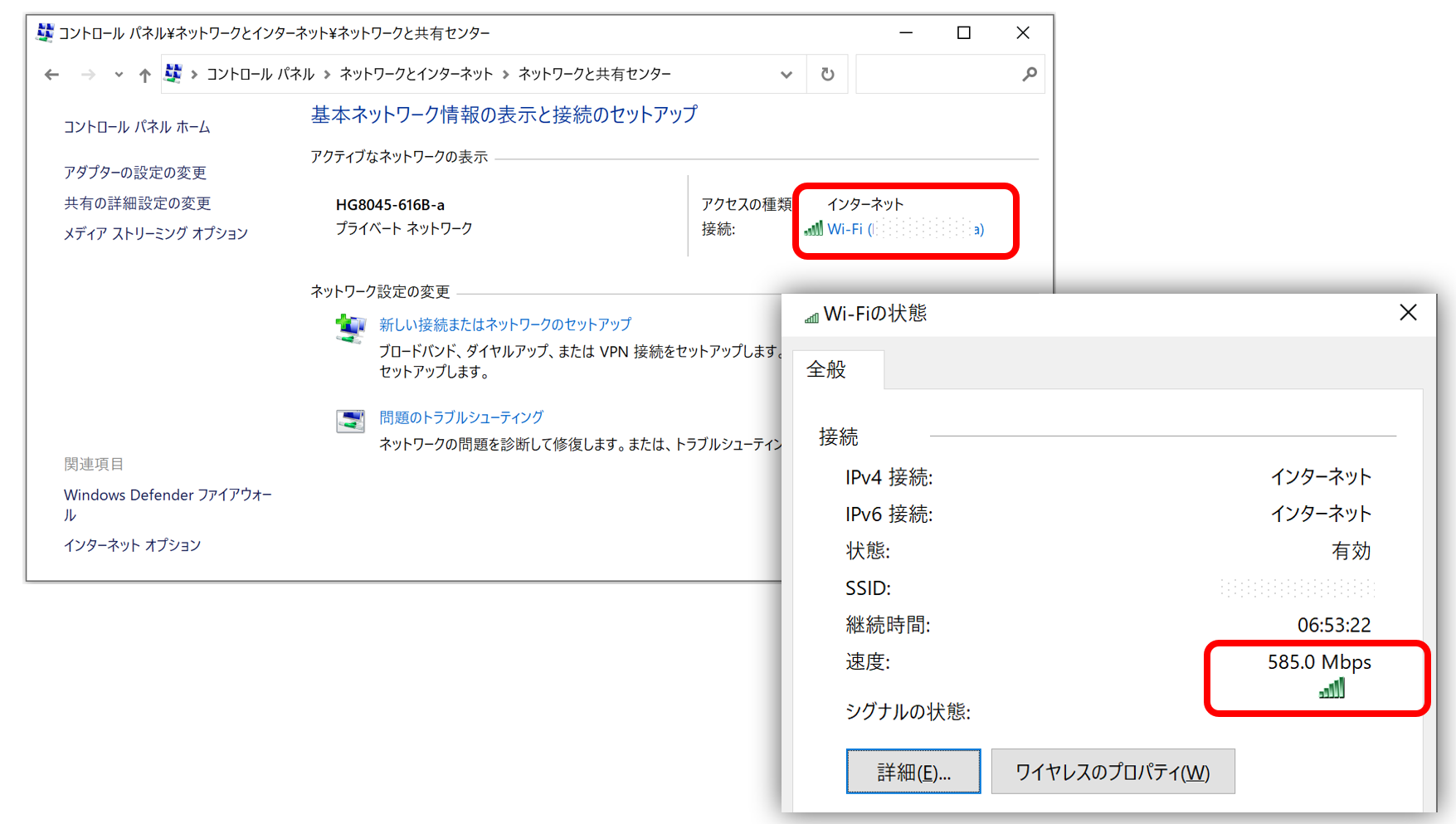一般編
グループウェア・ビジネスチャット・Web会議としての優位性は?
次の点が特徴で、優位性があります。
- ビジネスチャット に、Web会議、ファイル共有、スケジュール管理、施設予約、キャプチャ、付箋 などを使いやすく統合したグループウェアで、必要アプリのコスト削減ができる
- 基本機能が無料で利用できる上、有料版であっても他社の類似サービスと比較し圧倒的に低価格
- LAN用デスクトップ版はインストールするだけで社内ユーザを自動認識する
(アカウント登録や、難しい設定無しで直ぐにビジネスチャットやビデオ通話が利用できる) - Web会議は動画圧VP9を採用(ブラウザでは最高の圧縮率)
- チーム毎のポリシーや状況に応じて、オンプレミス(LAN 専用) or クラウド&モバイル を使い分けるハイブリッドモデル
巨大ファイル転送・機密性の高い情報を扱うチームはLAN専用を、営業先・テレワークなど社外でも利用するチームはクラウド&モンバイルを利用する、と言った使い分けが可能 - Windows / Mac / Android / iOS の 4 Platform 、日本語・英語・中国語の 3言語 に対応
インターネット接続は必要ですか?
オンプレミスでご利用の場合は不要です。Chat&Messenger を起動すると、難しい設定なしで社内ユーザを自動認識し、チャットやビデオ通話が可能です。
尚、Chat&Messenger クラウドサービスを利用する場合は、インターネット接続は必要です。
LAN用デスクトップ版、オンプレミスCAMServer、クラウド、どれを利用すれば良いでしょうか?
社内でデータを管理できるオンプレミス版と、弊社がサーバの運用を管理するクラウド版 があり、使える機能は概ね同じになります。
オンプレミス
機密データを取り扱う事が多かったり、社内インターネット接続に制限があり自由にクラウドサービスを利用出来ない場合は、以下2つのソリューションを提供しています。
- LAN用デスクトップ版・・・P2Pのためサーバ不要で簡単に社内コミュニケーションシステムを構築できます。機能制限がある無料版、および全ての機能が利用できるプレミアム版 がございます。
- オンプレミスCAMServer ・・・ブラウザで手軽にチャットや高機能なWeb会議、ドキュメント共有、スケジュール管理がご利用できます。全てのデータをオンプレミスCAMServer上で管理できます。こちらは有料版のみのご提供となります。
クラウド
社内インターネット接続に制限が無く、データもクラウドに保存して良い場合は、クラウド版 の選択をお勧めします。サーバ運用を弊社が行いますので、最も手軽に社内コミュニケーションシステムを構築できます。機能制限がある無料版からご用意しております。
CAMServer のLAN(P2P)モデルとクラウドモデルの違いは何でしょうか?
CAMServer の導入方法 → LAN(P2P)モデルとクラウドモデルの違い を参照してください。
離れた拠点やスマートフォンと連携できますか?
Chat&Messenger クラウドサービス(無料プラン有)を利用する事で簡単に実現できます。
また、拠点が VPN・IP-VPN で接続されている場合は オンプレミス CAMServer を利用する事でも実現できます。
データはどのように暗号化されますか?
クラウドのデータ
通信はHTTPSで暗号化、添付ファイル・データベース、全てのデータをユーザ企業様毎に異なる暗号化キーを使い強力に暗号化します。詳細は クラウド・モバイル を参照してください。
オンプレミスのデータ
LAN用メッセンジャー・チャットでのメッセージ本文・ファイル転送
メッセージ本文は公開鍵暗号方式で暗号化されます。復号するための鍵を送受信する前に交換する必要があります。またファイル転送もオプションでファイルそのものを同方式で暗号化します。
- 暗号強度は、公開鍵(RSA 1024bit) + 共通鍵 (Blowfish 128bit)
- ファイル転送の暗号化はプレミアム機能で、ファイル転送ダイアログで「全て暗号化」で転送した場合、上記の方式でファイル自体が暗号化されます。詳細は 暗号化ファイル転送機能 を参照してください。
CAMServer のデータ(LANモデル)
- 文書管理データ・・・共通鍵暗号方式で暗号化されます。※ ファイル添付はオプションで指定した場合
- メッセージログデータ・・・CAMServer へ転送される時は暗号化されますが、保管されたメッセージは暗号化しません。
- 現在は CAMServer が管理する PC は、パスワード管理されている事が前提の仕様のため
- メッセージログのサーバ管理は、コンプライアンスの目的もあるため、必要な時に閲覧出来る体制も必要
CAMServer のデータ(クラウドモデル)
「クラウドのデータ」と同じ方式です。
Web会議の通信
Web会議 は WebRTC実装に準拠しており、 データストリームはDTLS(Datagram Transport Layer Security)で暗号化され、 メディアストリームはSRTP(Secure Real-time Transport Protocol)で暗号化されます。
LAN用デスクトップ版
ユーザを自動認識できる範囲は?手軽に別拠点と連携したい
自動で認識できる範囲
LAN 内で Chat&Messenger がユーザを認識できるのは、ブロードキャストパケットの到達範囲で、同じネットワークセグメント内です。ネットワーク設計により異なりますが、同じネットワークセグメントの範囲は、一般的に同じ部署や同じフロアとなります。
また、WI-FI と 有線LANを混在している場合は、ネットワークが異なる場合があるため、自動認識できません。
自動認識できる範囲を広げたい
最も手軽な方法は Chat&Messenger クラウド(無料プラン有) を利用する事です。オンプレミスを選択の場合は オンプレミス CAMServer を利用すると良いです。
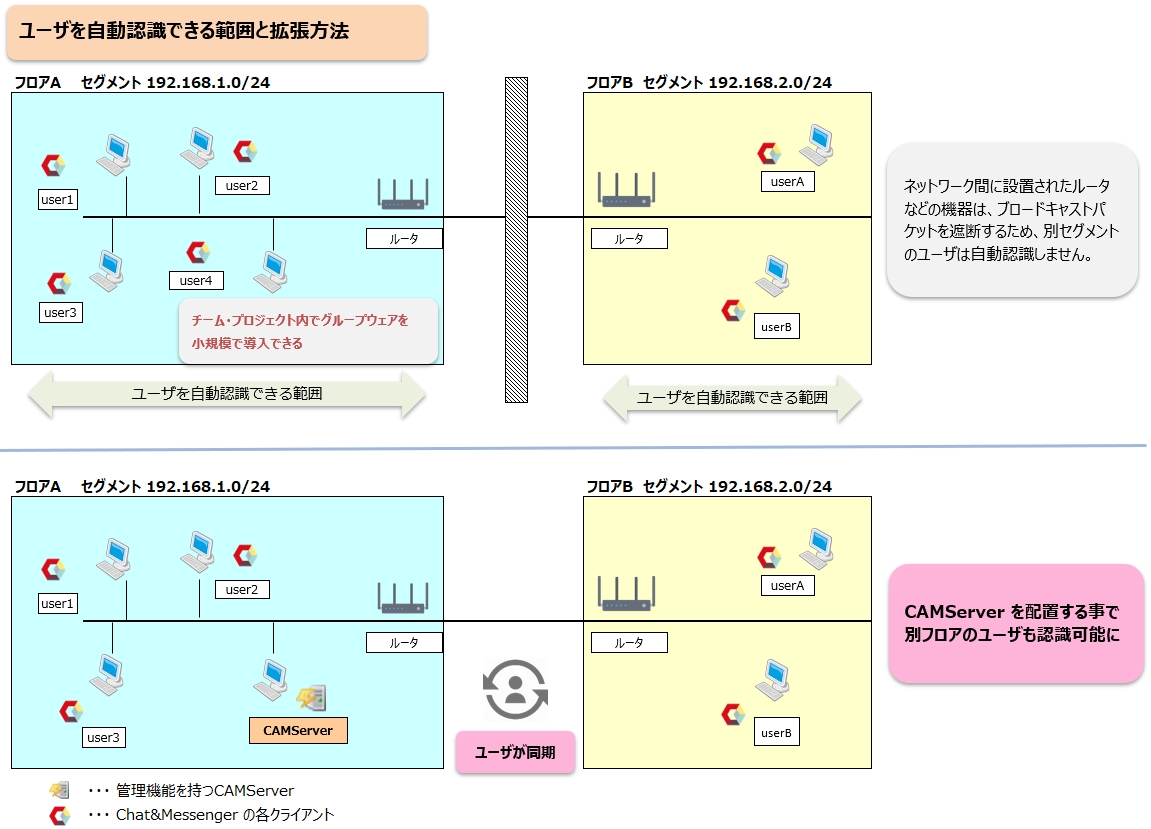
オフラインになる、メッセージ受信・ビデオ通話できない
原因として、可能性が高い順に解消方法を記載致します。
セキュリティソフトまたは中継するルータが通信をブロックしている
こう言った症状になる場合のほとんどが、ご利用のセキュリティソフト(または中継するルータ)が、 Chat&Messenger の UDP・TCP 通信をブロックしている事が原因です。IT担当者に相談し Chat&Messenger が利用する UDP・TCP通信(全ての通信ポート)はブロックしないよう依頼してください。
Windows ファイアウォールでブロックされている
Windows ファイアウォールでブロックされていると、通信が不安定になり、特定のユーザがオフラインになる、などの表示不具合が発生します。
次の通り、[ヘルプ] → [Windowsファイアウォールの確認] を実行すれば解決します。
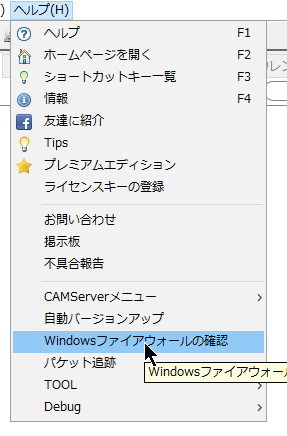 |
ユーザアカウント制御の確認がある場合、[はい] を押下してください。また管理者権限のないユーザでは、管理者のパスワードが必要になります。
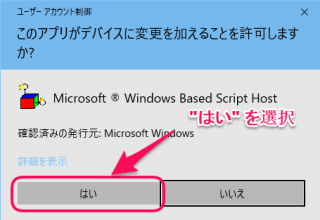 |
片方のユーザだけ Broadcast設定している、WI-FIと有線LANでネットワークが違う
Broadcast設定 を、片方のユーザだけ指定している場合や、
WI-FI と 有線LANを混在している環境で、ネットワークが異なる場合は正しくユーザを認識できず、オフラインになる場合があります。
この場合は、Chat&Messenger クラウド(無料プラン有)、または、オンプレミスを選択の場合は オンプレミス CAMServer を利用すると解決します。
Windowsファイアウォールがパブリックの許可を求める
LANネットワークであるにもかからず、Windowsファイアウォールがパブリックの許可を求める場合があります。そもそも、LAN内のWI-FIネットワークなのに「ネットワークの場所(プロファイル)」が、初期表示パブリックとしてチェックになっている場合がありそれが原因です。
そして、この場合 Windows ファイアウォールはパブリック通信の許可を求める場合があるようです。※Windows のバグ?の場合は今後解消されるでしょう。
この場合、明示的にプライベートにする事で解消できますが、
詳細は Windows 10 で 「ネットワークの場所(プロファイル)」を「パブリック」から「プライベート」に変更する方法 を参照してください
使用するポートについて
Chat&Messenger では次のポートを利用します。
- LAN 用メッセージ送受信 : UDP・TCP 2425ポート
- LAN 用音声通話/ビデオ通話 : UDP 22224~22229ポート
CAMServer では次のポートを利用します。
- TCP 8080, TCP 443, UDP 3478, UDP 10000
異なるネットワークセグメントで接続出来ないなど問題がある場合は、各ネットワーク間のルータや L3 スイッチのパケット・フィルタ設定で、上記ポートが通過可能か確認してください。
ユーザを識別するキーは何ですか?
- LANモデル : ログオン名 + ホスト名
- クラウドモデル : UUID(Universally Unique Identifier)を元にしたハッシュ値
Web会議・ビデオ通話
Web会議、LAN用ビデオ通話の最大同時接続数について
- Web会議・・・カメラ有り20人、音声のみ30人程度 ※数名発表者だけがカメラ・資料共有有り、それ以外はカメラ、音声ミュート状態で参加させた場合最大100人程度
- LAN用のビデオ通話・・・カメラ有り5人、音声のみ20人程度
- 上記以上の実績の報告がありますが、通信環境が良い条件(クライアント側速度 300Mbps 以上)で弊社側で検証した数値です。
- クライアント側速度の確認はコントロールパネルから次の通り

- 最大数や最大数の会議を何セット可能かは、組織内の通信環境により異なります。
Web会議・ビデオ通話のネットワークトラフィック量
Web会議(ビデオ通話)のネットワークトラフィック量を参照してください。
LAN用ビデオ通話 ※クライアント側に掛かるトラフィック量
ビデオ通話・音声通話を行った場合のネットワーク使用量は、次の通りです。何ユーザが同時に利用できるかは、ご利用のネットワーク環境に依存するため、実際に試してみて社内でポリシーを決定してください。
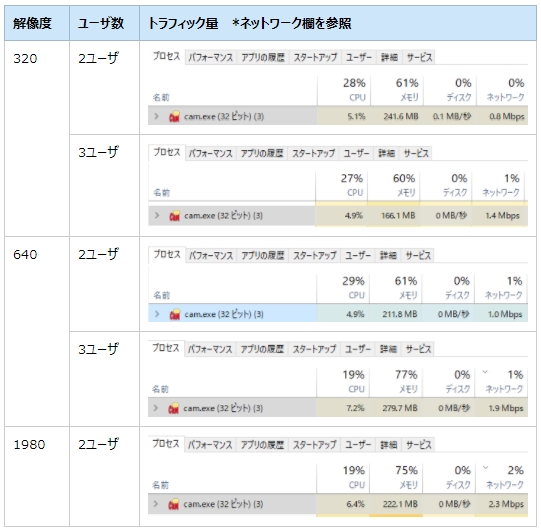 |
※ Windows タスクマネージャーで計測
※ 解像度、利用人数が増えると、 FPS、画像のクオリティを自動で下げるため、掛け算でネットワークトラフィック量が増える事はありません ※ 音声通話だけの場合は、2ユーザで 0.2 Mbps 程度 |
ビデオ通話、Web会議でインターネット接続は必要ですか?
LAN専用のビデオ通話はインターネット接続が全く不要、ブラウザを利用したWeb会議は、CAMServer Enterprise を利用する事で、イントラネット内限定オンプレミス環境でご利用可能です。
Web会議をオンプレミスで構築できますか?
CAMServer Enterprise を利用する事で実現できます。詳細
クラウド・モバイル
モバイルサポート端末
以下をサポートしています。
Android ・・・8 以上
iOS ・・・iOS 13 以上
オンプレミスでモバイル連携したいのですが?
可能です。閉域網や社内WiFi環境でも オンプレミス CAMServer Enterprise を導入する事で対応可能です。
オンプレミス CAMServer を使い社外のモバイル端末と連携できますか?
オンプレミス CAMServer ではできません。
社外のモバイル端末と連携するためには、public なIPアドレスを割り当てたサーバへ、CAMServer を公開する必要があります。これは非常に高いセキュリティ・運用スキルが求められます。
ですので、Chat&Messenger クラウド を利用してください。
インターネットに接続できないスマートフォンアプリはPush通知を受け取れない
スマートフォンアプリはバックグラウンドに回りしばらく経過するとアプリは終了します。常に起動している保証がありません。そのため、モバイル版 Chat&Messenger はOS標準の Push通知を使いメッセージ受信をユーザにお知らせしています。
スマートフォンの Push 通知は、Android は Google、iPhone は Apple サーバより配信されますので、インターネットに接続できない場合、その通知が受け取れないデメリットがあります。
アプリの更新もあるため Google、Apple のサーバはインターネット接続規制を解除しないと、運用が困難になる事を理解してください。
急にログイン出来なくなった
Chat&Messenger のブラウザ版は変更があったプログラムリソース(HTML、JavaScript、CSS等)だけローディングし、その後キャッシュし高速化しています。
リソースローディング中にネットワークエラーが発生し、タイミング悪く不完全な状態でキャッシュされた場合に、画面が表示されなくなる場合があります。(発生頻度は極めて稀なケース)
問題に直面した場合は、キャッシュ削除 をお願いいたします。
モバイル版は IPMessenger 互換ですか?
残念ながらモバイル版は IP Messenger と互換性がありません。
昨今の、Wi-Fi ルータは、モバイル端末が増え接続端末が多い事などから、broadcast パケットを通さない設定がデフォルトの場合があるためです。
その他(LAN用デスクトップ版)
ビジネスプレミアムの無料お試しはありますか
サイトから無料ダウンロードすると、しばらくの期間プレミアム機能は有効です。ビデオ通話については数分間お試しでビデオ通話がご利用できます。
PCの入替えをするとユーザーリストに同じ名前が2つ
【質問】
PC の入替で Chat&Messenger を入れ替えたところ、各クライアントのユーザーリストに同じ名称が2つ表示されておりました。
片方はオンライン、もう片方はオフラインとなっています。
【回答】
LANモデルの場合、Chat&Messenger のキー項目は、クライアント PC の以下の項目です。
ログオン名 + ホスト名
そのため PC を入れ替えると、ホスト名が変わるため同じユーザ名が二つ表示されます。
オフラインとなったユーザはデフォルト7日経過すると自動で消去されますが、「アプリケーション環境設定」⇒「送受信」⇒「オフラインユーザ管理」の「オフライン継続ユーザを画非表示にする日数」で変更できます。
PCを変更した場合に、過去のデータを引き継ぎたいのですが
Chat&Messenger をインストールしたフォルダを、そのまま別PCにコピーし移せば大体は利用できます。
ただしグループチャットとカレンダー(会議室予約)を引き継ぐ場合、引っ越し先のPCでOSログイン名、PCホスト名を同じにしておく必要があります。
出来ない場合、グループチャットは再度招待してもらう必要があり、会議室予約状況は古いPCのユーザで登録したままになりますのでご注意ください。
尚、CAMServer のクラウドモデルをご利用すると、 CAMServer でデータが保存されるため引っ越しとかに柔軟です。
非表示にしたユーザを再表示する方法が分かりません
「設定」メニュー⇒「ユーザのソート」を実行してください。
一番下の方に、優先順位が「非表示」と表示されていますので変更してください。その後、最新表示が必要です。
32bit版でインターネット接続できない場合でも最新版にアップデートする
インターネット接続できる場合、Chat&Messenger は自動的に最新版にアップデートされます。インターネット接続できない端末で、かつ32bit版をご利用の場合は次の手順で最新にする必要があります。
- Chat&Messenger の最新版をサイトTOPページからダウンロードしインストール
- インストール先フォルダの ChatAndMessenger\sys\lib\ecam ファイルを 32bit版 の同じ場所にコピー
- 32bit版 ChatAndMessenger を再起動すると、32bit版も最新バージョンになります。
サイレントインストールについて
サイレントインストールとは、ソフトウェアをインストールする際、操作や入力を必要としない方式です。同じソフトウェアを同じ設定で多数のコンピュータに導入したい場合に利用します。
Chat&Messenger でサイレントインストールを行う場合はデスクトップ版、Webアプリ版ダウンロードしたセットアップ exe に対し次の通りコマンドを発行してください。
※ taskkill はインストール後にアプリが起動しますが、そのプロセスを終了させています。
- デスクトップ版
start /wait cam_setup[バージョン番号].exe /verysilent /sp- start /wait taskkill /f /im cam.exe
- Webアプリ版
start /wait camapp_setup.exe start /wait taskkill /f /im camapp.exe
1台のPCを複数ユーザで利用している場合、ユーザ毎の環境を作成できるか?
通常通りインストールした場合は、対応できませんが、ログインユーザー毎に、ユーザー所有のフォル
ダへChat&Messengerをインストールすることで対応できると思います。
例)、
C:\Users\user1\ChatAndMessenger
C:\Users\user2\ChatAndMessenger
※設定ファイルはそれぞれユーザー毎に以下に保存されます。
C:\Users\user1\ChatAndMessenger\config
C:\Users\user2\ChatAndMessenger\config
※ログファイルはそれぞれユーザー毎に以下に保存されます。
C:\Users\user1\ChatAndMessenger\logs
C:\Users\user2\ChatAndMessenger\logs
また、スタートアップに登録した場合でもログインユーザーのChat&Messengerが起動します。
認証が必要なプロキシーサーバーがある環境でも自動バージョンアップ可能に
Chat&Messenger を停止した後、cam.ini ファイルに次の記述を追加する事で自動バージョンアップ可能です。
cam.ini ファイル次の場所にあります。
多言語を利用しているが、リセットされる
You can solve it by the following steps.
- Install the latest version. https://chat-messenger.com/
- Stop Chat&Messenger after the upgrade is completed.
- Delete folder [ChatAndMessenge\config\langs]
- Start Chat&Messenger.