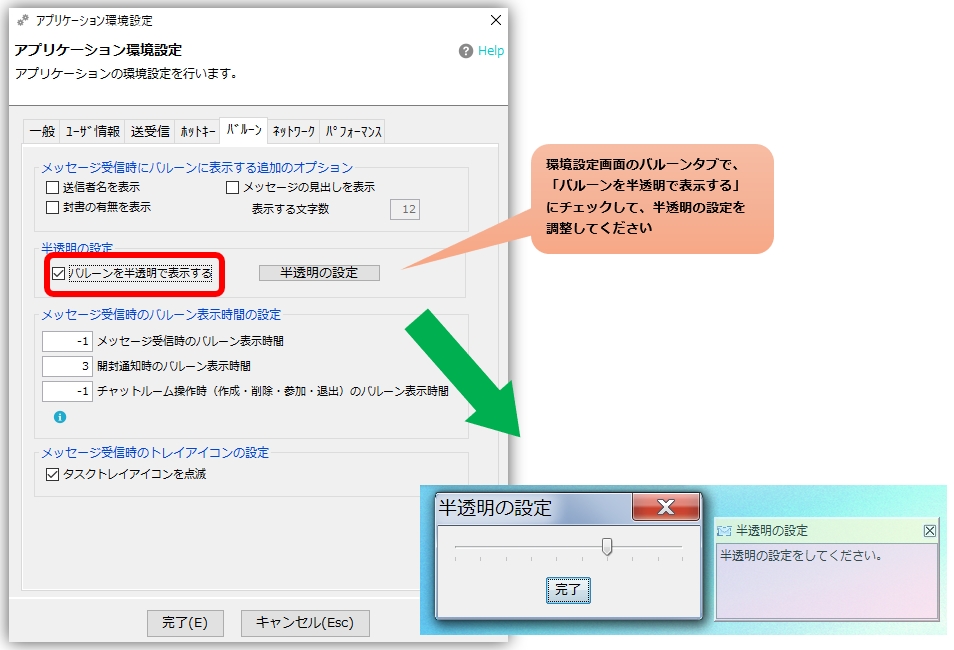一般
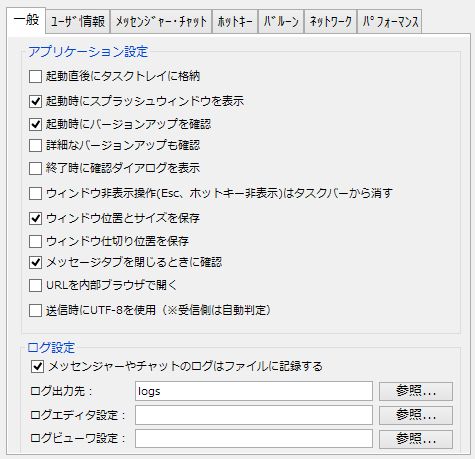
アプリケーション設定
- 起動直後にタスクトレイに格納アプリを起動後、直ぐにタスクレイに格納させたい場合は、ここにチェックしてください。
- 起動直時にスプラッシュウィンドウを表示
アプリを起動時に、スプラッシュウィンドウを表示させたい場合は、ここにチェックしてください。 - 終了時に確認ダイアログを表示
アプリを終了時に確認が必要ない場合は、このチェックをオフにしてください。 - エラーが発生した場合にレポートを通知
利用中エラーが発生した場合、エラー情報が通知されます。目的はユーザがバグレポートを行う手間を省略し、品質の高いサービス提供を行なうためです。送信されるデータは、エラーに関する情報のみです。 - ウィンドウ非表示操作(Esc、ホットキー非表示)はタスクバーから消す
ウィンドウ非表示操作が行われた場合、タスクバーから消したい場合はこの設定をオンにしてください。 - ウィンドウ位置とサイズを保存
ウィンドウ位置とサイズを保存する場合は、ここにチェックしてください。 - ウィンドウ仕切り位置を保存
ウィンドウ仕切り位置を保存は自動計算されますが、位置を明示的に保存する場合は、ここにチェックしてください。 - メッセージタブを閉じる時に確認
チャットルームや内部ブラウザのタブを閉じる時に確認が必要ない場合は、このチェックをオフにしてください。 - URLを内部ブラウザで開く
メッセージぺイン内のURL文字列を内部ブラウザで表示します。 - 起動時にバージョンアップを確認
バージョンアップの通知機能があります。 バージョンアップ通知は、安定したバージョンのみ通知するようにしています。 - 送受信の文字エンコーディングにUTF-8を使用
このチュックをオンにするとUTF-8で送受信され、中国、台湾、韓国など多言語のメッセージを送受信できるようになります。 また、ログファイルもUTF-8で保存されます。 尚、受信側はこのオプションを自動判定します。
ログ設定
- ログ出力先
ログファイルはメッセンジャー、チャットルーム毎に別のファイルとして作成されます。その保存先を指定します。
初期設定ではインストールした状態では相対パス指定で 「logs」 と指定されており、インストールしたフォルダの直下になります。
例: C:\ChatAndMessenger\logs - ログエディタ設定
ログ・ファイルを開く際のエディタを設定します。
ユーザ情報
ここの内容は下記を参照してください。
起動及び初期設定方法 – ユーザ名、グループ名の設定
送受信
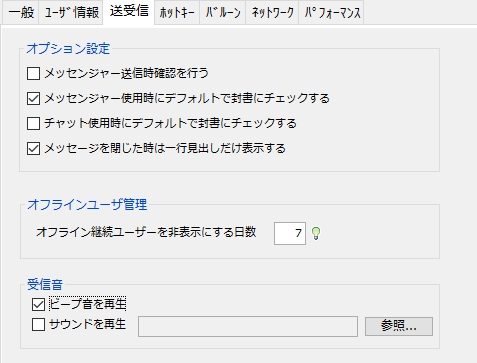
-
メッセンジャー送信時確認を行う
チェックをするとメッセンジャーで送信時に、誤送信防止用に確認を行います。
※チャットの場合はチャットルームのプロパティにて、ルーム毎に設定します。 -
メッセンジャー使用時にデフォルトで封書にチェックする
メッセンジャー使用時における、「封書」チェックボックスの初期状態を指定できます。
※メッセージ送信時に「封書」をチェックすると、開封ボタンつき送信になります。 -
チャット使用時にデフォルトで封書にチェックする
チャット使用時における、「封書」チェックボックスの初期状態を指定できます。デフォルトはオフです。 -
クイックメッセージ
クイックメッセージは良く送るメッセージを素早く送信するために使用します。
クイックメッセージは返信・引用・Ctl+Qでポップアップメニューが表示されます。
初期設定でいくつかのメッセージを設定をしていますが、変更する場合は
好みのクイックメッセージを各行に入力します。 -
オフライン継続ユーザを非表示にする日数
オフライン状態が、ここで設定した日数を超えたユーザは、画面から非表示になります。0 にすると次回起動時すぐに非表示になります。※ 20 日以上オフラインが継続したユーザは、チャットルームからも非表示になります。 - 受信音
仕事上、常にパソコンの画面を見れない方は(書類作成作業が多い方など)、受信音を着信の目印にすると良いでしょう。受信音は「ビープ音を再生」、「サウンドを再生」のいずれかを選択する事ができます。
※受信音を鳴らす場合は、Windowsの「ボリュームコントロール」がミュートになっていないことを確認してください。- ビープ音を再生
メッセージ受信時にデフォルトでビープ音を鳴らします。この設定はデフォルトはオンです。 - サウンドを再生
メッセージ着信時にサウンドを再生する場合は、ここにチェックしてください。
チェックすると、デフォルトで「ChatAndMessenger\sys\sound\receive.wav」のサウンドファイルが指定されますが、WAVE形式のサウンドファイルであれば自由に指定する事ができます。
インターネット上でフリーのサウンドファイルをダウンロードできますので、好みのファイルを指定してください。
検索ワード「フリー 効果音 wav」等で探してみてください。
- ビープ音を再生
ホットキー
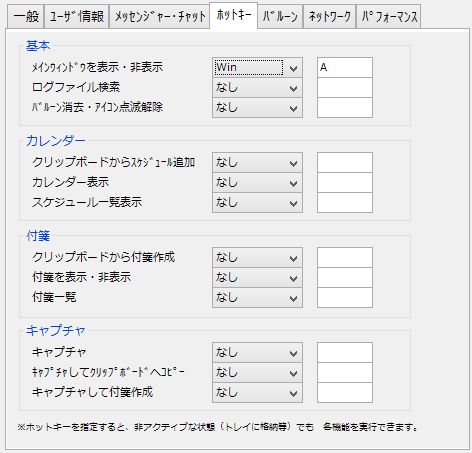
ホットキーを指定すると、非アクティブな状態(トレイに格納や最小化状態等)でも、各機能をキー操作によりダイレクトに実行できます。
初期設定では「メインウィンドウをアクティブ」について 「Win+A」 に割り当てています。 ※ Win は Alt キー左横のwindowsの旗のマークのキーになります。
基本
- メインウィンドウを表示・非表示※タスクトレイからメインウィンドウを取り出します。ウィンドウが表示されている場合は逆にトレイに格納します。
- ログファイル検索
- バルーン消去・アイコン点滅解除
付箋
- クリップボードから付箋作成
- 付箋を表示・非表示※付箋を表示します。付箋が表示されている場合は逆に非表示にします。
- 付箋一覧
キャプチャ
※ ホットキーに指定するキーコードは、OSや他のソフトと重複しないように設定してください
バルーン
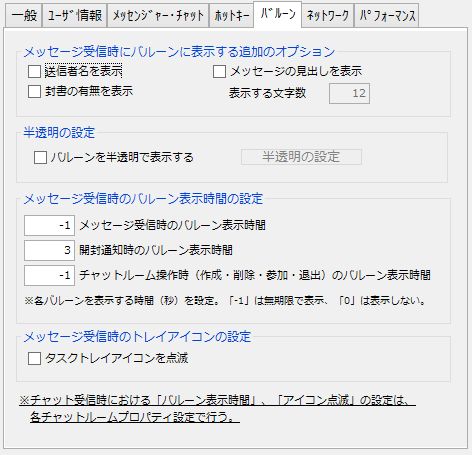
メッセージ受信時にバルーンに表示する追加のオプション
以下のオプションと、ホットキー「バルーン消去・アイコン点滅解除」を併用し、不要なメッセージを受信した場合に速やかにバルーンを消去すれば便利でしょう。
- 送信者名を表示
バルーンに送信者名が表示されると、困る方はこのチェックボックスを
オフにしてください。 - 封書の有無を表示
- メッセージの見出しを表示
- 表示する文字数
「メッセージの見出しを表示」をオンに設定した場合に有効。
半透明の設定
- 下記の方法でバルーンを半透明で表示できます。

メッセージ受信時のバルーン表示時間の設定
- 各バルーンはデフォルトで以下の時間表示されます。
メッセージ受信時・・・無期限で表示。
開封通知時・・・3秒この設定は、任意の秒数を指定する事で自由に変更する事が可能です。
※「-1」は無期限で表示させます。
※「0」は全く表示させません。
※「無期限で表示」のバルーンも、バルーン自体をクリックするか、対象のメッセージペインをアクティブにすると自動的に消えます。
メッセージ受信時のタスクトレイアイコンの設定
-
タスクトレイアイコンを点滅させる。
メッセージの着信時にタスクトレイのアイコンを点滅させるかどうかです。
その他
-
バルーン表示位置の変更
タスクバーを2段にしている場合などで、バルーンの表示がタスクバー上に重なってしまう場合があります。
この場合、バルーンを適切な位置まで移動させ、バルーン内で右クリックし「現在の位置をバルーン表示位置に指定」を実行し、適切な表示位置を決定してください。
次回の表示以降、指定位置から表示さます。

- バルーンの最大表示数は10に制限しています。
ネットワーク
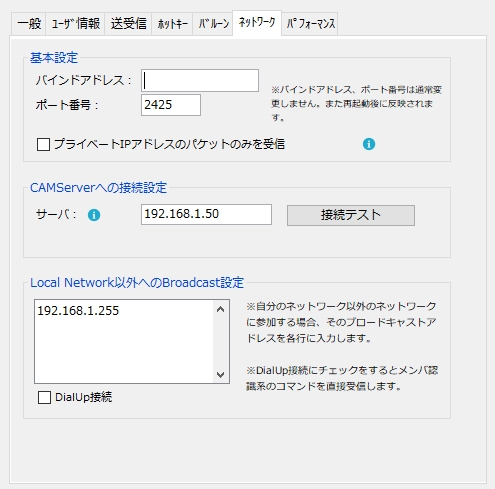
-
バインドアドレス
IPアドレスを2つ以上持つ端末をご使用の場合に、アプリがバインドするIPアドレスを指定することができます。この設定を有効にするにはアプリの再起動が必要です。 -
ポート番号
Chat&Messengerは、デフォルトでポート番号2425番のTCP/UDPを使用します。
他のメッセンジャーがそのポートを使用して起動している場合、先にそのメッセンジャーを終了してください。
ポート番号を変更すると、同じポート番号を指定しているChat&Messengerとだけメッセージのやり取りが出来るようになります。
※1023番までのポートは重要なサービスのために予約されているため、指定しないことをお勧めします。 -
プライベートIPアドレスのパケットのみを受信
新型コロナウィルスにより、全国緊急事態宣言で自宅テレワークが急速に普及しています。企業のファイアーウォールでは、外部からの一方的なインバウンドパケットは破棄されますが、個人宅のWI-FIでそこが担保出来るか、レアケースではありますがセキュリティー上そう言った箇所にケアする必要がございます。「プライベートIPアドレスのパケットのみを受信」をチェックすると、プライベートアドレス以外のパケットを破棄します。設定の前に、社内IPアドレスが、RFC 1918で規定されたプライベートIPアドレスかご確認ください。- クラスA 10.0.0.0 – 10.255.255.255
- クラスB 172.16.0.0 – 172.31.255.255
- クラスC 192.168.0.0 – 192.168.255.255
- CAMServer への接続設定
CAMServer
を利用する場合、そのIPアドレスが設定されます。 -
Local Network以外のBroadcast設定
ローカルネットワーク以外のユーザと通信したい場合に、IPアドレスを各行に設定します。Chat&Messengerがメッセージをやり取り出来る範囲は基本的にはローカルネットワーク内のみですが、適切なブロードキャストアドレスを追加することでローカルでないネットワーク上のメンバともメッセージのやり取りが出来ます。
例えば、
自分のIPアドレス: 192.168.0.1
サブネットマスク: 255.255.255.0
相手のIPアドレス: 192.168.1.3
このとき192.168.1.3のメッセンジャーを認識することができません。Local Network以外のBroadcastに 192.168.1.255 というアドレスを追加することで相手を認識できるようになります。
ホスト・アドレス部が255のアドレスをディレクティッド・ブロードキャストと呼び、最近の環境ではルーター機器はディレクティッド・ブロードキャストを通さない設定になっている場合が多いようです。その場合は192.168.1.3、またはDHCPでIPアドレスが変わる場合は192.168.1.*を指定すると通信できます。

※起動、終了時などに255.255.255.255へブロードキャストします。255.255.255.255はリミテッド・ブロードキャストと呼ばれ、自ノードと同一のネットワークに接続しているノードのみが対象となります。
ルーターまたはL3スイッチは 255.255.255.255 に送信されたパケットを受信した場合、他のネットワークに転送してはならないことになっています。
パフォーマンス
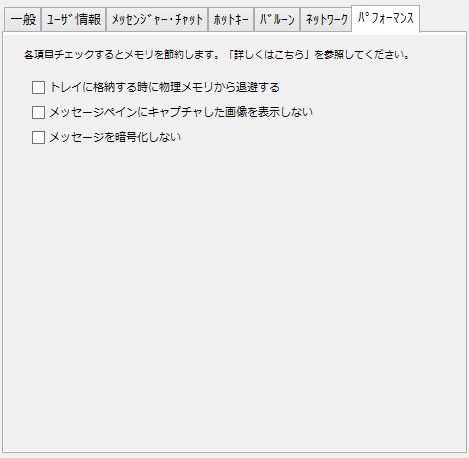
※ この設定は WindowsXP など特にスペックが低い端末でしか効果がありません。
-
トレイに格納する時に物理メモリから退避する
チェックをオンにすると、Chat&Messenger はタスクトレイに格納すると時、物理メモリからスワップアウトさせてOSのメモリを節約します。
この処理は逆にトレイから取り出す際に物理メモリへ移す処理が発生し、負荷になる時があります。OS自体のメモリが十分な環境では、チェックをオフにし、この処理を行わないようにする方が効率良くなります。
※尚、Windows vista 以降では本機能は対応していませんので無視してください。 -
メッセージペインにキャプチャした画像を表示しない
チェックをオンにすると、キャプチャした画像の送受信時に画像のサムネイルを表示しません。
代わりに「画像を表示」のテキストが表示され、クリックする事で画像を確認する事ができます。
キャプチャした画像の送受信を頻繁に行う場合は、メモリ節約のためチェックをオンにする事をお勧めします。また送受信のパフォーマンスもアップします。 -
起動時に付箋をロードしない
チェックをオンにすると、Chat&Messenger の起動時に付箋をロードしません。
付箋に対する操作「付箋を手前に表示」などがはじめて呼び出された時に付箋をロードします。
付箋が多数あり、また画像を貼り付けている場合は効果的です。 -
メッセージを暗号化しない
チェックをオンにすると、全てのメンバと暗号化無しでメッセージ送受信を行います。
暗号化ライブラリの読み込み、メンバとの公開鍵の交換、メッセージの暗号・複合処理が省略されるため、メモリ、パフォーマンスともに効果的です。
※チェックをオンにしてもIP Messengerとも問題なく送受信できます。
※暗号化処理はメモリ、CPU共にコストが高くつきますので、PCのスペックが低い環境では、チェックをオンにする事も試してみてください。
その他、以下の点に注意すればメモリを節約する事ができます。
- 「優先順位設定」にて、必要無いユーザを非表示にする。