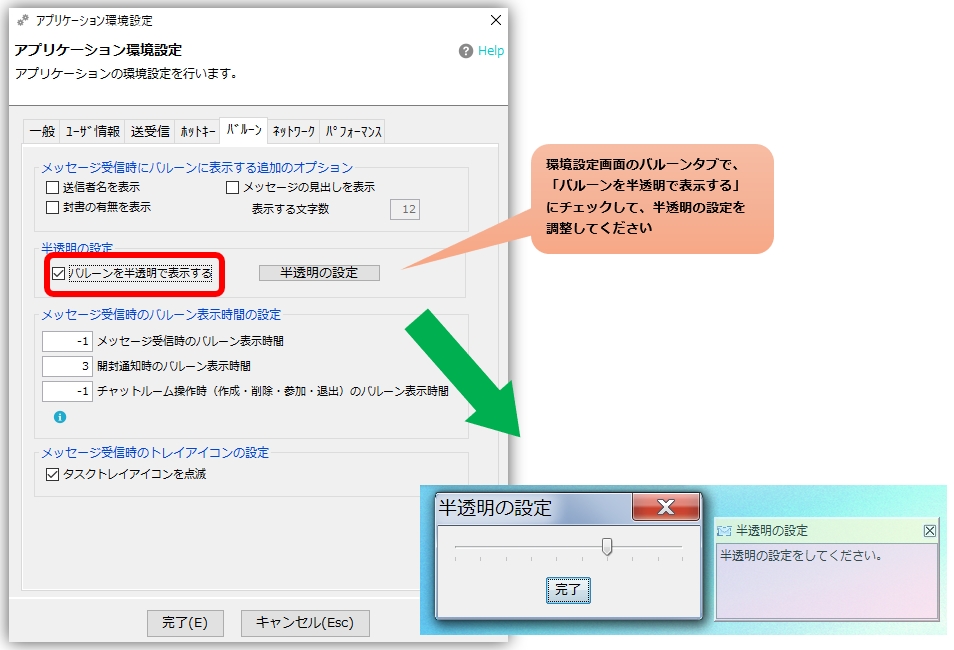ทั่วไป
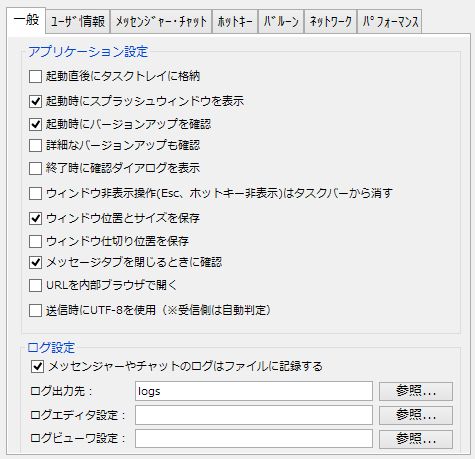
การตั้งค่าแอปพลิเคชัน
- เก็บไว้ในถาดงานทันทีหลังจากเริ่มต้นระบบหากคุณต้องการจัดเก็บแอปไว้ในถาดงานทันทีหลังจากเริ่มใช้งาน ให้ตรวจสอบที่นี่
- แสดงหน้าต่างสแปลชทันทีหลังจากเริ่มต้นระบบ
เลือกที่นี่หากคุณต้องการแสดงหน้าต่างสแปลชเมื่อเริ่มต้นแอป - แสดงกล่องโต้ตอบการยืนยันเมื่อเสร็จสิ้น
หากคุณไม่ต้องการการยืนยันเมื่อออกจากแอป ให้ยกเลิกการเลือกนี้ - รายงานหากมีข้อผิดพลาดเกิดขึ้น
หากเกิดข้อผิดพลาดระหว่างการใช้งาน จะมีการแจ้งข้อมูลข้อผิดพลาด จุดประสงค์คือเพื่อช่วยให้ผู้ใช้ไม่ต้องยุ่งยากในการยื่นรายงานข้อบกพร่องและให้บริการคุณภาพสูง ข้อมูลที่ส่งเพียงอย่างเดียวคือข้อมูลเกี่ยวกับข้อผิดพลาด - ซ่อนการทำงานของหน้าต่าง (Esc, ซ่อนปุ่มลัด) จากทาสก์บาร์
เปิดการตั้งค่านี้หากคุณต้องการลบหน้าต่างออกจากทาสก์บาร์เมื่อหน้าต่างถูกซ่อนอยู่ - บันทึกตำแหน่งและขนาดของหน้าต่าง
ตรวจสอบที่นี่หากคุณต้องการบันทึกตำแหน่งและขนาดของหน้าต่าง - บันทึกตำแหน่งตัวแบ่งหน้าต่าง
บันทึกตำแหน่งพาร์ติชันหน้าต่างจะถูกคำนวณโดยอัตโนมัติ แต่ถ้าคุณต้องการบันทึกตำแหน่งอย่างชัดเจน ให้ตรวจสอบที่นี่ - ยืนยันเมื่อปิดแท็บข้อความ
หากคุณไม่ต้องการการยืนยันเมื่อปิดห้องสนทนาหรือแท็บเบราว์เซอร์ภายใน ให้ยกเลิกการเลือกนี้ - เปิด URL ในเบราว์เซอร์ภายใน
แสดงสตริง URL ในบานหน้าต่างข้อความในเบราว์เซอร์ภายใน - ตรวจสอบการอัปเดตเวอร์ชันเมื่อเริ่มต้นระบบ
มีฟังก์ชั่นแจ้งเตือนการอัพเดทเวอร์ชั่น การแจ้งเตือนการอัปเดตเวอร์ชันมีขึ้นเพื่อแจ้งเฉพาะเวอร์ชันที่เสถียรเท่านั้น - ใช้ UTF-8 สำหรับการเข้ารหัสอักขระสำหรับการส่งและรับ
หากคุณเปิดการตรวจสอบนี้ ข้อความจะถูกส่งและรับในรูปแบบ UTF-8 ทำให้คุณสามารถส่งและรับข้อความได้หลายภาษา เช่น จีน ไต้หวัน และเกาหลี นอกจากนี้ ไฟล์บันทึกจะถูกบันทึกในรูปแบบ UTF-8 ด้วย ฝ่ายรับจะกำหนดตัวเลือกนี้โดยอัตโนมัติ
การตั้งค่าบันทึก
- บันทึกปลายทางเอาท์พุท
ไฟล์บันทึกจะถูกสร้างขึ้นเป็นไฟล์แยกกันสำหรับ Messenger และห้องสนทนาแต่ละห้อง ระบุปลายทางการบันทึก
ตามค่าเริ่มต้น เมื่อติดตั้งแล้ว เส้นทางสัมพัทธ์จะถูกระบุเป็น "บันทึก" ซึ่งอยู่ใต้โฟลเดอร์ที่ติดตั้งโดยตรง
ตัวอย่าง: C:\ChatAndMessenger\logs - การตั้งค่าตัวแก้ไขบันทึก
ตั้งค่าเอดิเตอร์ที่ใช้ในการเปิดไฟล์บันทึก
ข้อมูลผู้ใช้
โปรดดูเนื้อหาด้านล่างที่นี่
วิธีการเริ่มต้นและการตั้งค่าเริ่มต้น – การตั้งชื่อผู้ใช้และชื่อกลุ่ม
การส่งและรับ
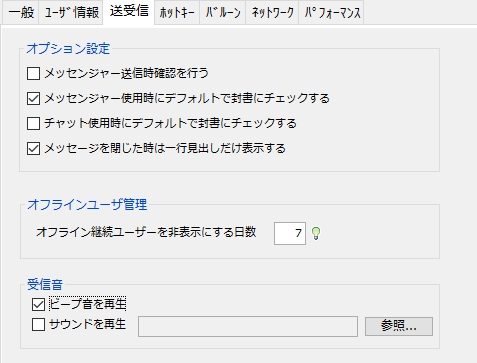
-
ยืนยันเมื่อส่ง Messenger
หากทำเครื่องหมาย Messenger จะทำการตรวจสอบเพื่อป้องกันการส่งข้อมูลที่ผิดพลาดเมื่อทำการส่ง
*สำหรับการแชทคุณสมบัติห้องสนทนาตั้งค่าการตั้งค่าสำหรับแต่ละห้อง -
ตรวจสอบซองจดหมายตามค่าเริ่มต้นเมื่อใช้ Messenger
คุณสามารถระบุสถานะเริ่มต้นของช่องทำเครื่องหมาย "ซองจดหมาย" ได้เมื่อใช้ Messenger
*หากคุณทำเครื่องหมายที่ "ซองจดหมาย" เมื่อส่งข้อความ ข้อความจะถูกส่งพร้อมกับปุ่มเปิด -
ตรวจสอบซองจดหมายตามค่าเริ่มต้นเมื่อใช้แชท
คุณสามารถระบุสถานะเริ่มต้นของช่องทำเครื่องหมาย "ซองจดหมาย" ได้เมื่อใช้แชท ค่าเริ่มต้นปิดอยู่ -
ข้อความด่วน
ข้อความด่วนใช้เพื่อส่งข้อความที่ใช้บ่อยอย่างรวดเร็ว
สำหรับข้อความด่วน เมนูป๊อปอัปจะปรากฏขึ้นเมื่อคุณกดตอบกลับ อ้างอิงคำพูด หรือ Ctl+Q
มีการตั้งค่าข้อความหลายข้อความไว้ในการตั้งค่าเริ่มต้น แต่หากคุณต้องการเปลี่ยนแปลง
ป้อนข้อความด่วนที่คุณชื่นชอบในแต่ละบรรทัด -
จำนวนวันในการซ่อนผู้ใช้ออฟไลน์
ผู้ใช้ที่ออฟไลน์เกินจำนวนวันที่กำหนดที่นี่จะถูกซ่อนจากหน้าจอ หากคุณตั้งค่าเป็น 0 มันจะถูกซ่อนทันทีเมื่อเริ่มต้นครั้งถัดไป * ผู้ใช้ที่ออฟไลน์เกิน 20 วันจะถูกซ่อนจากห้องสนทนา - เสียงตอบรับ
หากคุณไม่สามารถดูหน้าจอคอมพิวเตอร์ได้ตลอดเวลาเนื่องจากงาน (เช่น ผู้ที่ทำงานหนักในการสร้างเอกสาร) ควรใช้เสียงเรียกเข้าเป็นสัญญาณบอกสายเรียกเข้า คุณสามารถเลือก "เล่นเสียงบี๊บ" หรือ "เล่นเสียง" สำหรับเสียงรับสัญญาณได้
*หากคุณต้องการได้ยินเสียงการรับสัญญาณ โปรดตรวจสอบให้แน่ใจว่าไม่ได้ปิด "การควบคุมระดับเสียง" ของ Windows- ส่งเสียงบี๊บ
เสียงบี๊บตามค่าเริ่มต้นเมื่อได้รับข้อความ การตั้งค่านี้เปิดอยู่ตามค่าเริ่มต้น - เล่นเสียง
เลือกที่นี่หากคุณต้องการเล่นเสียงเมื่อมีข้อความมาถึง
หากทำเครื่องหมาย ไฟล์เสียง "ChatAndMessenger\sys\sound\receive.wav" จะถูกระบุเป็นค่าเริ่มต้น แต่คุณสามารถระบุไฟล์เสียงใดๆ ในรูปแบบ WAVE ได้อย่างอิสระ
คุณสามารถดาวน์โหลดไฟล์เสียงฟรีได้ทางอินเทอร์เน็ต ดังนั้นโปรดระบุไฟล์ที่คุณต้องการ
ลองค้นหาโดยใช้คำค้นหา ``free sound effect wav''
- ส่งเสียงบี๊บ
ปุ่มลัด
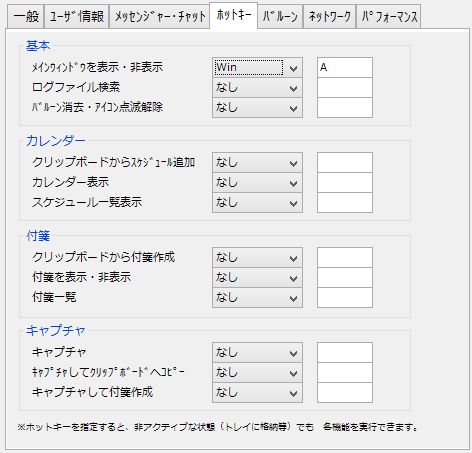
ด้วยการระบุปุ่มลัด คุณสามารถใช้งานแต่ละฟังก์ชันได้โดยตรงด้วยการกดแป้นพิมพ์ แม้ว่าอุปกรณ์จะไม่ได้ใช้งานก็ตาม (เก็บไว้ในถาด ย่อขนาด ฯลฯ)
ในการตั้งค่าเริ่มต้น "เปิดใช้งานหน้าต่างหลัก" ถูกกำหนดให้กับ "Win+A" *Win คือคีย์ที่มีเครื่องหมายธง Windows ทางด้านซ้ายของปุ่ม Alt
ขั้นพื้นฐาน
- แสดง/ซ่อนหน้าต่างหลัก*นำหน้าต่างหลักออกจากถาดงาน หากหน้าต่างปรากฏขึ้น ให้เก็บไว้ในถาดแทน
- ค้นหาไฟล์บันทึก
- ลบบอลลูน/ยกเลิกไอคอนกะพริบ
โน้ต
- สร้างบันทึกย่อช่วยเตือนจากคลิปบอร์ด
- แสดง/ซ่อนบันทึกย่อช่วยเตือน* แสดงบันทึกย่อช่วยเตือน หากมีการแสดงบันทึกย่อช่วยเตือน ให้ซ่อนไว้
- รายการบันทึกย่อช่วยเตือน
การจับกุม
* โปรดตั้งค่ารหัสคีย์ที่ระบุเป็นฮอตคีย์เพื่อไม่ให้ทับซ้อนกับระบบปฏิบัติการหรือซอฟต์แวร์อื่น ๆ
บอลลูน
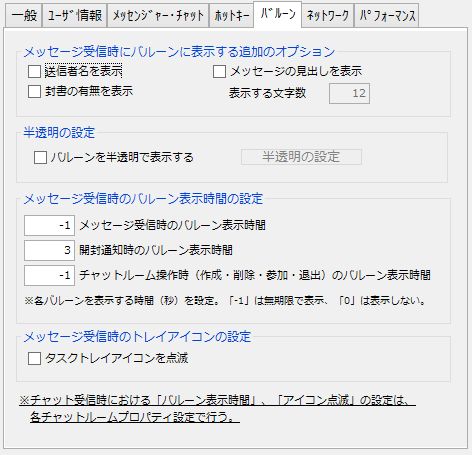
ตัวเลือกเพิ่มเติมเพื่อแสดงบนบอลลูนเมื่อได้รับข้อความ
ตัวเลือกด้านล่างและปุ่มลัด “ลบบอลลูน/ยกเลิกไอคอนกะพริบจะสะดวกกว่าถ้าคุณใช้สิ่งนี้ร่วมกับ `` และลบบอลลูนอย่างรวดเร็วเมื่อคุณได้รับข้อความที่ไม่จำเป็น
- แสดงชื่อผู้ส่ง
หากคุณมีปัญหากับชื่อผู้ส่งที่แสดงในบอลลูน ให้เลือกช่องทำเครื่องหมายนี้
กรุณาปิดมัน. - แสดงว่ามีจดหมายปิดผนึกหรือไม่
- แสดงส่วนหัวของข้อความ
- จำนวนตัวอักษรที่จะแสดง
เปิดใช้งานเมื่อเปิด "แสดงส่วนหัวของข้อความ"
การตั้งค่าโปร่งแสง
- คุณสามารถแสดงลูกโป่งแบบกึ่งโปร่งใสได้โดยใช้วิธีการด้านล่าง

การตั้งเวลาแสดงบอลลูนเมื่อรับข้อความ
- บอลลูนแต่ละลูกจะแสดงตามเวลาต่อไปนี้ตามค่าเริ่มต้น:
เมื่อได้รับข้อความ...แสดงอย่างไม่มีกำหนด
เมื่อได้รับแจ้ง...3 วินาทีการตั้งค่านี้สามารถเปลี่ยนแปลงได้อย่างอิสระโดยการระบุจำนวนวินาทีที่ต้องการ
*“-1” จะแสดงอย่างไม่มีกำหนด
*“0” จะไม่แสดงเลย
* ลูกโป่งที่ "แสดงอย่างไม่มีกำหนด" จะหายไปโดยอัตโนมัติเมื่อคุณคลิกที่บอลลูนหรือเปิดใช้งานบานหน้าต่างข้อความ
การตั้งค่าไอคอนถาดงานเมื่อรับข้อความ
-
ทำให้ไอคอนถาดงานกะพริบ
ว่าจะแฟลชไอคอนถาดงานเมื่อมีข้อความมาถึงหรือไม่
คนอื่น
-
เปลี่ยนตำแหน่งการแสดงบอลลูน
หากแถบงานถูกตั้งค่าเป็นสองระดับ การแสดงบอลลูนอาจทับซ้อนกับแถบงาน
ในกรณีนี้ ให้ย้ายบอลลูนไปยังตำแหน่งที่เหมาะสม คลิกขวาภายในบอลลูน และเลือก "ตั้งค่าตำแหน่งปัจจุบันเป็นตำแหน่งที่แสดงบอลลูน" เพื่อกำหนดตำแหน่งการแสดงผลที่เหมาะสม
ครั้งถัดไปที่แสดงก็จะแสดงจากตำแหน่งที่ระบุ

- จำนวนลูกโป่งที่แสดงสูงสุดจำกัดอยู่ที่ 10 ลูก
เครือข่าย
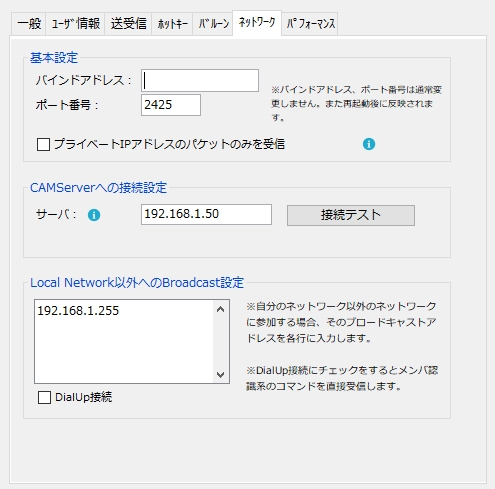
-
ผูกที่อยู่
หากคุณใช้อุปกรณ์ที่มีที่อยู่ IP ตั้งแต่ 2 รายการขึ้นไป คุณสามารถระบุที่อยู่ IP ที่แอปจะเชื่อมโยงได้ คุณต้องรีสตาร์ทแอปเพื่อให้การตั้งค่านี้มีผล -
หมายเลขพอร์ต
Chat&Messenger ใช้ TCP/UDP ด้วยหมายเลขพอร์ต 2425 เป็นค่าเริ่มต้น
หาก Messenger อื่นกำลังทำงานโดยใช้พอร์ตนั้น โปรดปิด Messenger นั้นก่อน
หากคุณเปลี่ยนหมายเลขพอร์ต คุณจะสามารถแลกเปลี่ยนข้อความกับ Chat & Messenger ที่ระบุหมายเลขพอร์ตเดียวกันเท่านั้น
*พอร์ตสูงสุด 1023 สงวนไว้สำหรับบริการที่สำคัญ ดังนั้นเราขอแนะนำไม่ให้คุณระบุพอร์ตเหล่านั้น -
รับแพ็กเก็ตสำหรับที่อยู่ IP ส่วนตัวเท่านั้น
เนื่องจากไวรัสโคโรนาสายพันธุ์ใหม่ การทำงานทางไกลจากที่บ้านจึงได้รับความนิยมอย่างรวดเร็วเนื่องจากมีการประกาศสถานการณ์ฉุกเฉินระดับชาติ ไฟร์วอลล์ของบริษัทจะละทิ้งแพ็กเก็ตขาเข้าฝ่ายเดียวจากภายนอก แต่จำเป็นต้องดูแลเรื่องนี้จากมุมมองด้านความปลอดภัย ไม่ว่าจะรับประกันโดย WI-FI ในบ้านส่วนตัวหรือไม่ก็ตาม และถึงแม้จะเป็นกรณีที่หายากก็ตาม Masu หากคุณทำเครื่องหมายที่ "รับเฉพาะแพ็กเก็ตจากที่อยู่ IP ส่วนตัว" แพ็กเก็ตจากที่อยู่ที่ไม่ใช่ส่วนตัวจะถูกละทิ้งก่อนตั้งค่า โปรดตรวจสอบว่าที่อยู่ IP ภายในเป็นที่อยู่ IP ส่วนตัวตามที่ระบุใน RFC 1918 หรือไม่- คลาส A 10.0.0.0 – 10.255.255.255
- คลาส บี 172.16.0.0 – 172.31.255.255
- คลาส ซี 192.168.0.0 – 192.168.255.255
- การตั้งค่าการเชื่อมต่อกับ CAMServer
แคมเซิร์ฟเวอร์
หากคุณใช้ ที่อยู่ IP นั้นจะถูกตั้งค่า -
การตั้งค่าการออกอากาศนอกเหนือจากเครือข่ายท้องถิ่น
หากคุณต้องการสื่อสารกับผู้ใช้อื่นที่ไม่ใช่เครือข่ายท้องถิ่น ให้ตั้งค่าที่อยู่ IP ในแต่ละบรรทัดโดยทั่วไป Chat&Messenger สามารถแลกเปลี่ยนข้อความได้เฉพาะภายในเครือข่ายท้องถิ่นเท่านั้น แต่ด้วยการเพิ่มที่อยู่ออกอากาศที่เหมาะสม คุณสามารถแลกเปลี่ยนข้อความกับสมาชิกในเครือข่ายที่ไม่ใช่ท้องถิ่นได้
ตัวอย่างเช่น,
ที่อยู่ IP ของฉัน: 192.168.0.1
ซับเน็ตมาสก์: 255.255.255.0
ที่อยู่ IP ของบุคคลอื่น: 192.168.1.3
ในขณะนี้ ไม่สามารถจดจำ Messenger ของ 192.168.1.3 ได้ด้วยการเพิ่มที่อยู่ 192.168.1.255 ในการออกอากาศนอกเหนือจากเครือข่ายท้องถิ่น คุณจะสามารถจดจำอีกฝ่ายได้
ที่อยู่ที่มีที่อยู่โฮสต์ 255 เรียกว่าการออกอากาศแบบกำหนดทิศทาง และในสภาพแวดล้อมล่าสุด อุปกรณ์เราเตอร์มักถูกตั้งค่าให้ไม่อนุญาตให้การออกอากาศแบบกำหนดเส้นทางผ่านในกรณีนั้น192.168.1.3หรือหากที่อยู่ IP เปลี่ยนแปลงด้วย DHCP192.168.1.*คุณสามารถสื่อสารโดยระบุ

*ออกอากาศไปที่ 255.255.255.255 เมื่อเริ่มต้น สิ้นสุด ฯลฯ 255.255.255.255 เรียกว่าการออกอากาศแบบจำกัด และกำหนดเป้าหมายเฉพาะโหนดที่เชื่อมต่อกับเครือข่ายเดียวกันกับโหนดของตัวเองเท่านั้น
หากเราเตอร์หรือสวิตช์ L3 ได้รับแพ็กเก็ตที่ส่งไปยัง 255.255.255.255 จะต้องไม่ส่งต่อไปยังเครือข่ายอื่น
ผลงาน
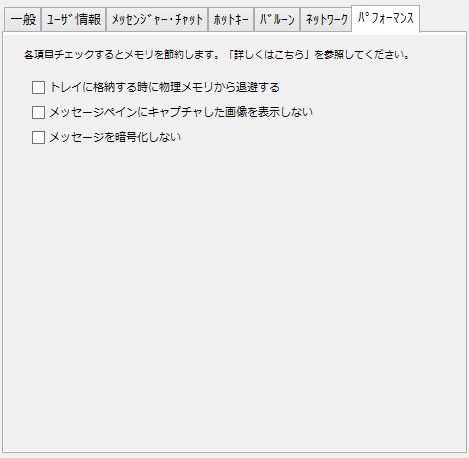
*การตั้งค่านี้มีผลเฉพาะกับอุปกรณ์ที่มีสเปคต่ำเป็นพิเศษ เช่น Windows XP
-
อพยพออกจากหน่วยความจำกายภาพเมื่อจัดเก็บในถาด
เมื่อเลือกตัวเลือกนี้ Chat&Messenger จะบันทึกหน่วยความจำ OS โดยการสลับหน่วยความจำกายภาพออกเมื่อจัดเก็บไว้ในถาดงาน
ในทางกลับกัน กระบวนการนี้เกี่ยวข้องกับการย้ายข้อมูลไปยังหน่วยความจำกายภาพเมื่อนำออกจากถาด ซึ่งบางครั้งอาจกลายเป็นภาระได้ ในสภาพแวดล้อมที่ระบบปฏิบัติการมีหน่วยความจำเพียงพอ จะมีประสิทธิภาพมากกว่าในการปิดการตรวจสอบและไม่ดำเนินการตามกระบวนการนี้
*โปรดทราบว่าฟังก์ชันนี้ไม่รองรับบน Windows Vista หรือใหม่กว่า ดังนั้นโปรดอย่าสนใจฟังก์ชันนี้ -
อย่าแสดงภาพที่ถ่ายในช่องข้อความ
หากเลือก ภาพขนาดย่อของรูปภาพจะไม่แสดงเมื่อส่งและรับภาพที่ถ่าย
แต่ข้อความ "แสดงภาพ" จะปรากฏขึ้นแทน และคุณสามารถตรวจสอบภาพได้โดยคลิกที่ภาพ
หากคุณส่งและรับภาพที่ถ่ายบ่อยครั้ง เราขอแนะนำให้เลือกตัวเลือกนี้เพื่อประหยัดหน่วยความจำ นอกจากนี้ยังปรับปรุงประสิทธิภาพการส่งและรับ -
อย่าโหลดบันทึกย่อช่วยเตือนเมื่อเริ่มต้นระบบ
หากเลือกตัวเลือกนี้ Sticky Notes จะไม่โหลดเมื่อ Chat&Messenger เริ่มทำงาน
Sticky Note จะถูกโหลดเมื่อมีการเรียกใช้การดำเนินการสำหรับ Sticky Note เช่น "นำ Sticky Note ไว้ด้านบน" เป็นครั้งแรก
วิธีนี้จะได้ผลถ้าคุณมีกระดาษโน้ตจำนวนมากหรือแนบรูปภาพไว้ด้วย -
อย่าเข้ารหัสข้อความ
เมื่อทำเครื่องหมาย ข้อความจะถูกส่งและรับกับสมาชิกทุกคนโดยไม่มีการเข้ารหัส
มีประสิทธิภาพในแง่ของหน่วยความจำและประสิทธิภาพ เนื่องจากการโหลดไลบรารีการเข้ารหัส การแลกเปลี่ยนคีย์สาธารณะกับสมาชิก และข้อความการเข้ารหัสและถอดรหัสจะถูกละเว้น
*แม้ว่าคุณจะเปิดการตรวจสอบ คุณก็สามารถส่งและรับข้อความด้วย IP Messenger ได้โดยไม่มีปัญหาใดๆ
*การประมวลผลการเข้ารหัสมีราคาแพงสำหรับทั้งหน่วยความจำและ CPU ดังนั้นหากคุณมีพีซีที่มีสเปคต่ำ ให้ลองเปิดช่องทำเครื่องหมาย
นอกจากนี้ คุณยังสามารถรักษาหน่วยความจำได้โดยให้ความสนใจกับประเด็นต่อไปนี้
- "การตั้งค่าลำดับความสำคัญ” เพื่อซ่อนผู้ใช้ที่ไม่จำเป็น