起動方法
インストール時にスタートアップに登録をした場合は、PC の起動と同時に、 Chat&Messenger が起動します。手動で起動する場合は、インストールしたフォルダ内の cam をクリックしてください。
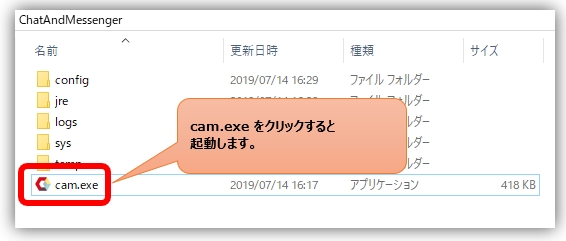
Windows |
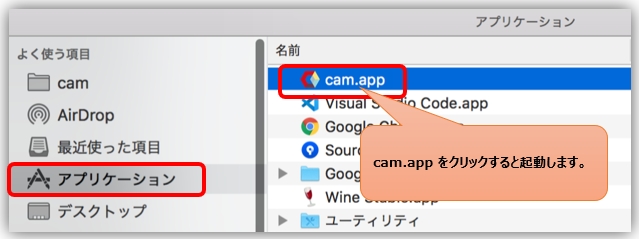
Mac |
起動すると、LAN 内で Chat&Messenger 及び IP Messenger を起動している端末を自動認識し、ユーザリストにユーザが表示されます。
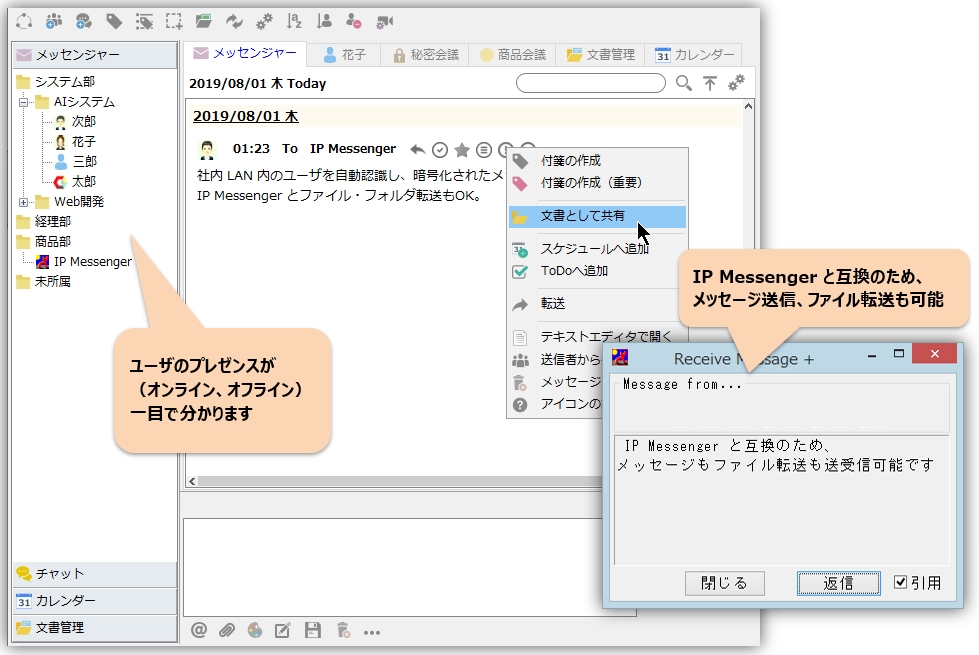
ユーザ名、グループ名の設定
「アプリケーション環境設定」⇒「ユーザ情報」で、ユーザ名、グループ名を登録できるほか、写真やメールアドレスなどの情報を登録することができます。
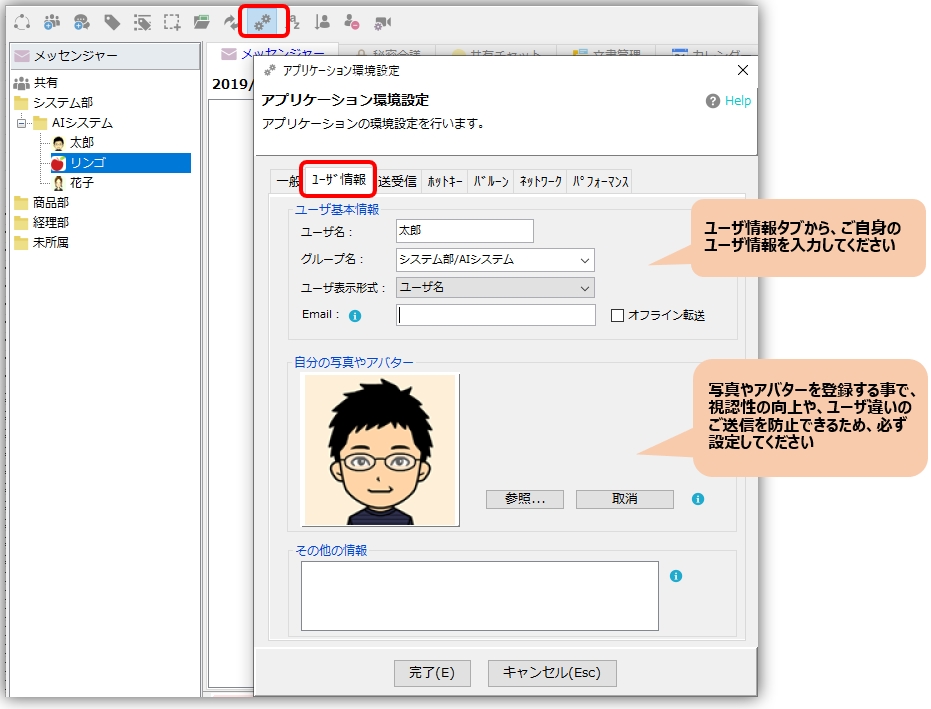
グループツリー表示を行うと、メッセンジャーのユーザリストが階層表示されます。グループ名に / が含まれると他階層表示されます。
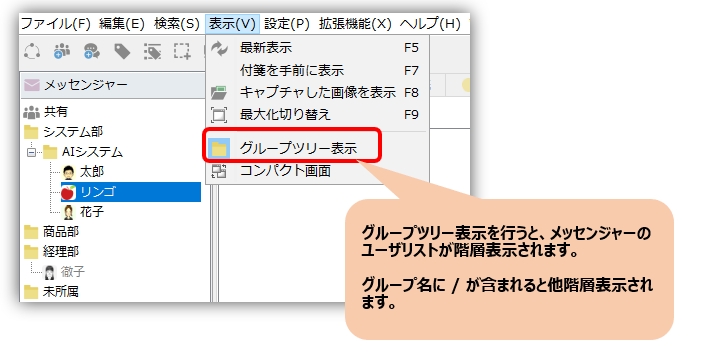
表示されるユーザの表示形式を変更するには、「設定」メニュー⇒「アプリケーション環境設定」⇒「ユーザ情報」の「ユーザ表示形式」にて、プルダウンから目的の表示形式を選択してください。
ユーザの表示順の設定
ユーザの表示順を変更するには「ソート設定と優先順位設定」をご覧ください。
PC起動と同時にアプリを起動させる
Windows
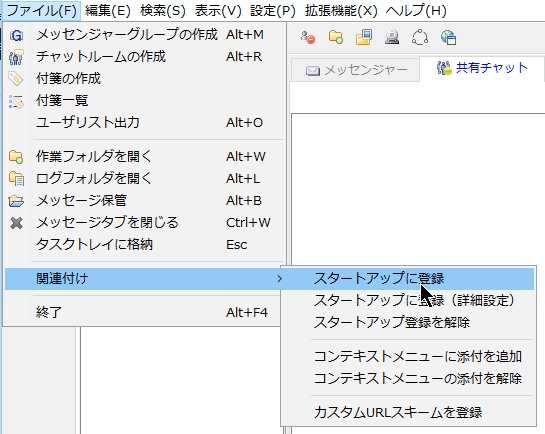 |
インストール時にスタートアップに登録をしなかった場合は、「ファイル」メニュー ⇒ 「スタートアップに登録」を実行してください。 |
Mac
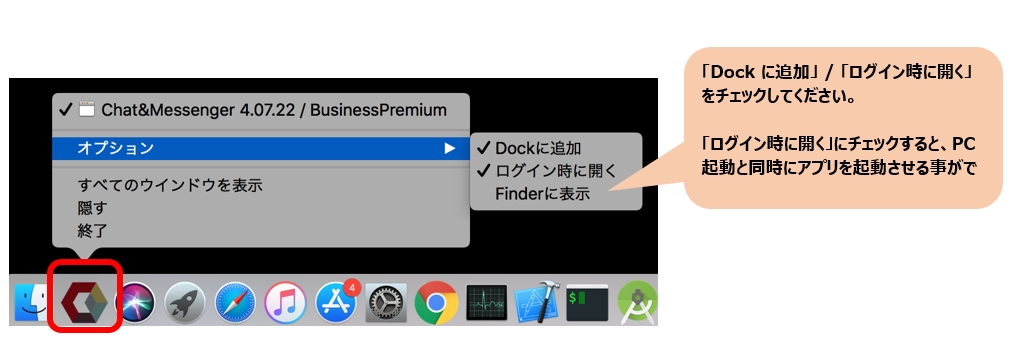 |
「ログイン時に開く」にチェックすると、PC起動と同時にアプリを起動させる事ができます。 |
通知領域にアイコンを表示させる
Windows7 以降では、OSの仕様によりタスクトレイにアイコンがデフォルトでは表示されなくなりました。通知アイコンを表示させる場合は下記を参考にしてください。
拡張機能のオン・オフ設定
チャットやカレンダー、音声通話をあまり使用しない場合は、「拡張機能」メニューでチェックをオフにすと、
アプリ内の UI がシンプルになります。
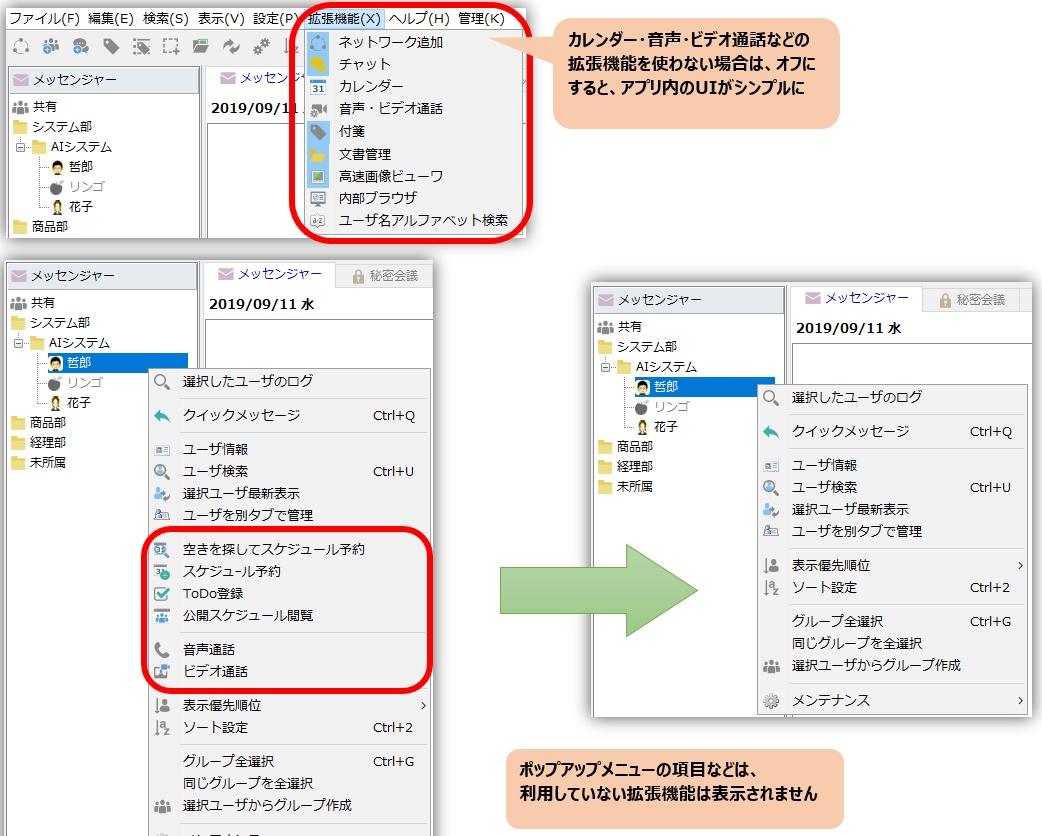
初回インストール時お試しでプレミアム機能が有効化
初回 Chat&Messenger のインストールに限り、しばらくの間は プレミアムエディション(有料版機能) をお試しで利用できます。 Chat&Messenger が一定期間利用された場合、自動的にお試し期間は終了します。
起動プロセス
Chat&Messenger を起動すると、起動プロセスとして cam.exe のプロセスが起動されます。
