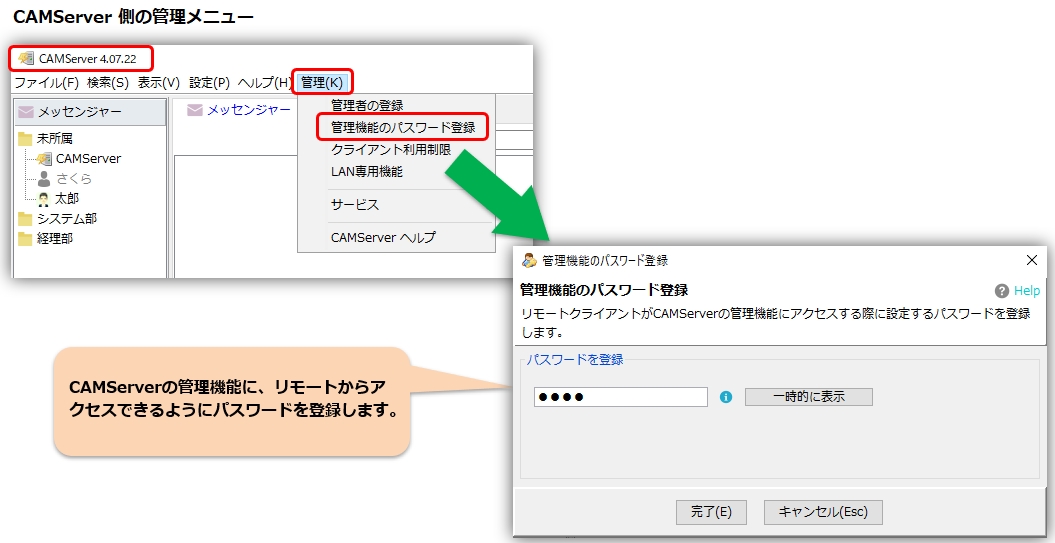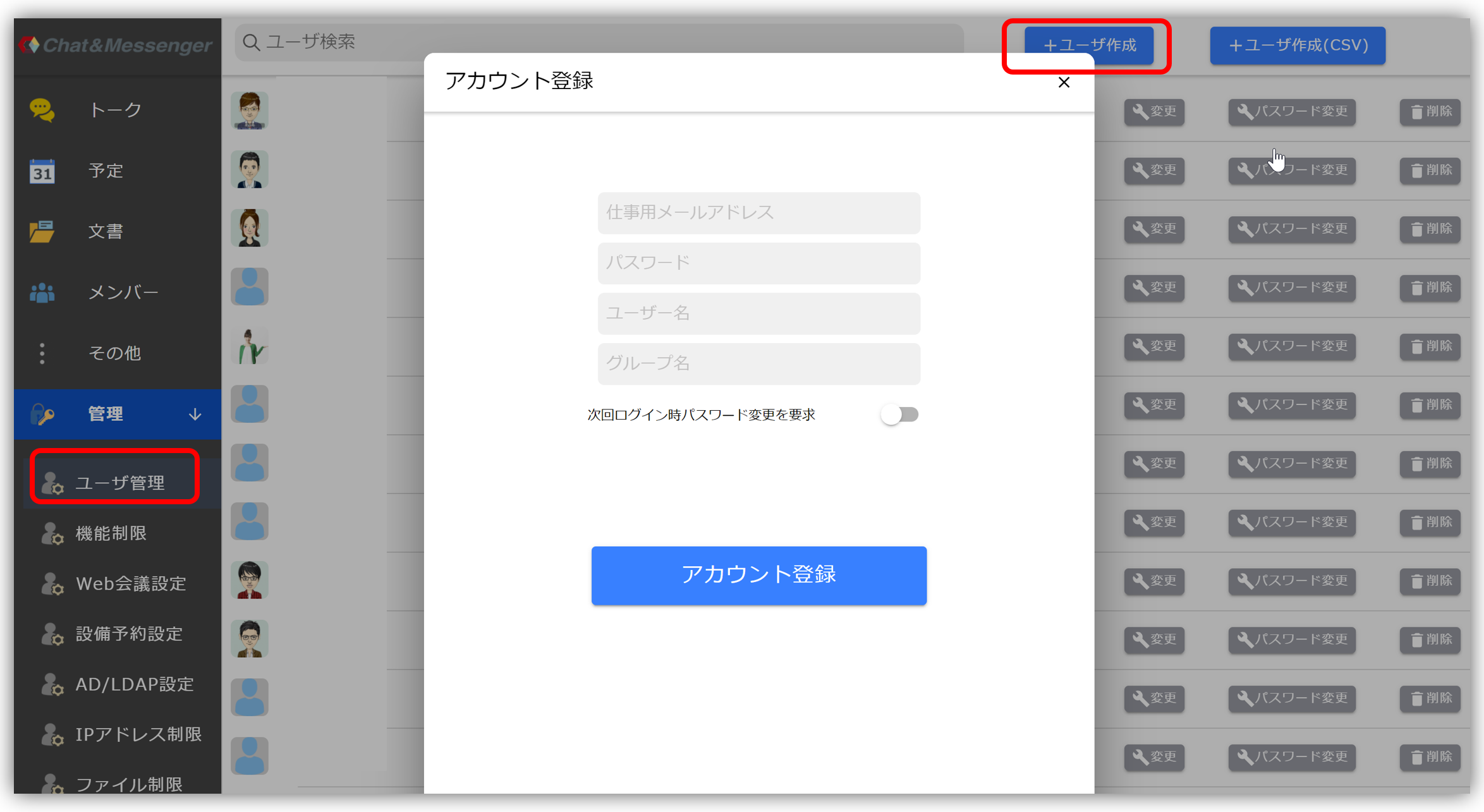オンプレミス CAMServer の導入方法
ここでは、CAMServer の導入方法から起動後の確認までを説明します。
LAN(P2P)モデルとクラウドモデルの違い
CAMServer はデータの保存場所、配信方式に応じて「LAN(P2P)モデル」「クラウドモデル」に分類されます。「LANモデル」は旧来からある CAMServer の機能で、データ配信は各端末が行う Peer to Peer 方式。「クラウドモデル」は Chat&Messenger クラウドサービス を、オンプレミス環境(自社内)へ簡単に構築できるようにしたサービスで、それぞれの特長は次の通りです。
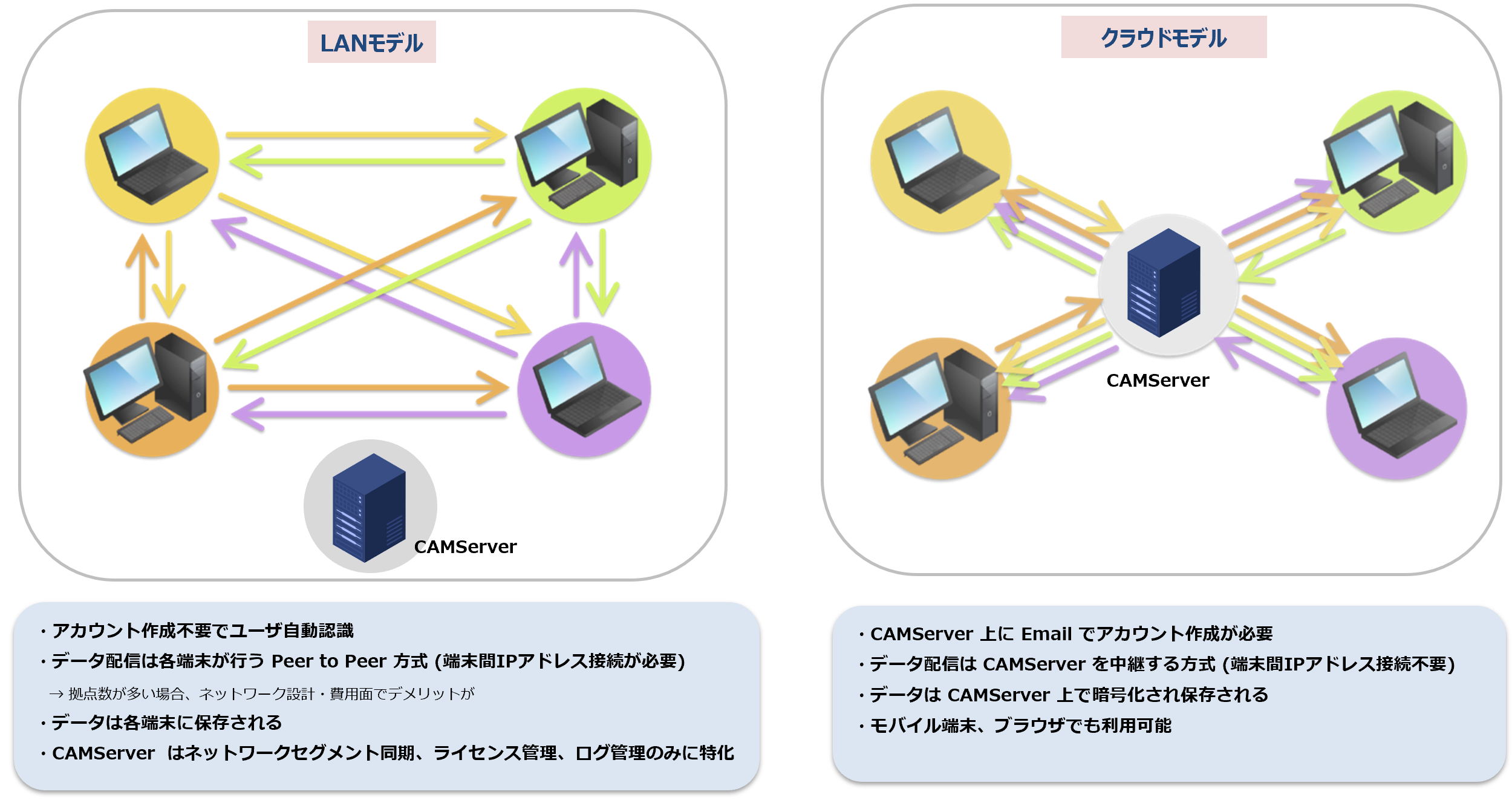
| LANモデル | クラウドモデル | ||||
| アカウント作成 | アカウント作成不要でユーザ自動認識 | CAMServer 上に Email でアカウント作成が必要(詳細 ) | |||
| 接続方式 | データ配信は各端末が行う Peer to Peer 方式 (端末間IPアドレス接続が必要) | データ配信は CAMServer を中継する方式 (端末間IPアドレス接続不要) | |||
| データ保存場所 | データは各端末に保存される | データは CAMServer 上で暗号化され保存される。各端末は受信したデータを各端末に保存 | |||
| スマートフォン ブラウザ対応 |
非対応 | Android / iPhone / 各種ブラウザに対応 | |||
| VPNとコスト | 拠点数が多い場合でも、拠点同士のIP接続が必要なためネットワーク設計・費用面でデメリットが生じる場合が | 拠点数が多い場合でも、CAMServer の拠点と接続出来ていれば良い | |||
| 利用PCの変更 | 一時的にユーザ情報が重複される | そのまま利用できる | |||
| フリーアドレス 利用PCが都度変わる |
非推奨。利用したPCでのみデータが保存されるため。 | 問題無く利用できる | |||
| VDI環境 仮想デスクトップ |
接続PCが変わると、IDが異なるためユーザが重複される | 問題無く利用できる |
クラウドモデル専用機能
アカウントを作成しCAMServerへログイン
詳細は アカウントを作成し CAMServer へログイン を参照してください。
管理者によるユーザ追加、変更・削除
管理者がCAMServer上にユーザを追加したり、変更・削除が可能です。
|
デスクトップ版
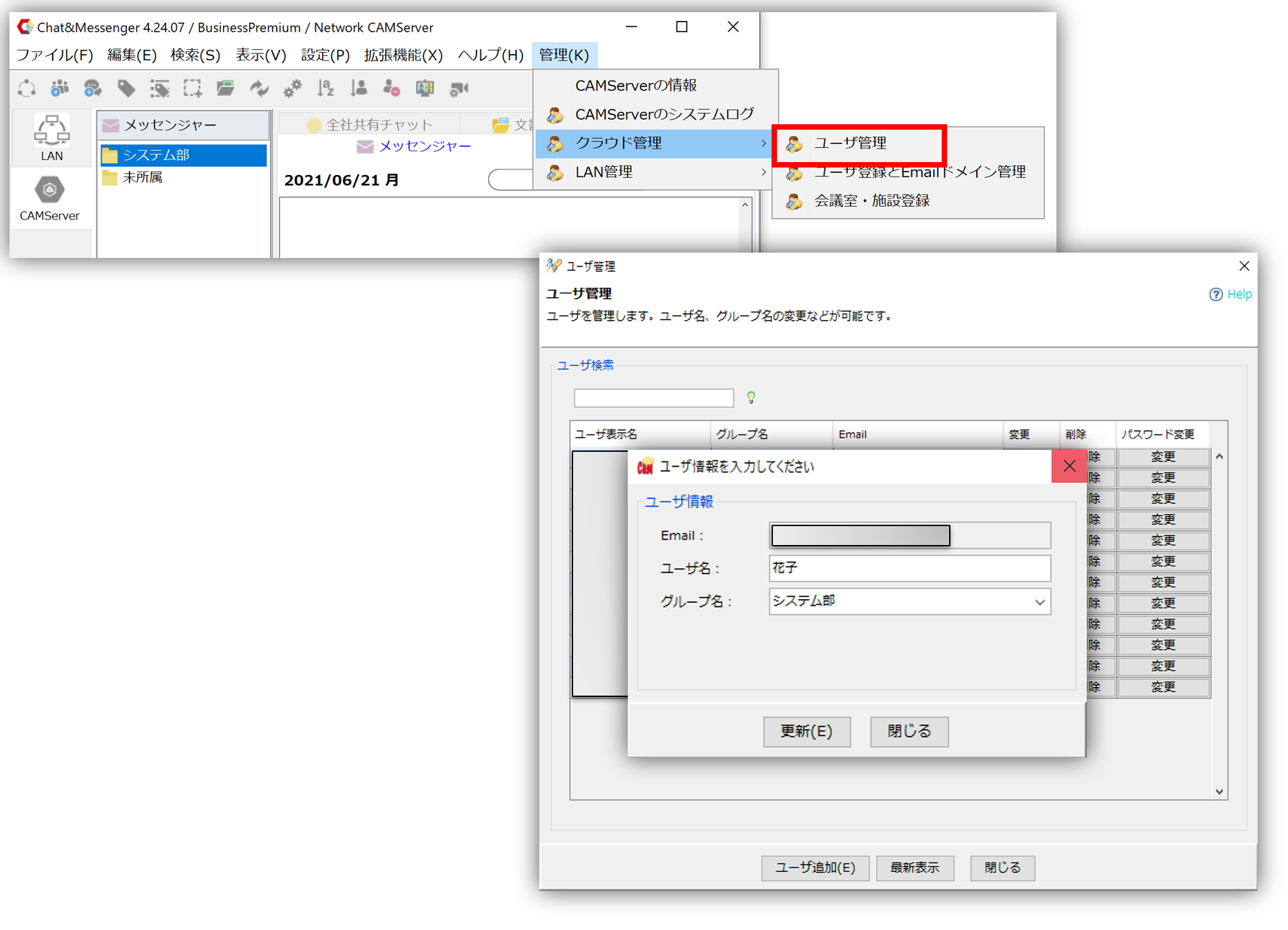 |
ブラウザ版
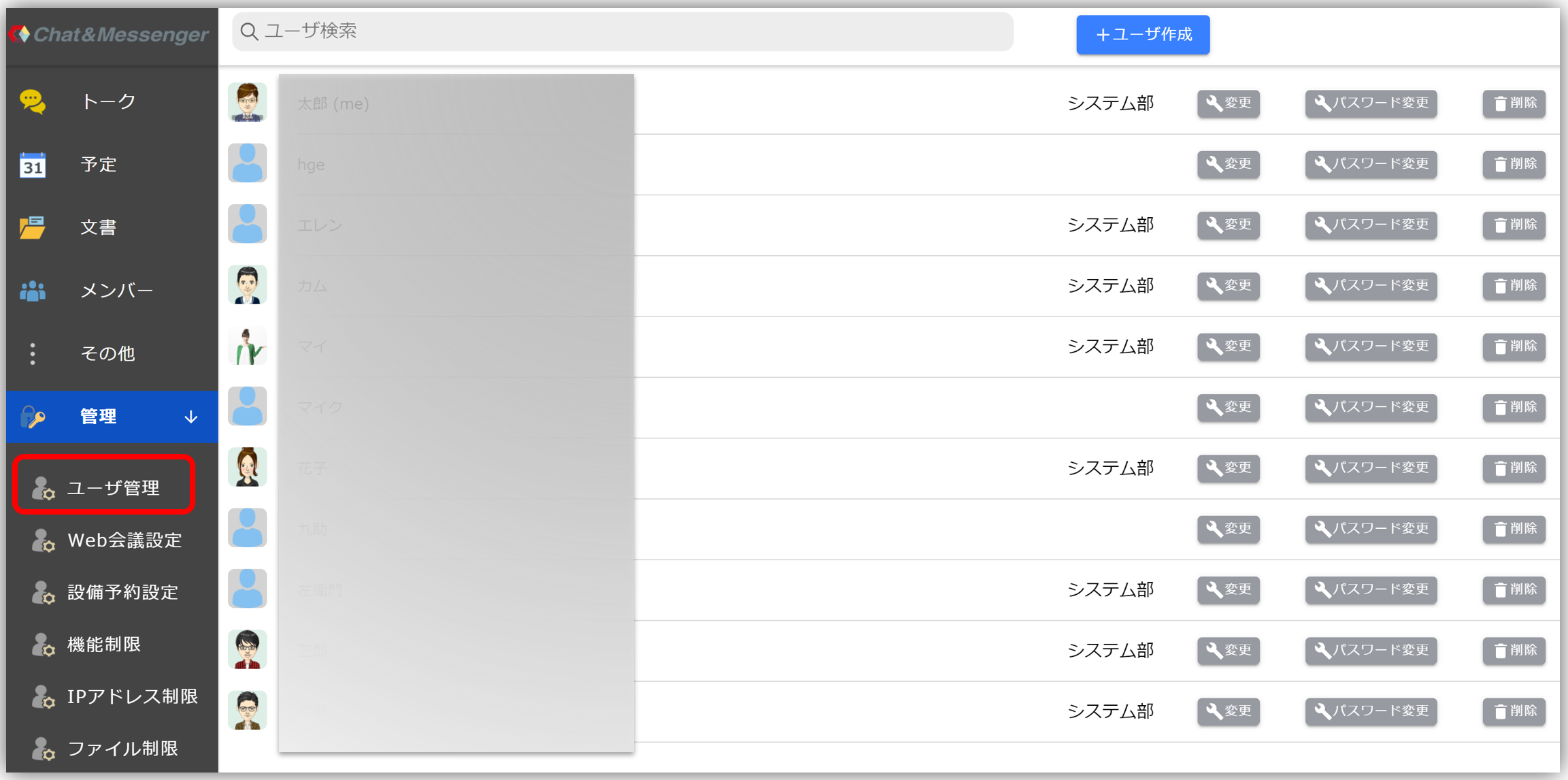 |
- この操作はクライアント側端末から実行します。
- この機能は 管理者の登録 が完了している必要があります。
インターネット接続ができない場合の通知制限と対策
標準ブラウザの通知機能や Android / iOSの Push通知機能は、ブラウザやOS提供元から通知が送信されるため、インターネット接続ができない環境では通知を受け取る事がきません。インターネット接続ができない場合の通知制限と対策 をご確認ください。
LANモデル専用機能
管理者によるユーザ名、グループ名の変更・削除
管理者がLAN内のユーザの情報(ユーザ名、グループ名)を変更できたり、不要ユーザの削除が可能です。
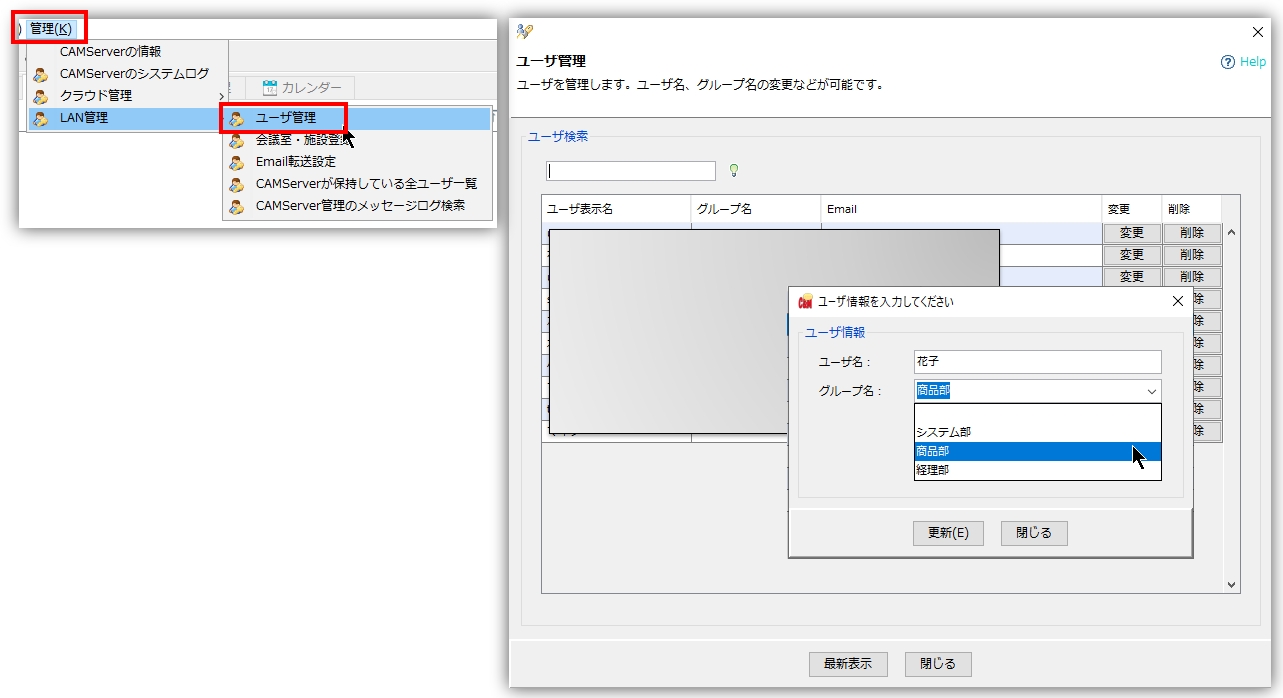
CAMServer にパスワードを設定し、セキュリティを高めた運用を行う
CAMServer サーバ接続時にパスワードを要求するよう設定できます。
設定は、CAMServer 側で 「管理」メニュー⇒「クライアント利用制限」を開き、「クライアントはCAMServer接続時パスワードが必要」
にチェックを行い、任意のパスワードを設定してください。
CAMServer でパスワードを設定すると、 初回 CAMServer 接続時、パスワードの要求があります。

CAMServer 上でビデオ・サーバを起動
CAMServer Enterprise では完全オンプレミスでブラウザによる Web会議 がご利用頂けます。ブラウザによる Web会議 は、ビデオ画質を左右する Codec をブラウザベンダー(Googleなど)が開発してくれるため、LAN用ビデオ通話と比べ品質面で大きなアドバンテージがあります。
また、オンプレミスでビデオ・サーバを起動する事で、全ての通信は CAMServer を経由するため、インターネットアクセスが制限されている環境でもWeb会議がご利用できます。
ビデオ・サーバは次の通り設定すると CAMServer の起動に合わせて自動起動します。
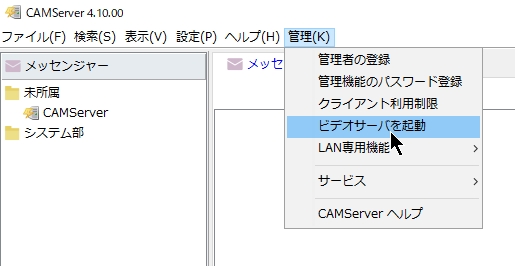
ビデオ・サーバ起動後は、クライアント端末より https://CAMServerHOST名/ でアクセスし、アカウント作成後 CAMServer へログイン してWeb会議の検証をしてください。
- 注意:Windows firewall 設定 も必ずご確認ください。
- Enterprise であってもビデオ・サーバを起動しない場合は、弊社サーバ chat-messenger.com にアクセスしますが、連携が複雑になるため Enterprise プランは必ずビデオ・サーバを起動して運用お願いします。
(必須) 管理者の登録/管理機能のパスワード登録
管理者の登録方法
起動が完了すると、CAMServer の管理メニュー「管理者の登録」を利用し、管理者ユーザを登録してください。
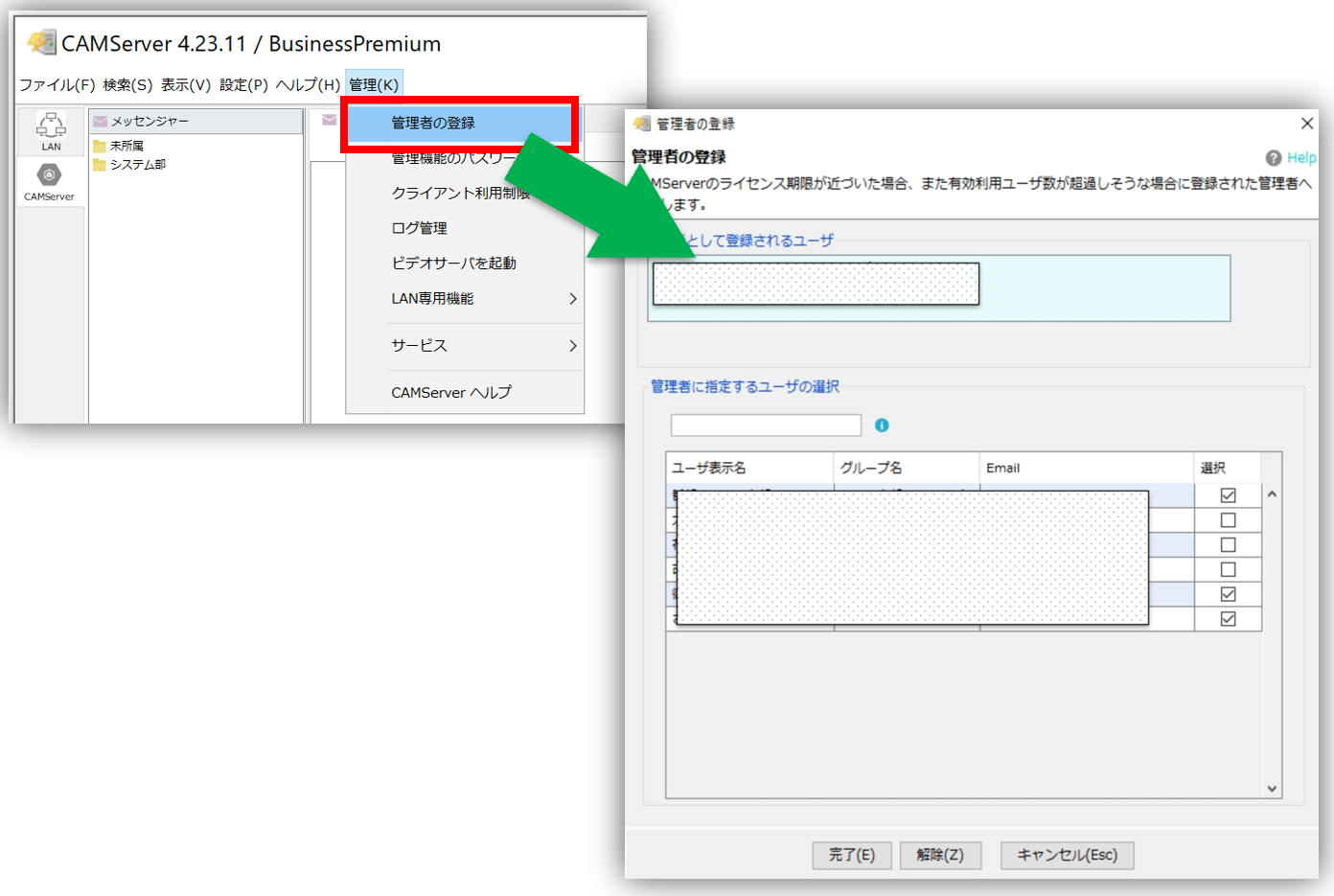
- 管理者を登録すると、「30日間の試用期間」、「ライセンス契約期限」、「有効利用ユーザ数」を超えた場合に管理者にその旨メッセンジャーで通知する事が可能です。管理者が不在の場合、ランダムに3ユーザに通知されます。
- CAMServer 側で管理者を設定する事で、管理者ユーザの Chat&Messenger 側に、管理メニューが表示されます。LANモデル管理メニューは、次のセクションの「管理機能のパスワード登録」が必要です。
デスクトップ版
 ブラウザ版
ブラウザ版

管理機能のパスワード登録(LAN用)
Chat&Messenger クライアントから、リモートで、CAMServer の管理機能にアクセスする事が出来ます。 管理機能にアクセスする場合パスワードの登録が必要です。