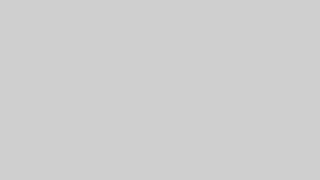はじめに
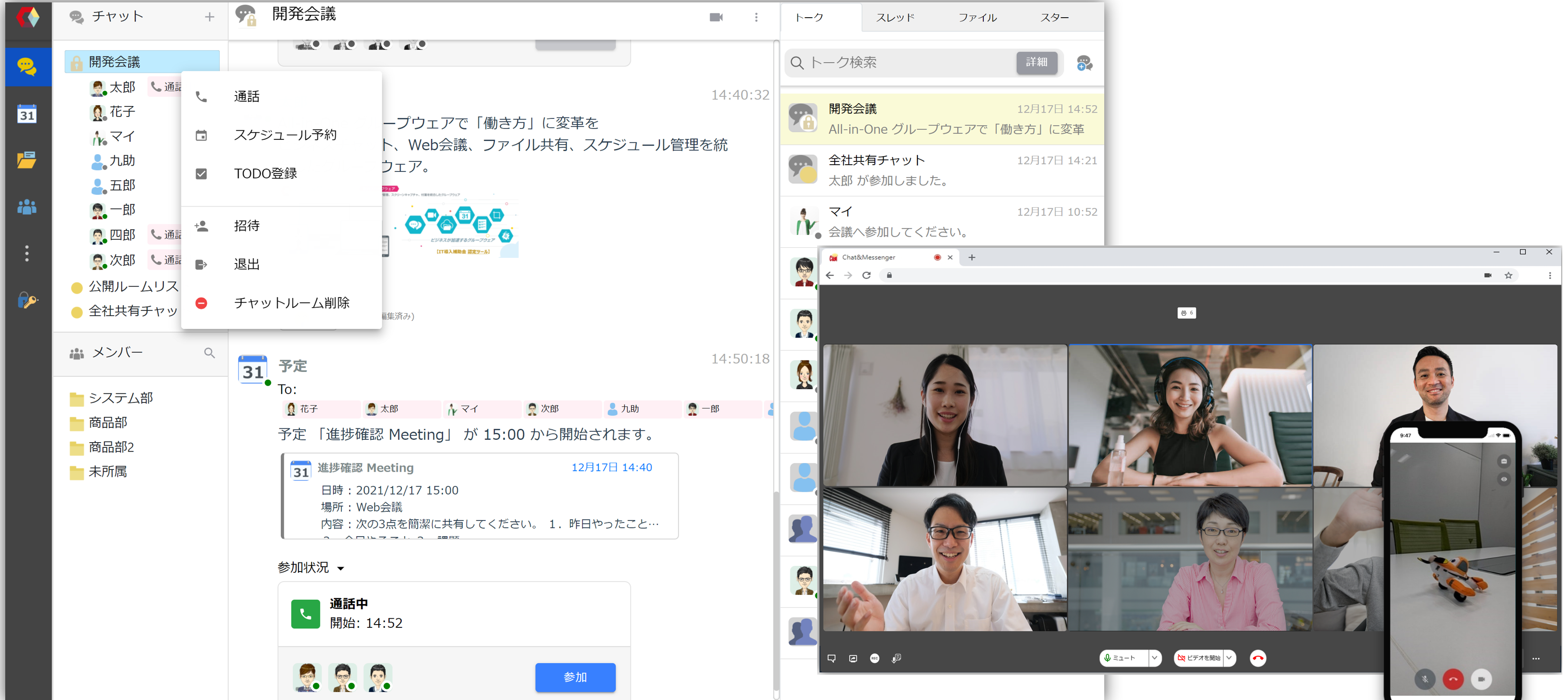
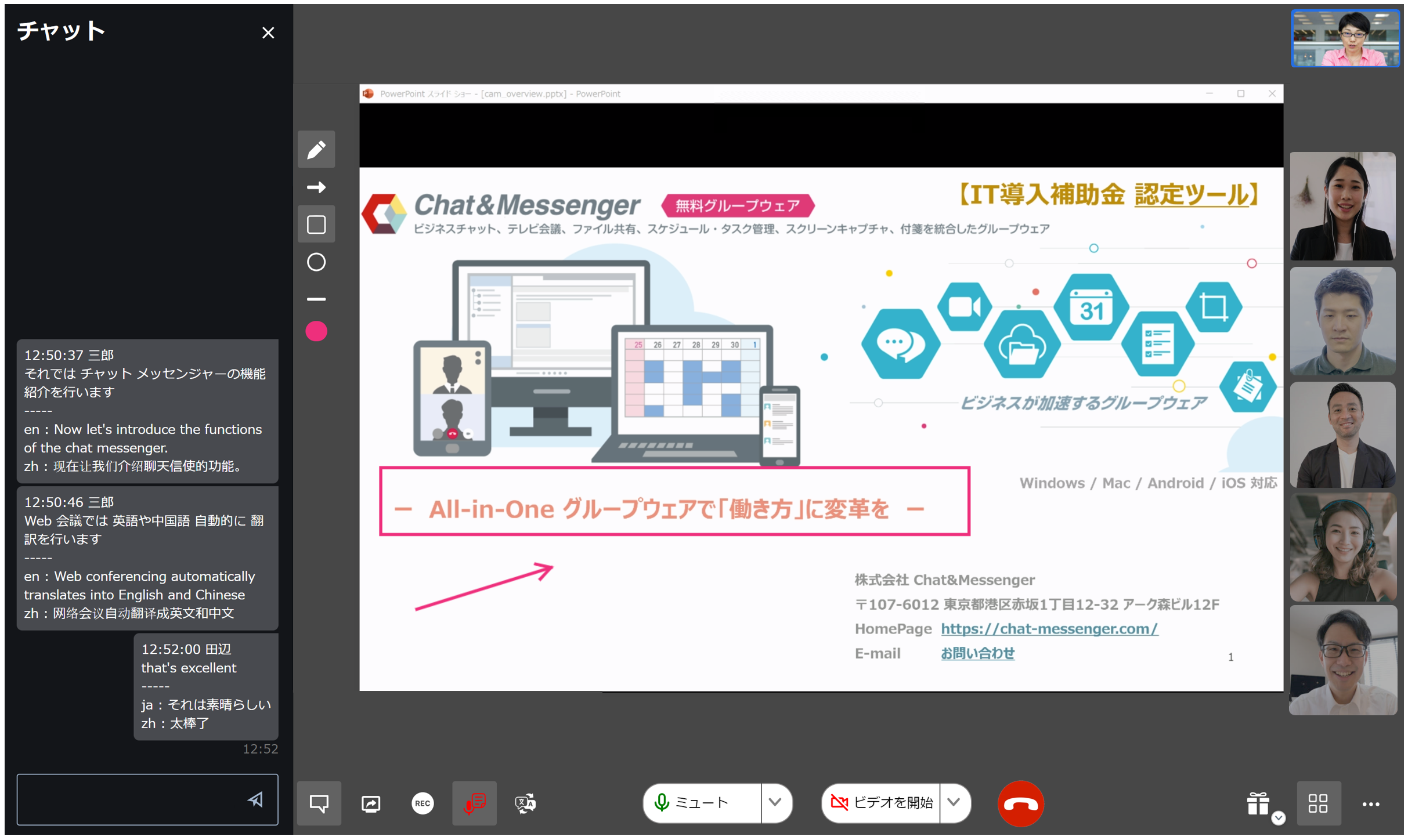
デスクトップ版、ブラウザ版共にシームレスにWeb会議と連携できます。クラウド・オンプレミス利用お客様の環境に応じて次の方法で利用してください。
- クラウド利用の場合、Chat&Messenger クラウドサービス を利用する
- オンプレミス利用の場合、CAMServer (Enterprise)を利用しビデオ・サーバを起動 する

Web会議の始め方
チャットを作成してWeb会議
メッセンジャーグループ、またはチャットルームを作成すると、簡単に複数人でWeb会議が可能になります。
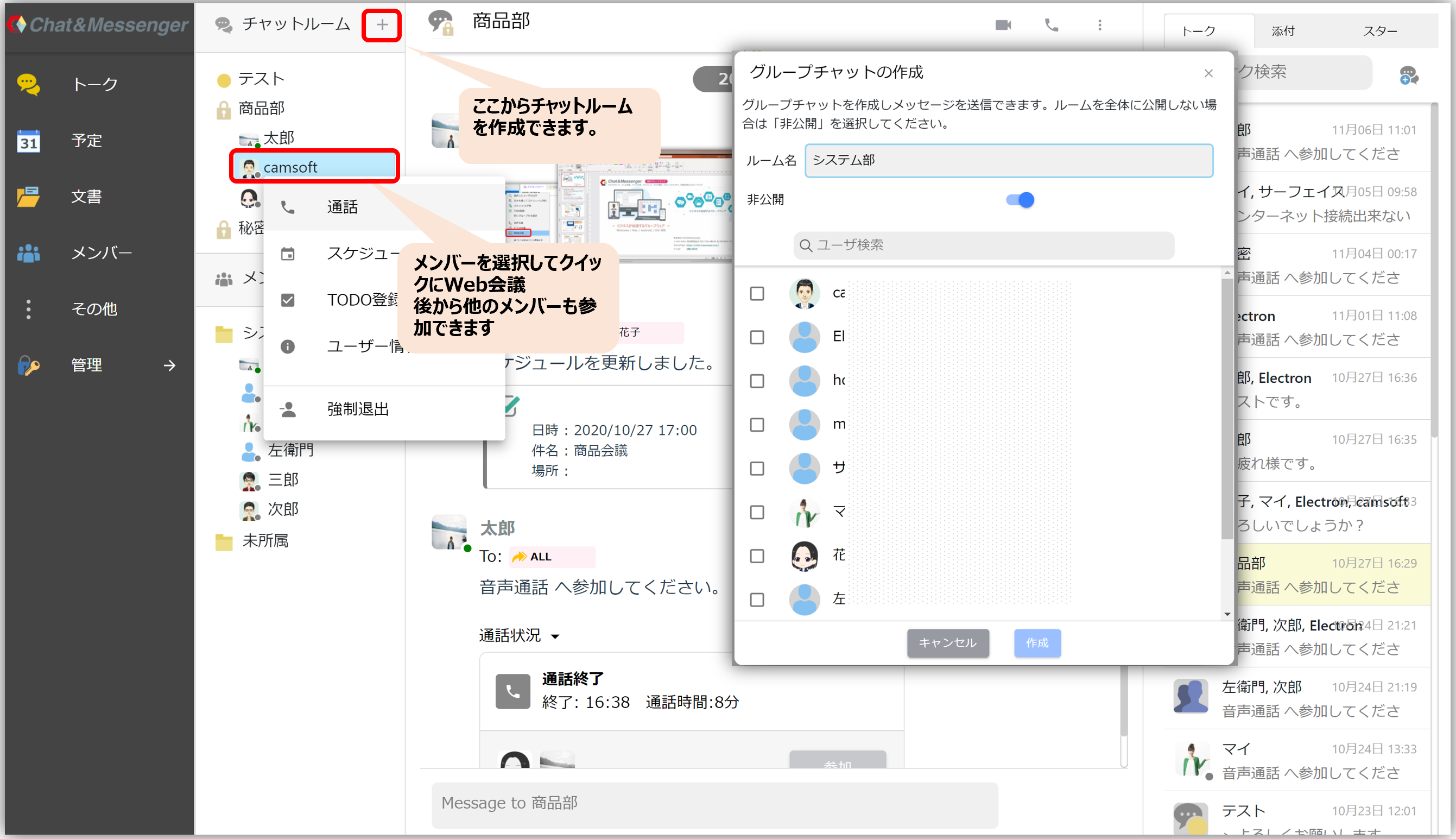
トークからの通話の場合、通話状況が表示され、後からでも簡単に会議に参加できます。
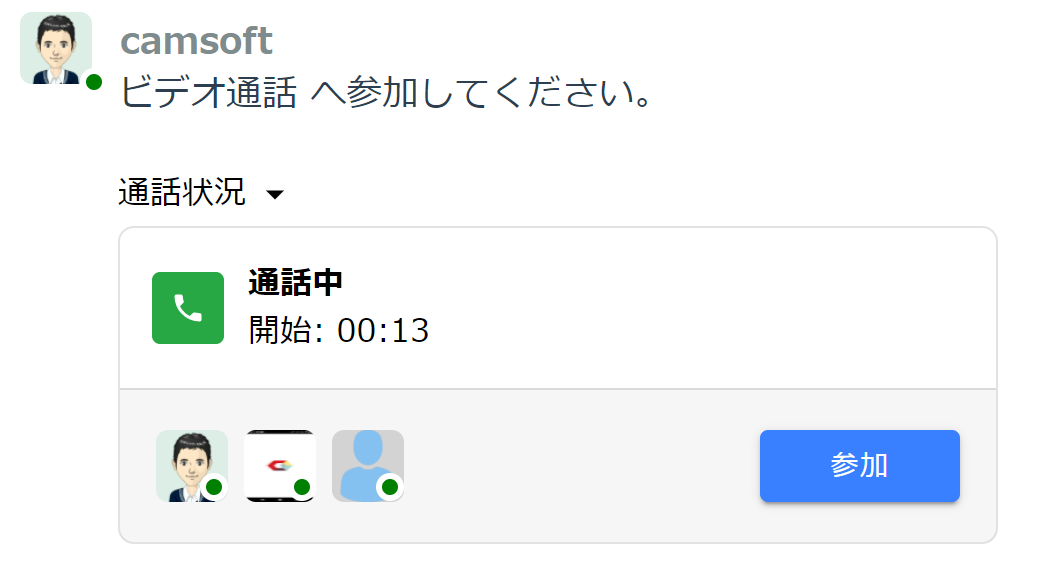
スケジュール登録してWeb会議
スケジュール登録の際に「Web会議」を有効化すると、指定時間前にメンバーに通知が表示され、全員がスムーズに参加する事ができます。またWeb会議を有効にしたスケジュールはリンクを共有できます。
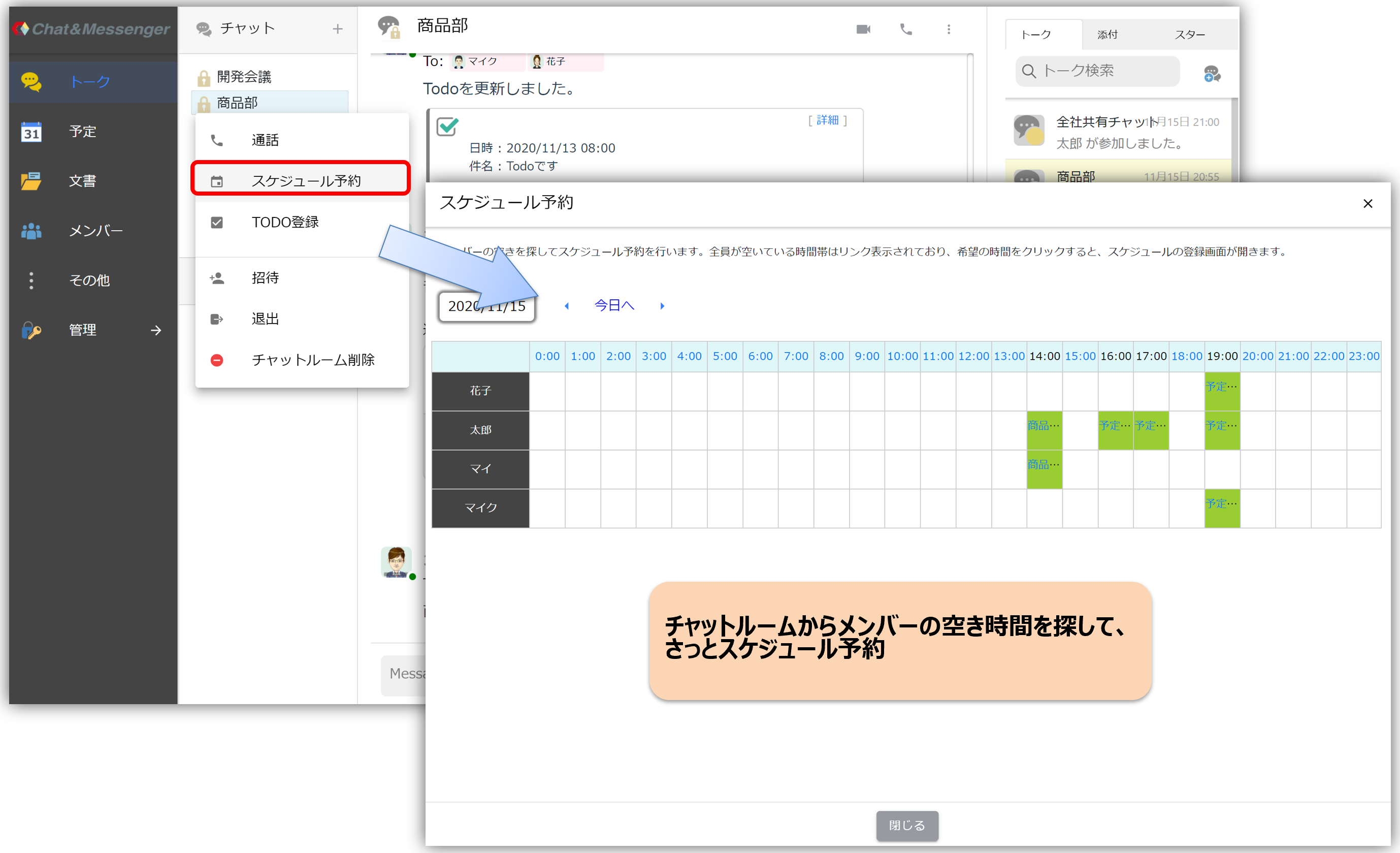
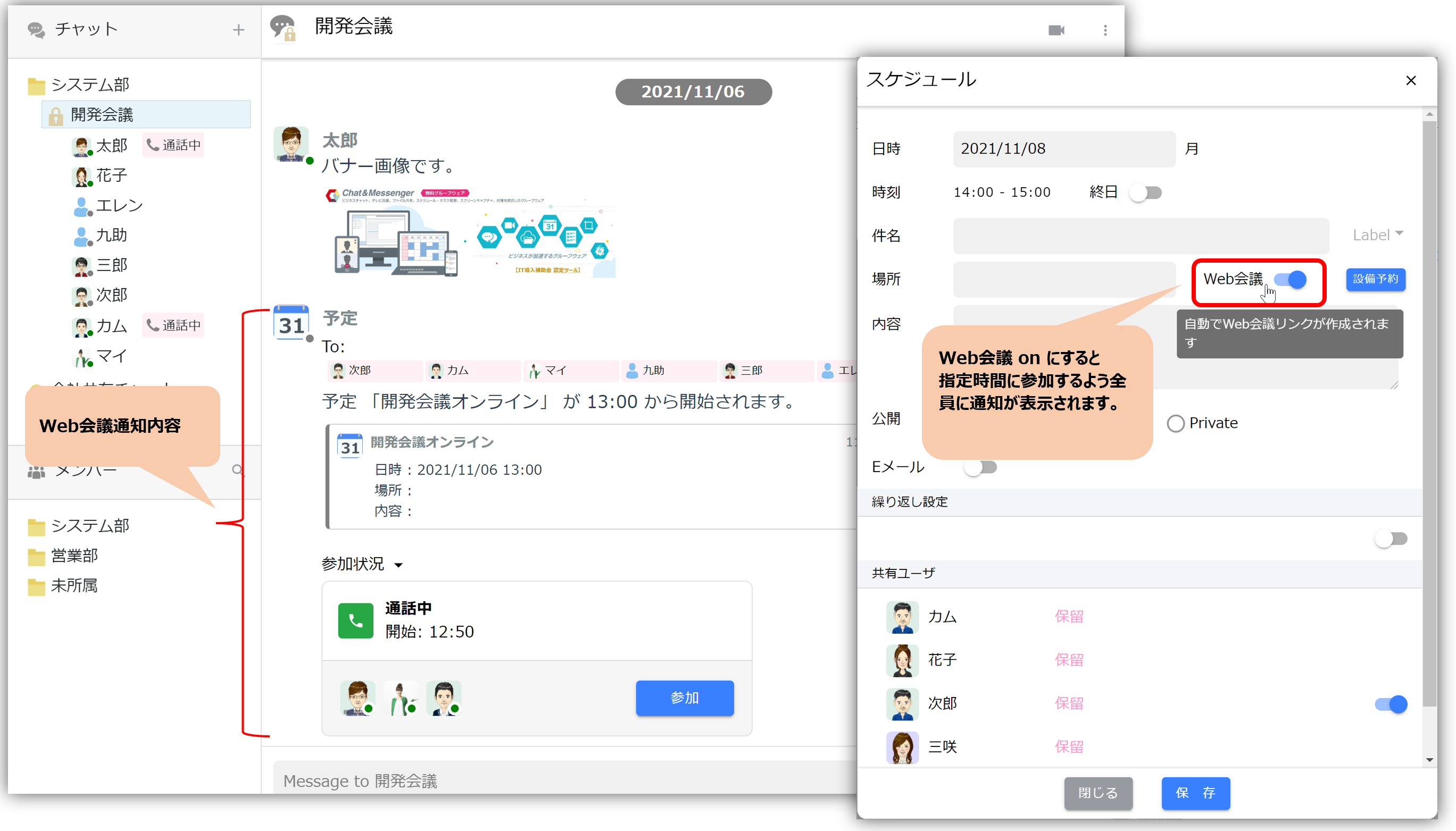
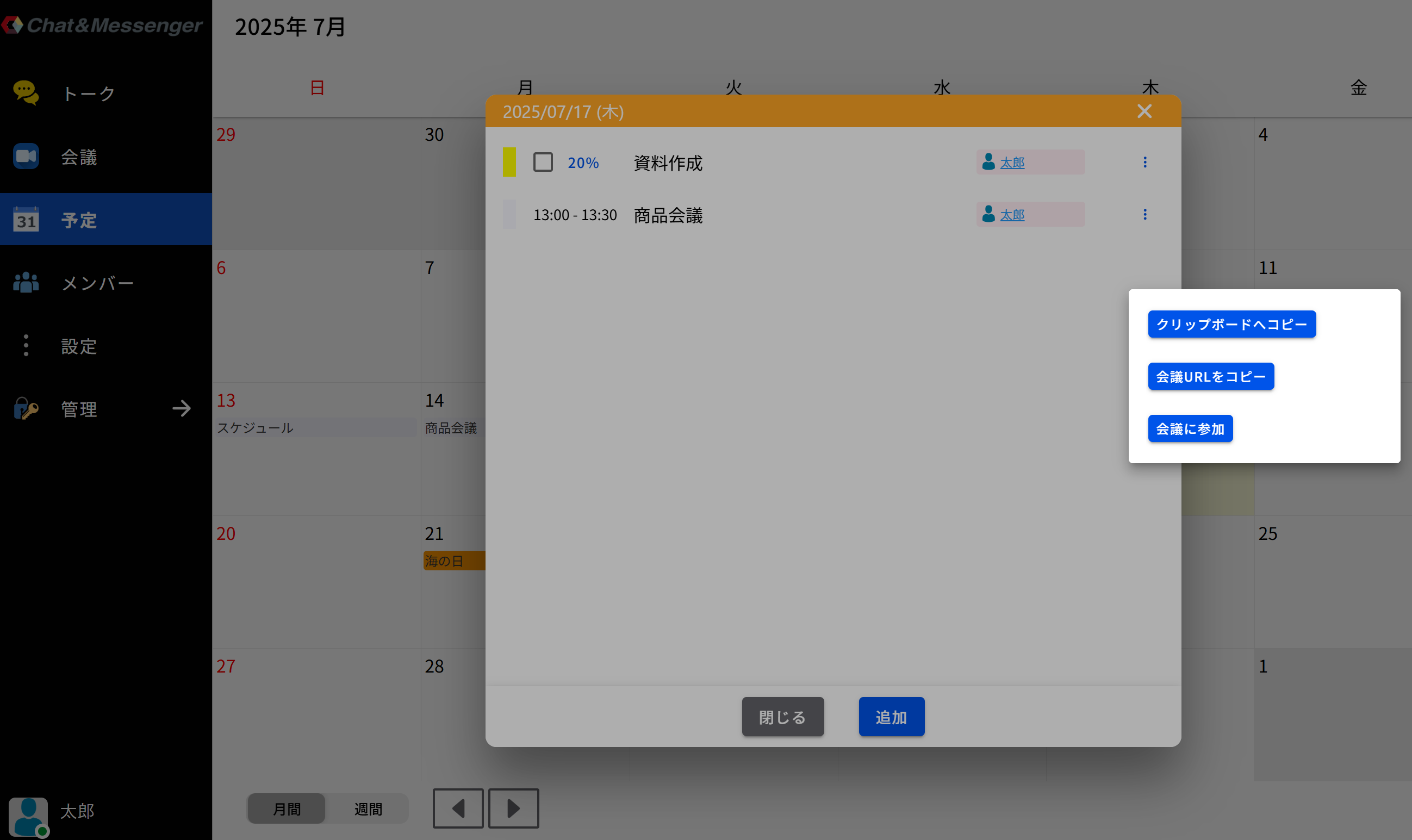
クイックWeb会議と日程調整機能
参加ユーザはアカウント登録不要でご利用できるためオンライン商談やWebセミナーに最適!
スマートフォン含めアプリインストール不要で、ブラウザだけでご利用できます。
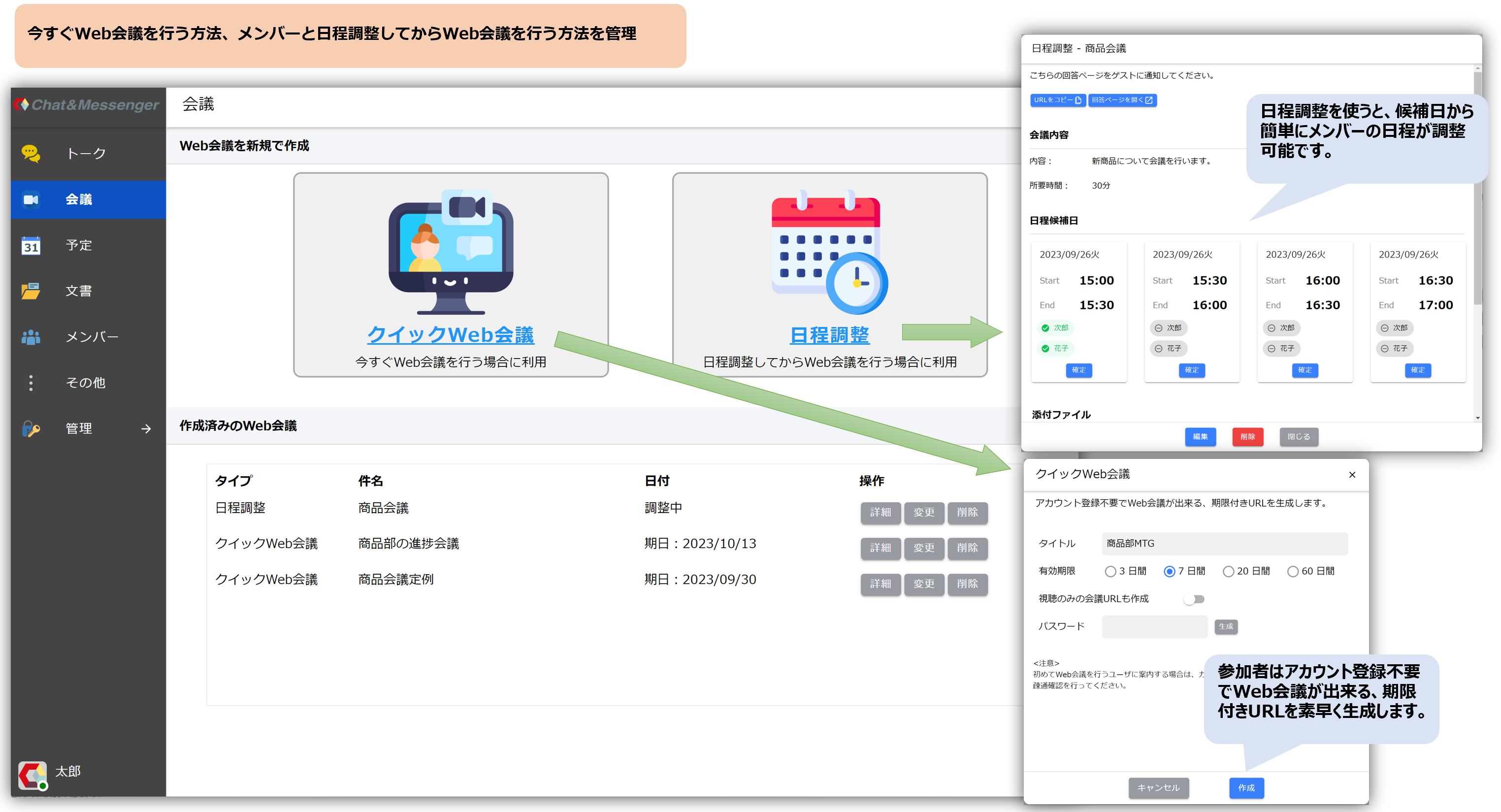

※ CAMServer を導入していない場合は app.chat-messenger.com ドメインで、CAMServer がビデオ・サーバを起動している場合はそのドメインで会議URLが生成されます。
デスクトップ版クライアントから連携する
CAMServerのLANモデル / クラウドモデル、それぞれで連携方法が異なります。
LANモデル
拡張機能から「Web会議メニューを追加」を選択します。
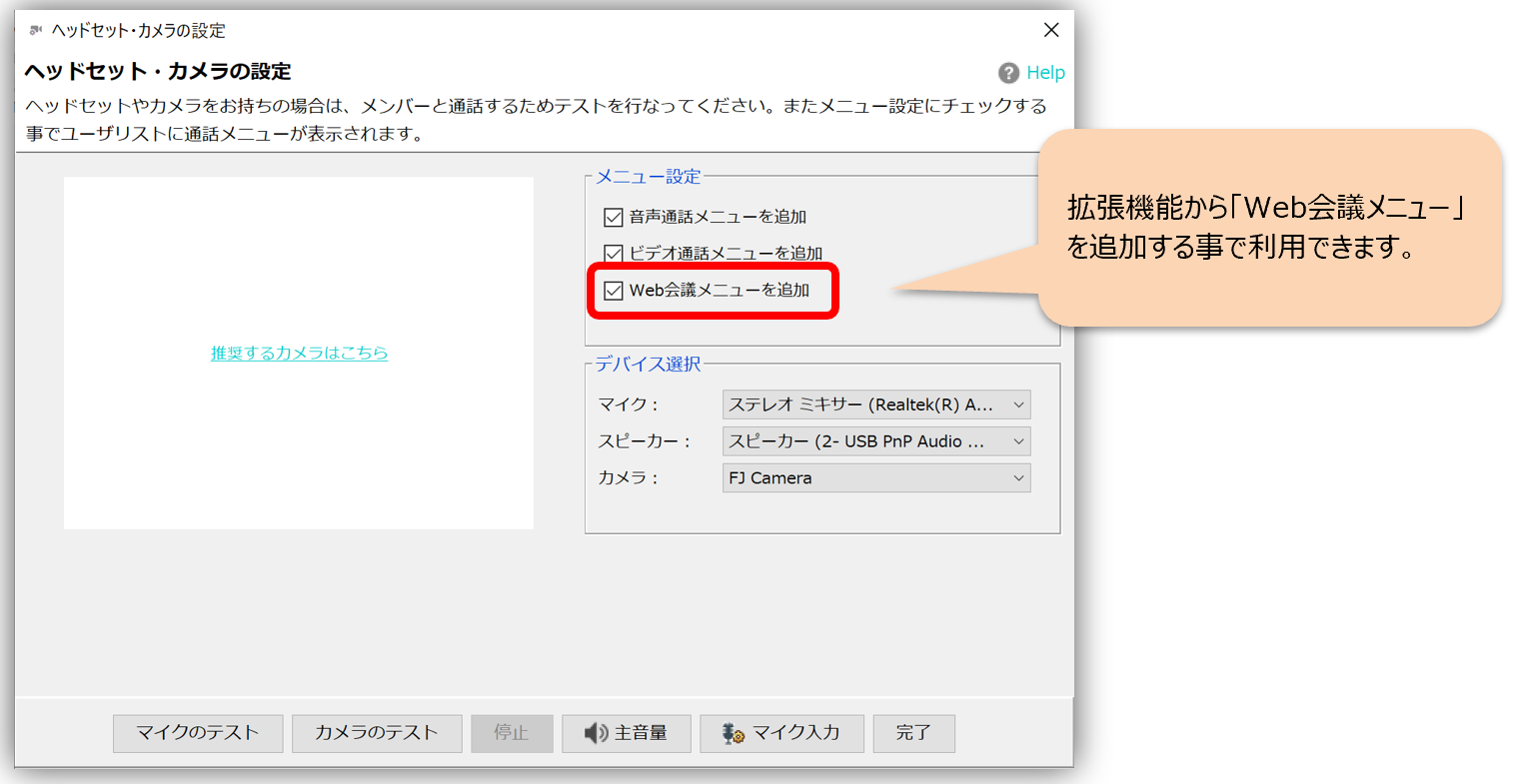
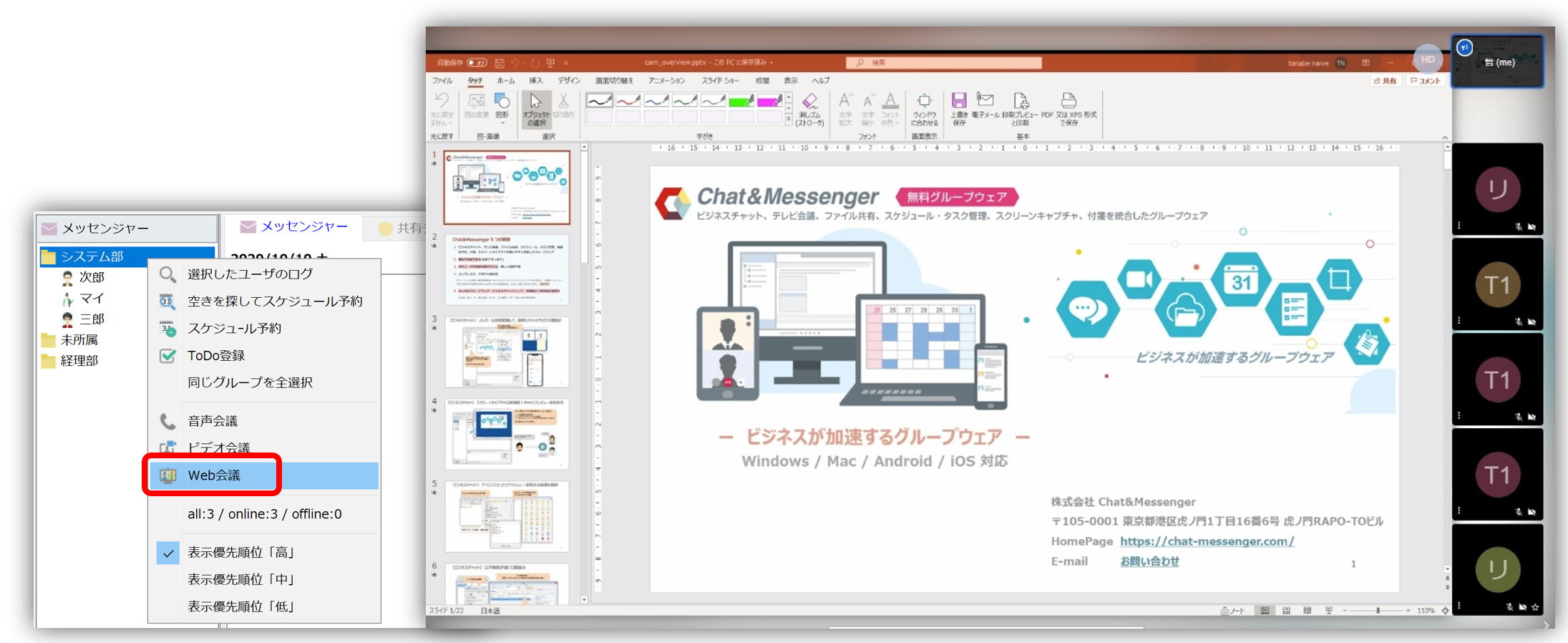
クラウドモデル
CAMServerのクラウドモデルにログインする必要があります。またクラウドモデルは「音声通話」、「ビデオ通話」が標準で Web会議に置き換わります。
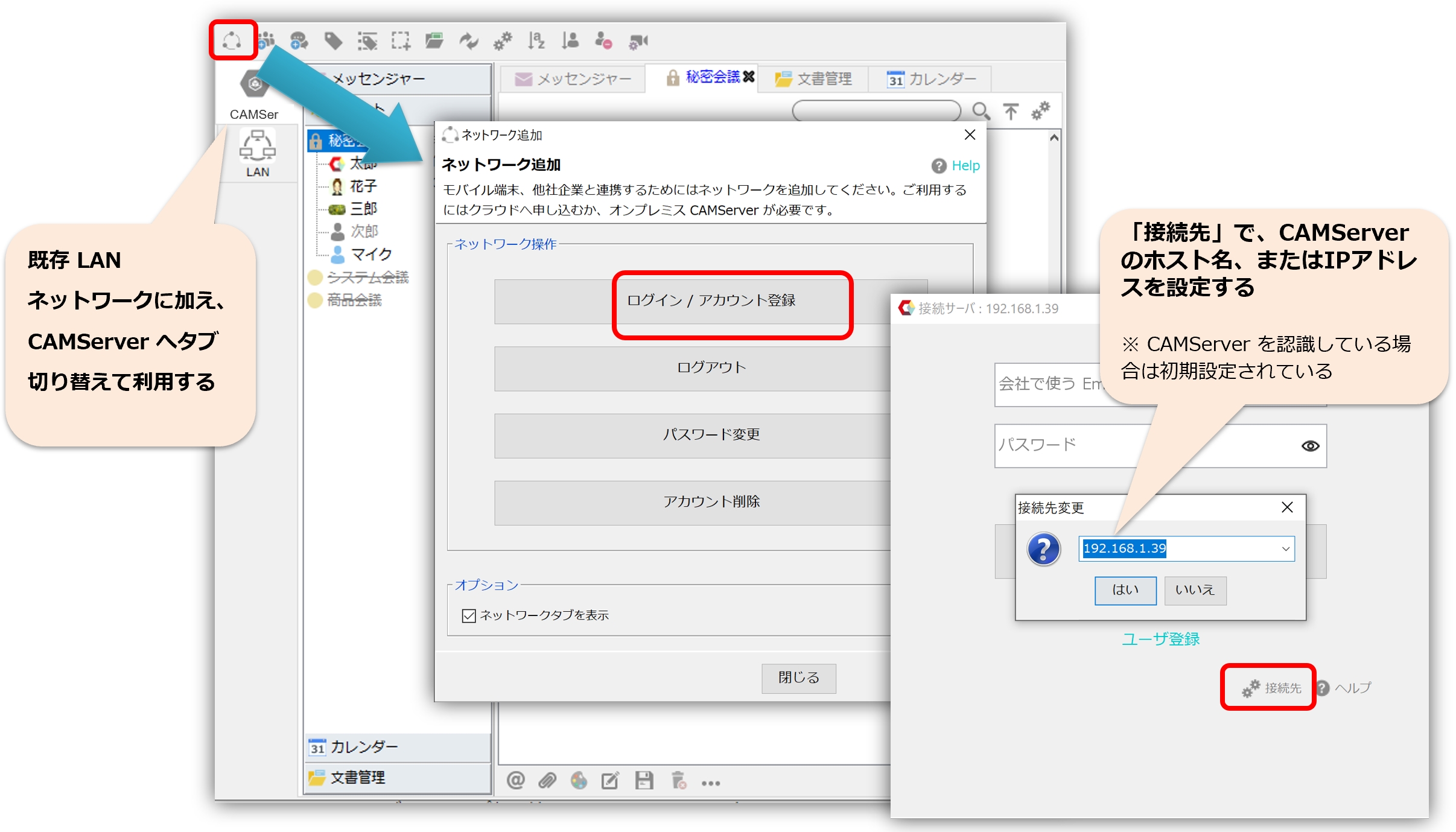
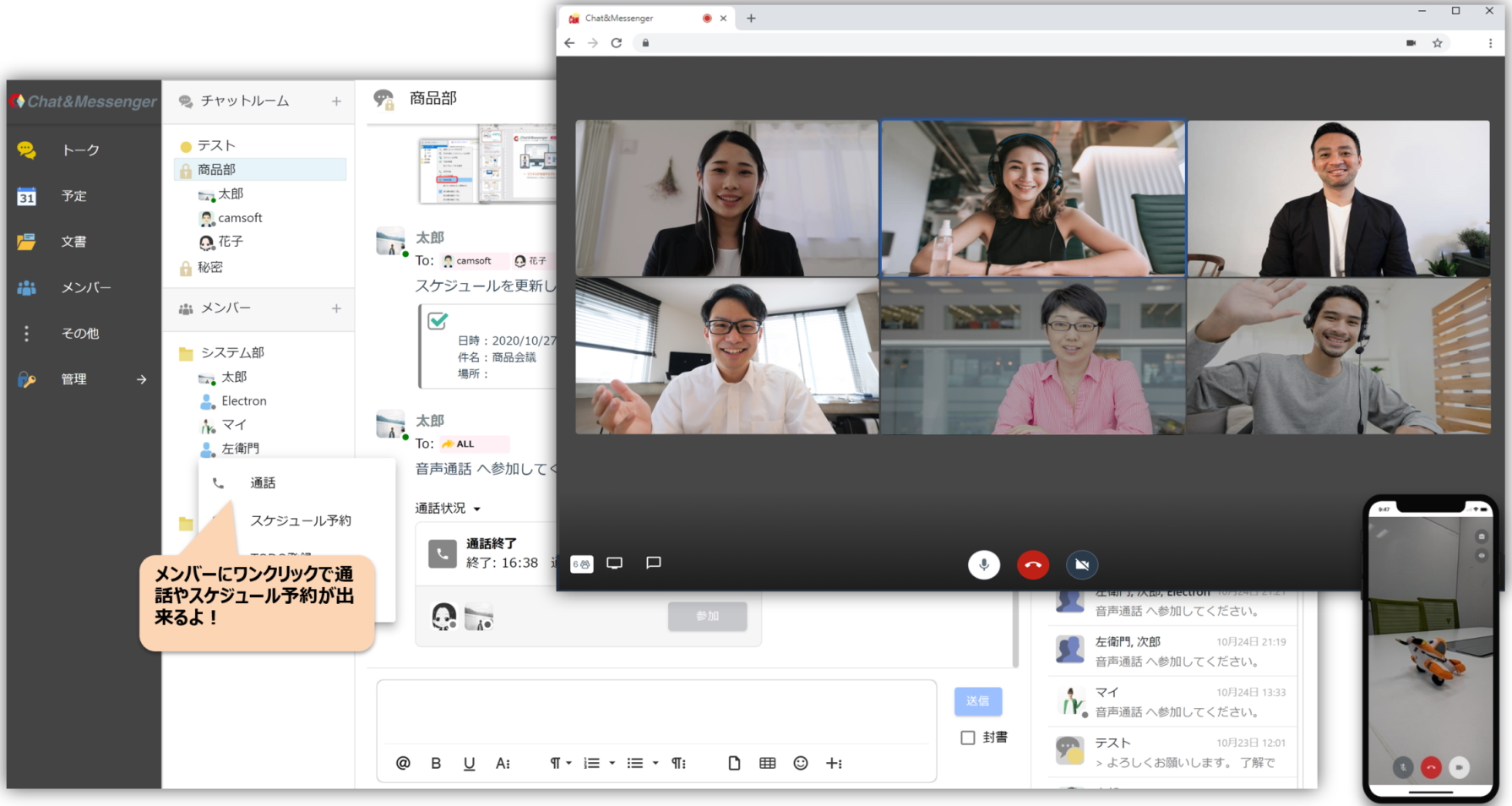
基本機能
タイルビュー / スピーカービューの切り替え
タイルビュー / スピーカービューを切り替える事で用途に応じてWeb会議を使い分ける事ができます。それぞれのビューの特長は以下参照してください。
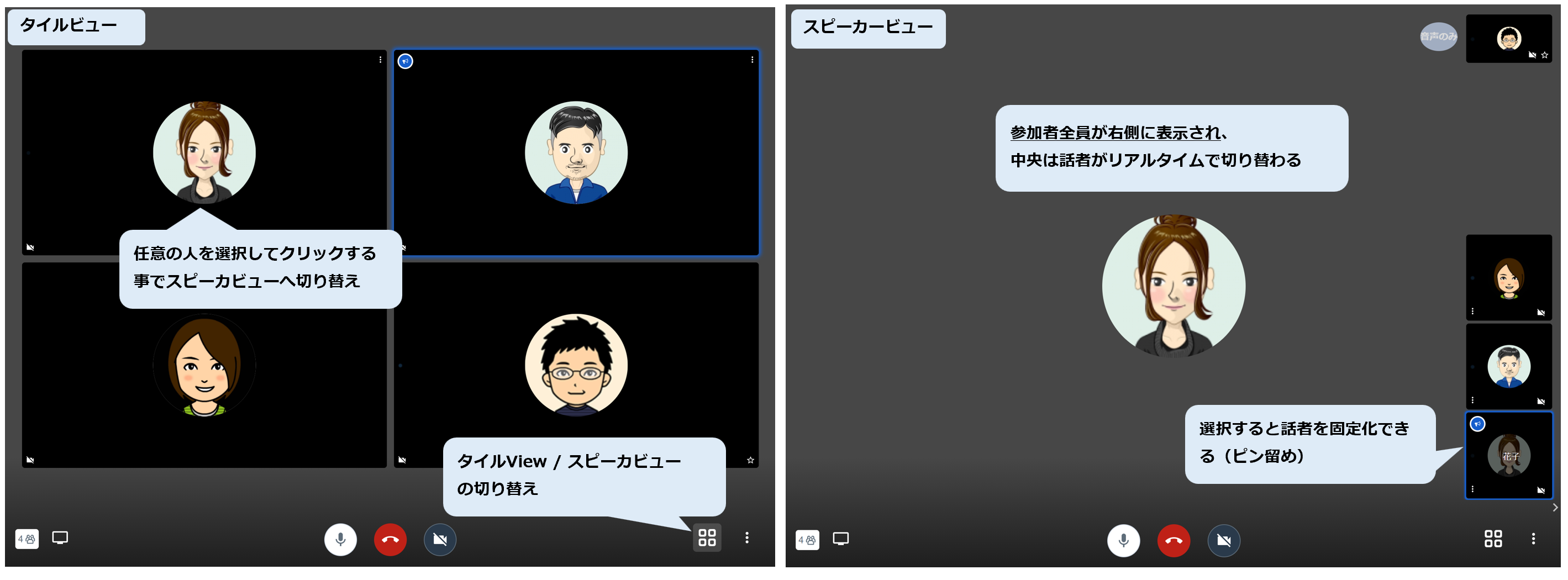
通話中のステータス
ユーザがWeb会議に参加すると、Web会議に参加中のユーザが表示され、ユーザツリーのアイコンが通話中に変わります。
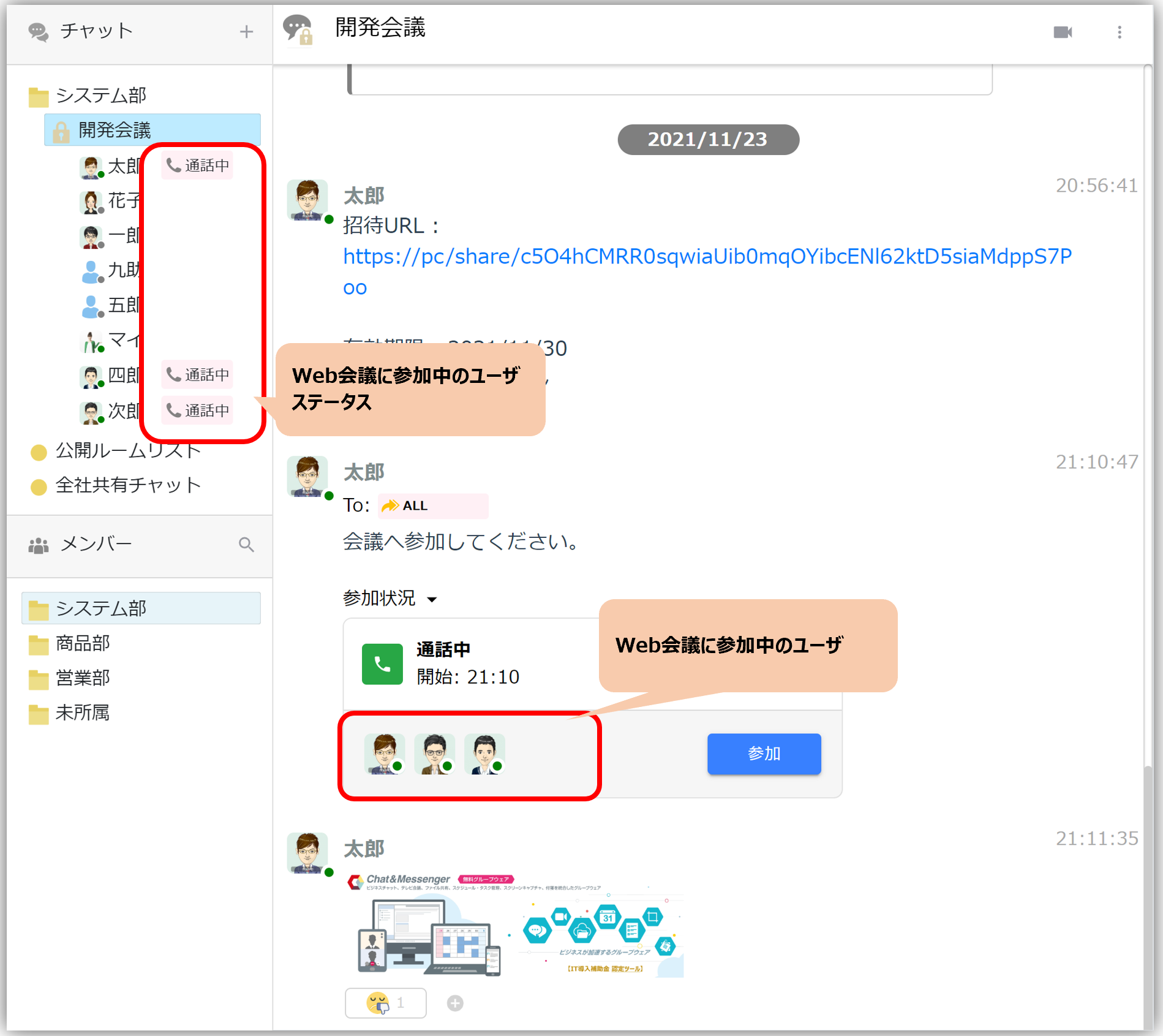
モデレーター権限
チャットルームからのWeb会議の発信者、クイックWeb会議の作成者、また管理者、グループリーダは常時モデレーター権限が付与されます。
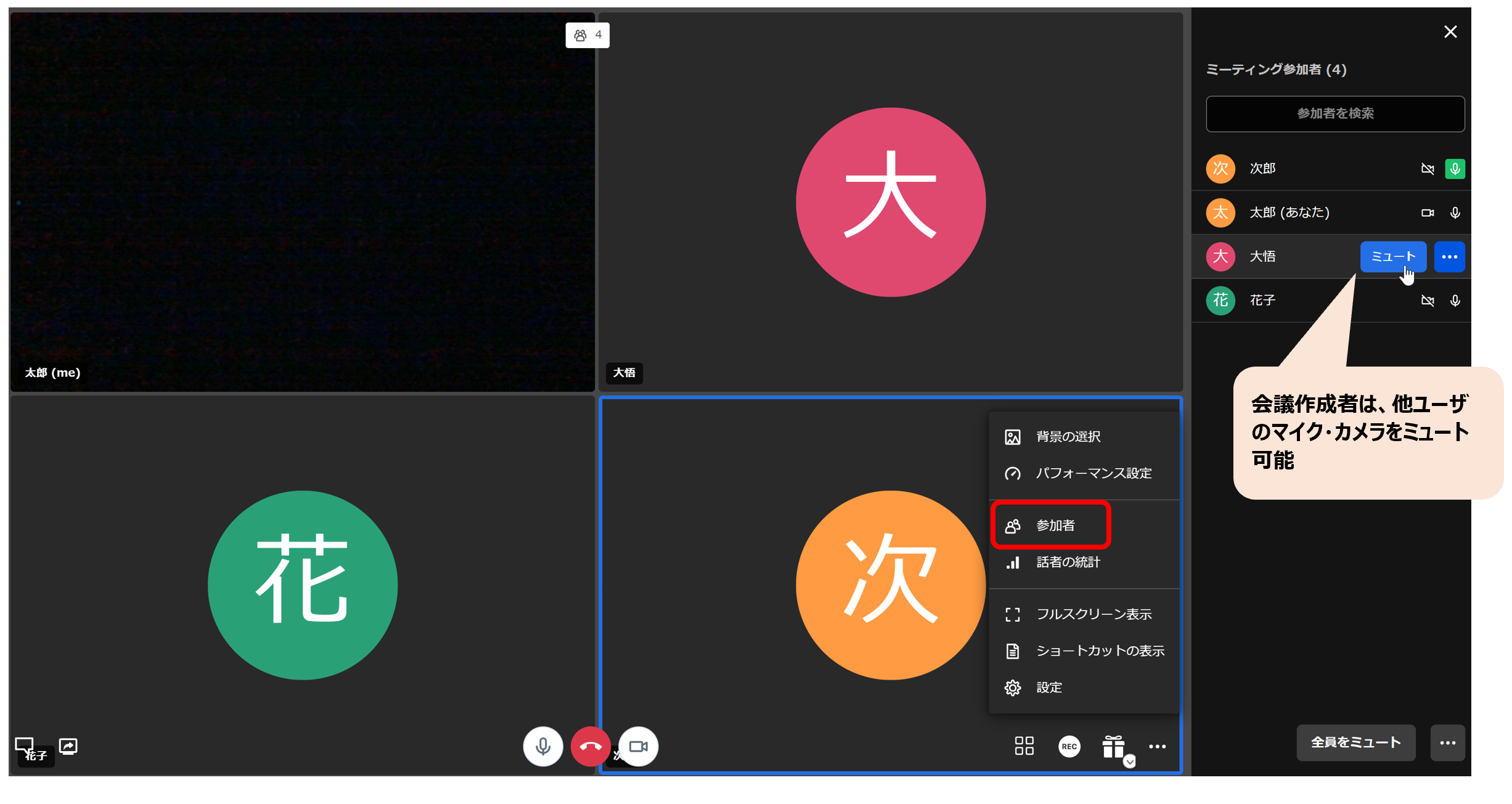
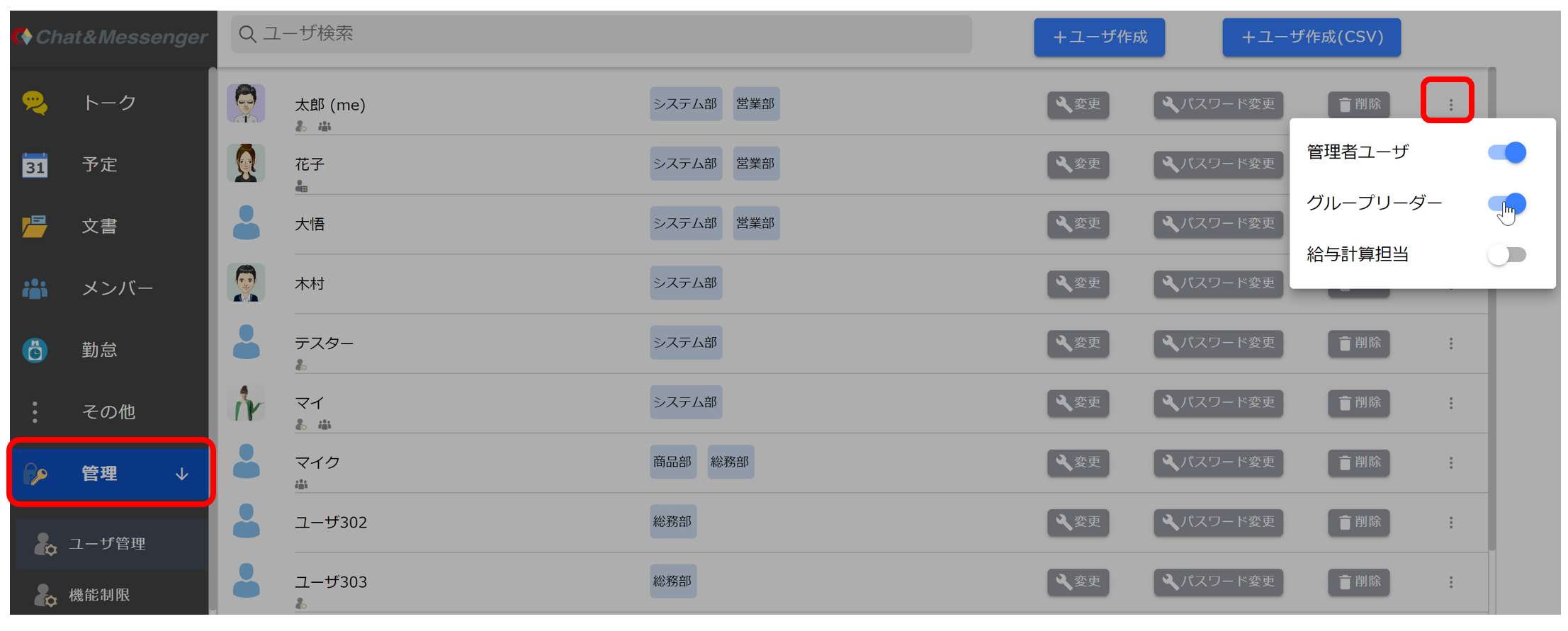
モデレーター権限があれば次の機能が利用できます。
- Web会議の議事録作成
- 他ユーザのマイク・カメラをミュート可能
管理者、グループリーダの設定はユーザ管理画面にて行う。
画面共有方法
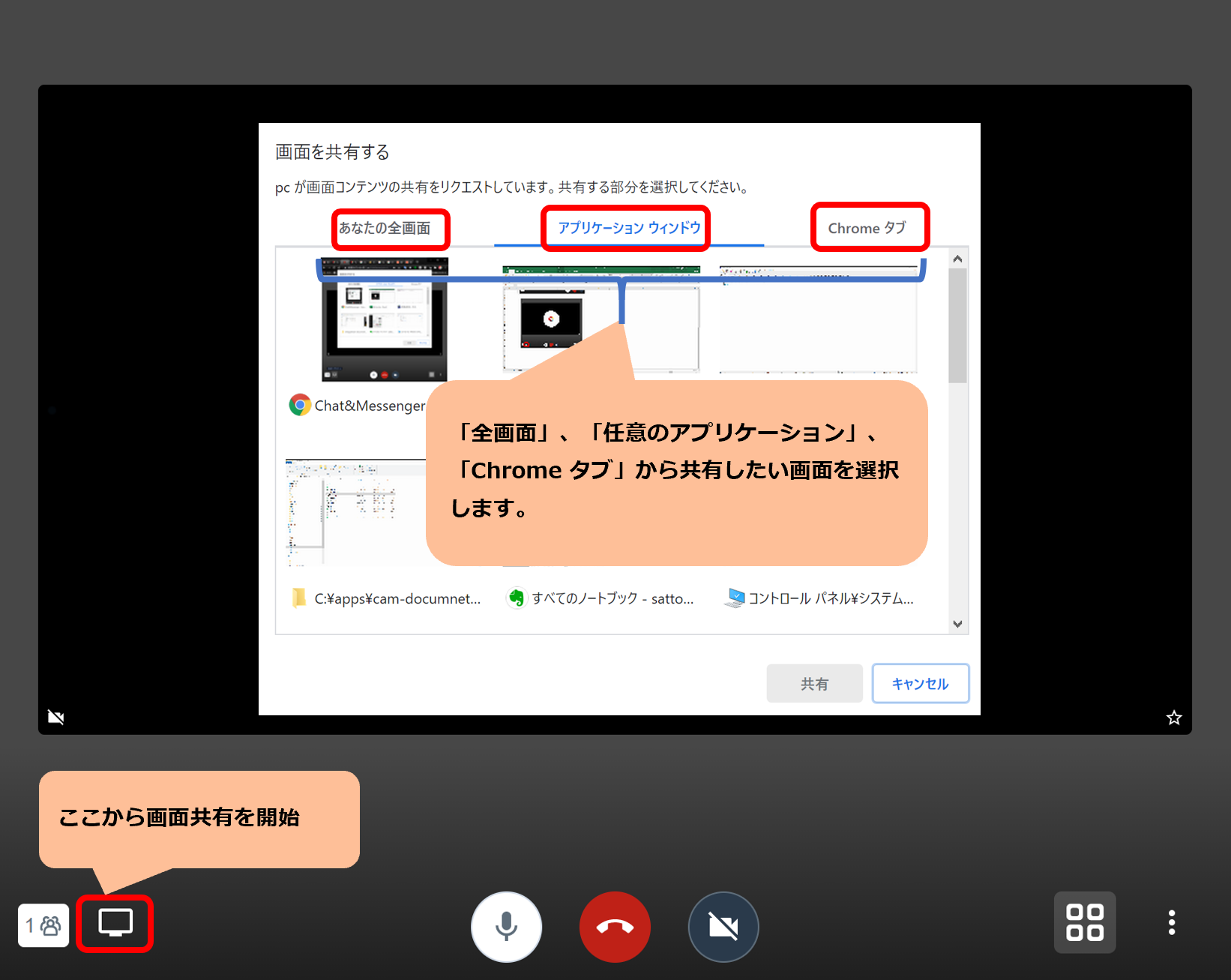
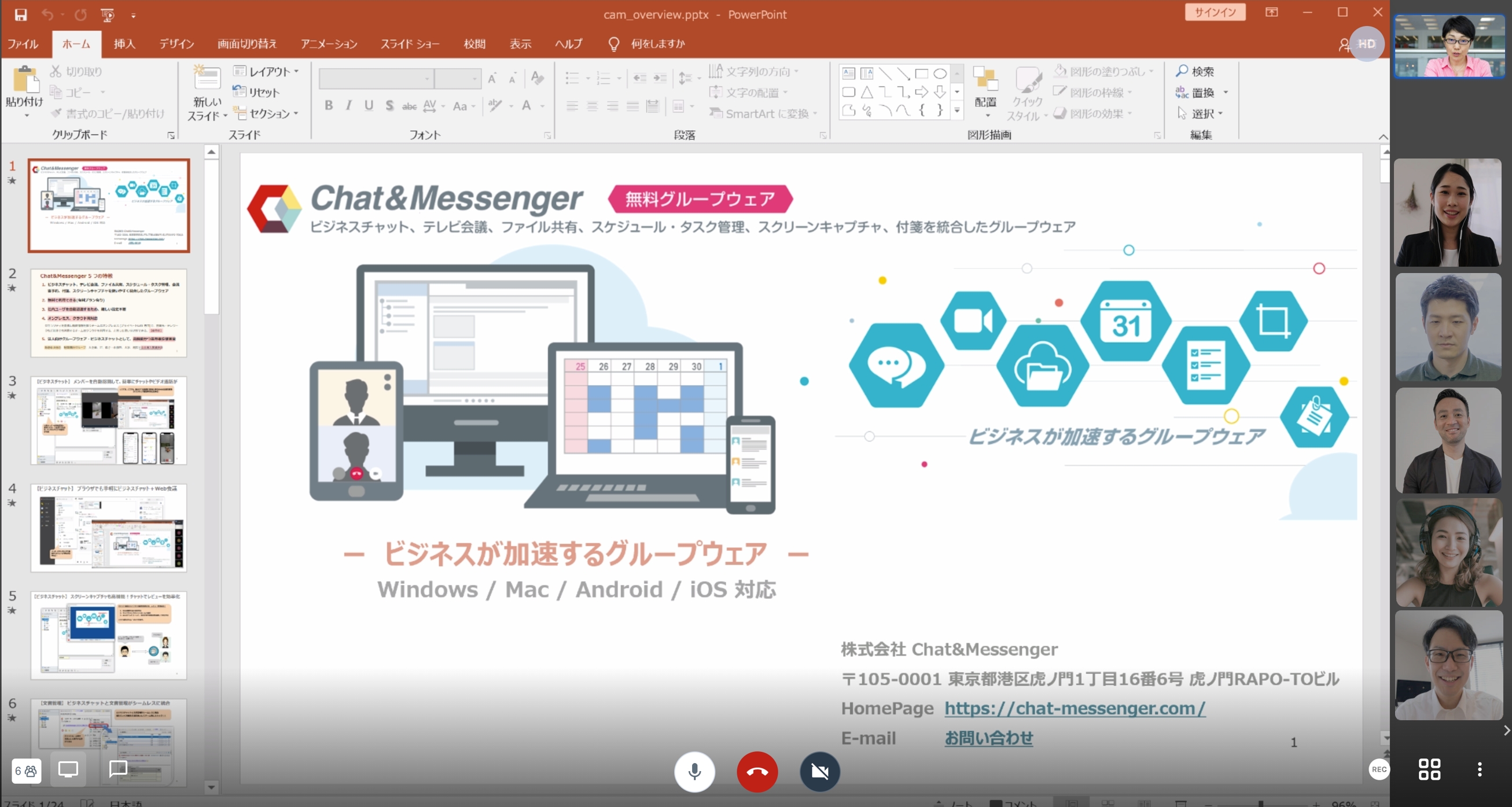
カメラの選択
端末に複数のカメラが搭載されているある場合(バック、フロントカメラなど)、設定より切り替えてご利用ください。選択したカメラは保存されるため、2回目以降は前回選択したカメラで初期接続します。
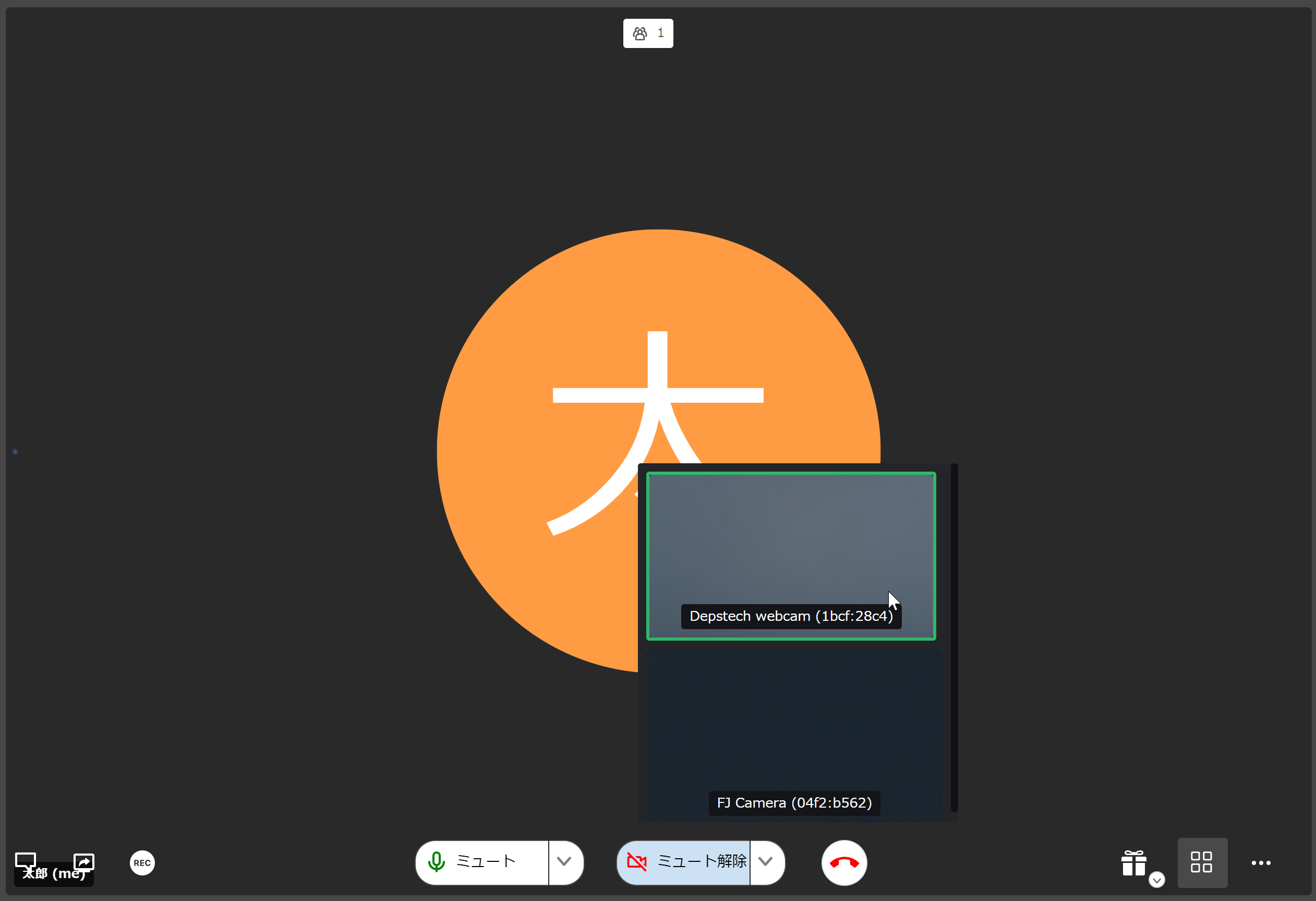
背景画像の選択
背景画像を指定すると、Web会議中自宅の部屋をダミー画像に変更する事ができます。
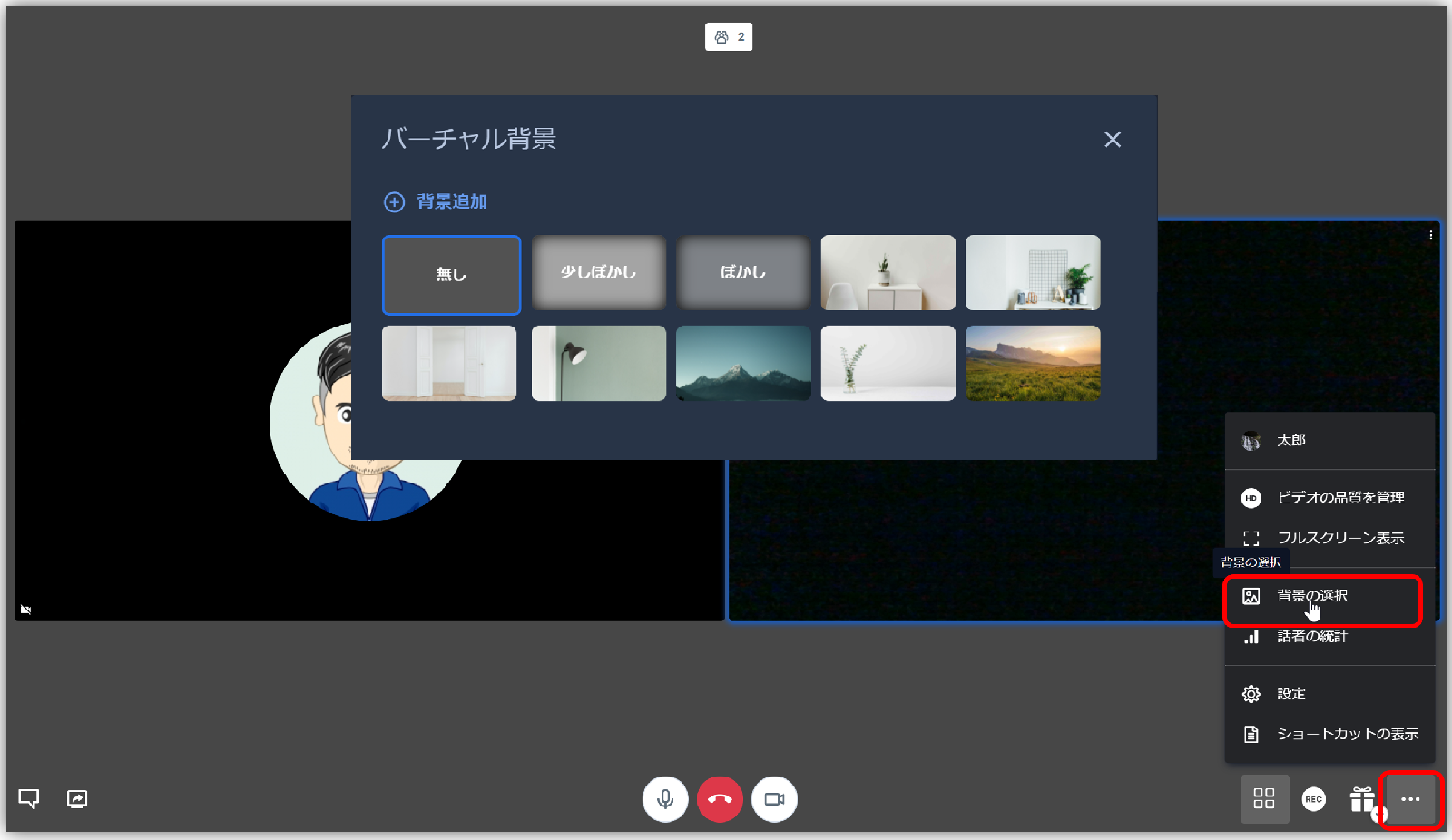
フリップ操作
Web会議のカメラ画像を選択し右クリックから「Flip」を選択すると、カメラの映像を左右対称に撮影します。

プレミアム機能
プレミアム機能は有料版でご利用頂けます。
ペイント機能
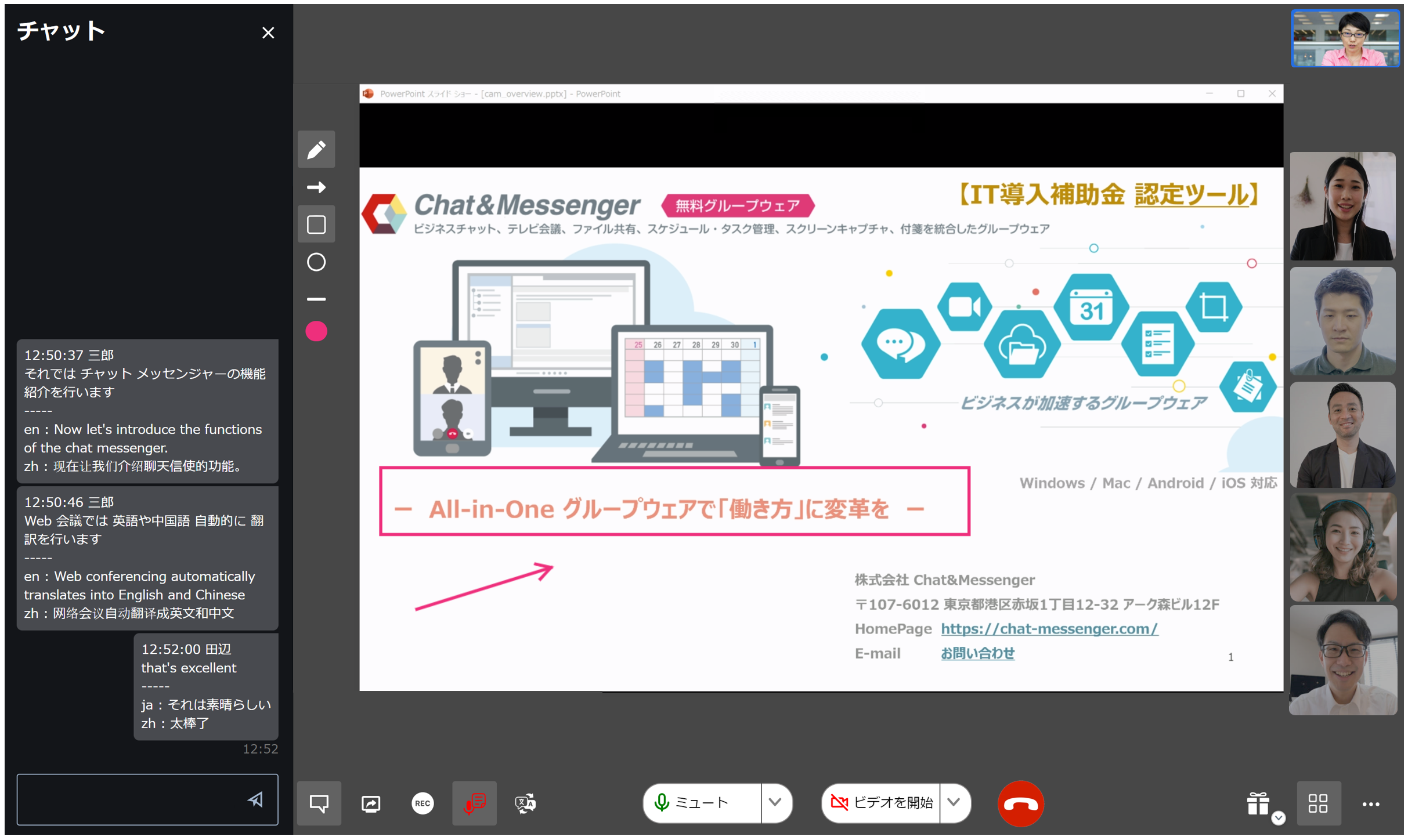
Web会議中に共有したカメラや資料にペイントすると、リアルタイムで参加者と共有できます。
- この機能は有料プラン(クラウドEnterprise 、オンプレミスUltimate)でご利用可能です。
- モバイルアプリでペイント機能をご利用する場合は、管理画面の機能制限より「モバイル端末でWebベースの通話を利用」を有効化してください。
音声認識と議事録作成
会議の作成者(モデレーター権限者)は、Web会議中の音声認識を行い議事録作成が可能です。また「翻訳」ボタンを押下する事で参加者の言語で翻訳可能です。海外チームとのWeb会議の他、ホテル、病院、役所など外国人対面サービス業種への活用が可能です。
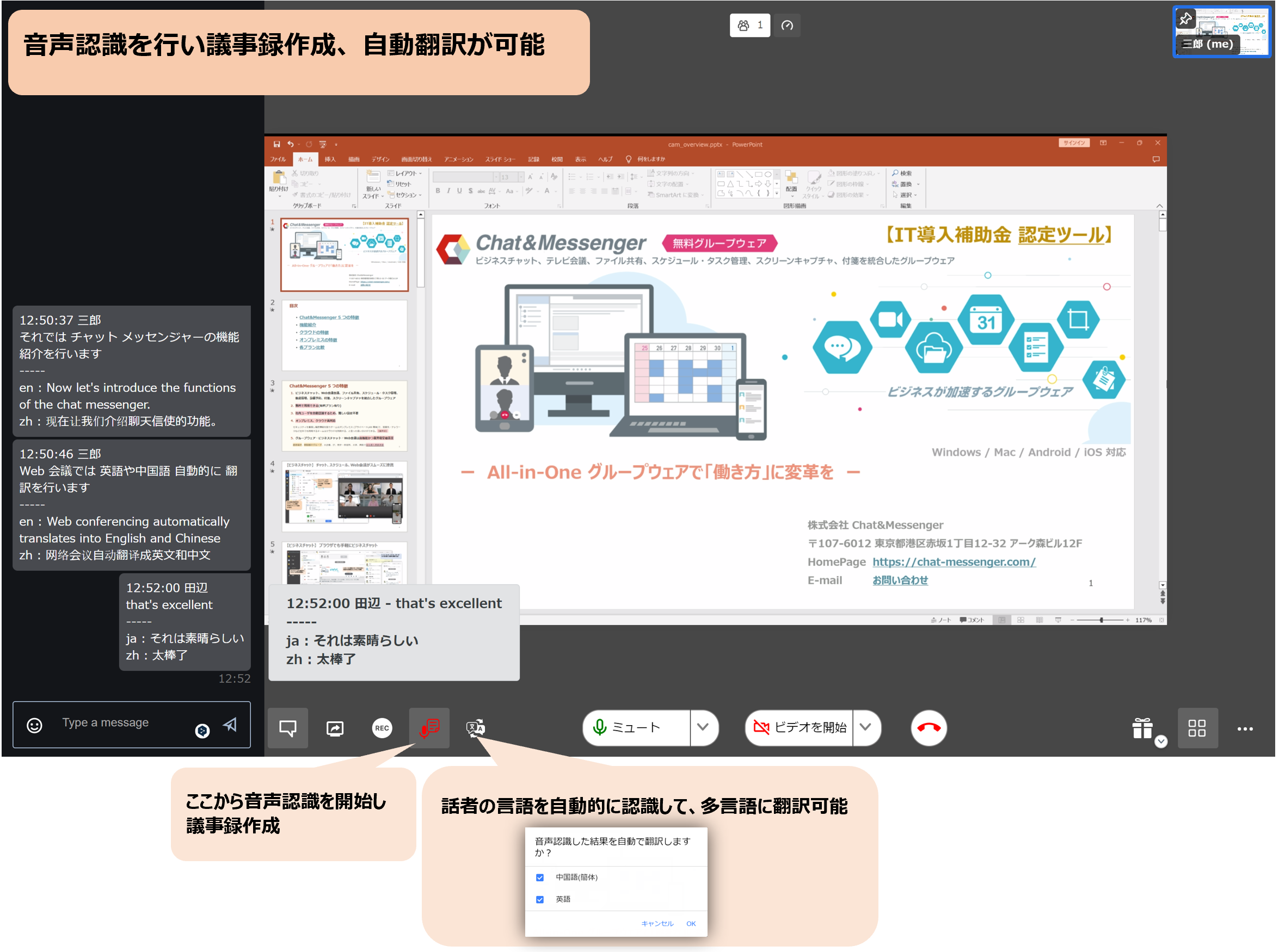
- この機能は有料プラン(クラウドEnterprise 、オンプレミスUltimate)でご利用可能です。
- 音声認識はブラウザベンダー(Chrome / Edge / Firefox 等) のAPIを実行するためインターネット接続が必要です。
- この機能を利用しない場合は、管理画面の機能制限より音声認識を非表示にしてください。
- 音声認識はWebアプリ版では非対応です。
動画レコードディング方法
Web会議の動画レコードディングは、Webアプリ、ブラウザ版それぞれ次の方法でご利用できます。
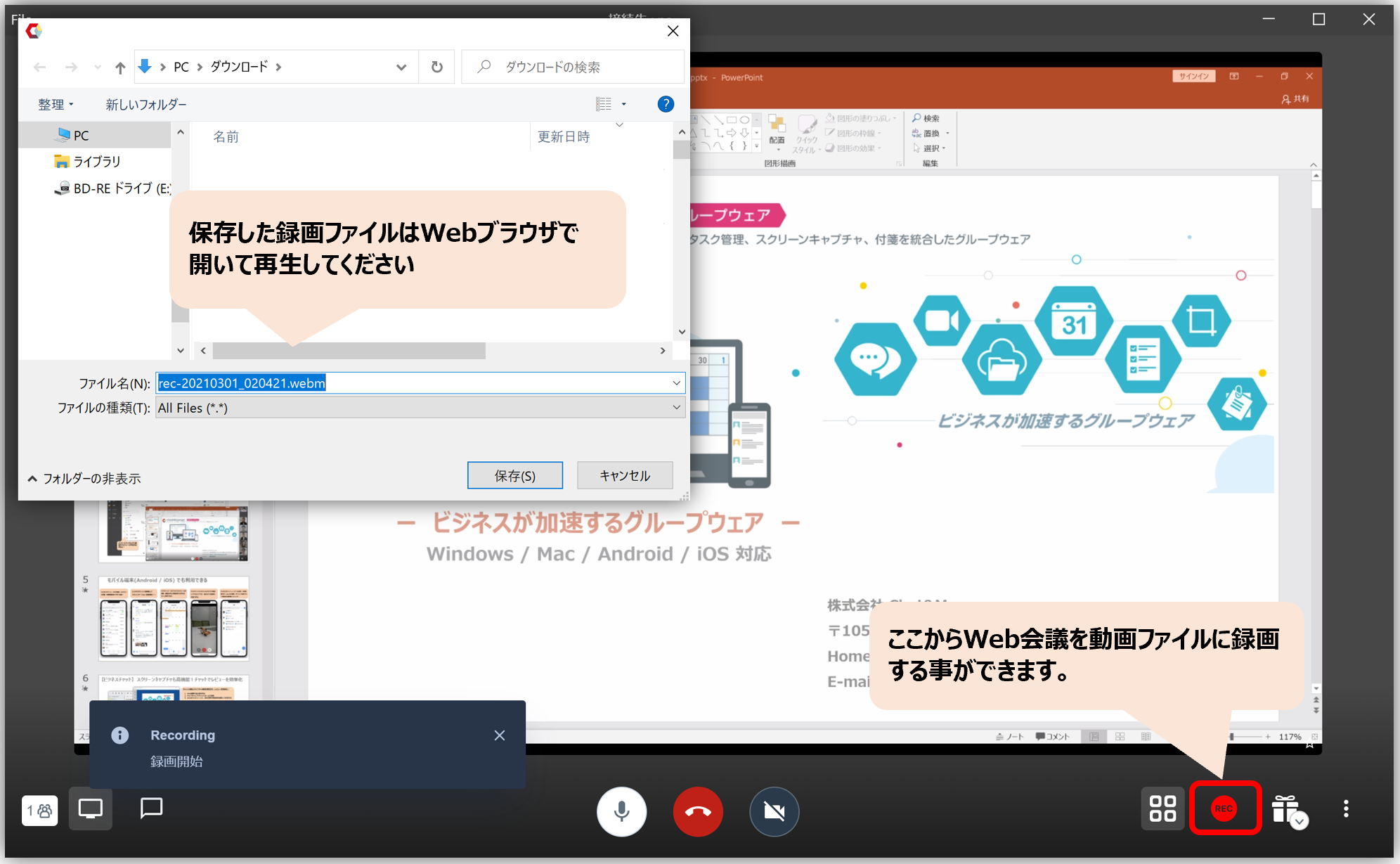

- Webアプリ版 の方が簡単な操作で動画レコードディングが可能で、またWeb会議画面だけの録画が可能です(タスクバーなど余計なものが映らない)。
- 生成される webm ファイルは、ブラウザ(Chrome / Edge)で開く事で再生できます。拡張子を関連付けておくと便利です。
解像度、フレームレートの調整
解像度、フレームレートはネットワーク帯域幅により自動で調整されますが、管理者ユーザはWeb会議の基準「解像度」、「フレームレート」を設定する事ができます。これにより、ネットワーク全体で帯域幅に余裕があっても参加人数に応じて強制的に低解像度を下げ、ネットワーク全体を節約する事ができます。

- 解像度・・・Webカメラの画質です。下げると負荷を軽減できます。720p は「スピーカーView」の場合だけ適用されます。
- 低解像度の強制・・・指定のユーザ数以上で強制的に低解像度に落とす事でネットワークトラフィックを削減する事ができます。例えば2ユーザは720pHD画質で綺麗に表示させつつ、複数人では負荷を軽減する事が可能です。
- フレームレート・・・1秒間で何枚の画像を送信するかを示す単位のことです。下げると負荷を軽減できます。
上手く利用できない場合の解決方法
Web会議が上手く利用できない場合、以下を参照してください。