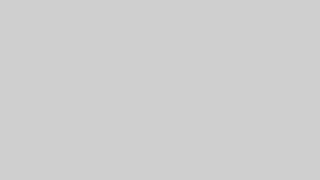การแนะนำ
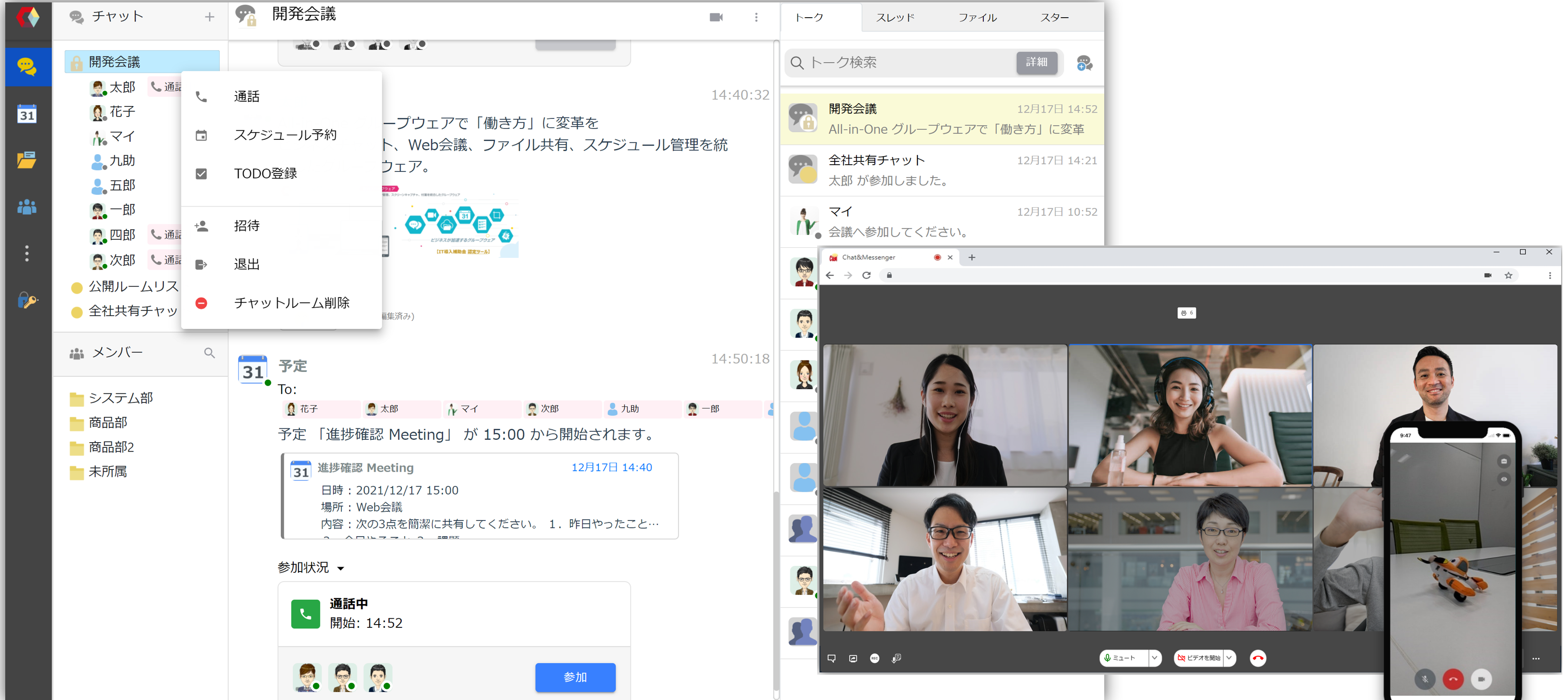
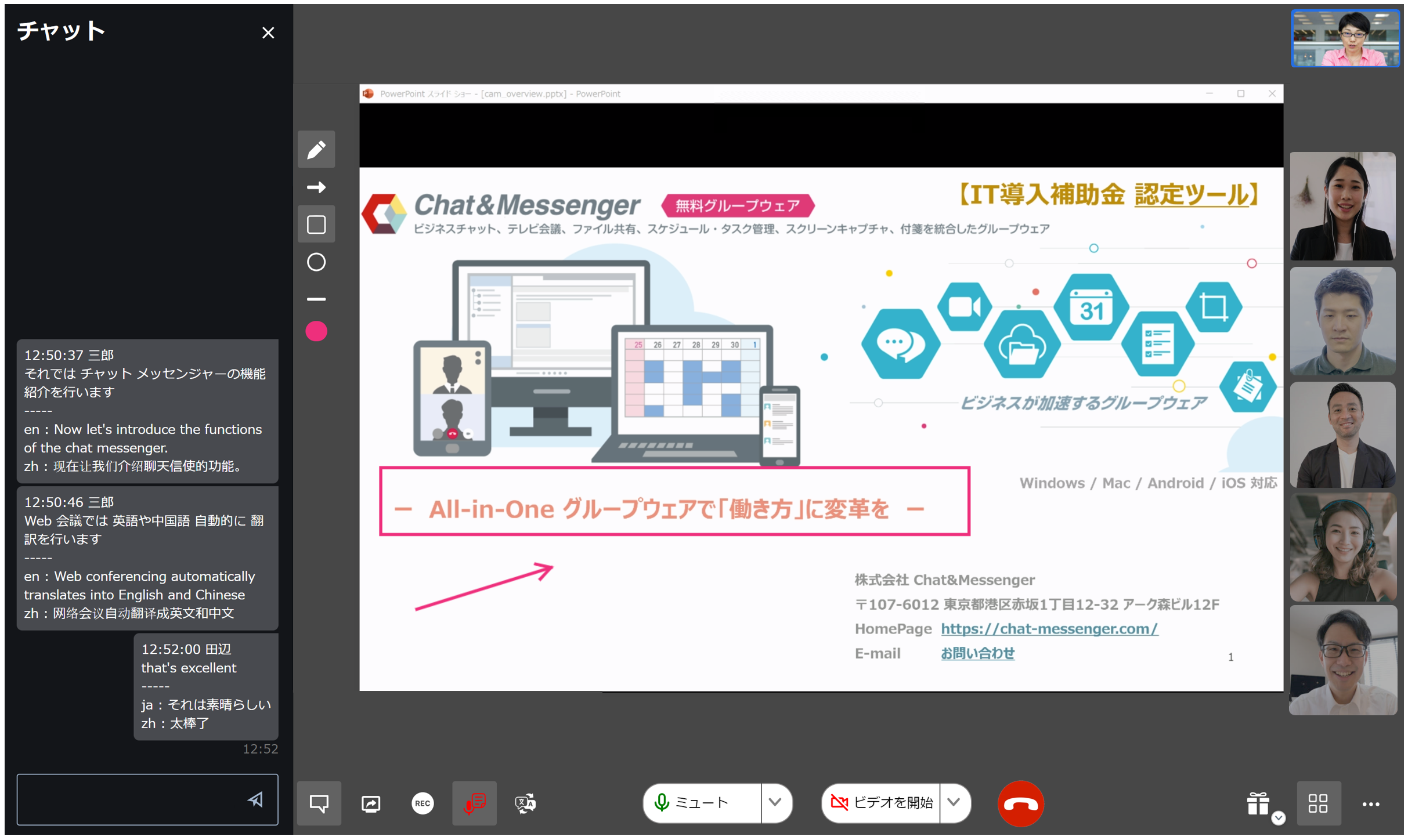
ทั้งเวอร์ชันเดสก์ท็อปและเวอร์ชันเบราว์เซอร์สามารถเชื่อมโยงกับการประชุมทางเว็บได้อย่างราบรื่น การใช้งาน Cloud/on-premise โปรดใช้วิธีการต่อไปนี้ขึ้นอยู่กับสภาพแวดล้อมของคุณ
- ในกรณีที่มีการใช้ระบบคลาวด์บริการคลาวด์ Chat&Messenger ใช้
- สำหรับการใช้งานภายในองค์กรเริ่มเซิร์ฟเวอร์วิดีโอโดยใช้ CAMServer (Enterprise) ทำ

วิธีเริ่มการประชุมทางเว็บ
สร้างการแชทและจัดการประชุมทางเว็บ
ด้วยการสร้างกลุ่ม Messenger หรือห้องสนทนา คุณสามารถจัดการประชุมทางเว็บกับหลายๆ คนได้อย่างง่ายดาย
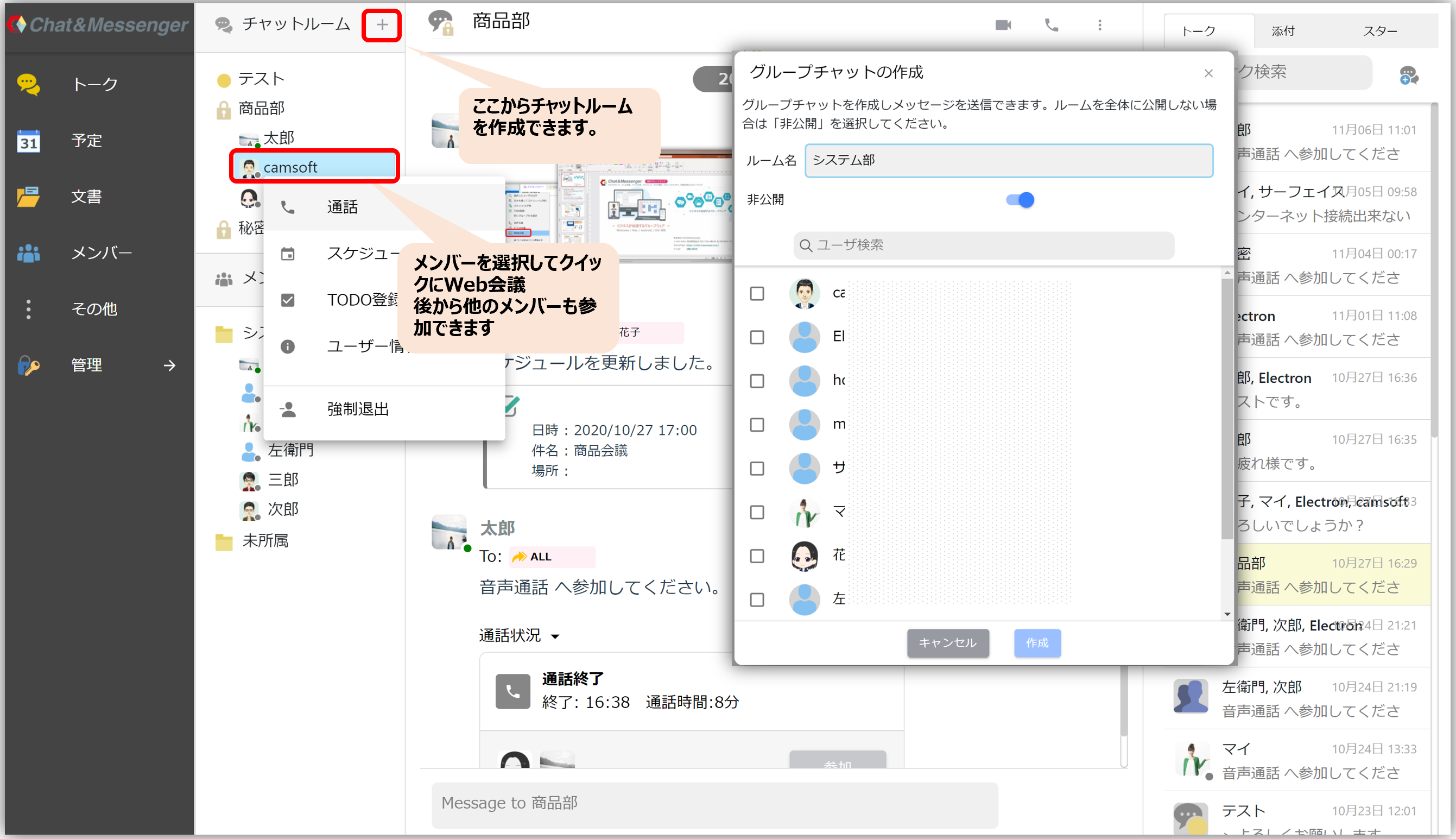
เมื่อโทรจาก Talk สถานะการโทรจะแสดงขึ้น และคุณสามารถเข้าร่วมการประชุมในภายหลังได้อย่างง่ายดาย
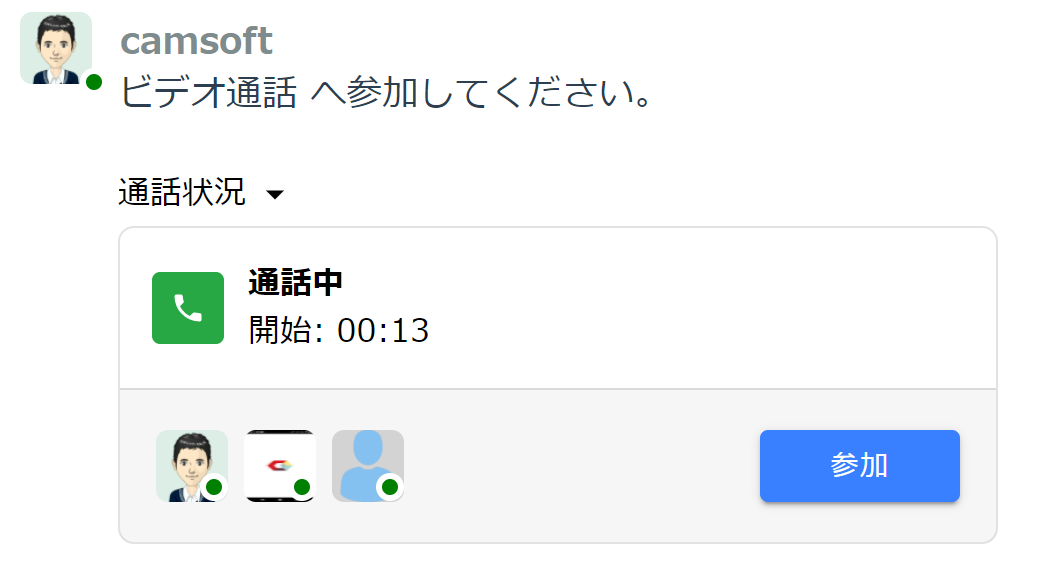
ลงทะเบียนกำหนดการของคุณและจัดการประชุมทางเว็บ
หากเปิดใช้งาน "การประชุมผ่านเว็บ" ขณะลงทะเบียนตารางเวลา ระบบจะแสดงการแจ้งเตือนให้สมาชิกทราบก่อนเวลาที่กำหนด เพื่อให้ทุกคนสามารถเข้าร่วมได้อย่างราบรื่น นอกจากนี้ ยังสามารถแชร์ตารางเวลาที่เปิดใช้งานการประชุมผ่านเว็บได้ผ่านลิงก์
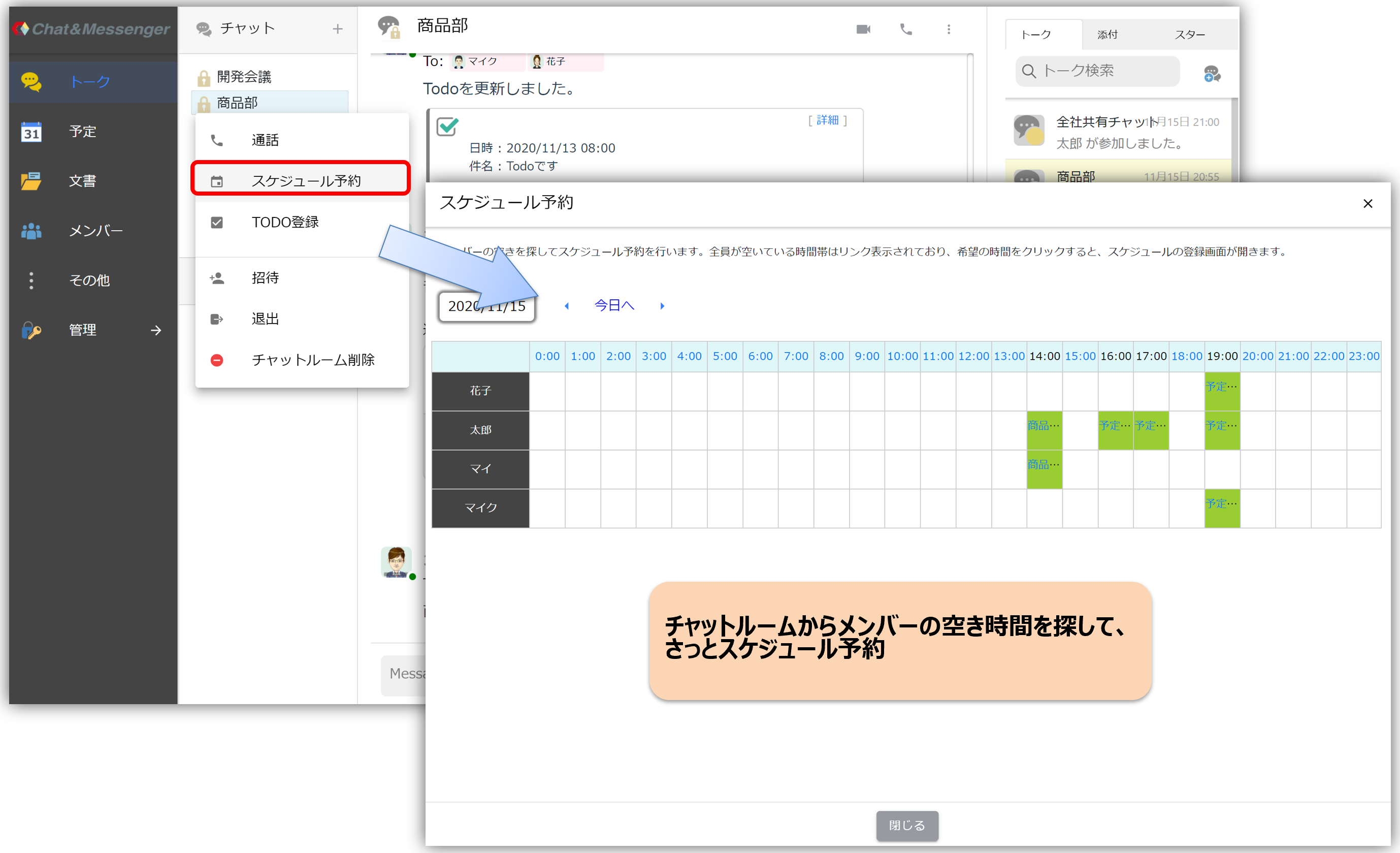
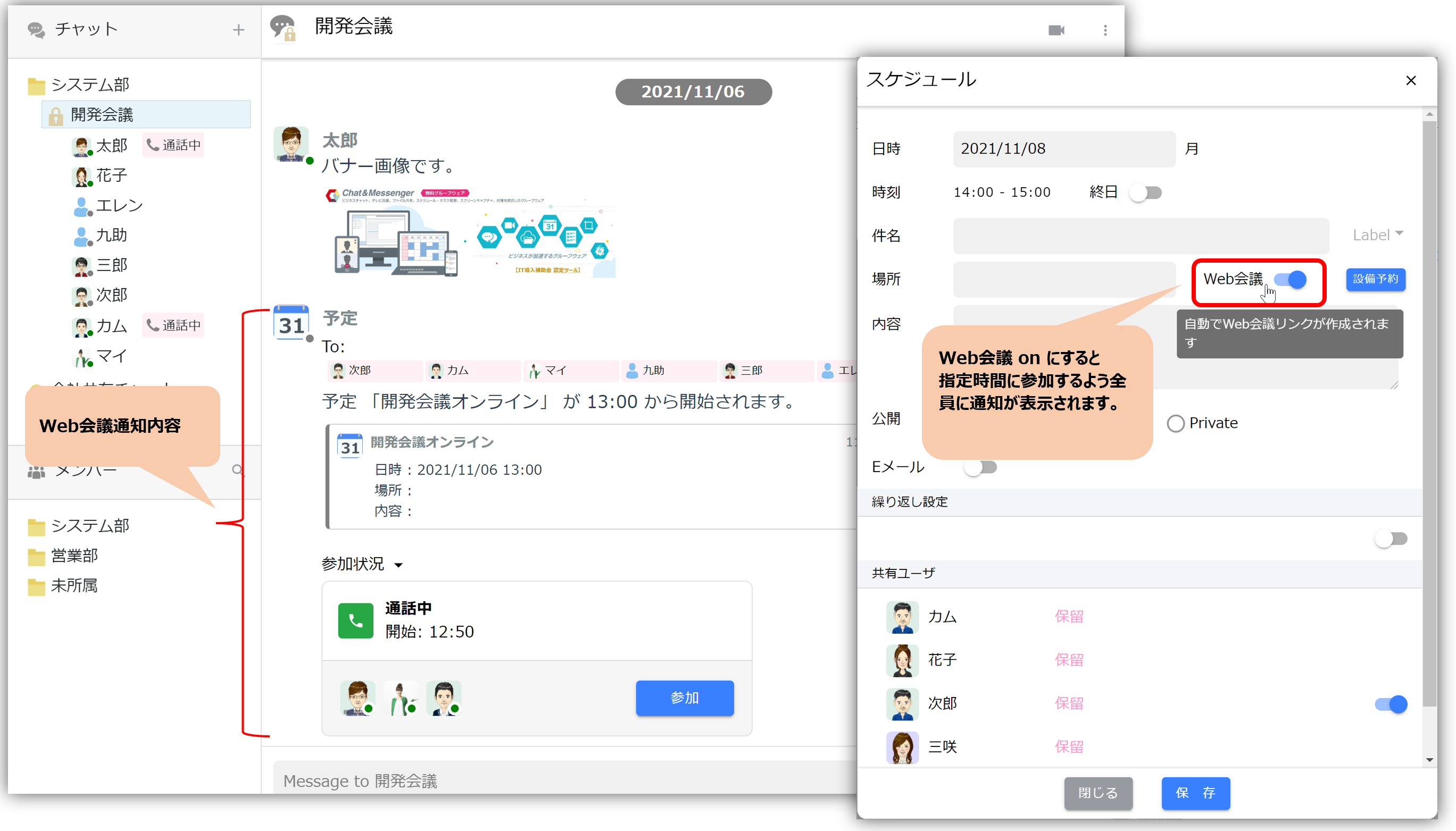
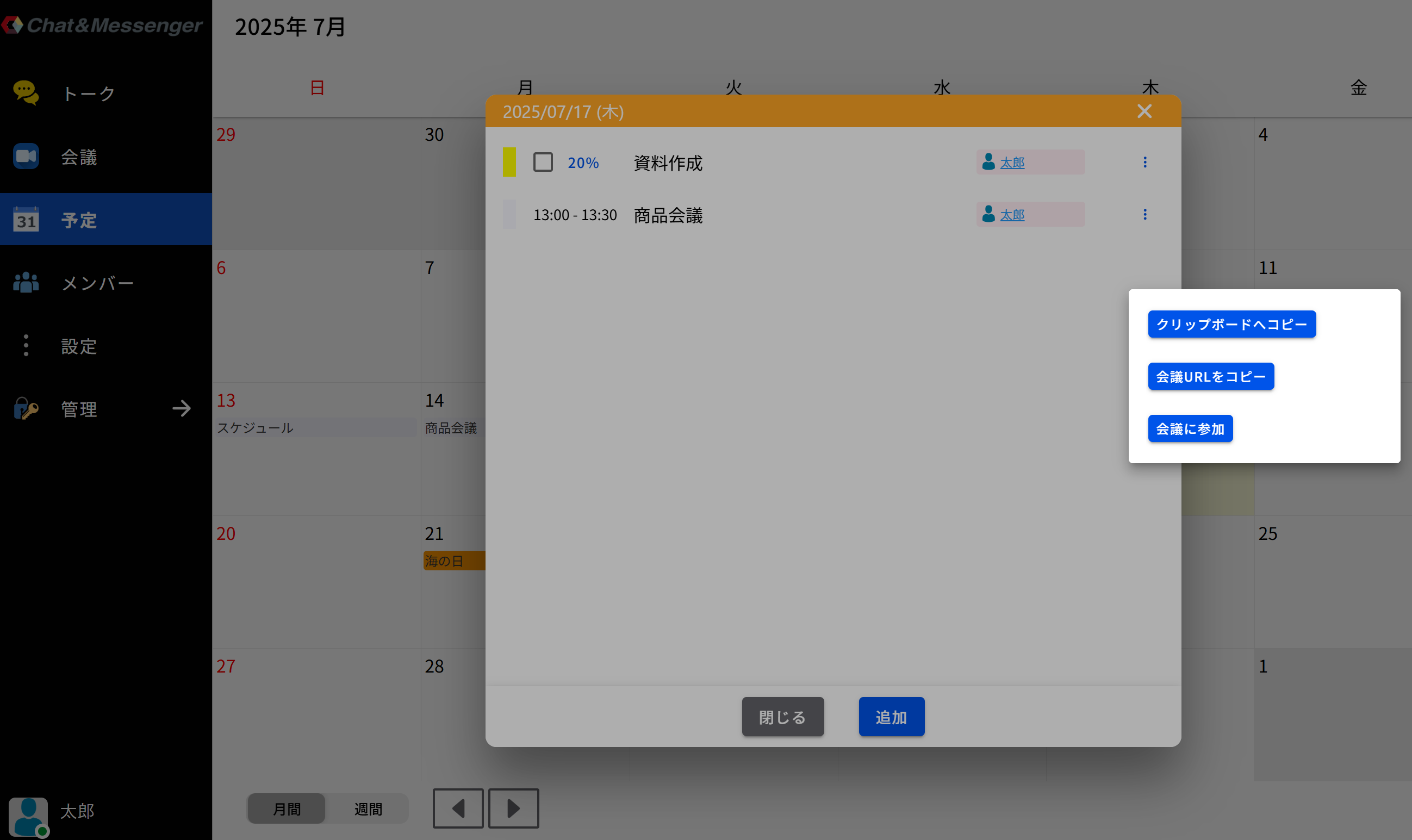
คุณสมบัติการประชุมทางเว็บและการกำหนดเวลาด่วน
ผู้ใช้ที่เข้าร่วมสามารถใช้งานได้โดยไม่ต้องลงทะเบียนบัญชี จึงเหมาะสำหรับการเจรจาธุรกิจออนไลน์และการสัมมนาทางเว็บ!
ไม่จำเป็นต้องติดตั้งแอปบนสมาร์ทโฟนของคุณ และคุณสามารถใช้งานได้ผ่านเบราว์เซอร์เท่านั้น
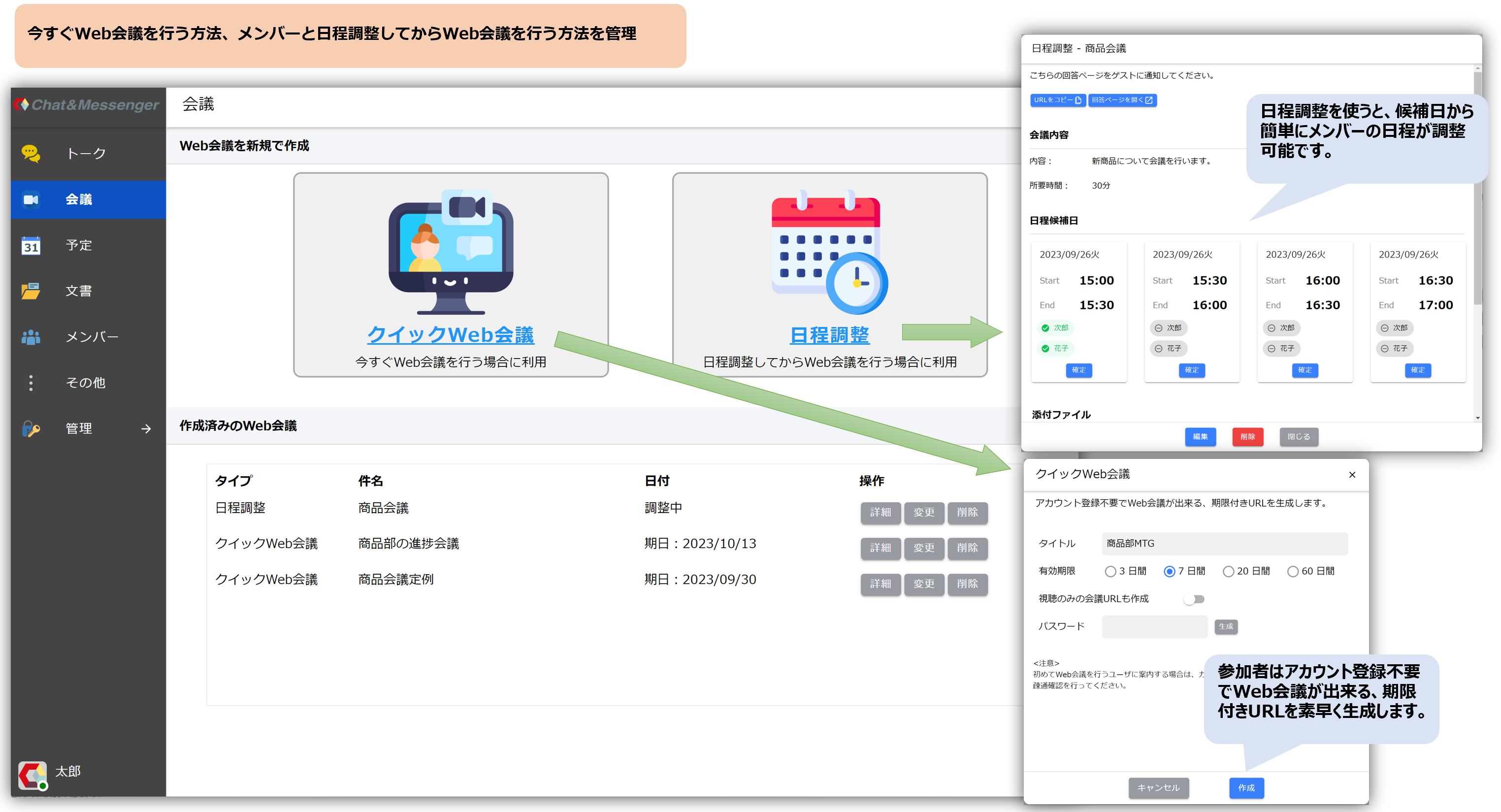

*หากไม่ได้ติดตั้ง CAMServer URL การประชุมจะถูกสร้างขึ้นด้วยโดเมน app.chat-messenger.com และหาก CAMServer ใช้งานเซิร์ฟเวอร์วิดีโอ URL การประชุมจะถูกสร้างขึ้นด้วยโดเมนนั้น
ลิงก์จากไคลเอ็นต์เดสก์ท็อป
วิธีการเชื่อมโยงจะแตกต่างกันไปขึ้นอยู่กับรุ่น CAMServer LAN/รุ่นคลาวด์
รุ่นแลน
เลือก "เพิ่มเมนูการประชุมทางเว็บ" จากส่วนขยาย
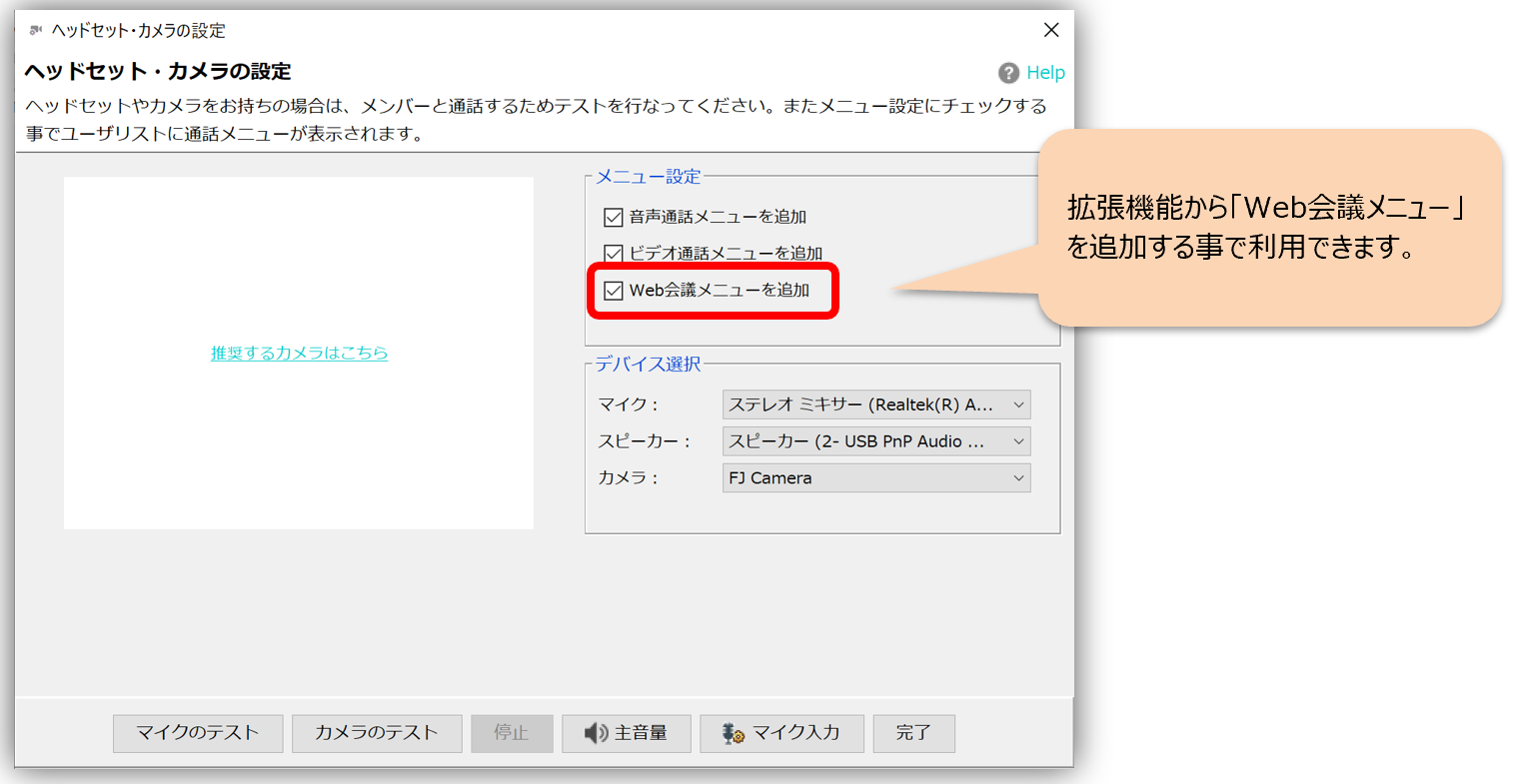
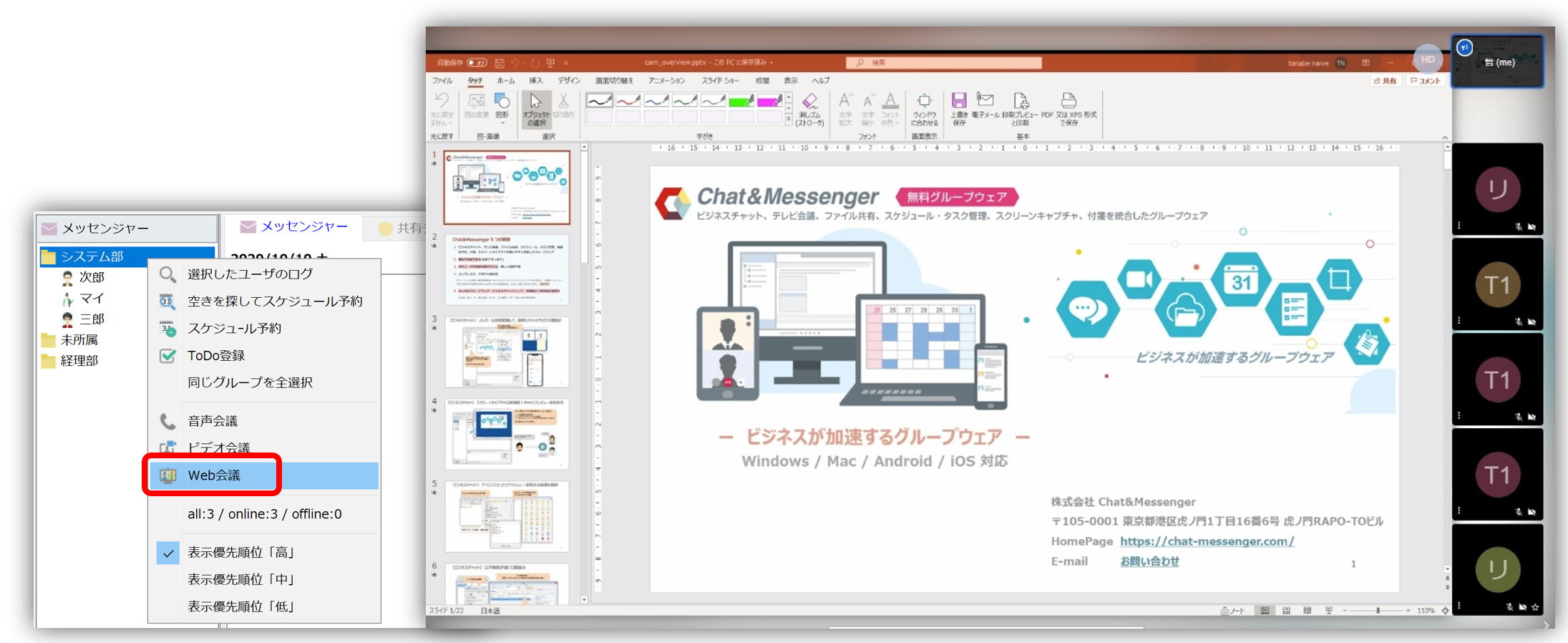
โมเดลคลาวด์
คุณต้องเข้าสู่ระบบโมเดลคลาวด์ CAMServer นอกจากนี้ โมเดลคลาวด์ยังแทนที่การประชุมทางเว็บด้วย "การโทรด้วยเสียง" และ "การสนทนาทางวิดีโอ" เป็นมาตรฐาน
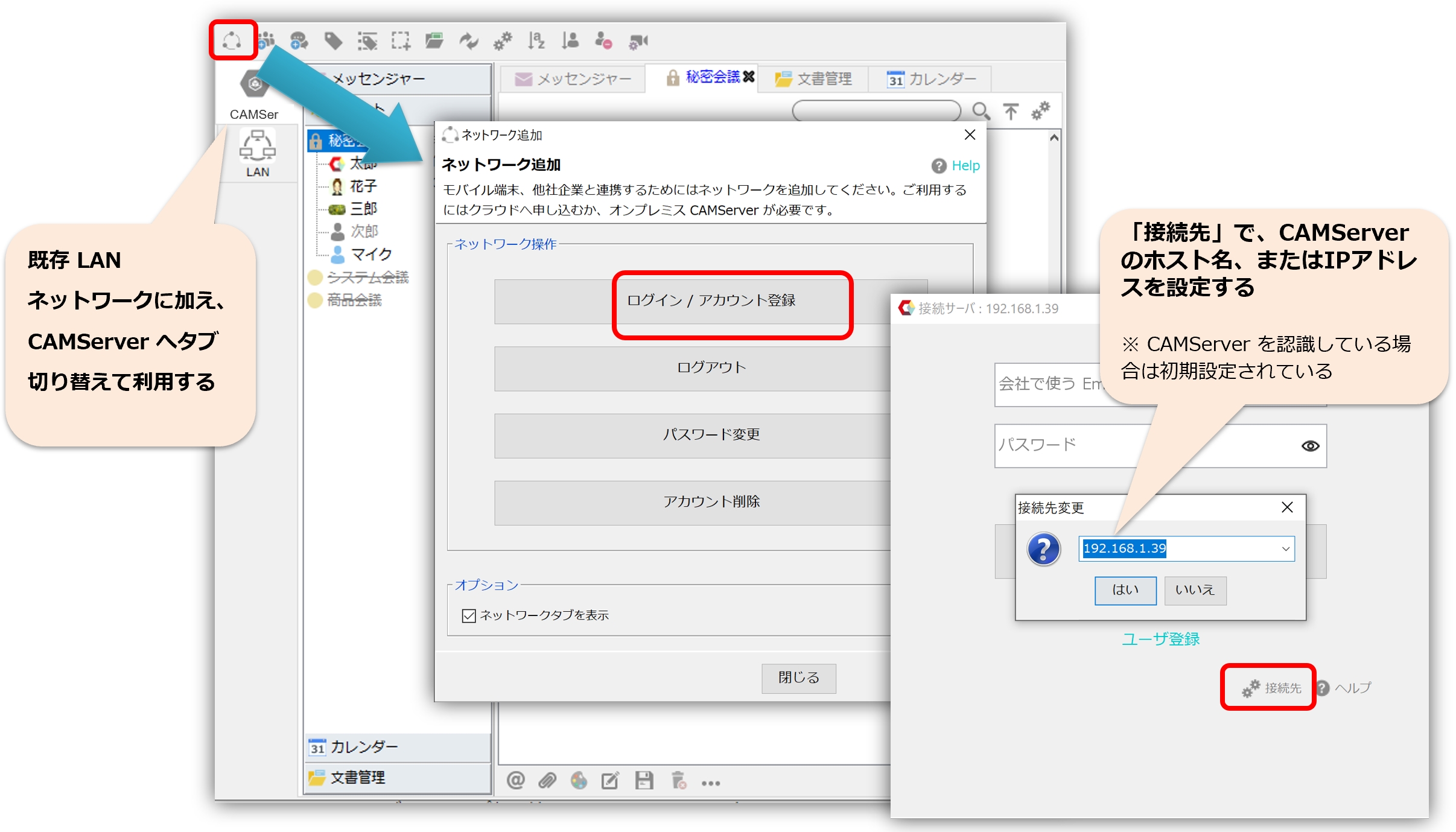
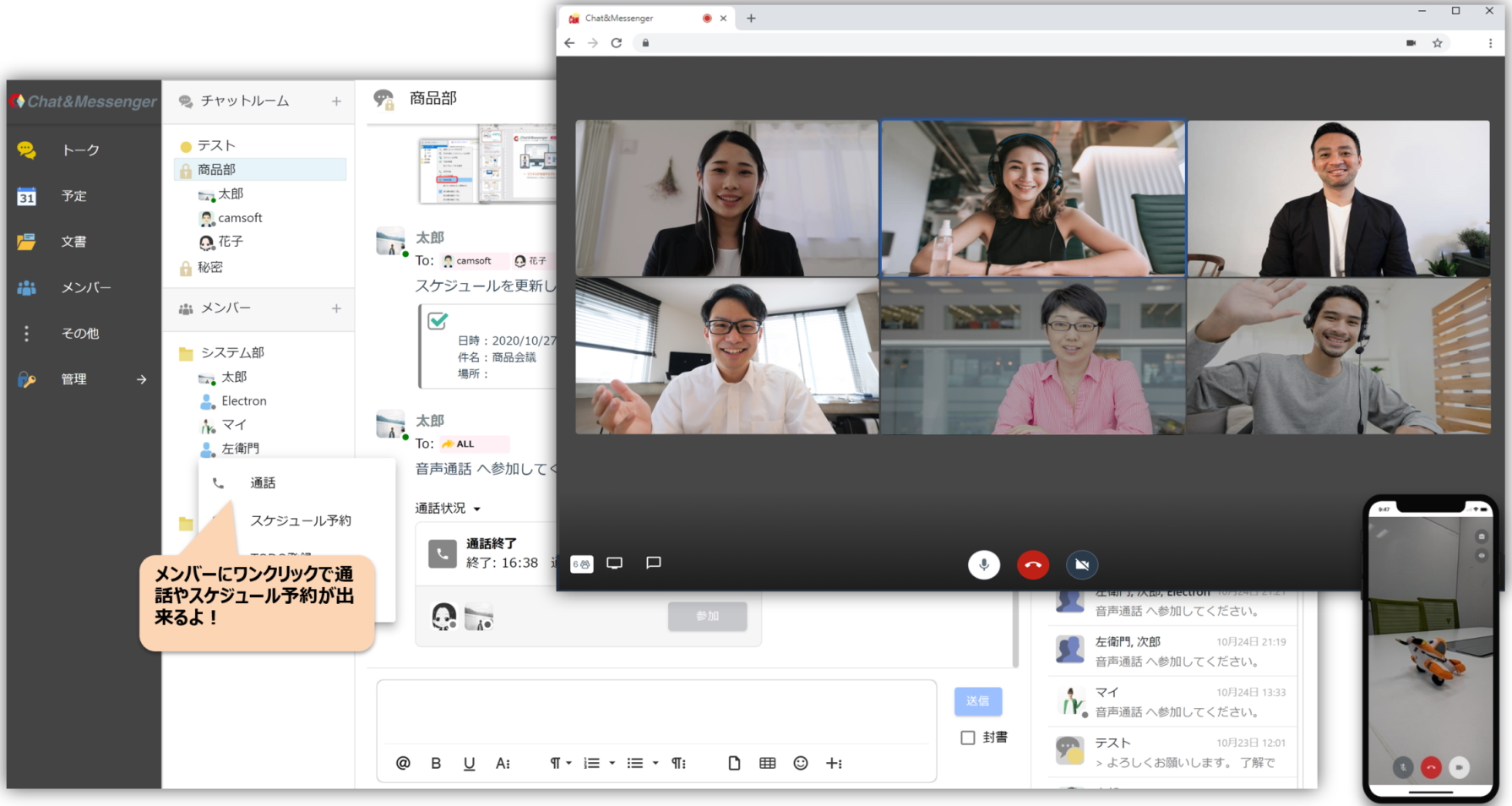
ฟังก์ชั่นพื้นฐาน
การสลับระหว่างมุมมองไทล์/มุมมองลำโพง
ด้วยการสลับระหว่างมุมมองแบบเรียงต่อกันและมุมมองผู้พูด คุณสามารถใช้การประชุมทางเว็บแตกต่างกันไปขึ้นอยู่กับวัตถุประสงค์ ดูด้านล่างสำหรับคุณลักษณะของแต่ละมุมมอง
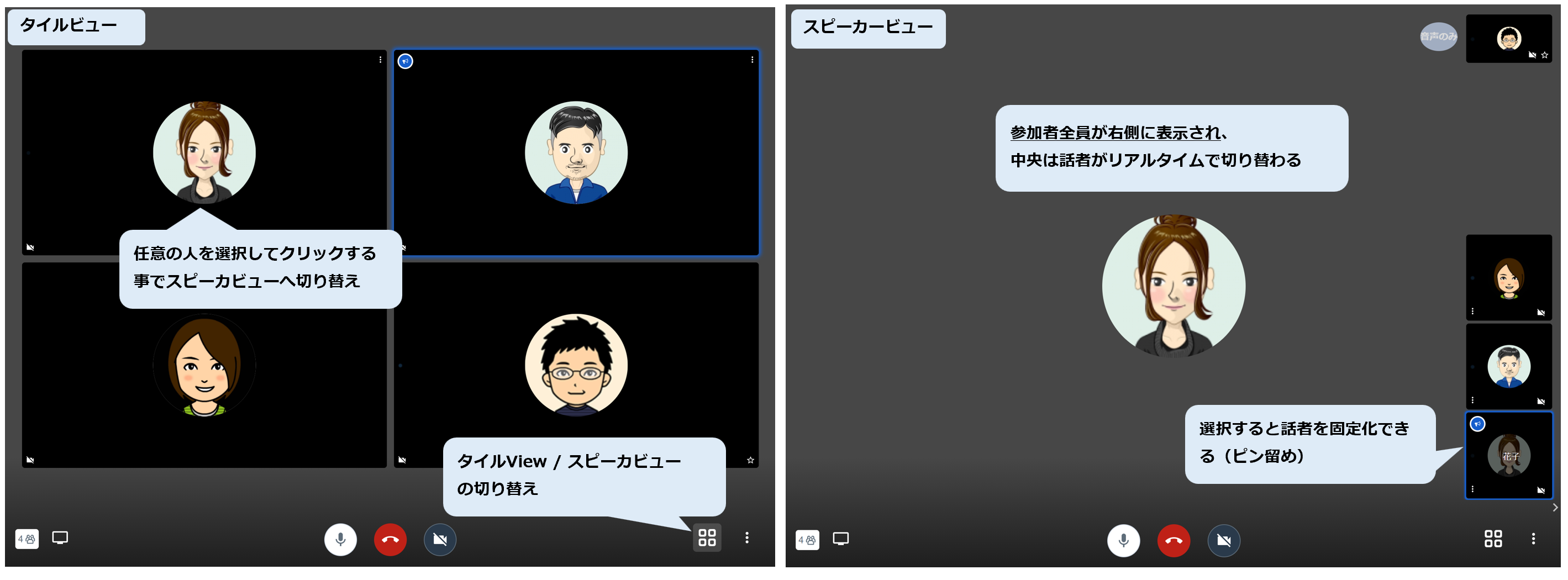
สถานะระหว่างการโทร
เมื่อผู้ใช้เข้าร่วมการประชุมทางเว็บ ผู้ใช้ที่เข้าร่วมการประชุมทางเว็บจะปรากฏขึ้น และไอคอนในแผนผังผู้ใช้จะเปลี่ยนเป็นใช้งานอยู่
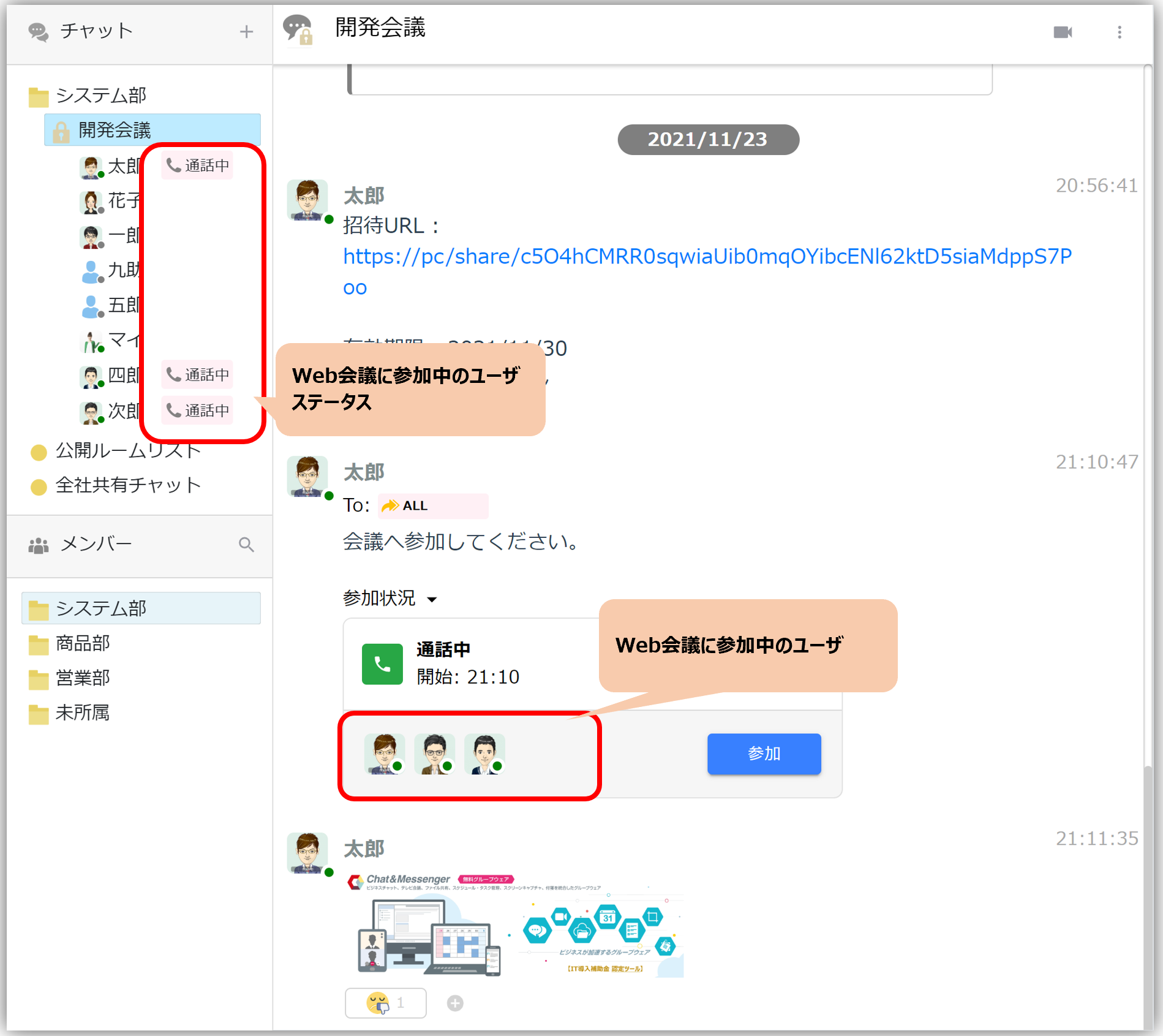
สิทธิ์ของผู้ดูแล
บุคคลที่เริ่มการประชุมทางเว็บจากห้องสนทนา ผู้สร้างการประชุมทางเว็บด่วน รวมไปถึงผู้ดูแลระบบและหัวหน้ากลุ่ม จะได้รับสิทธิ์ในฐานะผู้ควบคุมเสมอ
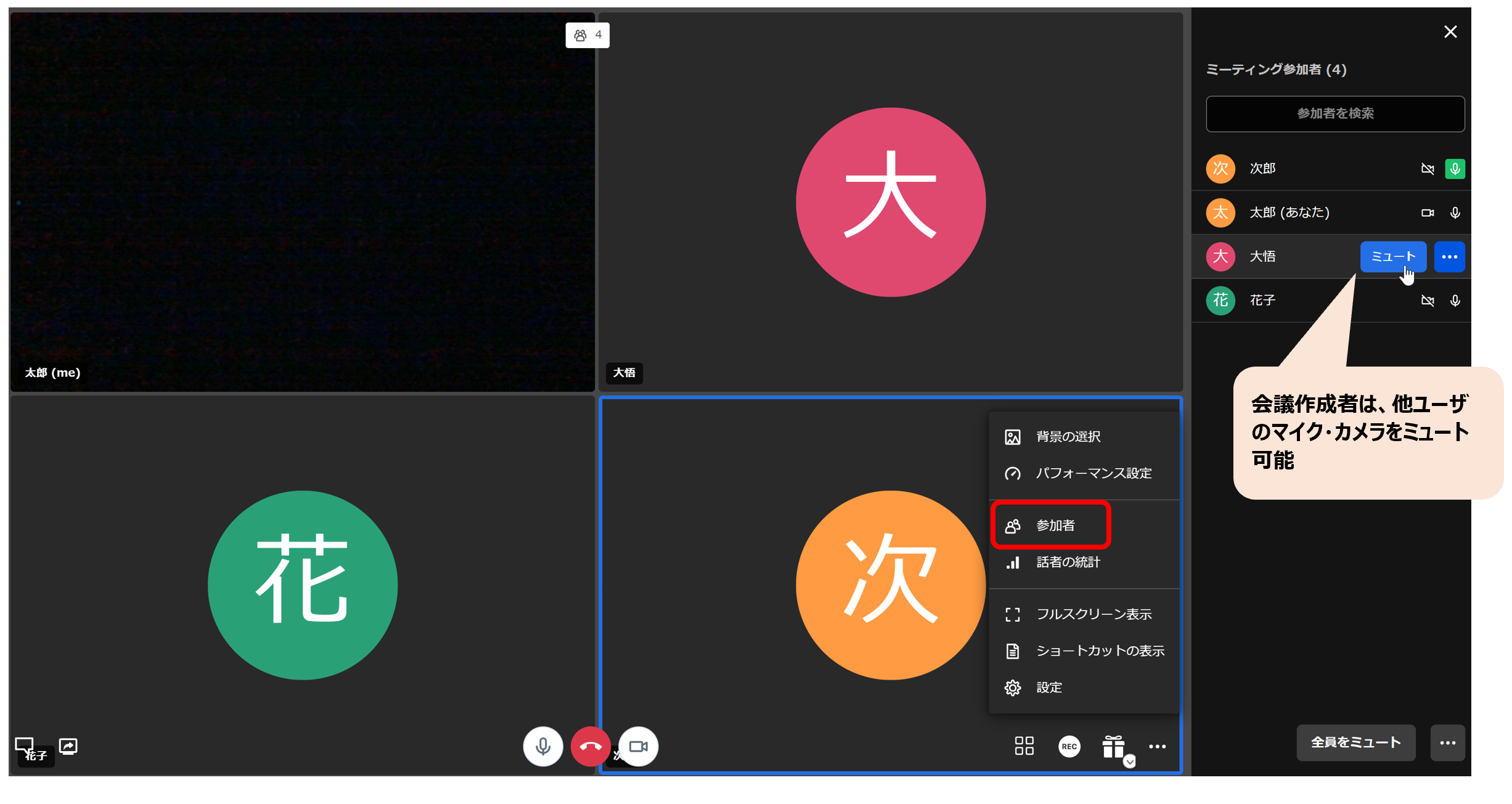
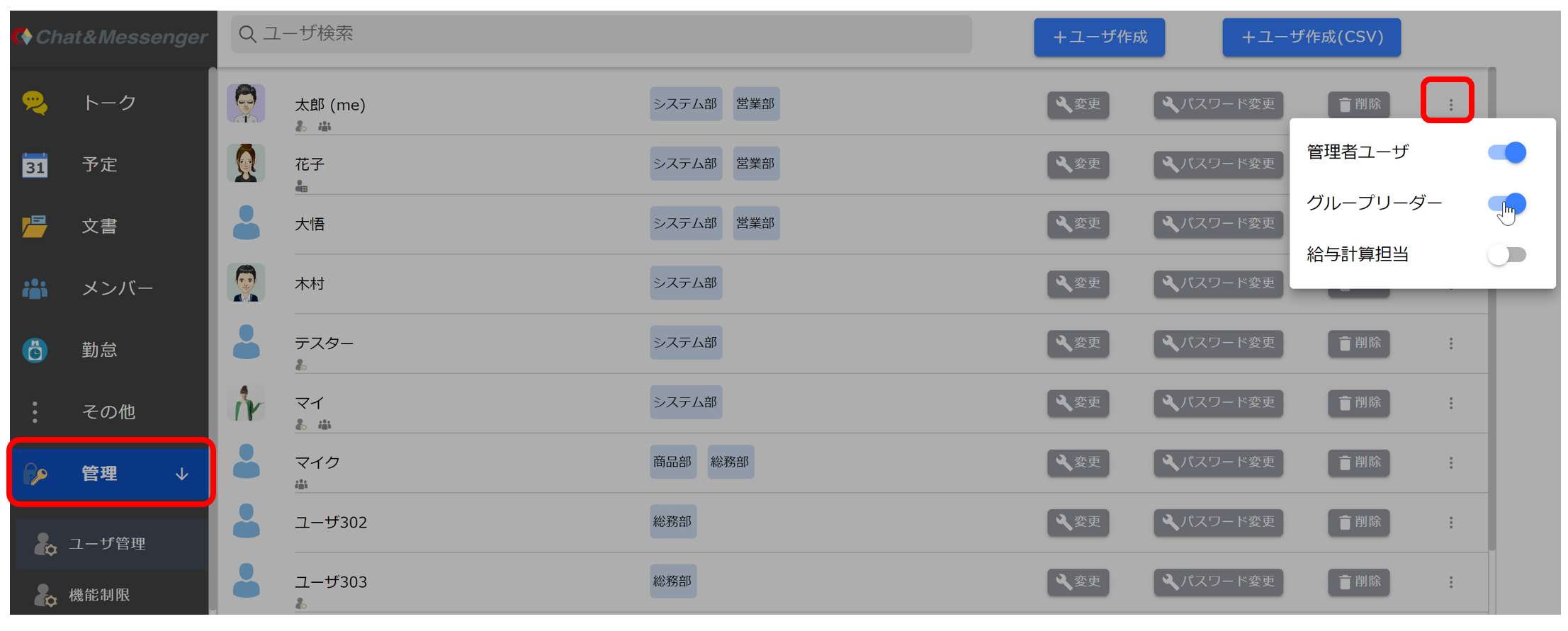
หากคุณมีสิทธิ์ของผู้ดูแล คุณสามารถใช้คุณสมบัติต่อไปนี้:
- การสร้างรายงานการประชุมทางเว็บ
- ความสามารถในการปิดเสียงไมโครโฟนและกล้องของผู้ใช้รายอื่น
การตั้งค่าผู้ดูแลระบบและผู้นำกลุ่มทำได้บนหน้าจอการจัดการผู้ใช้
วิธีการแชร์หน้าจอ
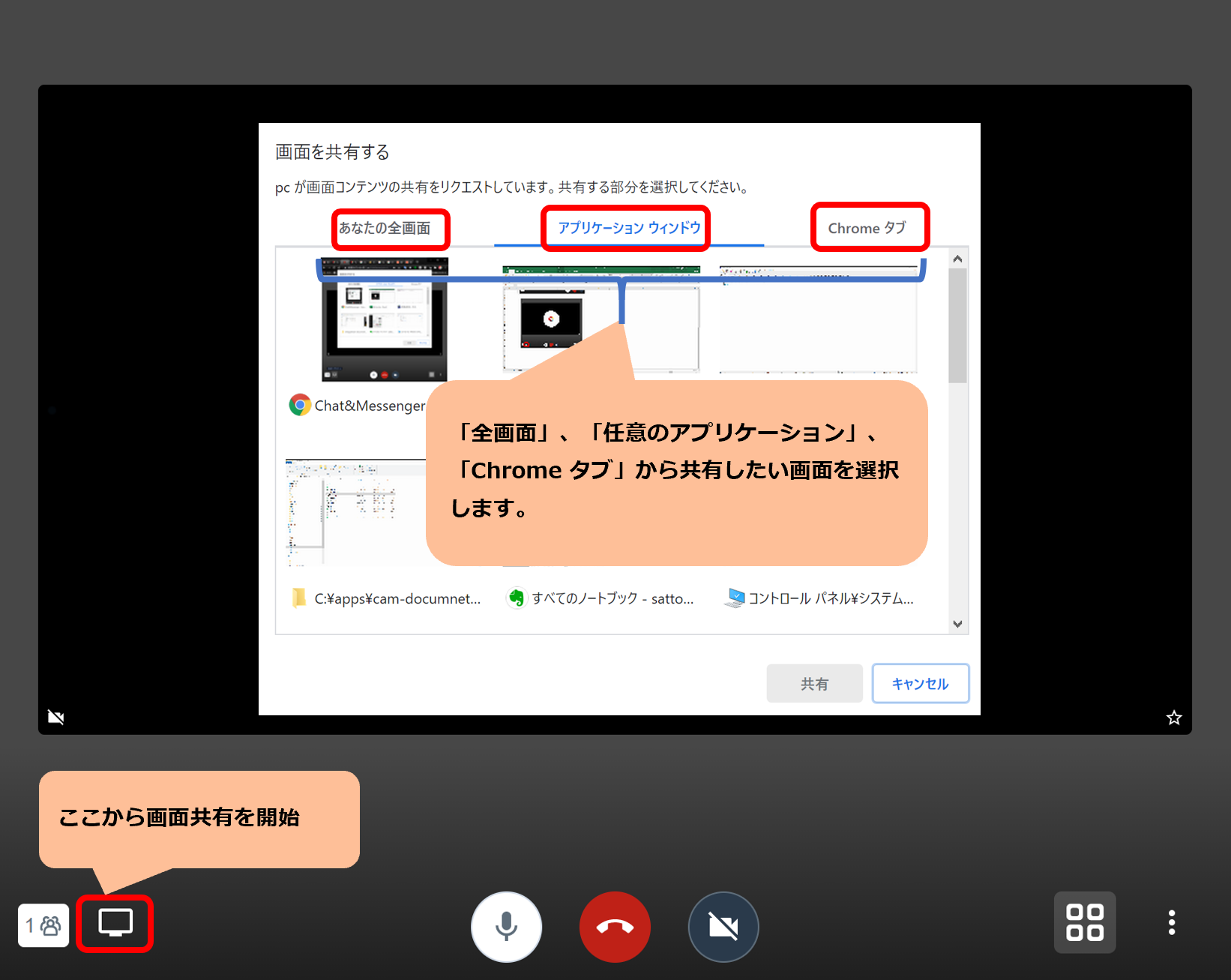
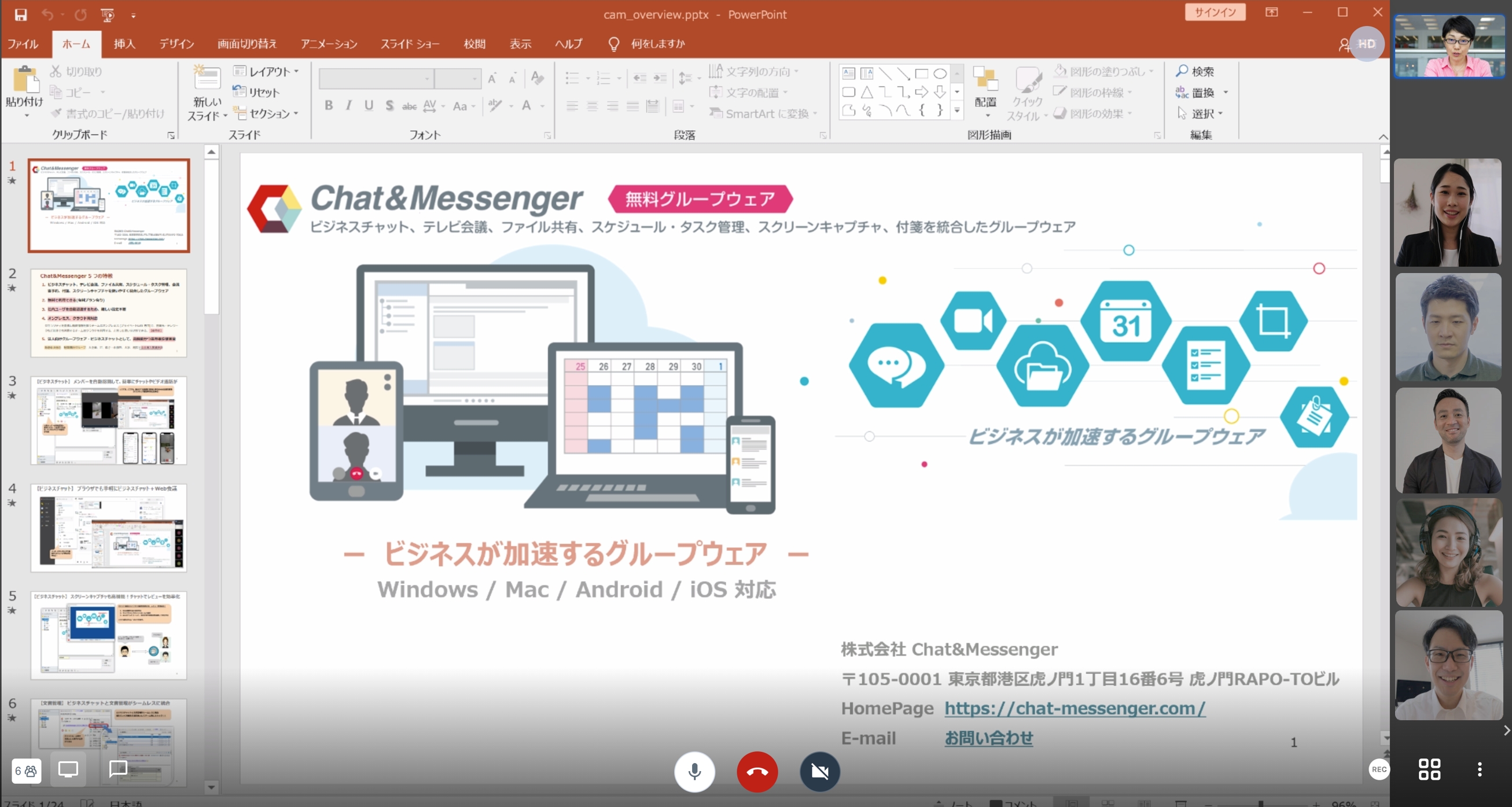
การเลือกกล้อง
หากอุปกรณ์ของคุณมีกล้องหลายตัว (กล้องหลัง กล้องหน้า ฯลฯ) โปรดสลับระหว่างกล้องเหล่านั้นในการตั้งค่า กล้องที่เลือกไว้จะถูกบันทึกไว้ ดังนั้นตั้งแต่ครั้งที่สองเป็นต้นไป กล้องที่เลือกไว้ก่อนหน้านี้จะถูกนำมาใช้สำหรับการเชื่อมต่อครั้งแรก
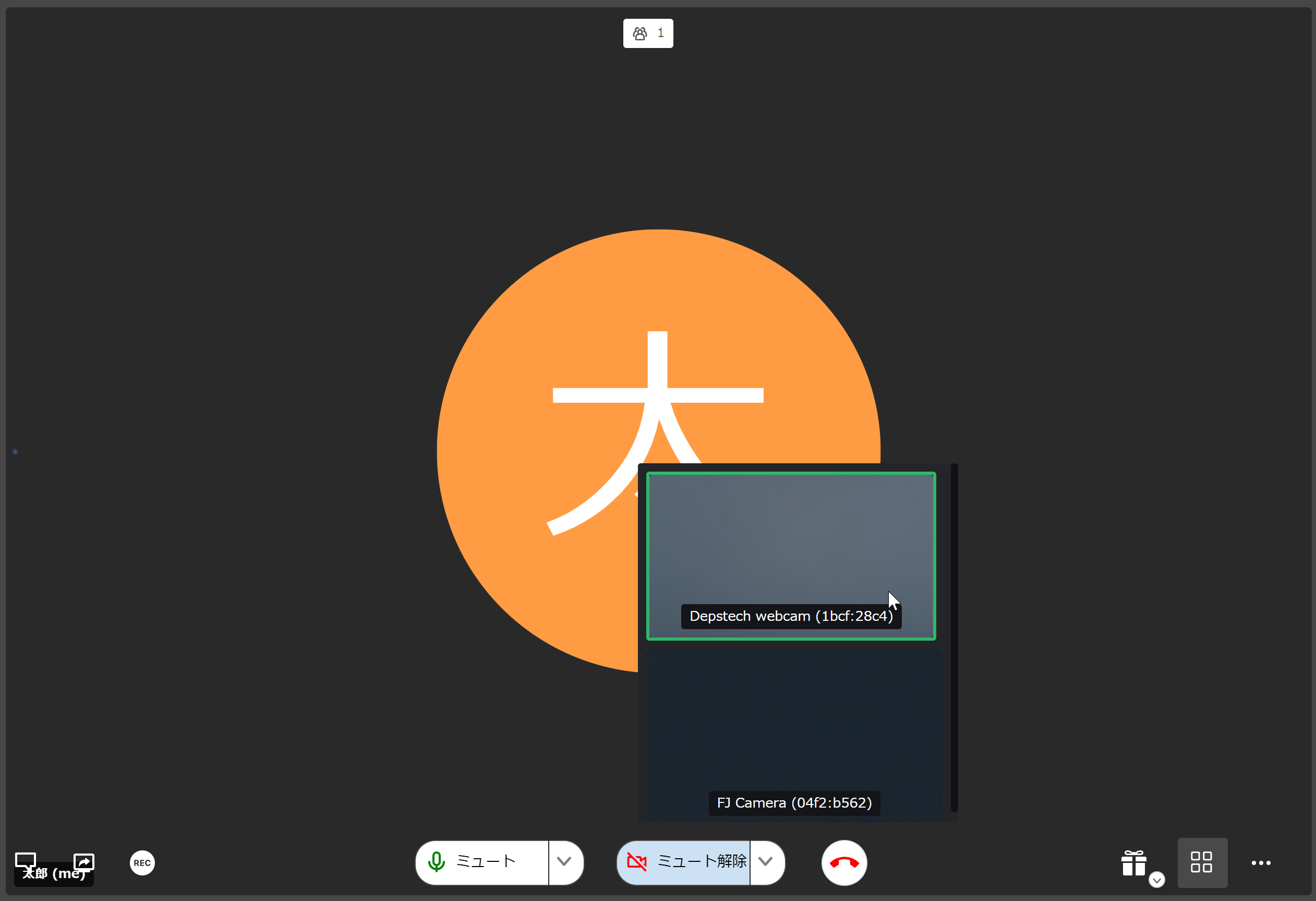
การเลือกภาพพื้นหลัง
ด้วยการระบุภาพพื้นหลัง คุณสามารถเปลี่ยนห้องในบ้านของคุณให้เป็นภาพจำลองในระหว่างการประชุมทางเว็บได้
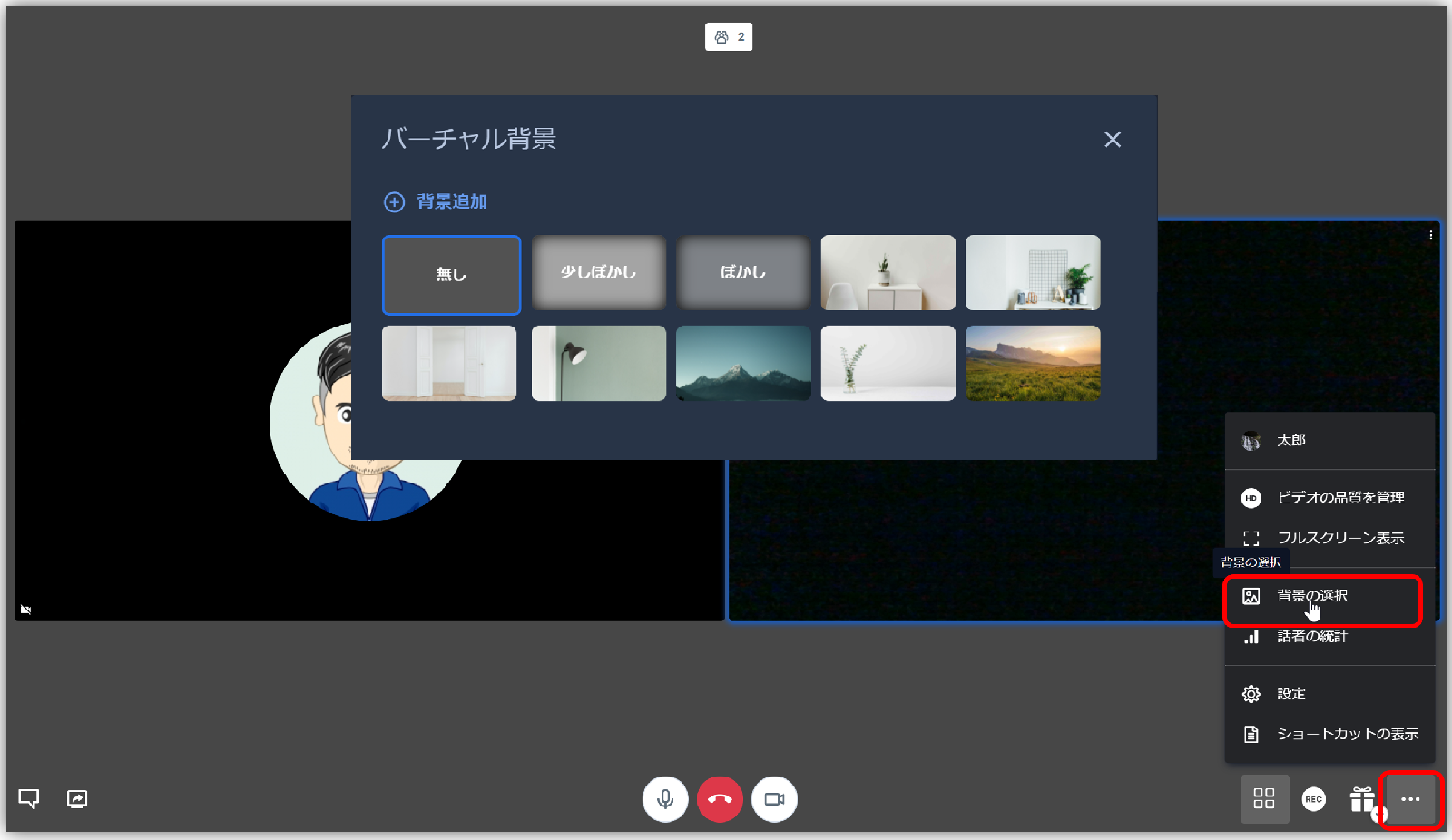
การดำเนินการพลิก
เลือกภาพจากกล้องการประชุมทางเว็บ คลิกขวาและเลือก "พลิก" เพื่อถ่ายภาพจากกล้องแบบสมมาตร

คุณสมบัติระดับพรีเมียม
คุณสมบัติพิเศษมีให้ในเวอร์ชันที่ต้องชำระเงิน
ฟังก์ชั่นการทาสี
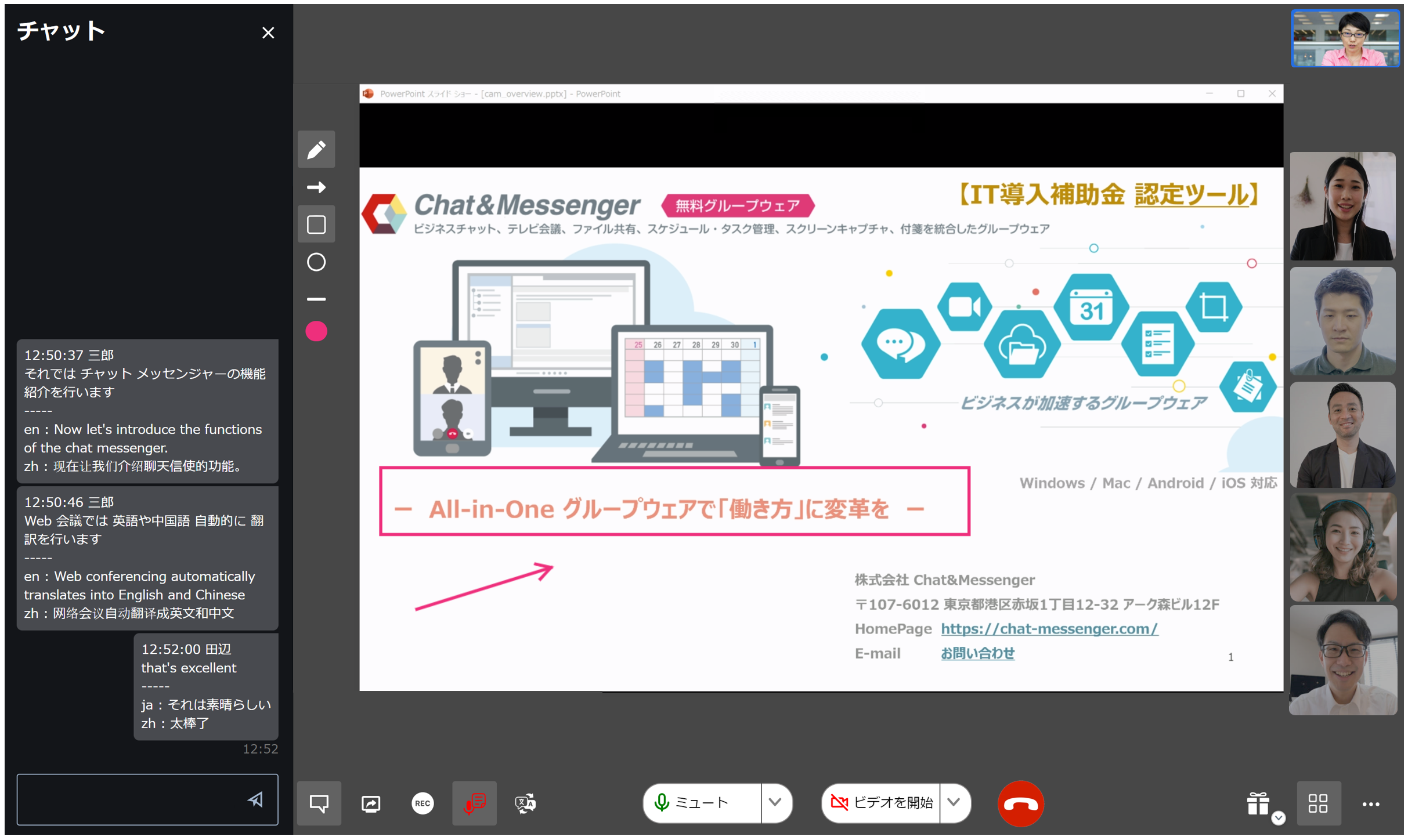
หากคุณวาดภาพบนกล้องหรือเอกสารที่แชร์ระหว่างการประชุมทางเว็บ คุณสามารถแบ่งปันกับผู้เข้าร่วมได้แบบเรียลไทม์
- คุณลักษณะนี้มีอยู่ในแผนการชำระเงิน (Cloud Enterprise, On-Premise Ultimate)
- หากคุณต้องการใช้ฟังก์ชันระบายสีบนแอปมือถือ โปรดเปิดใช้งาน "ใช้การโทรผ่านเว็บบนอุปกรณ์มือถือ" จากข้อจำกัดคุณสมบัติบนหน้าจอการจัดการ
การรู้จำเสียงและการสร้างนาที
ผู้สร้างการประชุม (ผู้มีสิทธิ์ดูแล) สามารถทำการจดจำเสียงระหว่างการประชุมทางเว็บและสร้างรายงานการประชุมได้ คุณยังสามารถแปลเป็นภาษาของผู้เข้าร่วมได้ด้วยการกดปุ่ม "แปล" นอกจากการประชุมทางเว็บกับทีมงานจากต่างประเทศแล้ว ยังสามารถใช้ในอุตสาหกรรมที่ให้บริการแบบเห็นหน้ากันสำหรับชาวต่างชาติ เช่น โรงแรม โรงพยาบาล และหน่วยงานราชการอีกด้วย
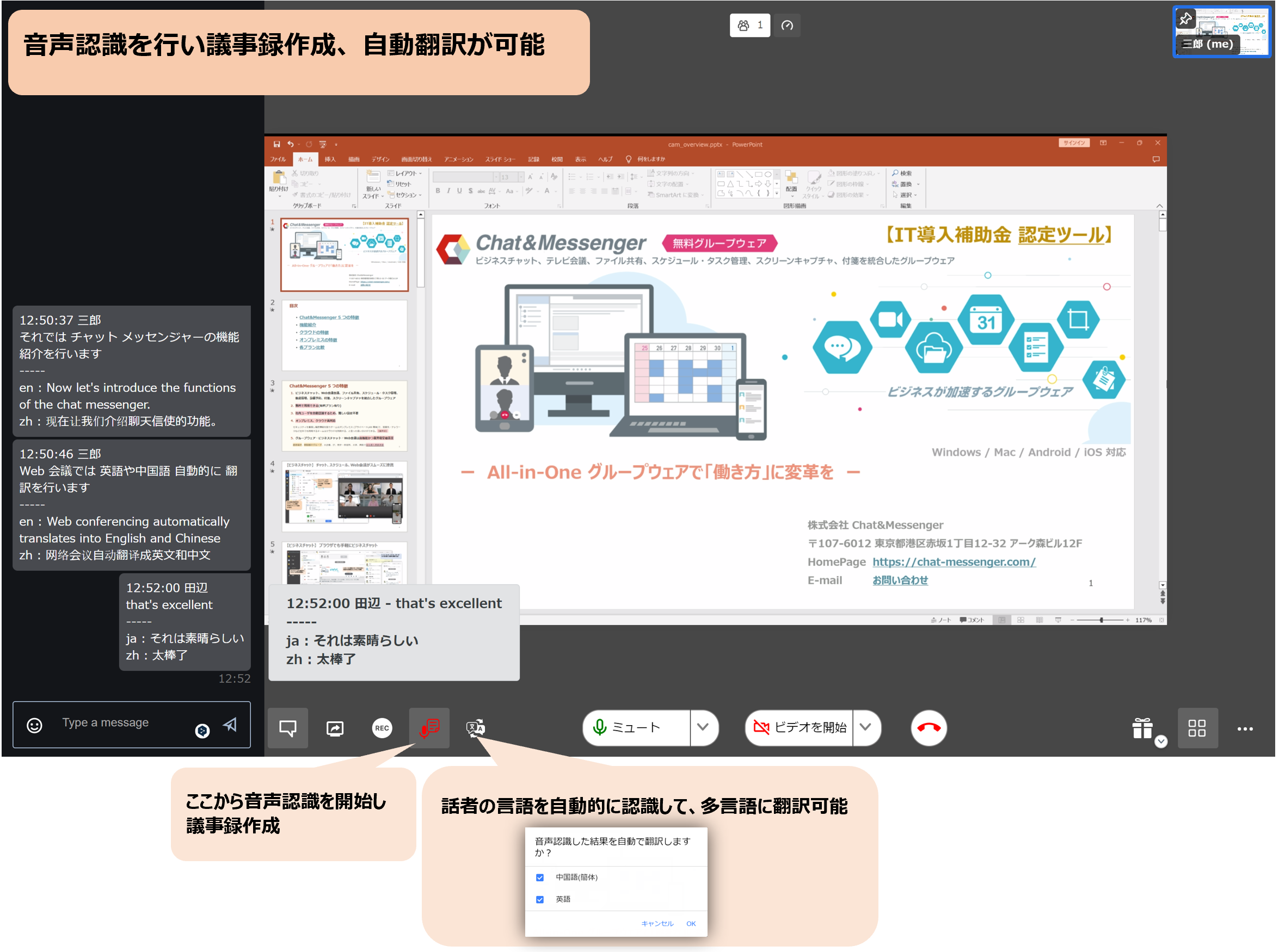
- คุณลักษณะนี้มีอยู่ในแผนการชำระเงิน (Cloud Enterprise, On-Premise Ultimate)
- การจดจำเสียงต้องใช้การเชื่อมต่ออินเทอร์เน็ตเพื่อรัน API ของผู้จำหน่ายเบราว์เซอร์ (Chrome / Edge / Firefox ฯลฯ )
- หากคุณไม่ต้องการใช้คุณสมบัตินี้โปรดข้อจำกัดด้านการทำงานกรุณาซ่อนการจดจำเสียง
- ไม่รองรับการจดจำเสียงในเวอร์ชันเว็บแอป
วิธีการบันทึกวิดีโอ
การบันทึกวิดีโอของการประชุมทางเว็บสามารถใช้งานได้ด้วยวิธีต่อไปนี้สำหรับเว็บแอปและเวอร์ชันเบราว์เซอร์
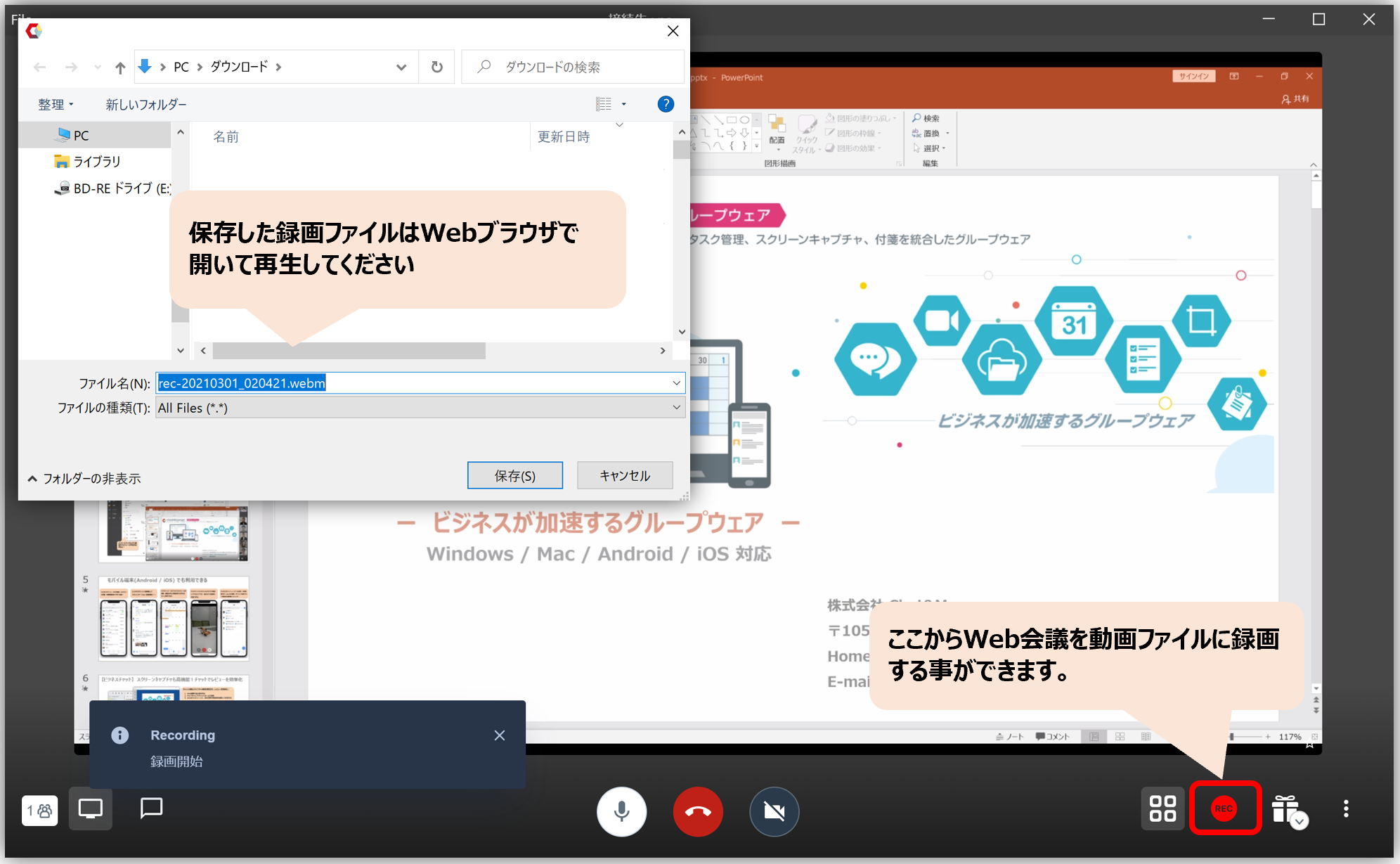

- เวอร์ชันเว็บแอป ช่วยให้คุณสามารถบันทึกวิดีโอได้ง่ายขึ้น และยังช่วยให้คุณบันทึกเฉพาะหน้าจอการประชุมทางเว็บเท่านั้น (ไม่มีรายการที่ไม่จำเป็น เช่น แถบงานปรากฏขึ้น)
- ไฟล์ webm ที่สร้างขึ้นสามารถเล่นได้โดยเปิดในเบราว์เซอร์ (Chrome / Edge) สะดวกในการเชื่อมโยงส่วนขยาย
ปรับความละเอียดและอัตราเฟรม
ความละเอียดและอัตราเฟรมจะถูกปรับโดยอัตโนมัติตามแบนด์วิธเครือข่าย แต่ผู้ใช้ผู้ดูแลระบบสามารถตั้งค่า ``ความละเอียด'' และ ``อัตราเฟรม'' มาตรฐานสำหรับการประชุมทางเว็บได้ วิธีนี้ช่วยให้คุณสามารถบังคับให้ลดความละเอียดลงตามจำนวนผู้เข้าร่วมแม้ว่าจะมีแบนด์วิธเพียงพอทั่วทั้งเครือข่าย ซึ่งช่วยประหยัดทั้งเครือข่าย

- ความละเอียด: คุณภาพของภาพของกล้องเว็บ คุณสามารถลดภาระได้โดยการลดระดับลง 720p ใช้ได้กับ "มุมมองลำโพง" เท่านั้น
- การบังคับความละเอียดต่ำ...คุณสามารถลดการรับส่งข้อมูลเครือข่ายได้โดยการบังคับลดความละเอียดลงเป็นความละเอียดที่ต่ำลงเมื่อจำนวนผู้ใช้เกินจำนวนที่ระบุ ตัวอย่างเช่น ผู้ใช้สองคนสามารถแสดงผลได้อย่างสวยงามด้วยคุณภาพของภาพ 720pHD ในขณะที่ลดภาระสำหรับผู้ใช้หลายคน
- อัตราเฟรม: หน่วยที่ระบุจำนวนภาพที่ถูกส่งต่อวินาที คุณสามารถลดภาระได้โดยการลดระดับลง
วิธีแก้ปัญหาหากคุณไม่สามารถใช้งานได้อย่างเหมาะสม
หากคุณประสบปัญหาในการใช้การประชุมทางเว็บ โปรดดูด้านล่าง