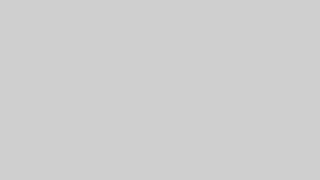परिचय
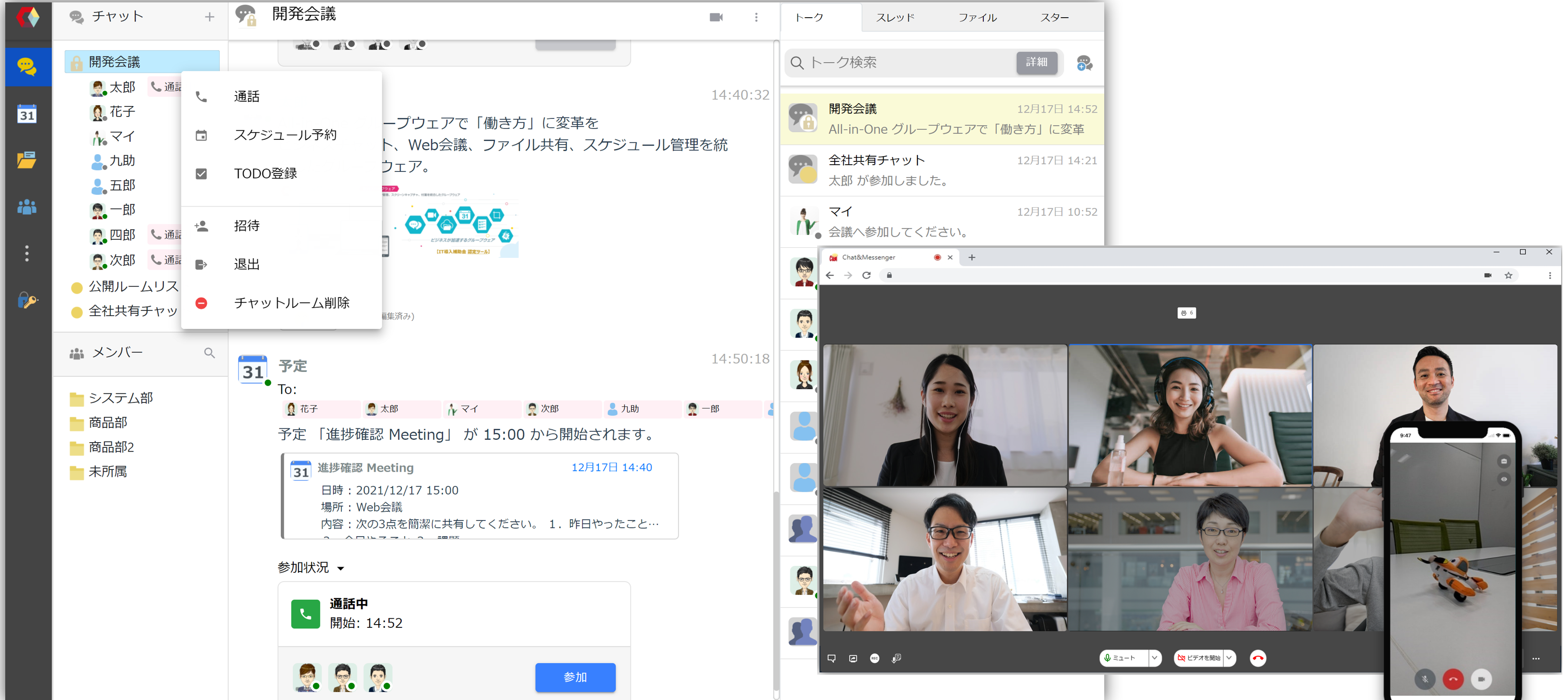
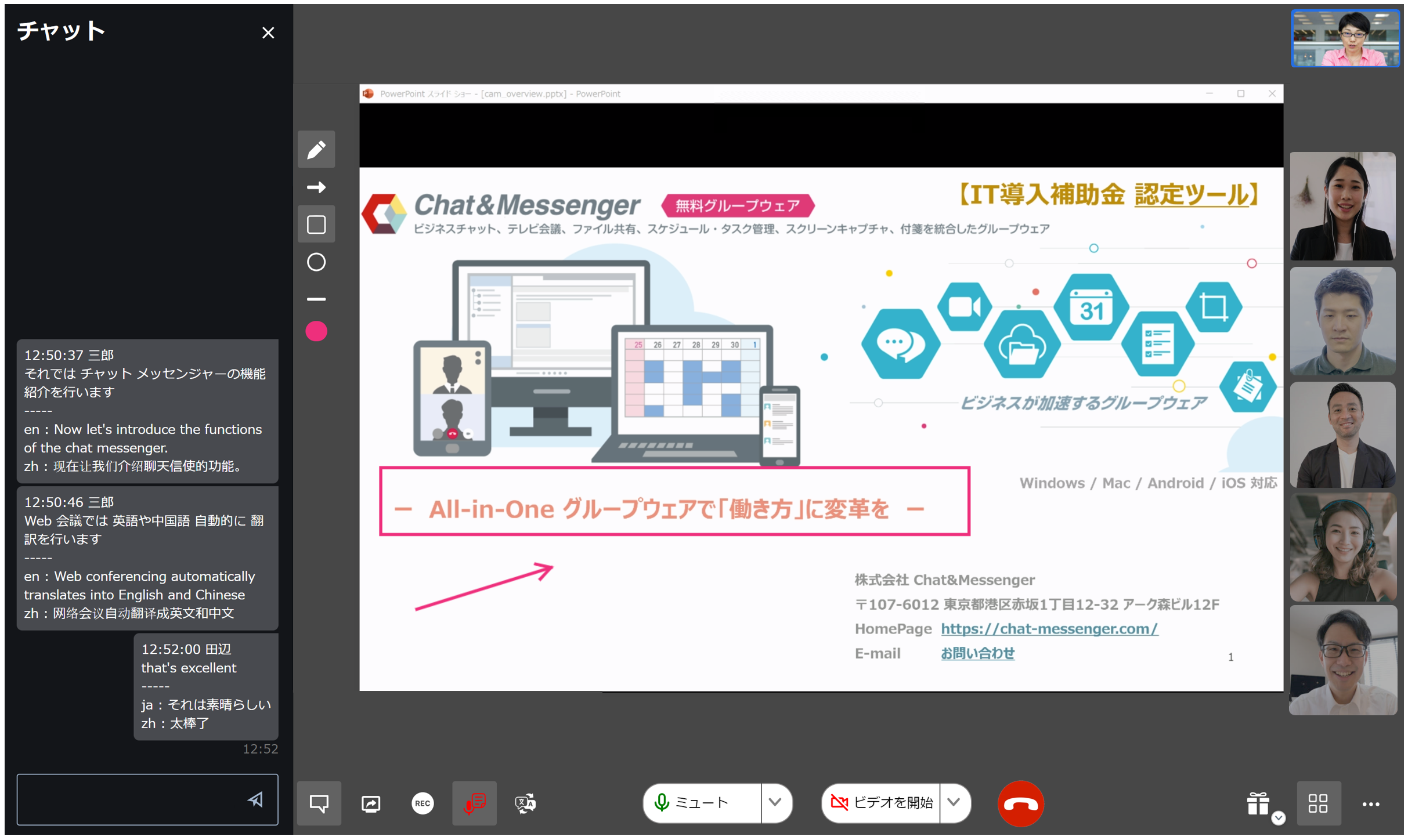
डेस्कटॉप संस्करण और ब्राउज़र संस्करण दोनों को वेब कॉन्फ्रेंसिंग से सहजता से जोड़ा जा सकता है। क्लाउड/ऑन-प्रिमाइसेस उपयोग कृपया अपने परिवेश के आधार पर निम्नलिखित विधियों का उपयोग करें।
- क्लाउड उपयोग के मामले में,चैट एवं मैसेंजर क्लाउड सेवा उपयोग
- ऑन-प्रिमाइसेस उपयोग के लिए,CAMServer (एंटरप्राइज़) का उपयोग करके वीडियो सर्वर प्रारंभ करें करना

वेब कॉन्फ्रेंस कैसे शुरू करें
एक चैट बनाएं और एक वेब कॉन्फ्रेंस आयोजित करें
मैसेंजर ग्रुप या चैट रूम बनाकर आप आसानी से कई लोगों के साथ वेब कॉन्फ्रेंस कर सकते हैं।
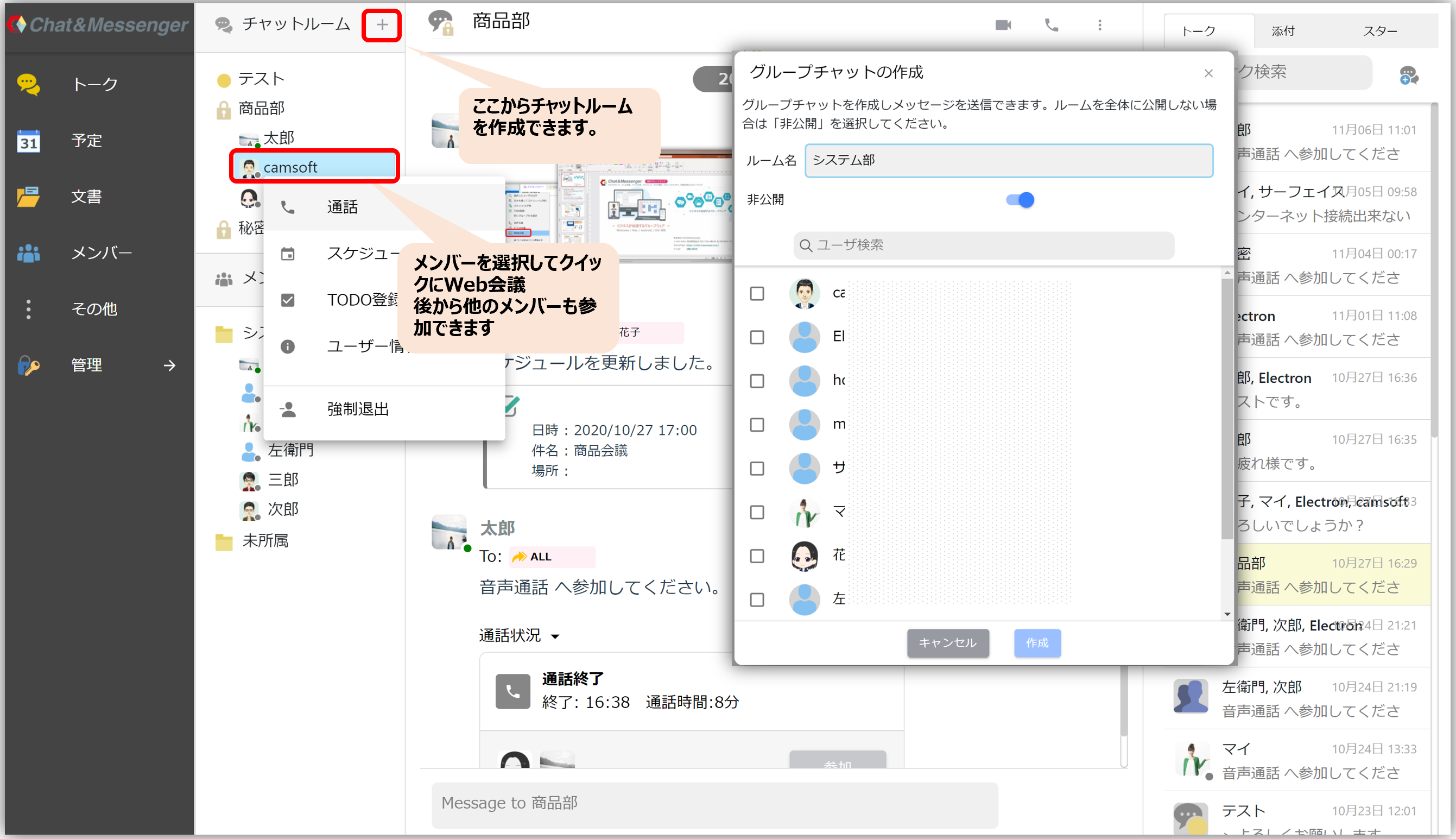
टॉक से कॉल करने पर कॉल स्टेटस प्रदर्शित होता है और आप बाद में आसानी से मीटिंग में शामिल हो सकते हैं।
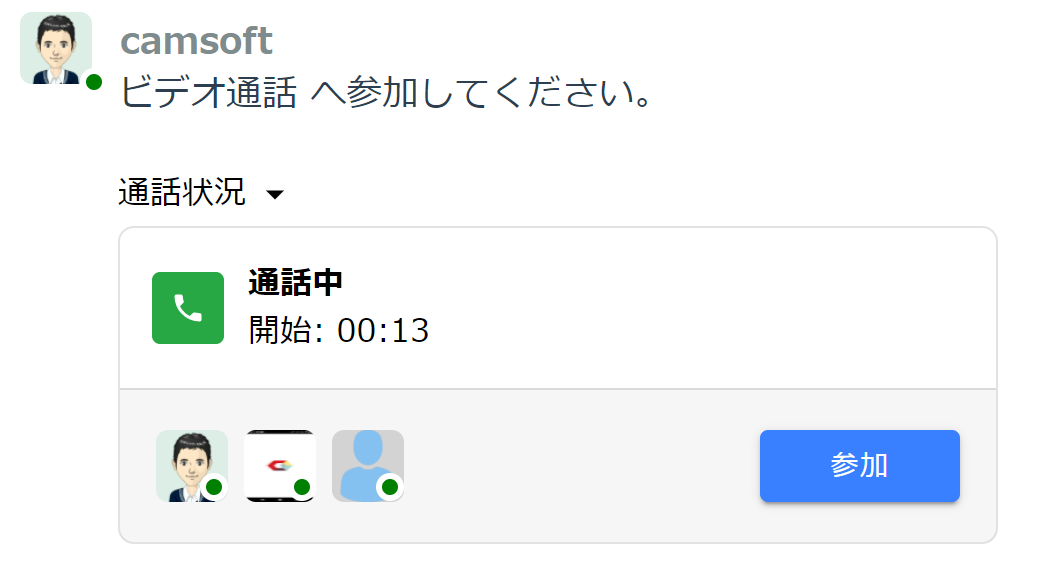
अपना शेड्यूल पंजीकृत करें और एक वेब सम्मेलन आयोजित करें
यदि आप शेड्यूल रजिस्टर करते समय "वेब कॉन्फ्रेंसिंग" चालू करते हैं, तो सदस्यों को निर्दिष्ट समय से पहले एक सूचना दिखाई जाएगी, जिससे सभी लोग आसानी से भाग ले सकेंगे। इसके अलावा, वेब कॉन्फ्रेंसिंग चालू शेड्यूल को एक लिंक के ज़रिए शेयर किया जा सकता है।
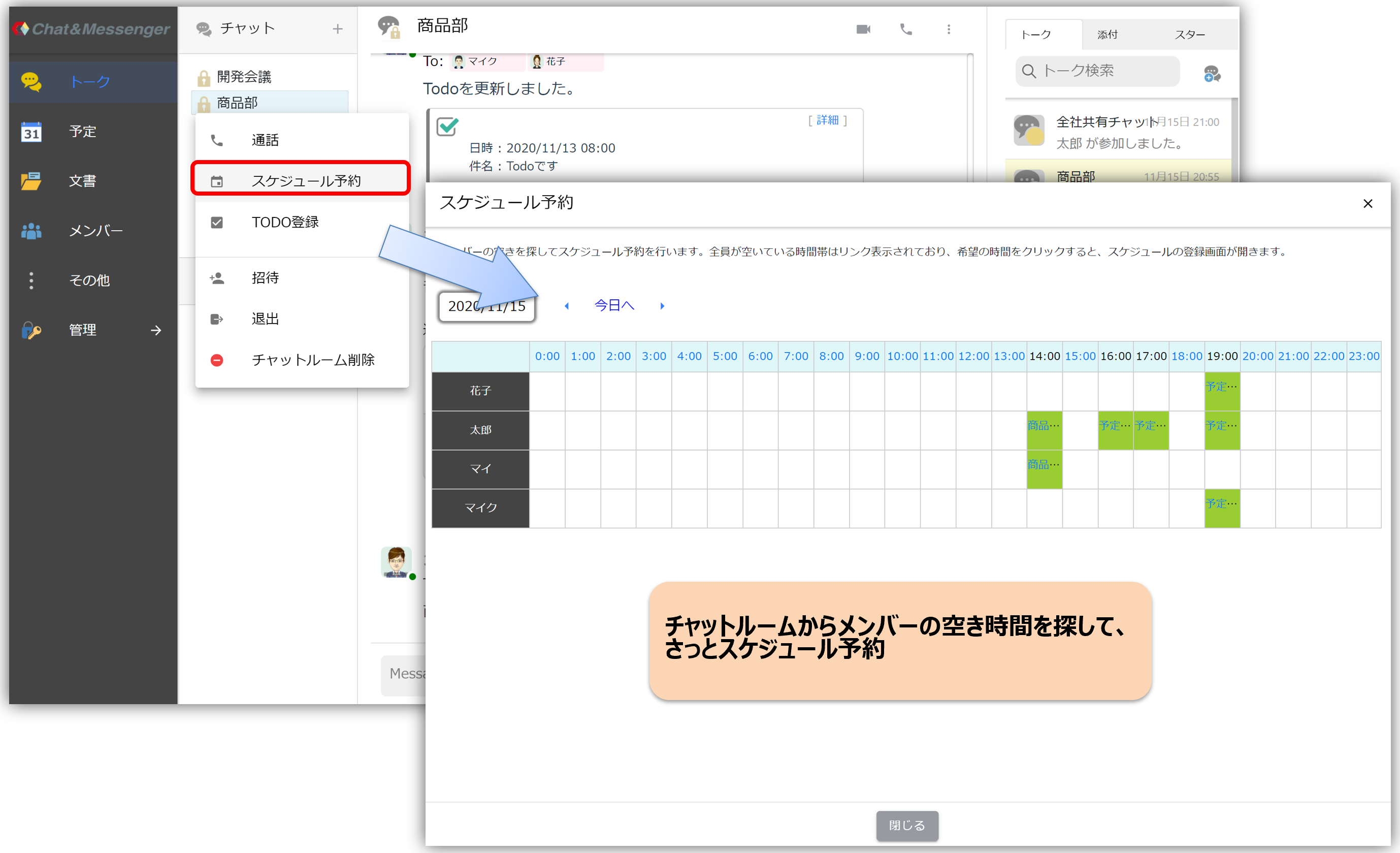
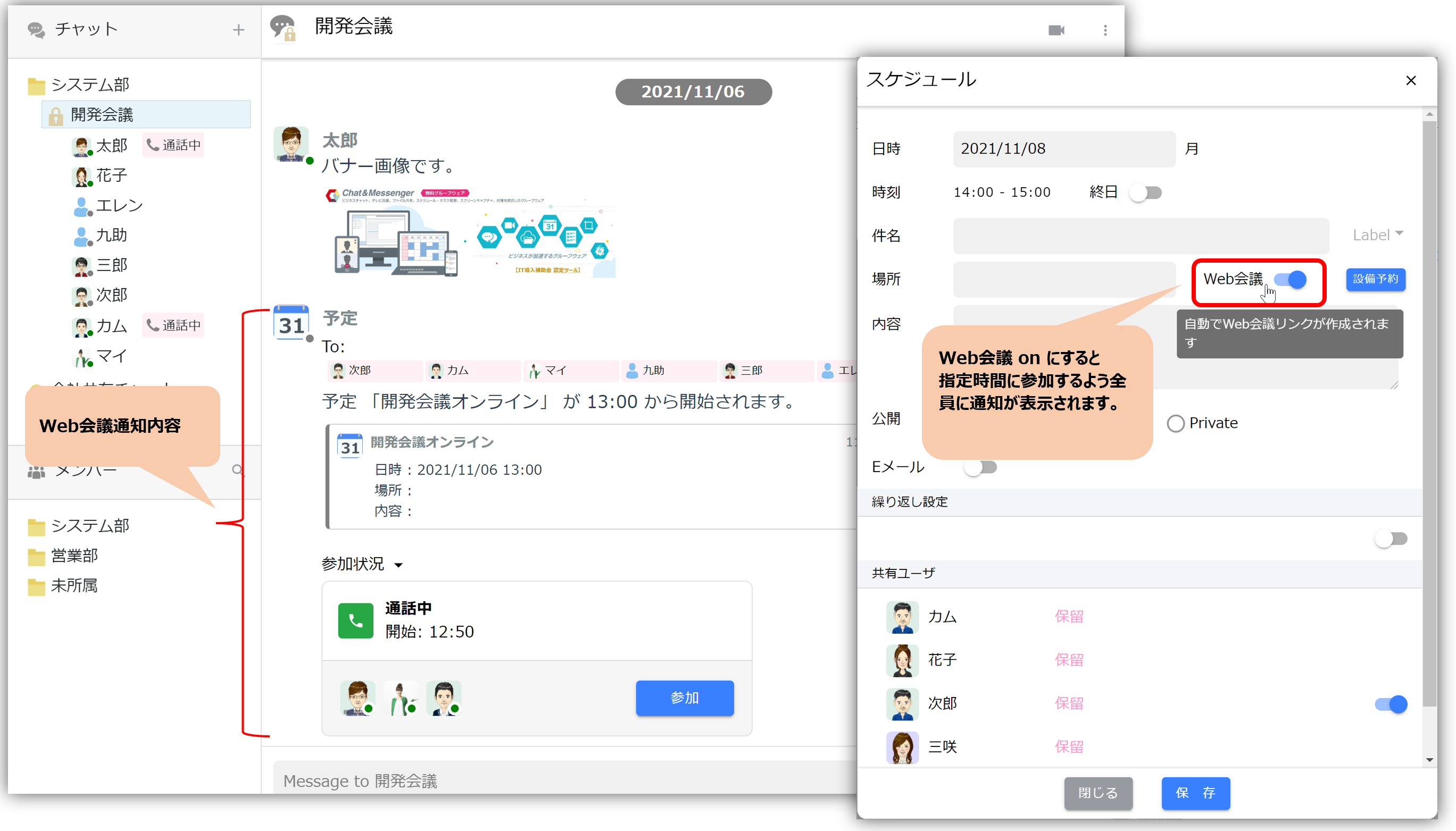
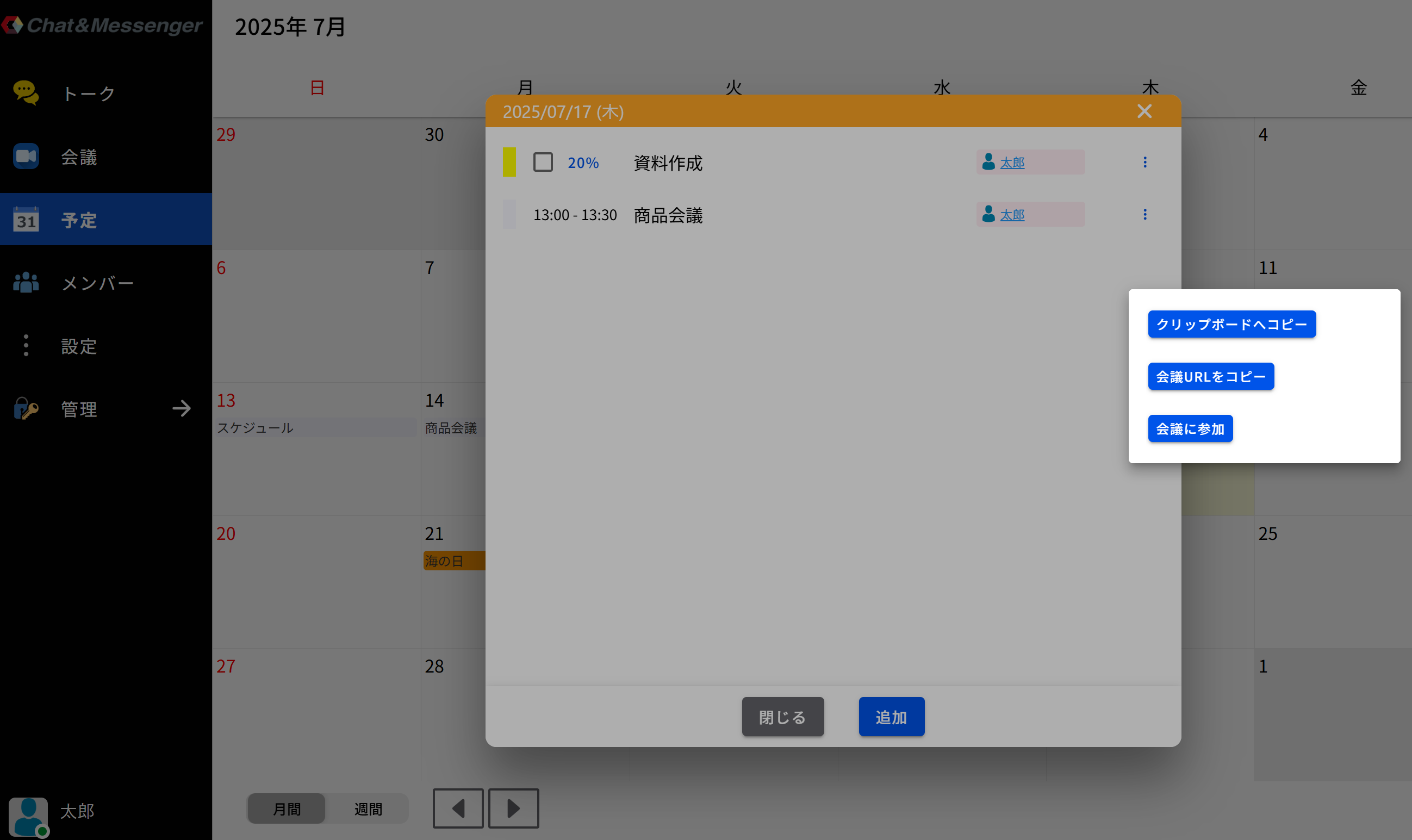
त्वरित वेब कॉन्फ़्रेंस और शेड्यूलिंग सुविधाएँ
भाग लेने वाले उपयोगकर्ता खाता पंजीकृत किए बिना इसका उपयोग कर सकते हैं, जो इसे ऑनलाइन व्यापार वार्ता और वेब सेमिनार के लिए आदर्श बनाता है!
आपके स्मार्टफ़ोन पर कोई ऐप इंस्टॉल करने की आवश्यकता नहीं है, और आप इसे केवल एक ब्राउज़र के साथ उपयोग कर सकते हैं।
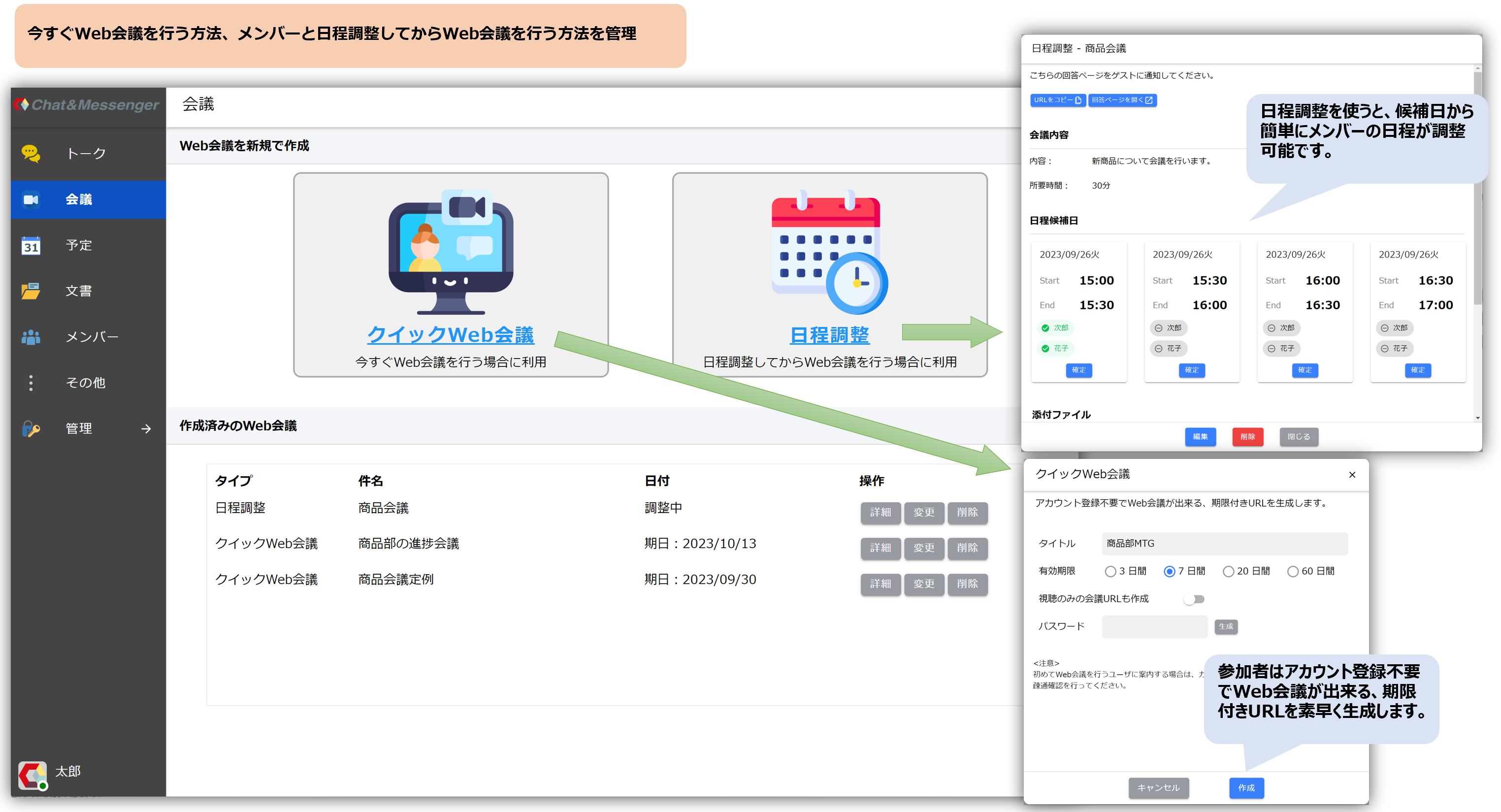

*यदि CAMServer स्थापित नहीं है, तो कॉन्फ़्रेंस URL app.chat-messenger.com डोमेन के साथ जेनरेट किया जाएगा, और यदि CAMServer एक वीडियो सर्वर चला रहा है, तो कॉन्फ़्रेंस URL उस डोमेन के साथ जेनरेट किया जाएगा।
डेस्कटॉप क्लाइंट से लिंक करें
लिंकेज विधि CAMServer के LAN मॉडल/क्लाउड मॉडल के आधार पर भिन्न होती है।
लैन मॉडल
एक्सटेंशन से "वेब कॉन्फ्रेंस मेनू जोड़ें" चुनें।
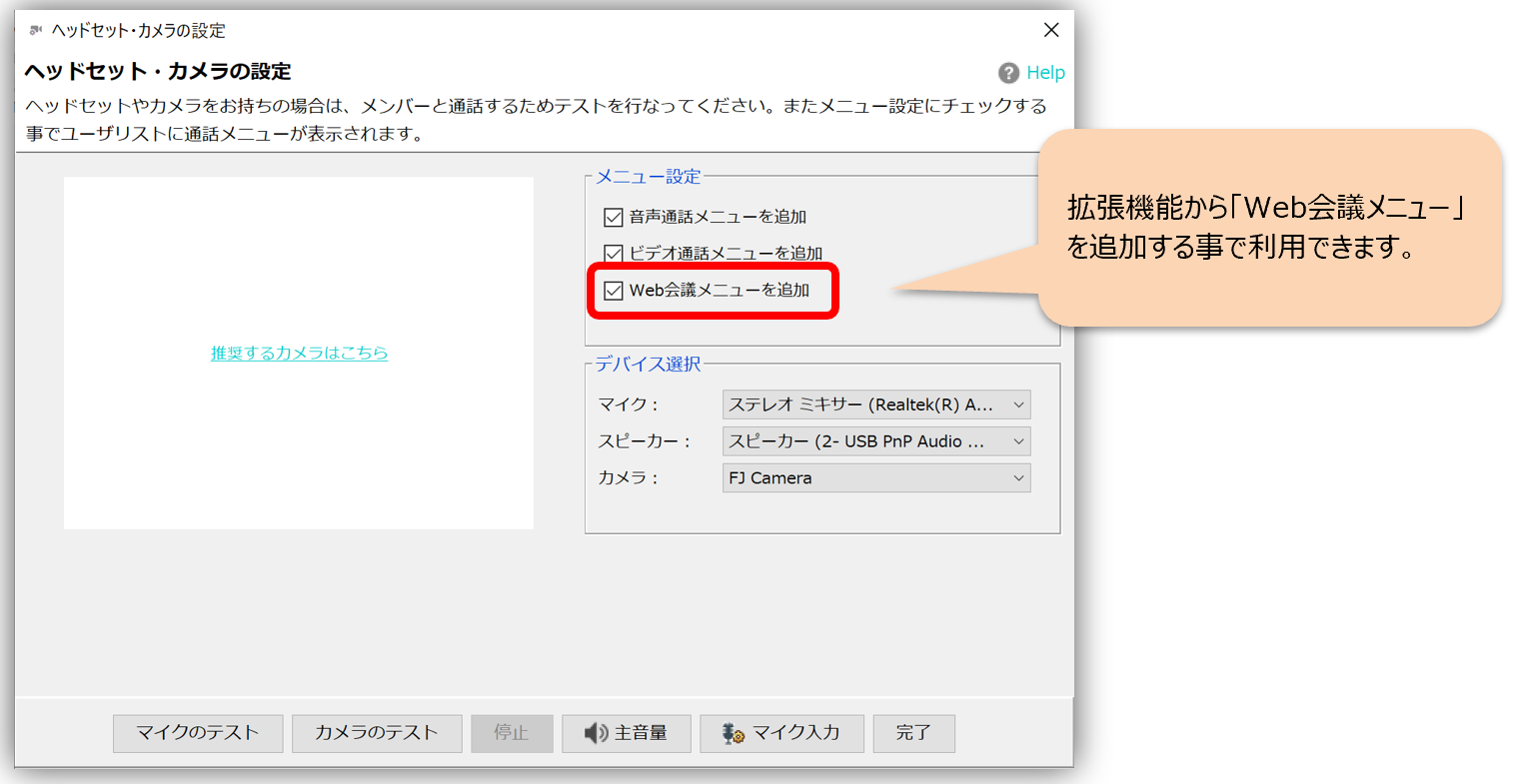
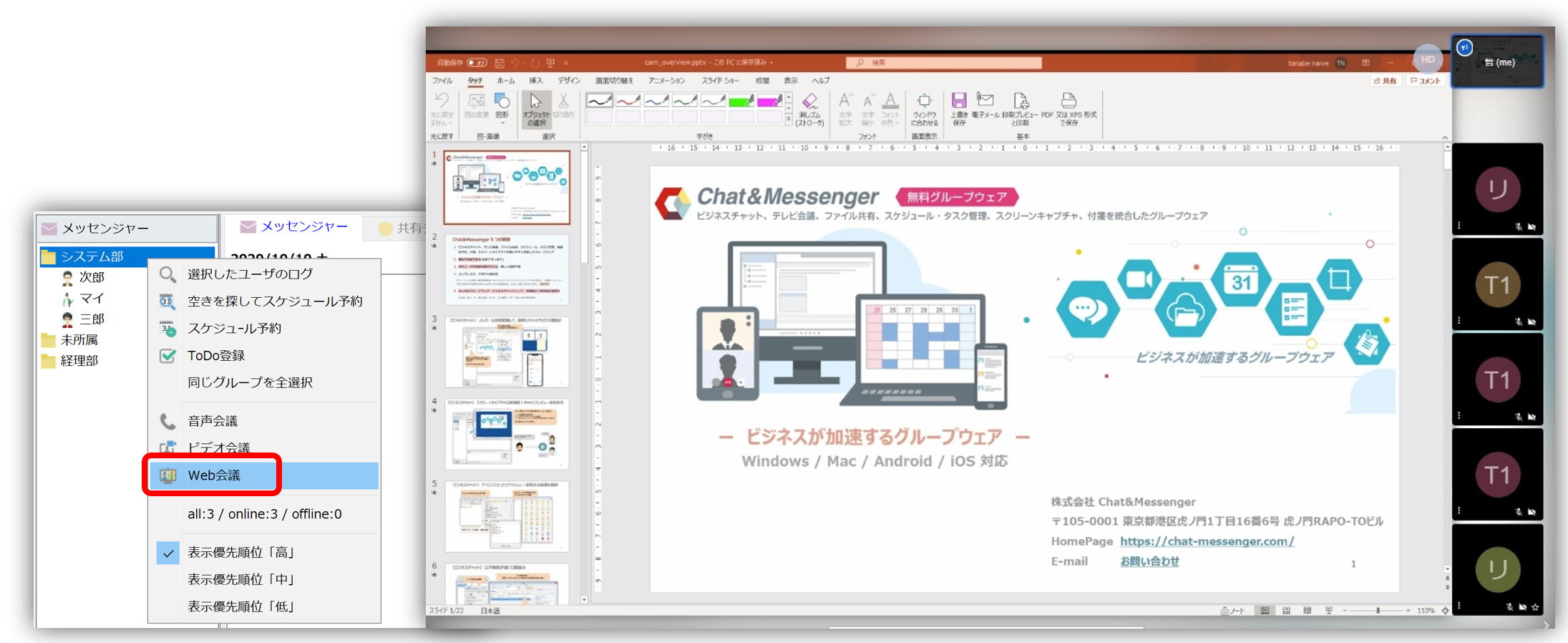
क्लाउड मॉडल
आपको CAMServer क्लाउड मॉडल में लॉग इन करना होगा। इसके अलावा, क्लाउड मॉडल वेब कॉन्फ्रेंसिंग को मानक के रूप में "वॉयस कॉल" और "वीडियो कॉल" से बदल देता है।
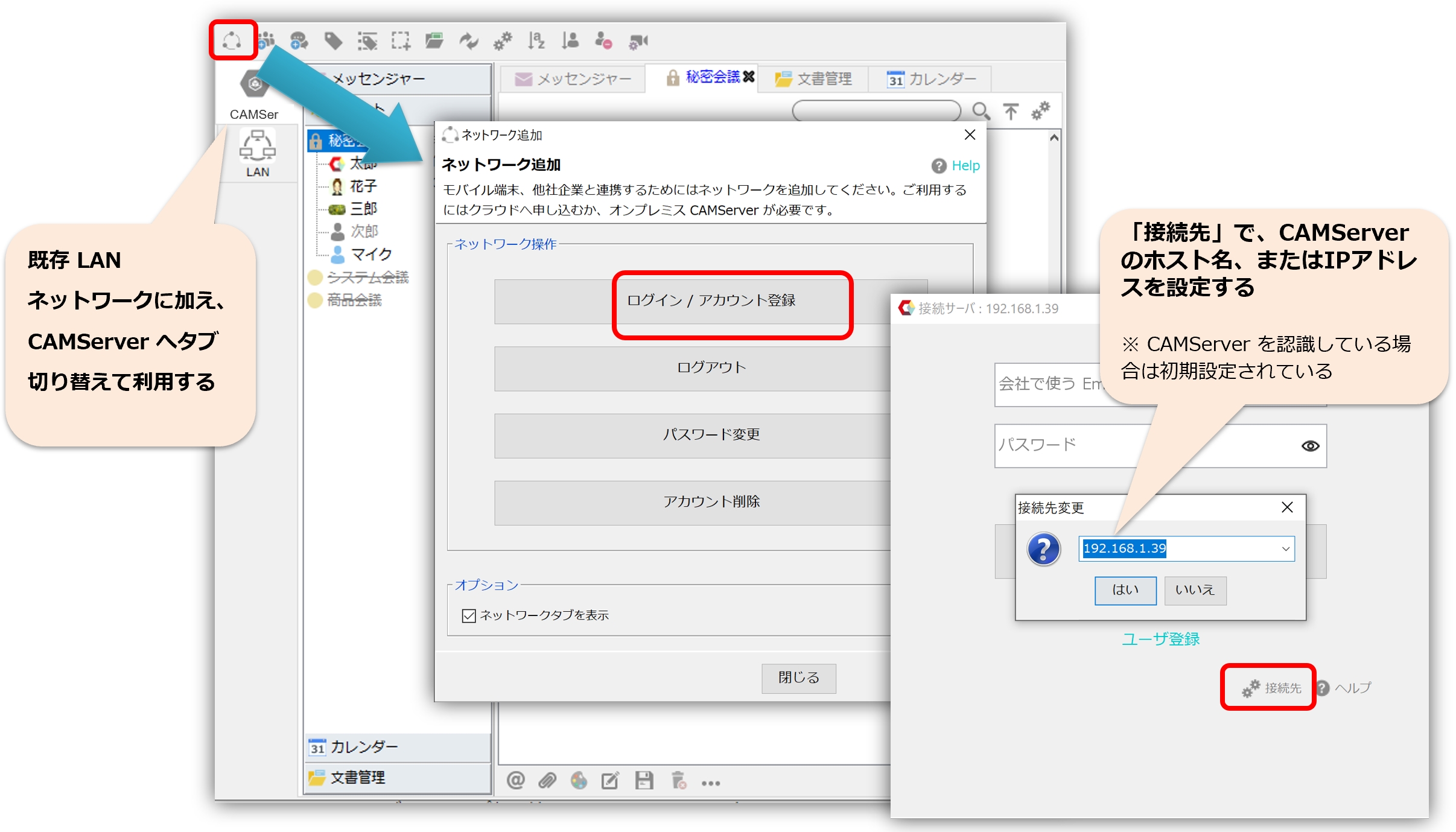
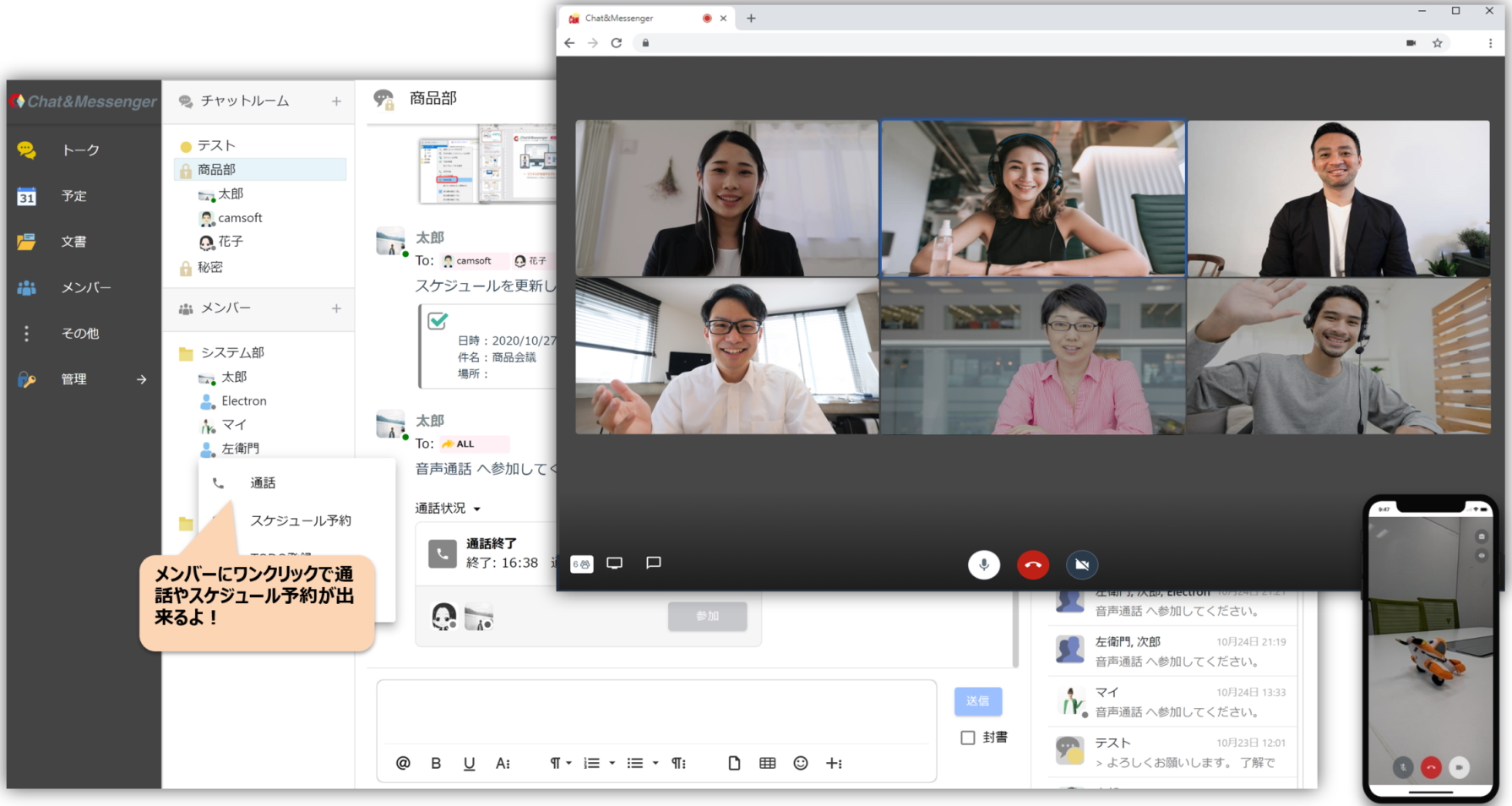
बुनियादी कार्यों
टाइल दृश्य/स्पीकर दृश्य के बीच स्विच करना
टाइल दृश्य और स्पीकर दृश्य के बीच स्विच करके, आप उद्देश्य के आधार पर वेब कॉन्फ्रेंस का अलग-अलग उपयोग कर सकते हैं। प्रत्येक दृश्य की विशेषताओं के लिए नीचे देखें।
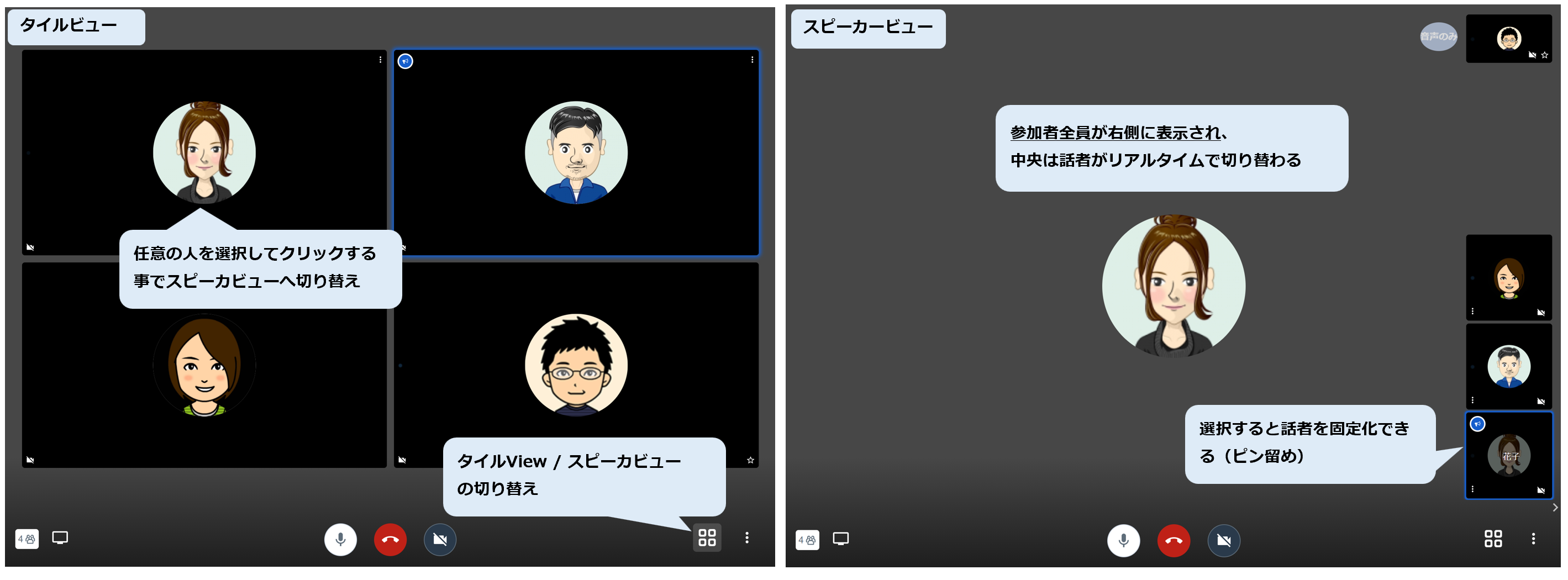
इन-कॉल स्थिति
जब कोई उपयोगकर्ता किसी वेब कॉन्फ़्रेंस में शामिल होता है, तो वेब कॉन्फ़्रेंस में भाग लेने वाले उपयोगकर्ता प्रदर्शित होते हैं और उपयोगकर्ता ट्री में आइकन सक्रिय में बदल जाता है।
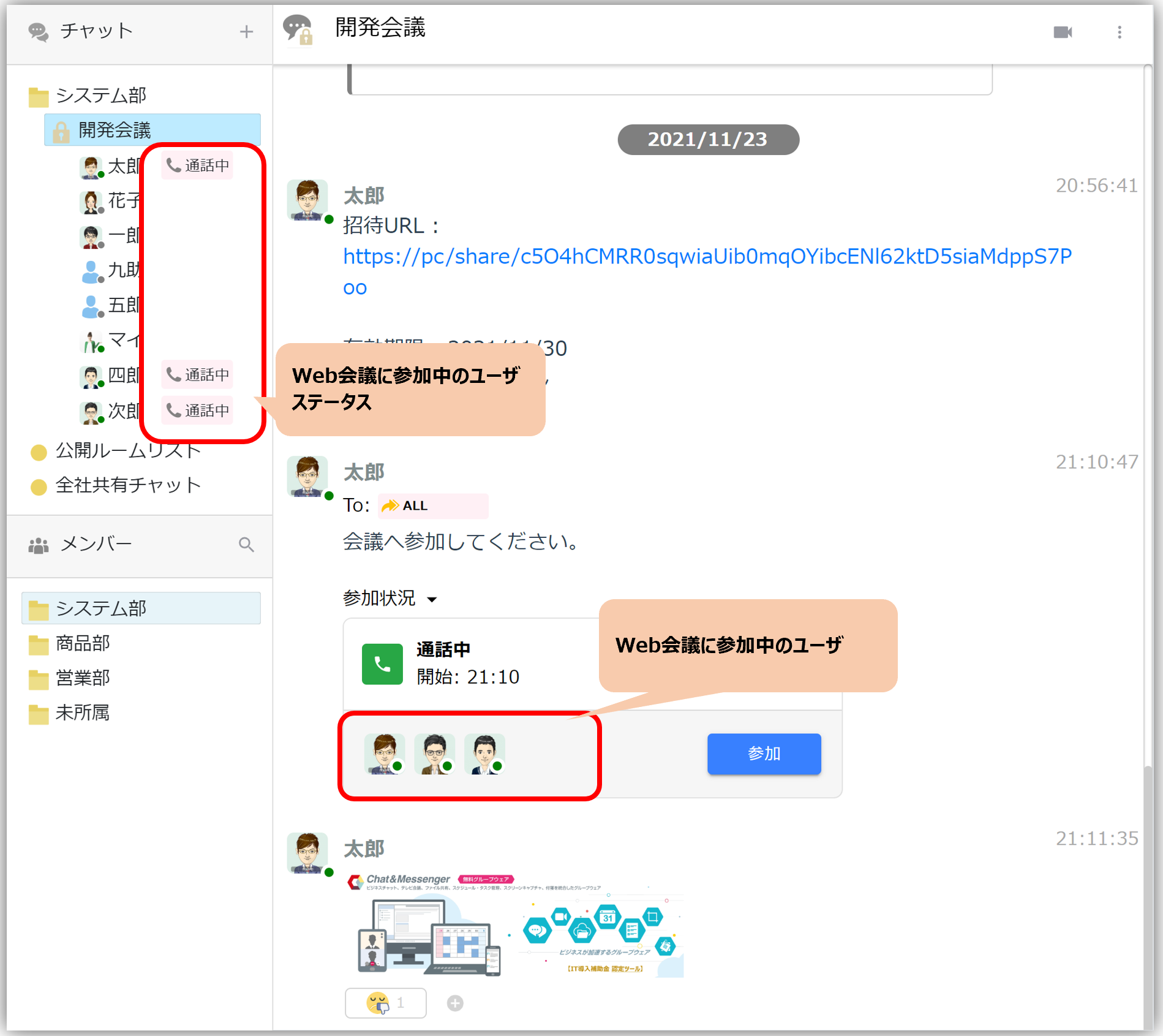
मॉडरेटर विशेषाधिकार
वह व्यक्ति जो चैट रूम से वेब कॉन्फ्रेंस आरंभ करता है, त्वरित वेब कॉन्फ्रेंस का निर्माता, साथ ही व्यवस्थापक और समूह नेता को हमेशा मॉडरेटर विशेषाधिकार प्रदान किए जाते हैं।
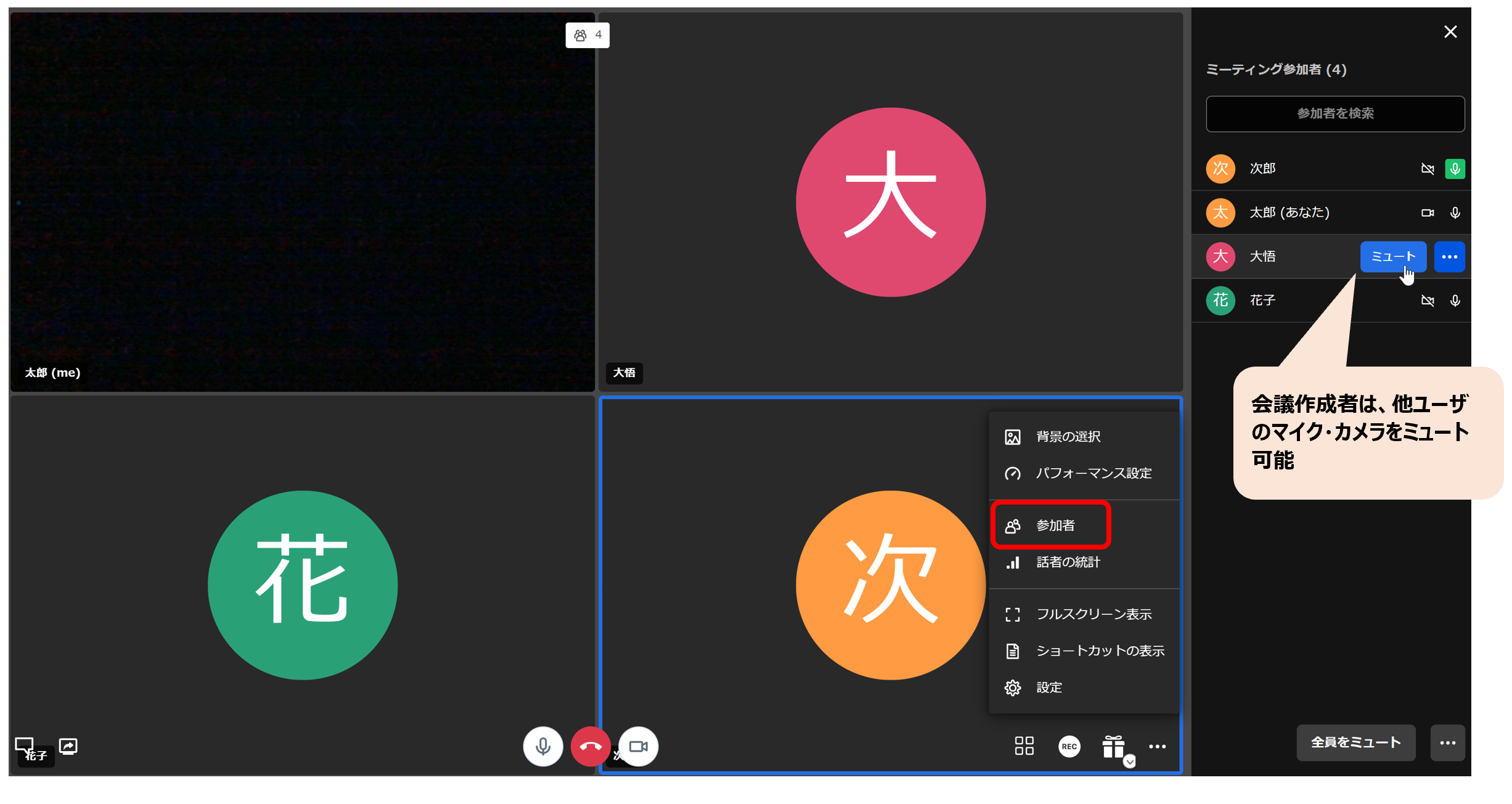
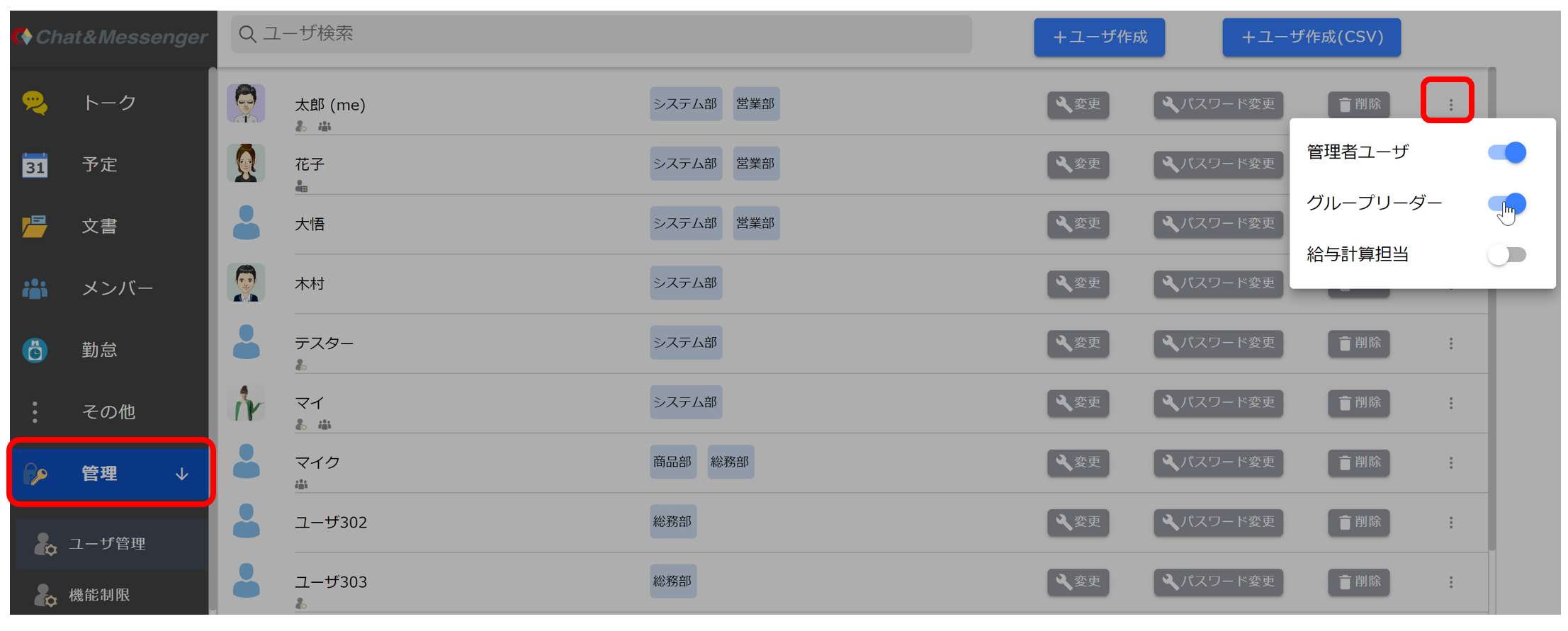
यदि आपके पास मॉडरेटर विशेषाधिकार हैं, तो आप निम्नलिखित सुविधाओं का उपयोग कर सकते हैं:
- वेब कॉन्फ़्रेंस के कार्यवृत्त बनाना
- अन्य उपयोगकर्ताओं के माइक्रोफ़ोन और कैमरों को म्यूट करने की क्षमता
प्रशासक और समूह नेता सेटिंग्स उपयोगकर्ता प्रबंधन स्क्रीन पर की जाती हैं।
स्क्रीन शेयरिंग विधि
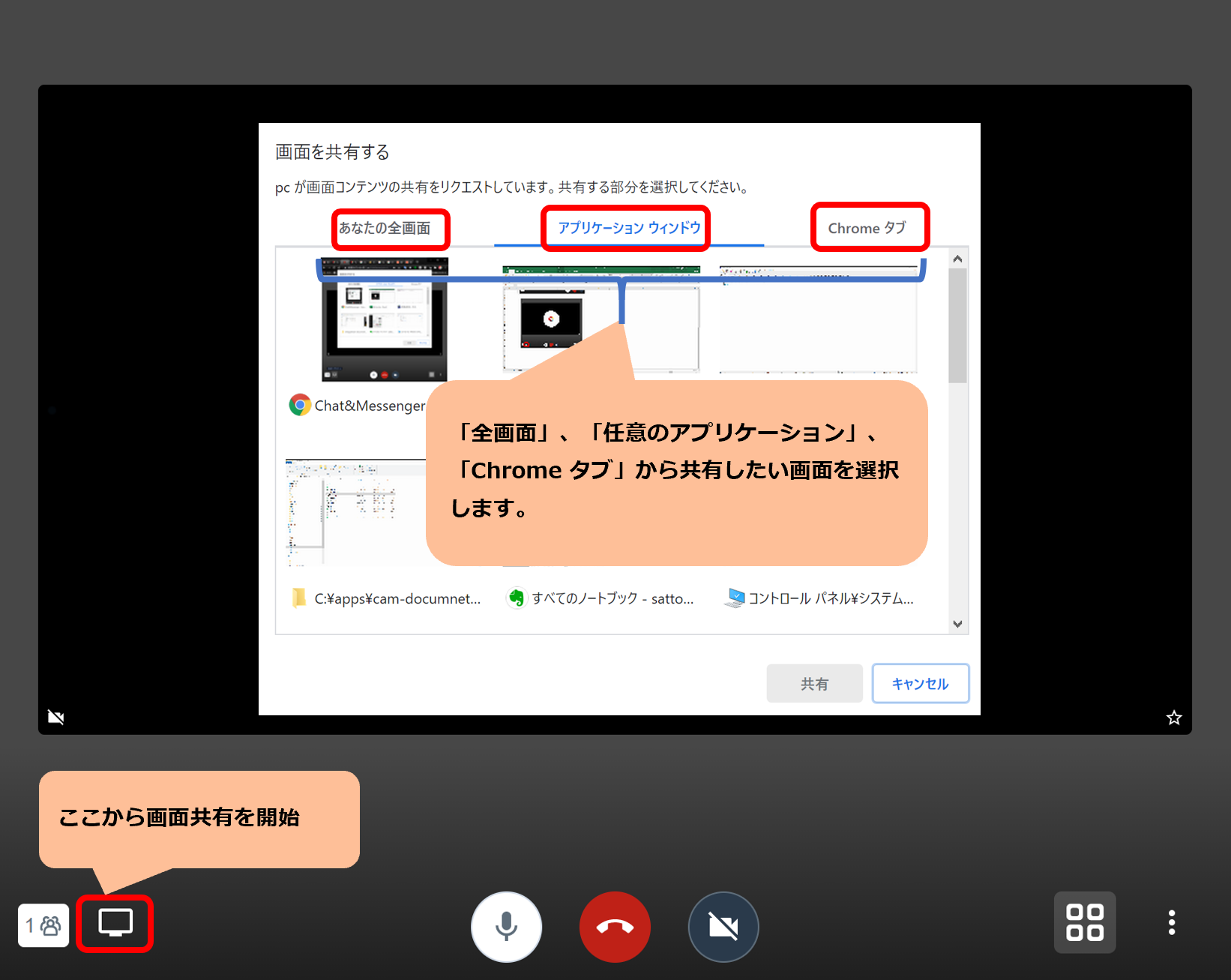
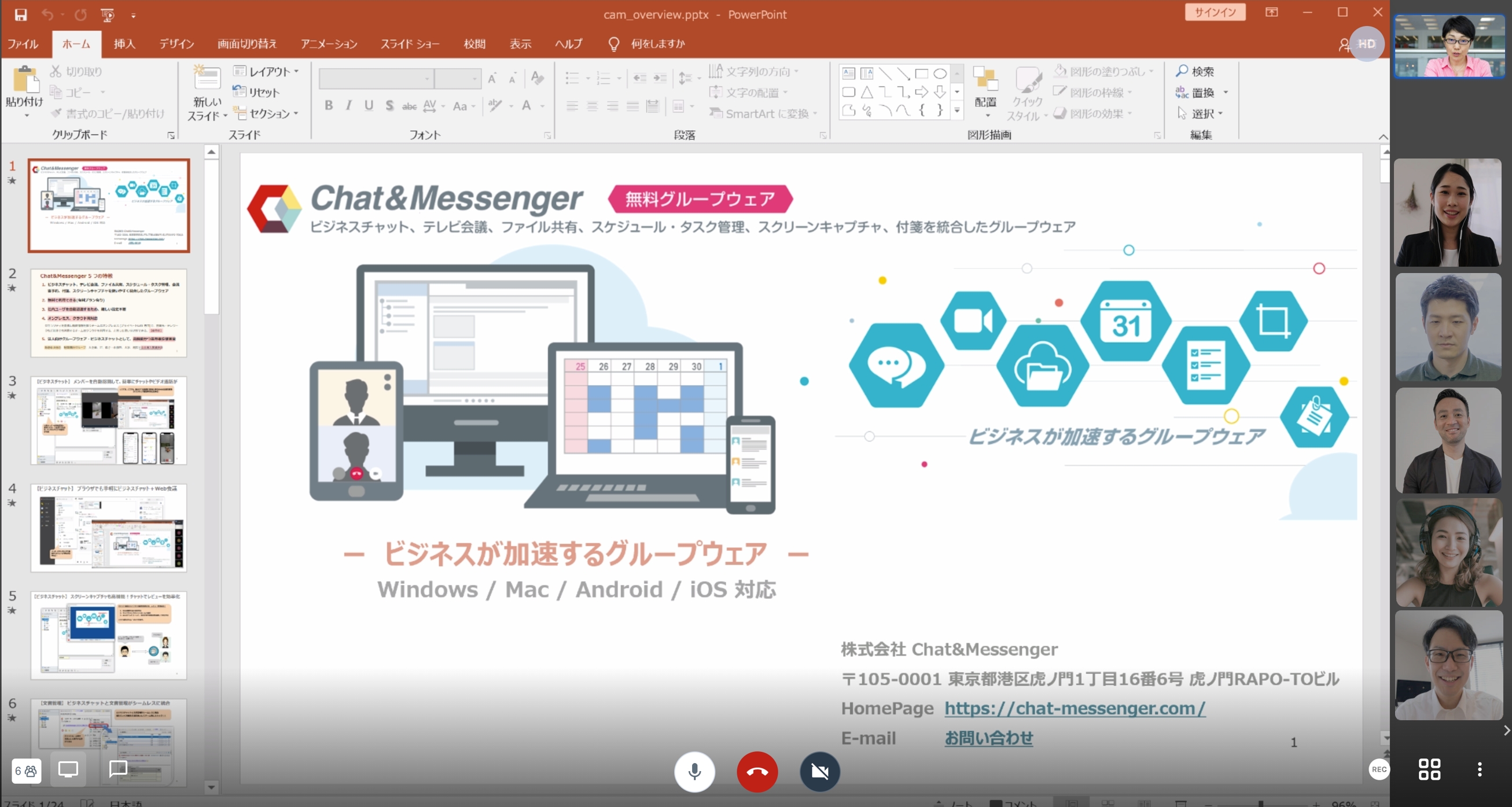
कैमरा चयन
यदि आपके डिवाइस में एकाधिक कैमरे (बैक कैमरा, फ्रंट कैमरा इत्यादि) हैं, तो कृपया सेटिंग्स में उनके बीच स्विच करें। चयनित कैमरा सहेजा गया है, इसलिए दूसरी बार से, प्रारंभिक कनेक्शन के लिए पहले से चयनित कैमरे का उपयोग किया जाएगा।
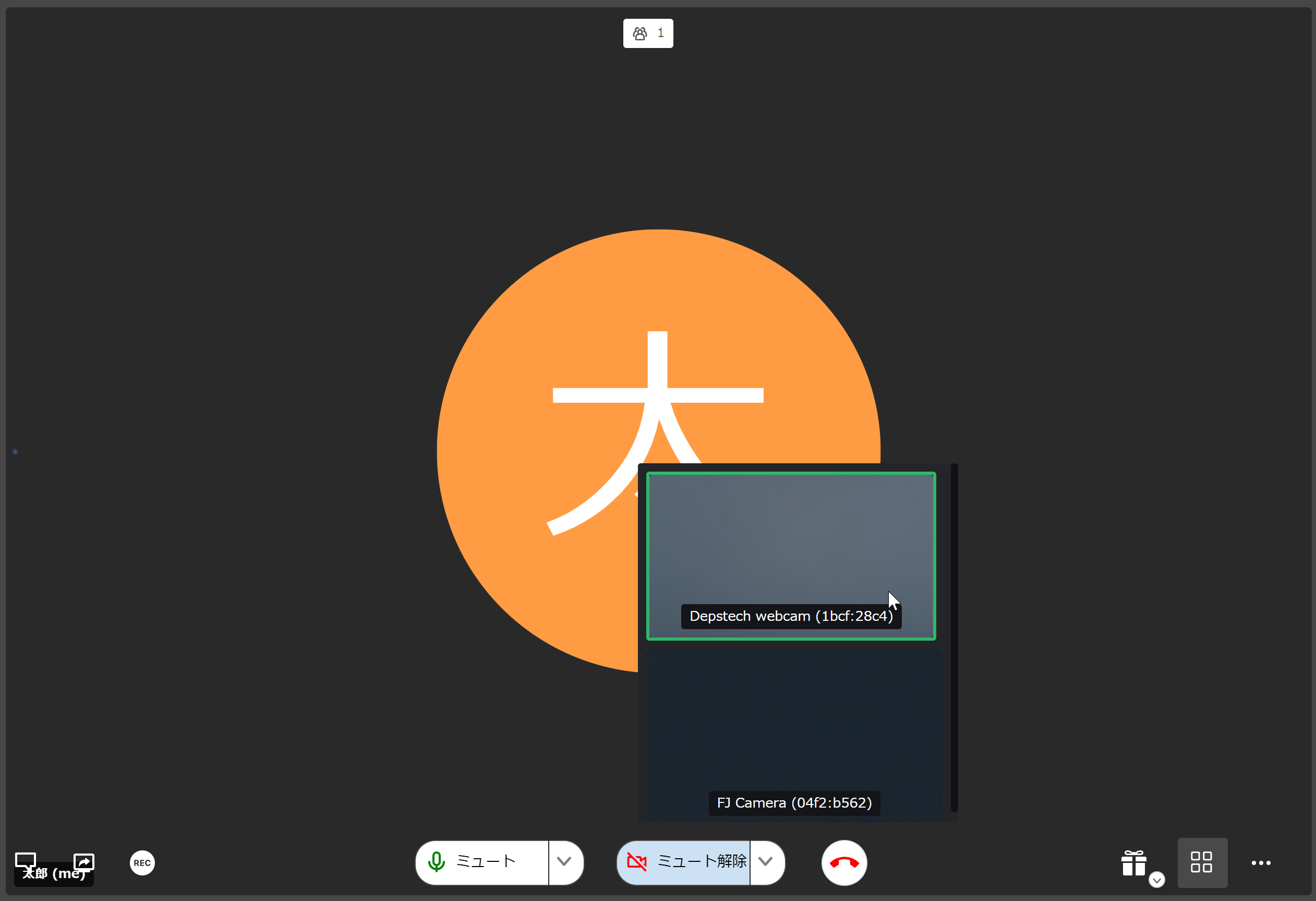
पृष्ठभूमि छवि चयन
एक पृष्ठभूमि छवि निर्दिष्ट करके, आप वेब कॉन्फ्रेंस के दौरान अपने घर के कमरे को एक डमी छवि में बदल सकते हैं।
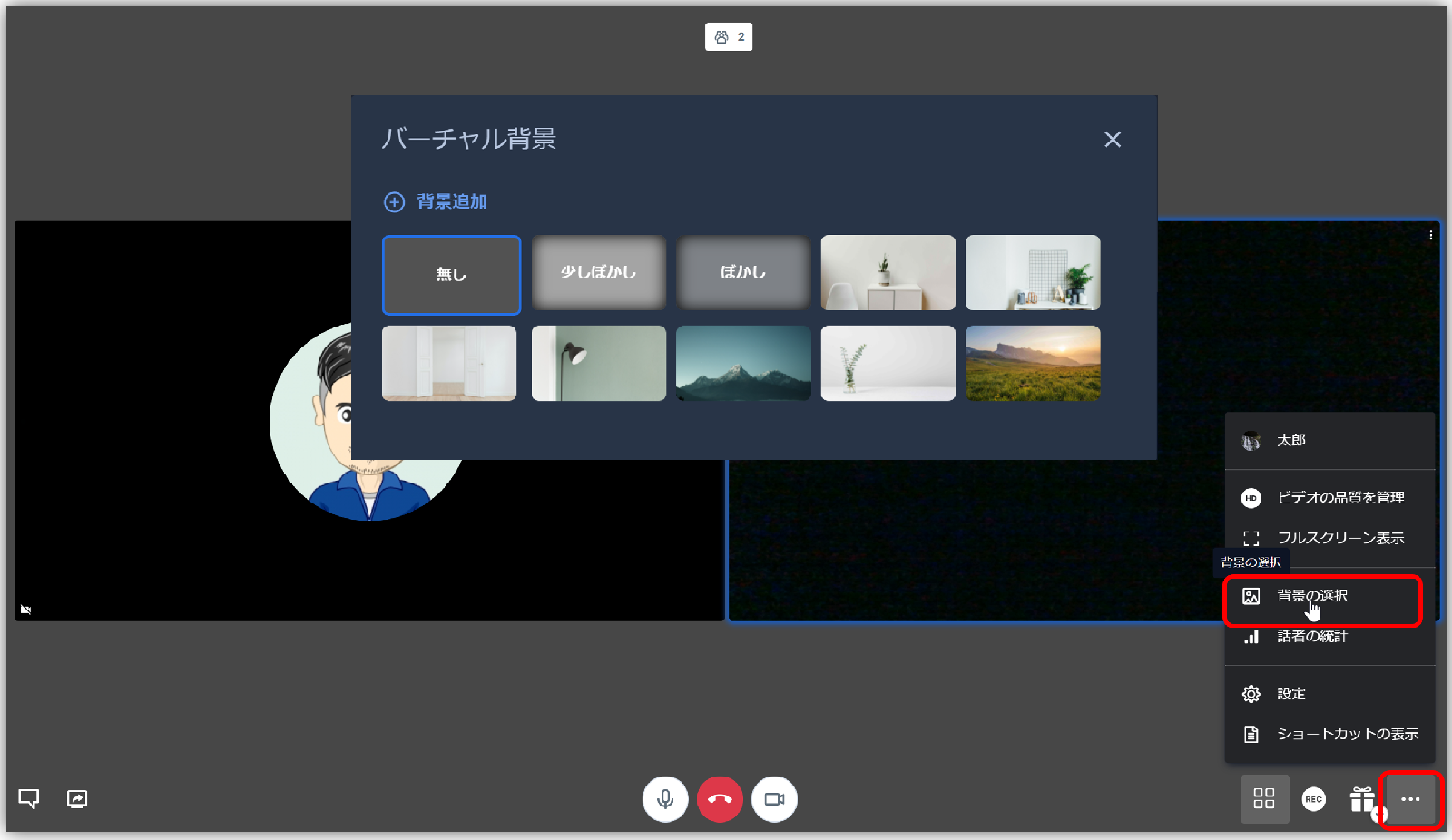
फ्लिप ऑपरेशन
वेब कॉन्फ्रेंस कैमरा छवि का चयन करें, राइट-क्लिक करें और कैमरा छवि को सममित रूप से शूट करने के लिए "फ्लिप" चुनें।

प्रीमियम सुविधाएँ
सशुल्क संस्करण में प्रीमियम सुविधाएँ उपलब्ध हैं।
पेंट फ़ंक्शन
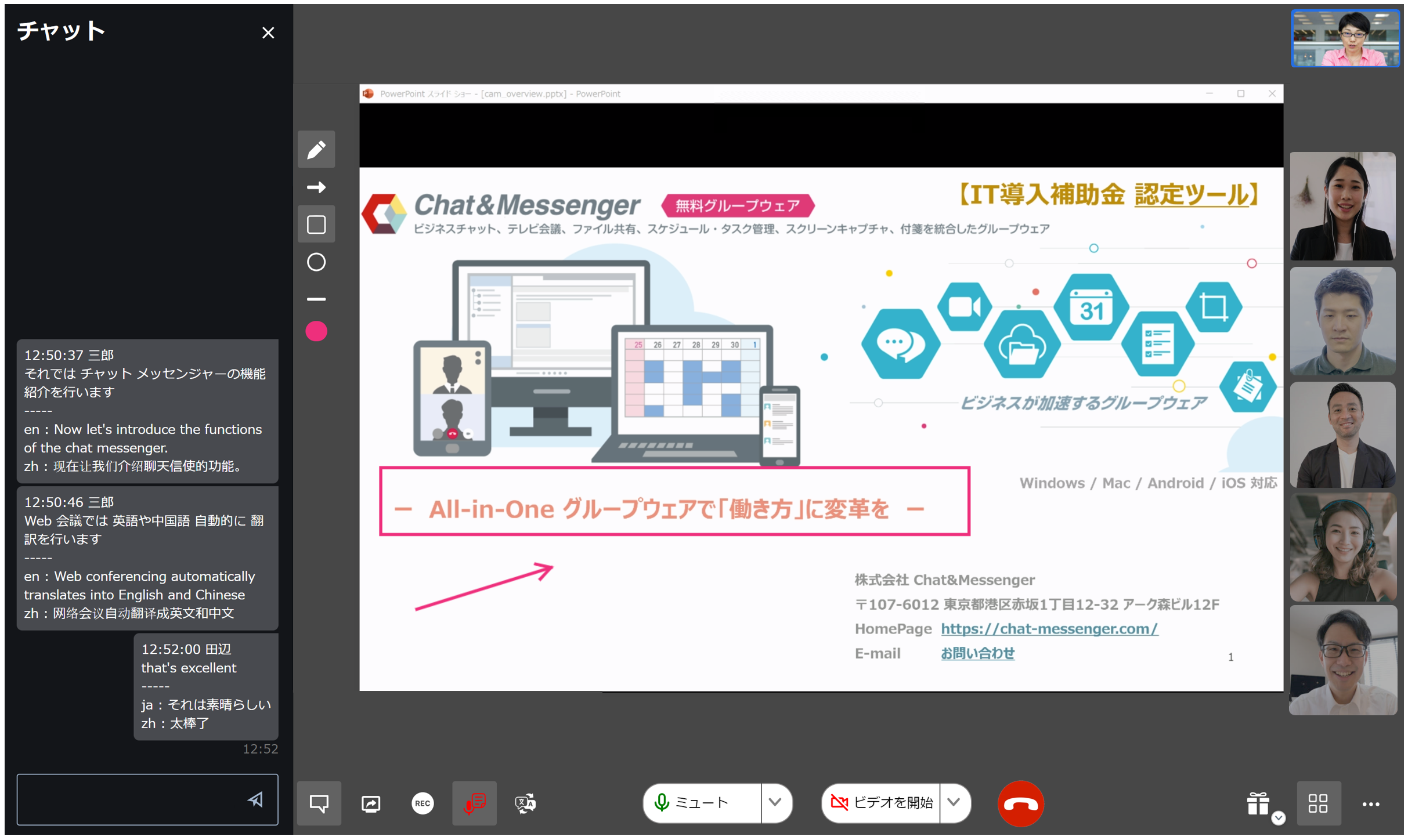
यदि आप किसी वेब कॉन्फ़्रेंस के दौरान साझा किए गए कैमरे या दस्तावेज़ों पर पेंटिंग करते हैं, तो आप उन्हें वास्तविक समय में प्रतिभागियों के साथ साझा कर सकते हैं।
- यह सुविधा सशुल्क योजनाओं (क्लाउड एंटरप्राइज, ऑन-प्रिमाइस अल्टीमेट) पर उपलब्ध है।
- यदि आप मोबाइल ऐप पर पेंट फ़ंक्शन का उपयोग करना चाहते हैं, तो कृपया प्रबंधन स्क्रीन पर सुविधा प्रतिबंधों से "मोबाइल उपकरणों पर वेब-आधारित कॉलिंग का उपयोग करें" सक्षम करें।
वाक् पहचान और मिनट निर्माण
कॉन्फ़्रेंस निर्माता (मॉडरेटर प्राधिकारी) वेब कॉन्फ़्रेंस के दौरान ध्वनि पहचान कर सकता है और मिनट बना सकता है। आप "अनुवाद" बटन दबाकर इसे प्रतिभागी की भाषा में अनुवाद भी कर सकते हैं। विदेशी टीमों के साथ वेब कॉन्फ्रेंस के अलावा, इसका उपयोग उन उद्योगों में किया जा सकता है जो विदेशियों के लिए आमने-सामने सेवाएं प्रदान करते हैं, जैसे होटल, अस्पताल और सरकारी कार्यालय।
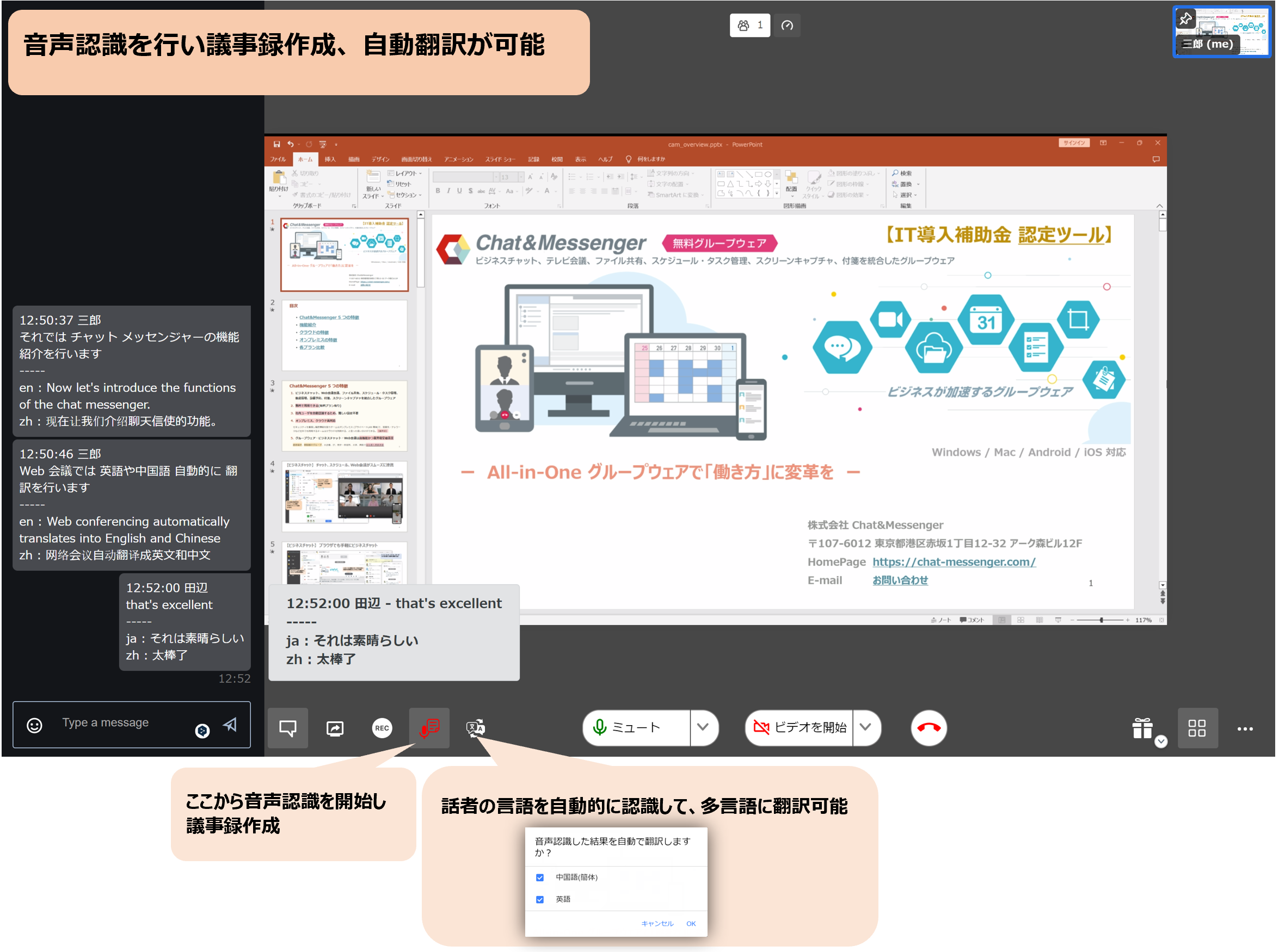
- यह सुविधा सशुल्क योजनाओं (क्लाउड एंटरप्राइज, ऑन-प्रिमाइस अल्टीमेट) पर उपलब्ध है।
- ध्वनि पहचान के लिए ब्राउज़र विक्रेता (क्रोम/एज/फ़ायरफ़ॉक्स, आदि) के एपीआई को निष्पादित करने के लिए इंटरनेट कनेक्शन की आवश्यकता होती है।
- यदि आप इस सुविधा का उपयोग नहीं करना चाहते हैं, तो कृपयाकार्यात्मक प्रतिबंधकृपया ध्वनि पहचान छिपाएँ.
- वेब ऐप संस्करण में ध्वनि पहचान समर्थित नहीं है।
वीडियो रिकॉर्डिंग विधि
वेब कॉन्फ़्रेंस की वीडियो रिकॉर्डिंग का उपयोग वेब ऐप और ब्राउज़र संस्करण के लिए निम्नलिखित तरीकों से किया जा सकता है।
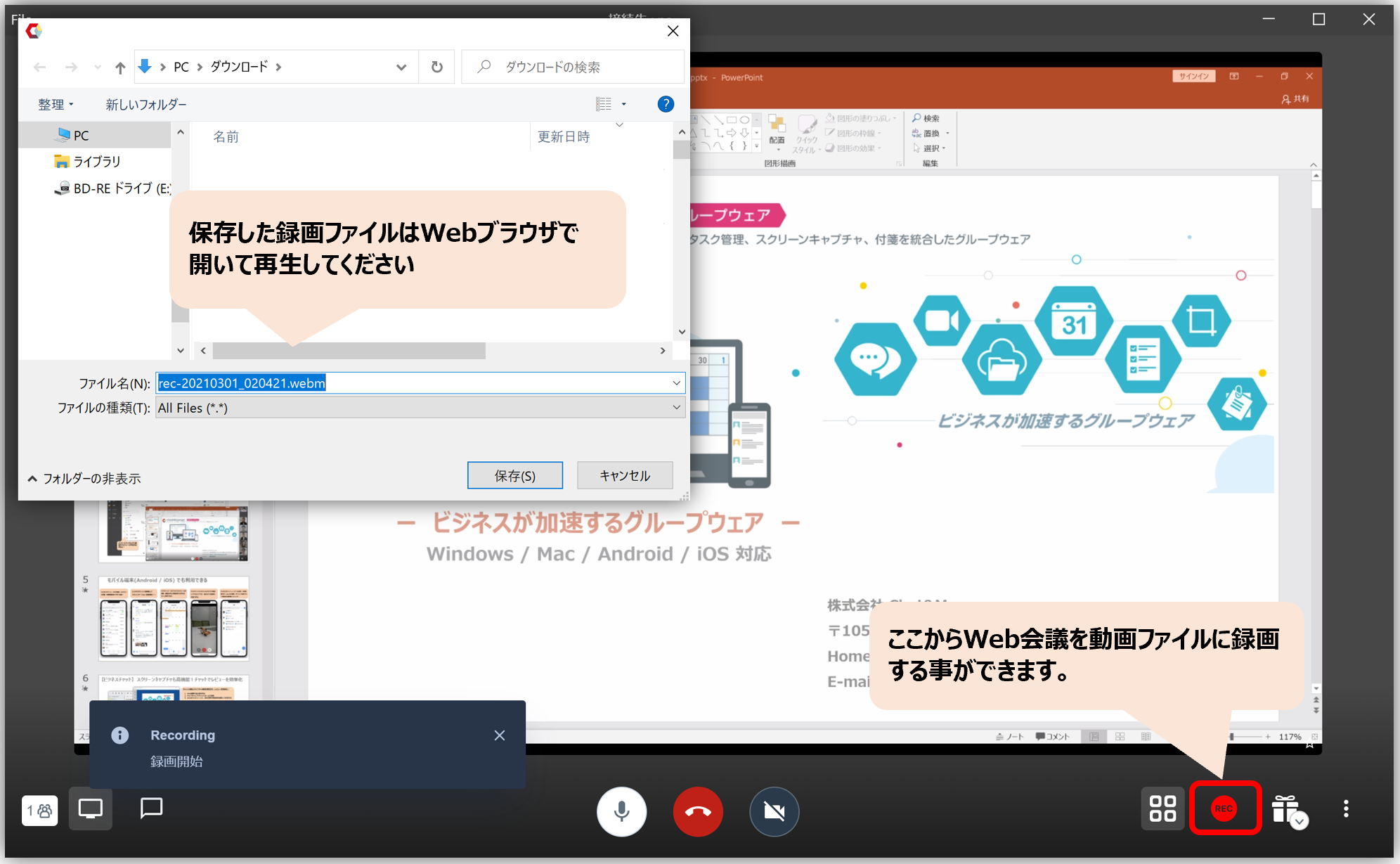

- वेब ऐप संस्करण आपको आसान संचालन के साथ वीडियो रिकॉर्ड करने की अनुमति देता है, और आपको केवल वेब कॉन्फ्रेंस स्क्रीन रिकॉर्ड करने की भी अनुमति देता है (टास्क बार जैसी कोई अनावश्यक वस्तु प्रदर्शित नहीं होती है)।
- जेनरेट की गई वेबएम फ़ाइल को ब्राउज़र (क्रोम/एज) में खोलकर चलाया जा सकता है। एक्सटेंशन को संबद्ध करना सुविधाजनक है.
रिज़ॉल्यूशन और फ़्रेम दर समायोजित करें
रिज़ॉल्यूशन और फ़्रेम दर स्वचालित रूप से नेटवर्क बैंडविड्थ के अनुसार समायोजित की जाती हैं, लेकिन व्यवस्थापक उपयोगकर्ता वेब कॉन्फ्रेंसिंग के लिए मानक ``रिज़ॉल्यूशन'' और ``फ़्रेम दर'' सेट कर सकते हैं। यह आपको पूरे नेटवर्क में पर्याप्त बैंडविड्थ होने पर भी प्रतिभागियों की संख्या के अनुसार रिज़ॉल्यूशन को जबरन कम करने की अनुमति देता है, जिससे पूरा नेटवर्क बच जाता है।

- रिज़ॉल्यूशन: वेब कैमरे की छवि गुणवत्ता। आप इसे कम करके भार को कम कर सकते हैं। 720p केवल "स्पीकर व्यू" पर लागू होता है।
- कम रिज़ॉल्यूशन को मजबूर करना... जब उपयोगकर्ताओं की संख्या निर्दिष्ट संख्या से अधिक हो जाती है, तो आप रिज़ॉल्यूशन को जबरन कम करके नेटवर्क ट्रैफ़िक को कम कर सकते हैं। उदाहरण के लिए, दो उपयोगकर्ताओं के लिए 720pHD छवि गुणवत्ता पर खूबसूरती से प्रदर्शित करना संभव है, जबकि कई उपयोगकर्ताओं के लिए लोड कम करना संभव है।
- फ़्रेम दर: एक इकाई जो इंगित करती है कि प्रति सेकंड कितनी छवियां भेजी गईं। आप इसे कम करके भार को कम कर सकते हैं।
यदि आप इसका सही उपयोग नहीं कर पाते तो समाधान
यदि आपको वेब कॉन्फ्रेंसिंग का उपयोग करने में परेशानी हो रही है, तो कृपया नीचे देखें।