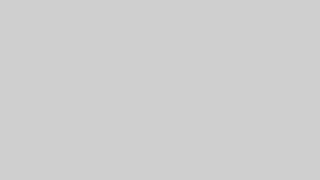Introduction.
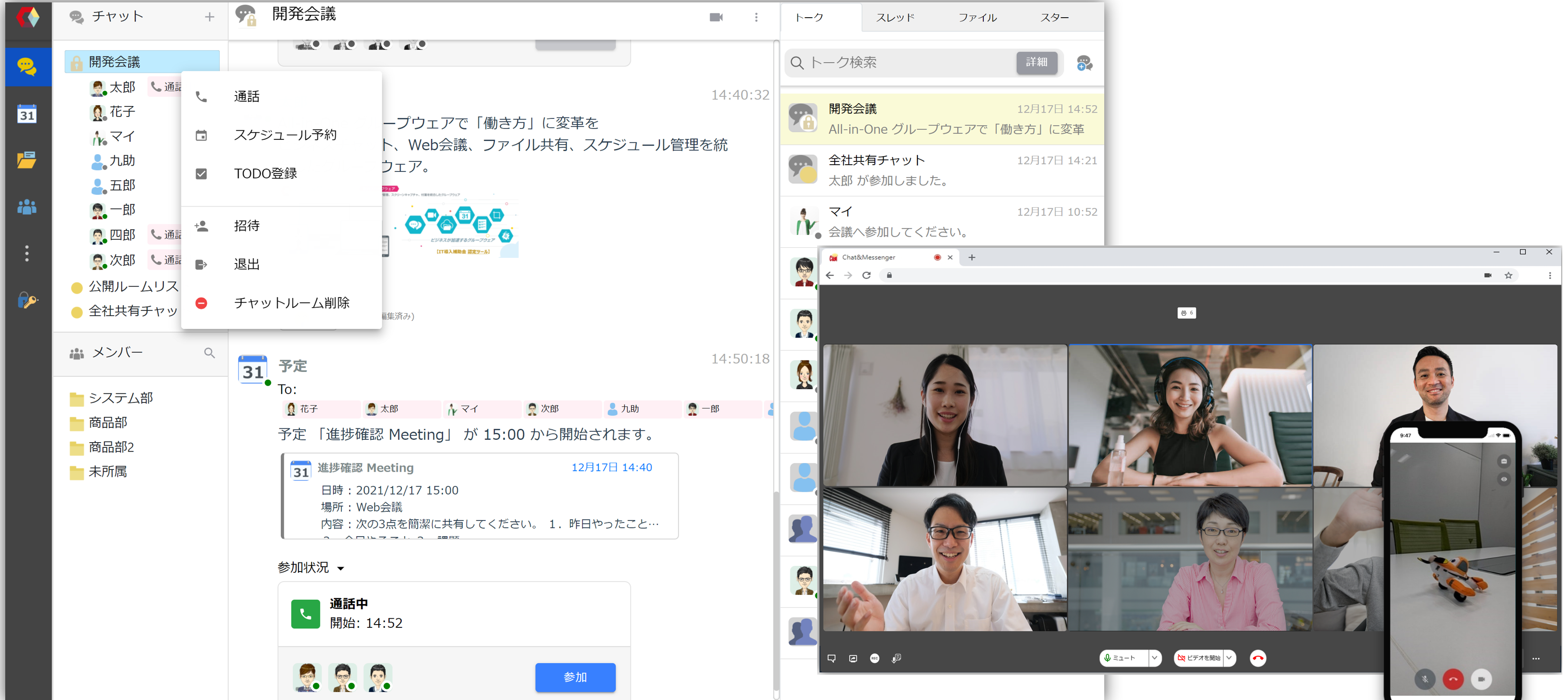
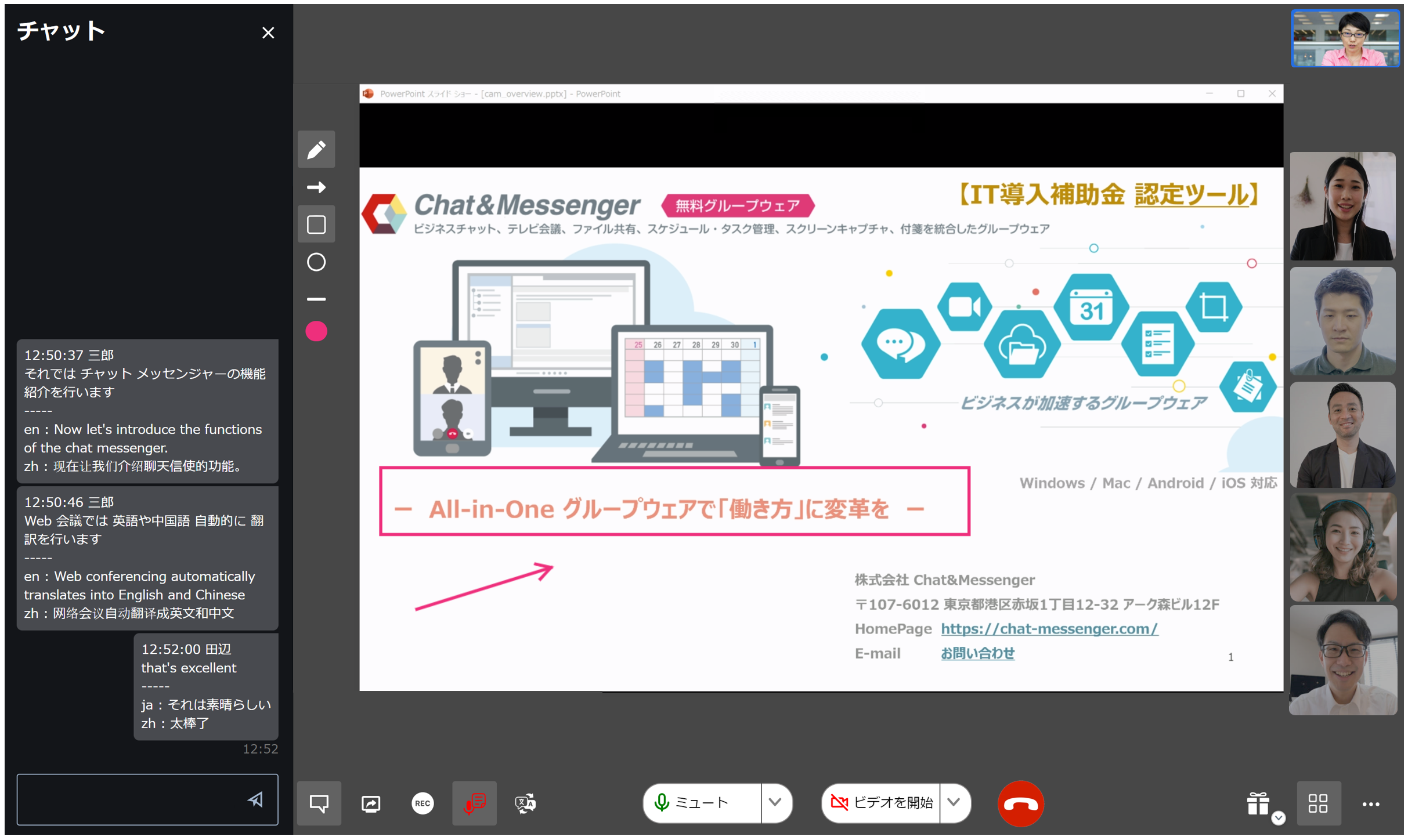
Both desktop and browser versions can be seamlessly integrated with web conferencing. Cloud/On-PremiseUse the following methods depending on your environment.
- For cloud computing use,Chat&Messenger Cloud Service Use the
- For on-premise use,Start video server with CAMServer (Enterprise) be just about to

How to Start a Web Conference
Create chats and web conferencing
Creating a messenger group, or chat room, allows for easy multi-person web conferencing.
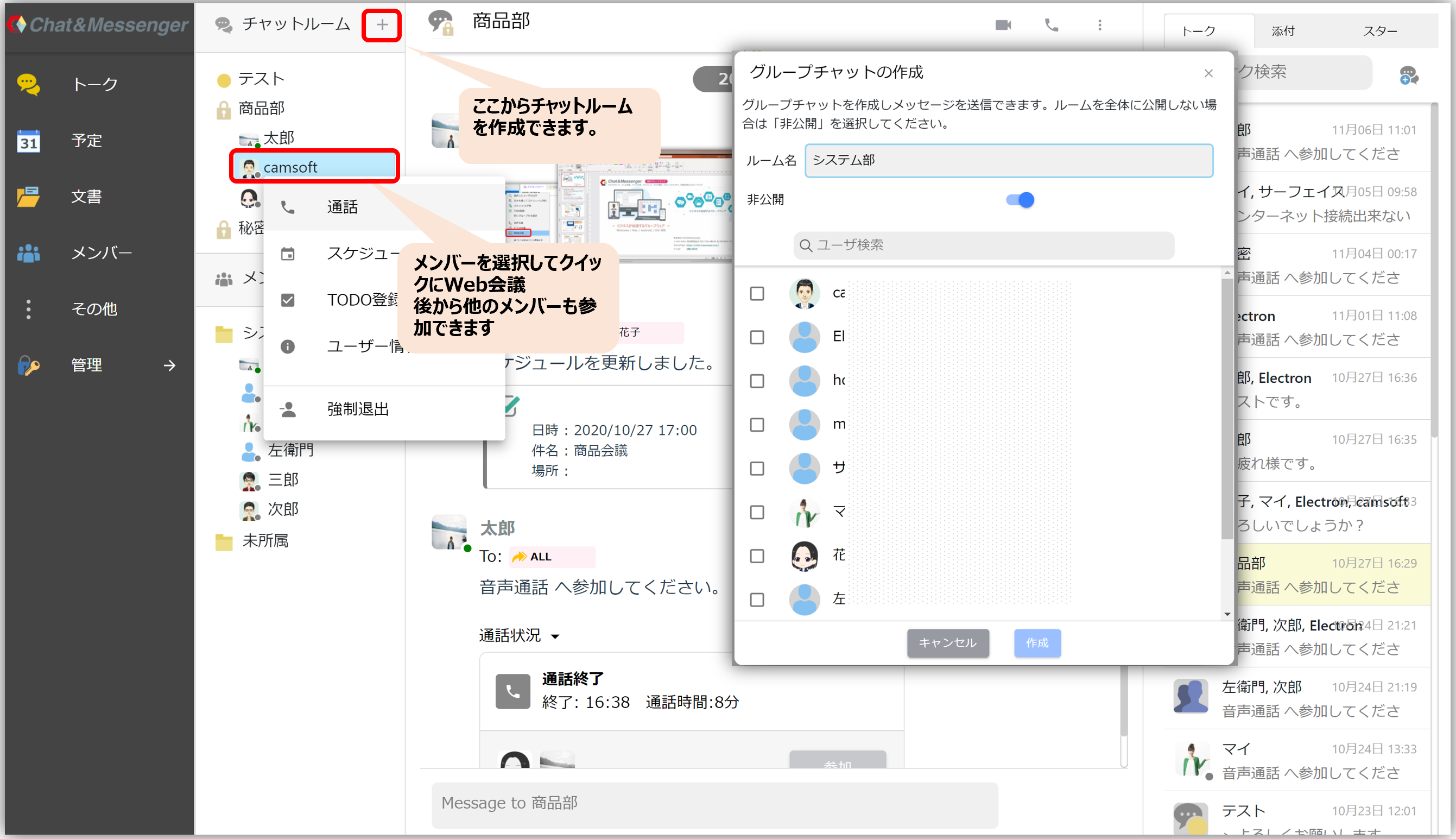
When calling from talk, the call status is displayed and you can easily join the meeting later.
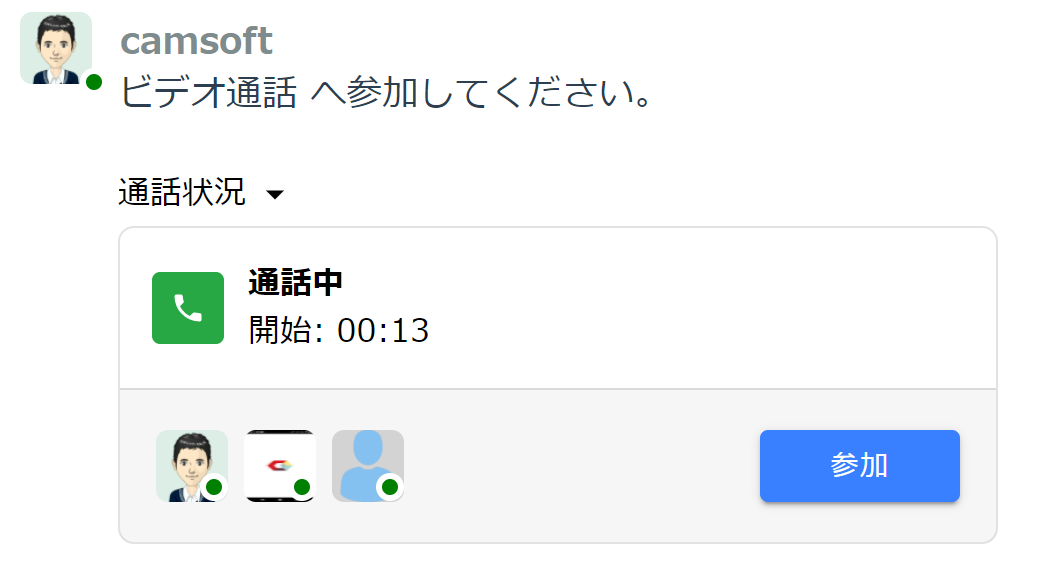
Register your schedule for web conferencing
If you enable "Web Conferencing" when registering a schedule, a notification will be displayed to members before the specified time, allowing everyone to participate smoothly. In addition, schedules with web conferencing enabled can be shared with a link.
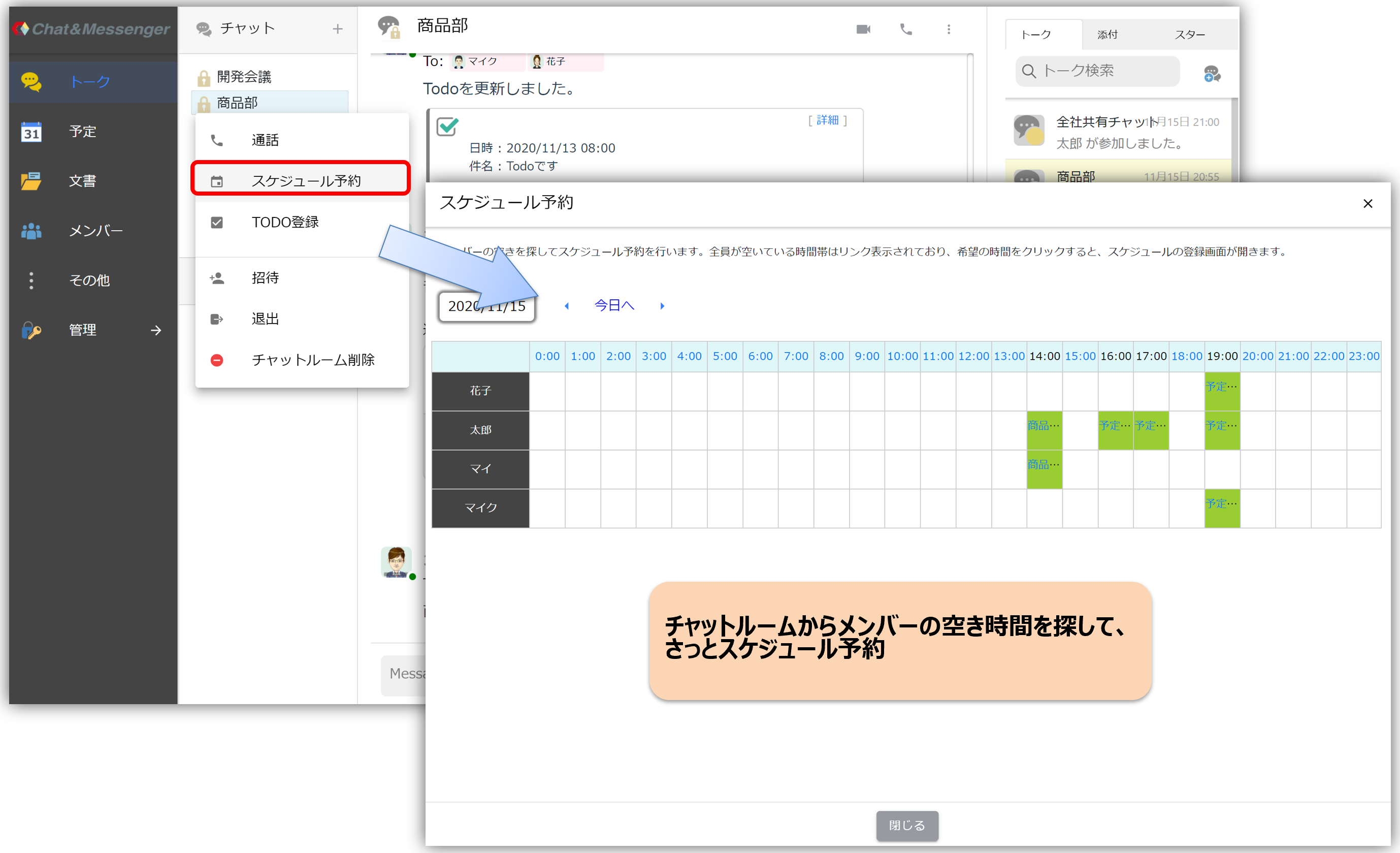
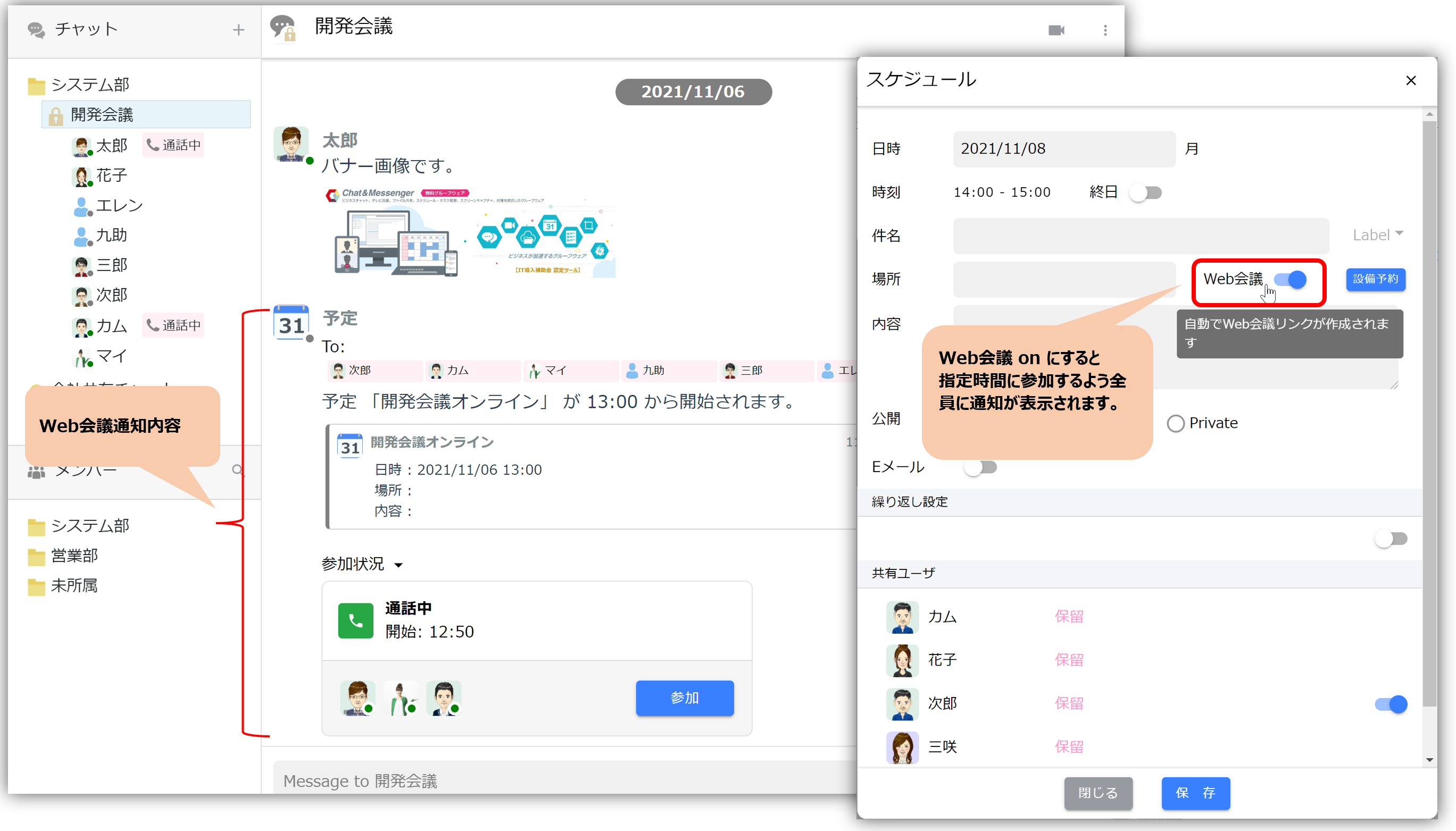
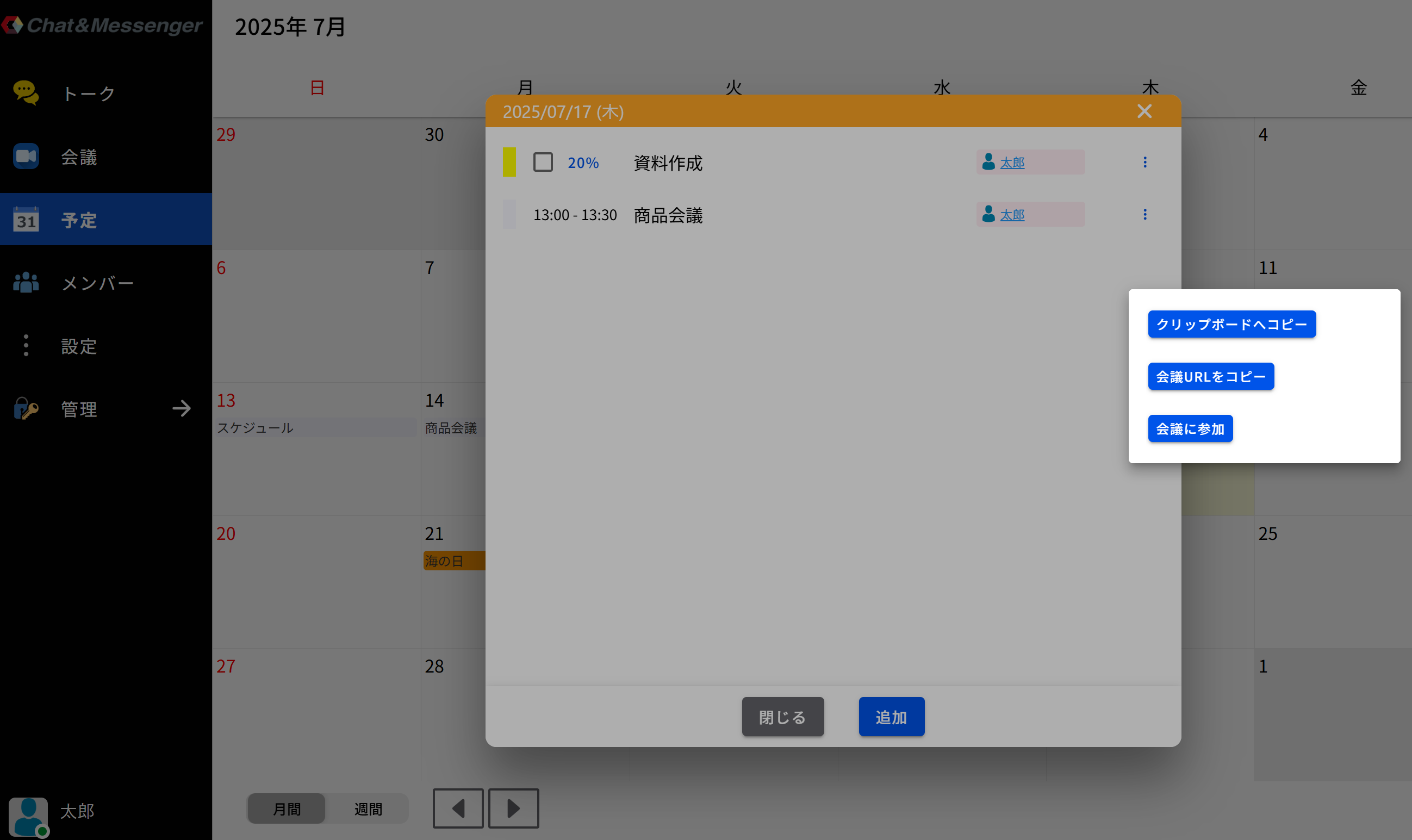
Quick web conferencing and scheduling capabilities
Ideal for online business meetings and webinars, as participating users do not need to register an account to use the service!
No application installation is required, including on smartphones, and can be used only with a browser.
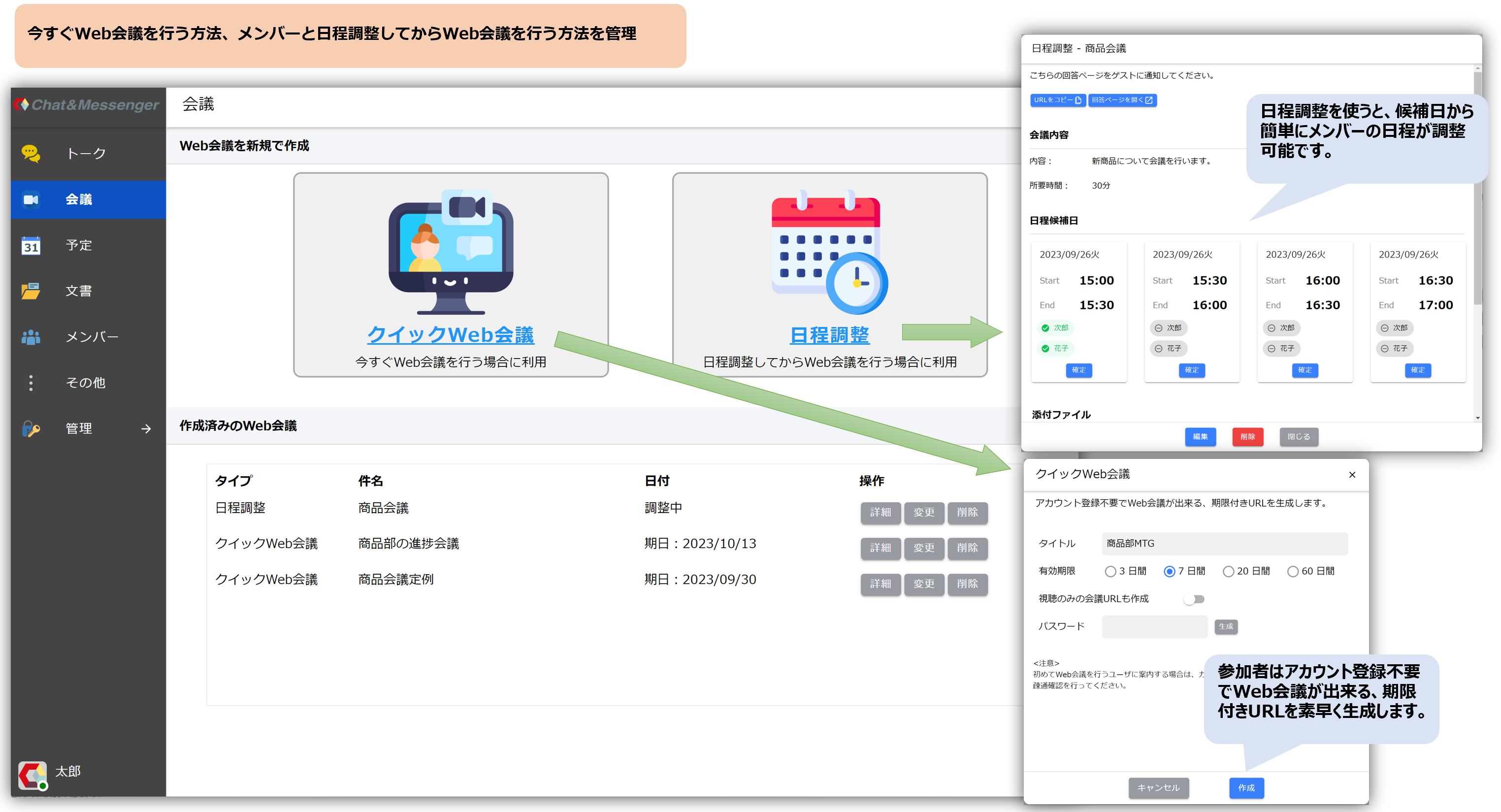

* If CAMServer is not installed, the conference URL will be generated in the app.chat-messenger.com domain. If CAMServer is running a video server, the conference URL will be generated in that domain.
Linking from the desktop version of the client
The linkage method differs between the LAN model and the cloud model of CAMServer.
LAN Model
Select "Add Web Conference Menu" from Extensions.
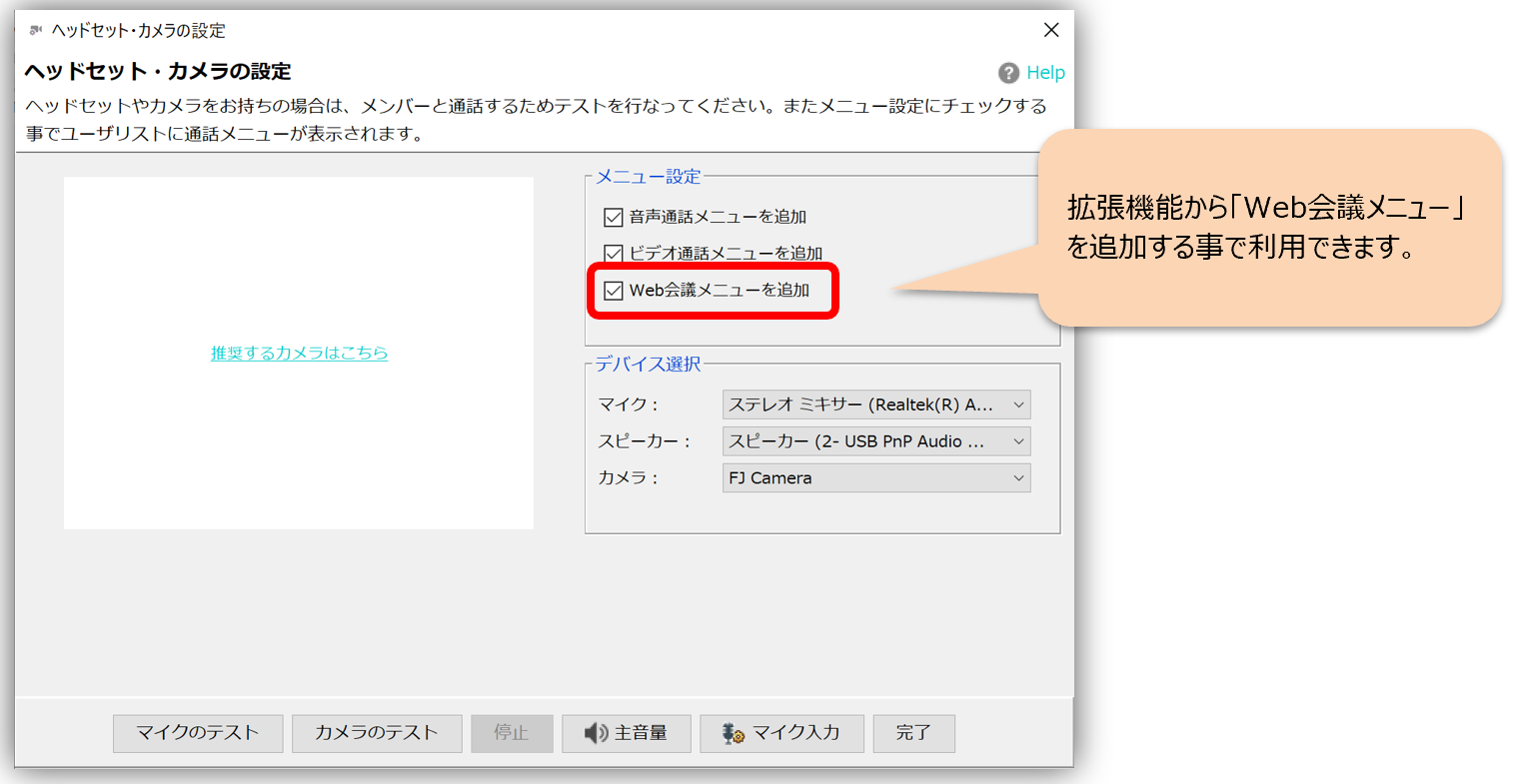
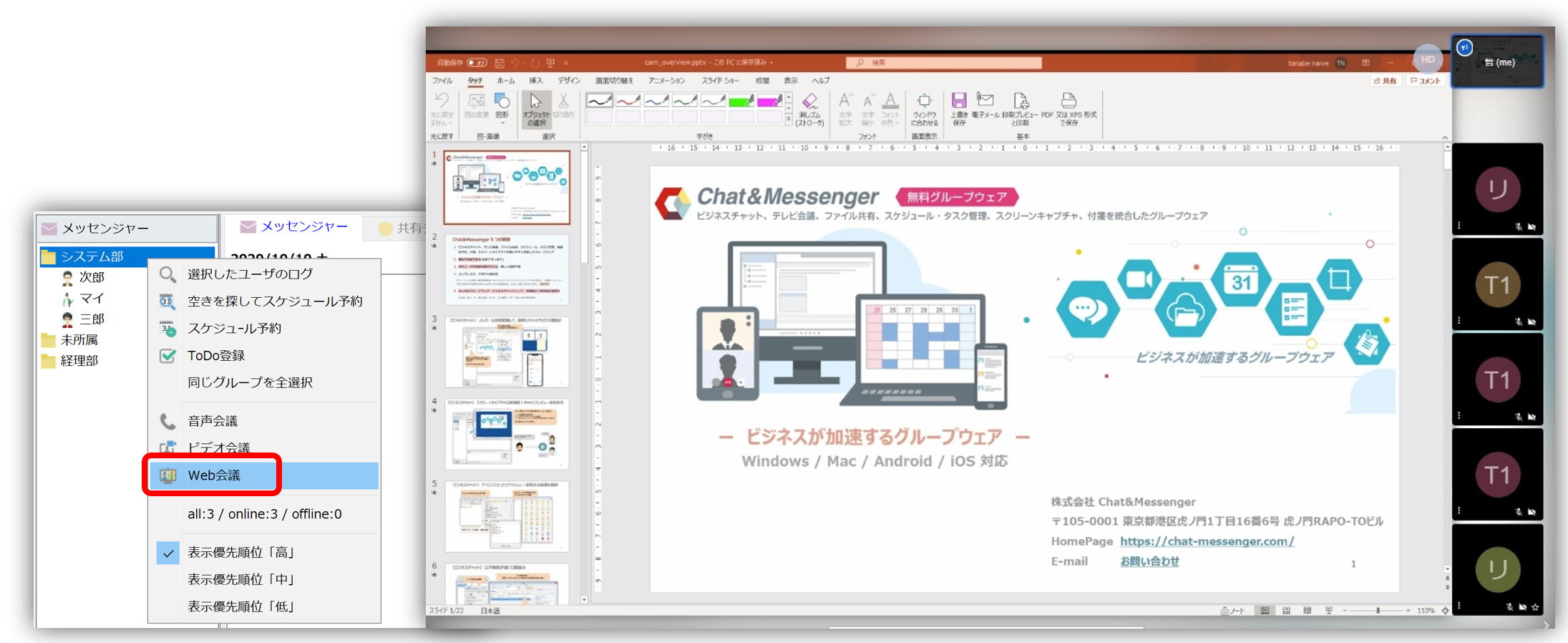
cloud model
You must be logged into the Cloud model of CAMServer. The Cloud model replaces "voice calls" and "video calls" with web conferencing as standard.
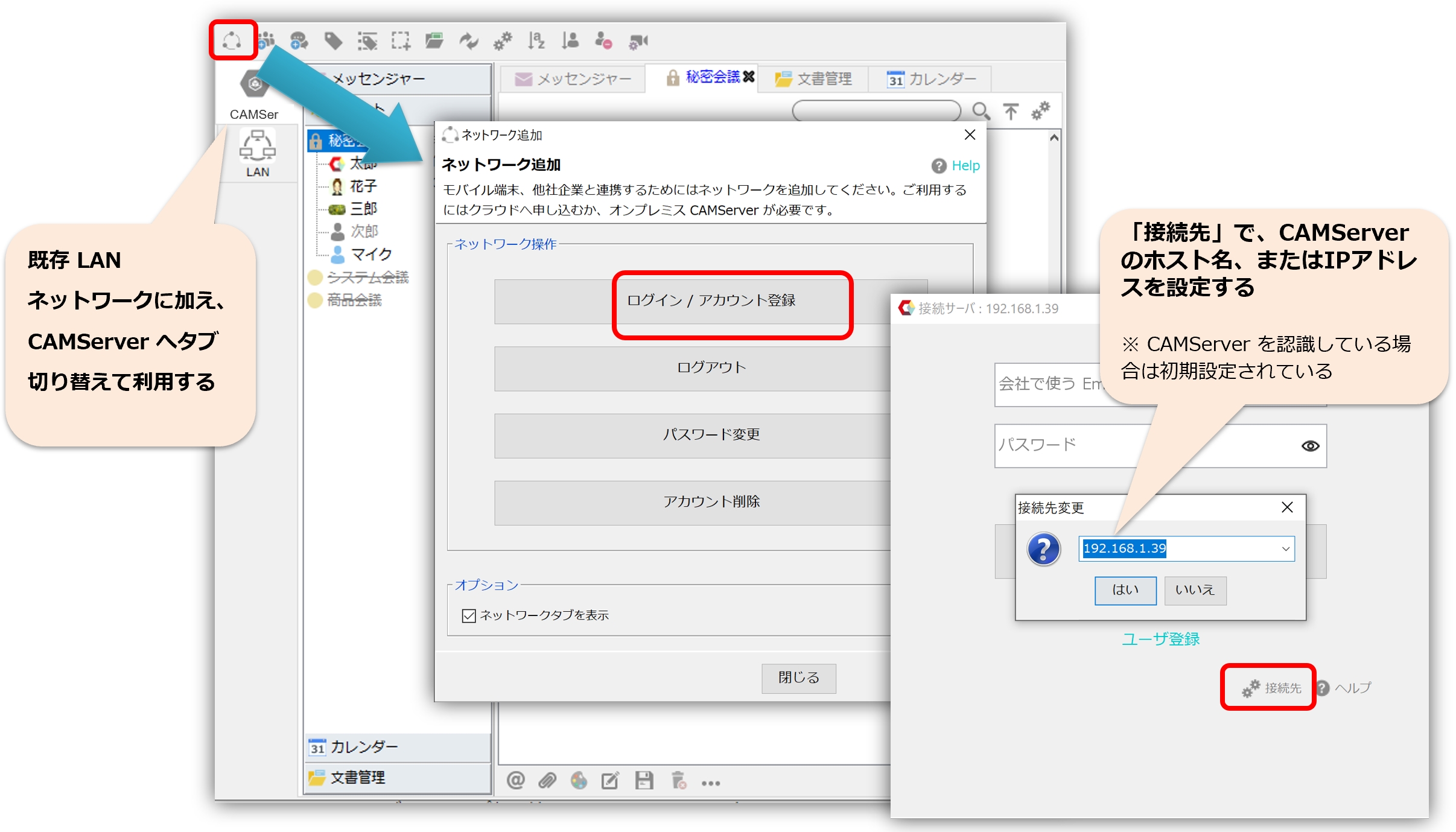
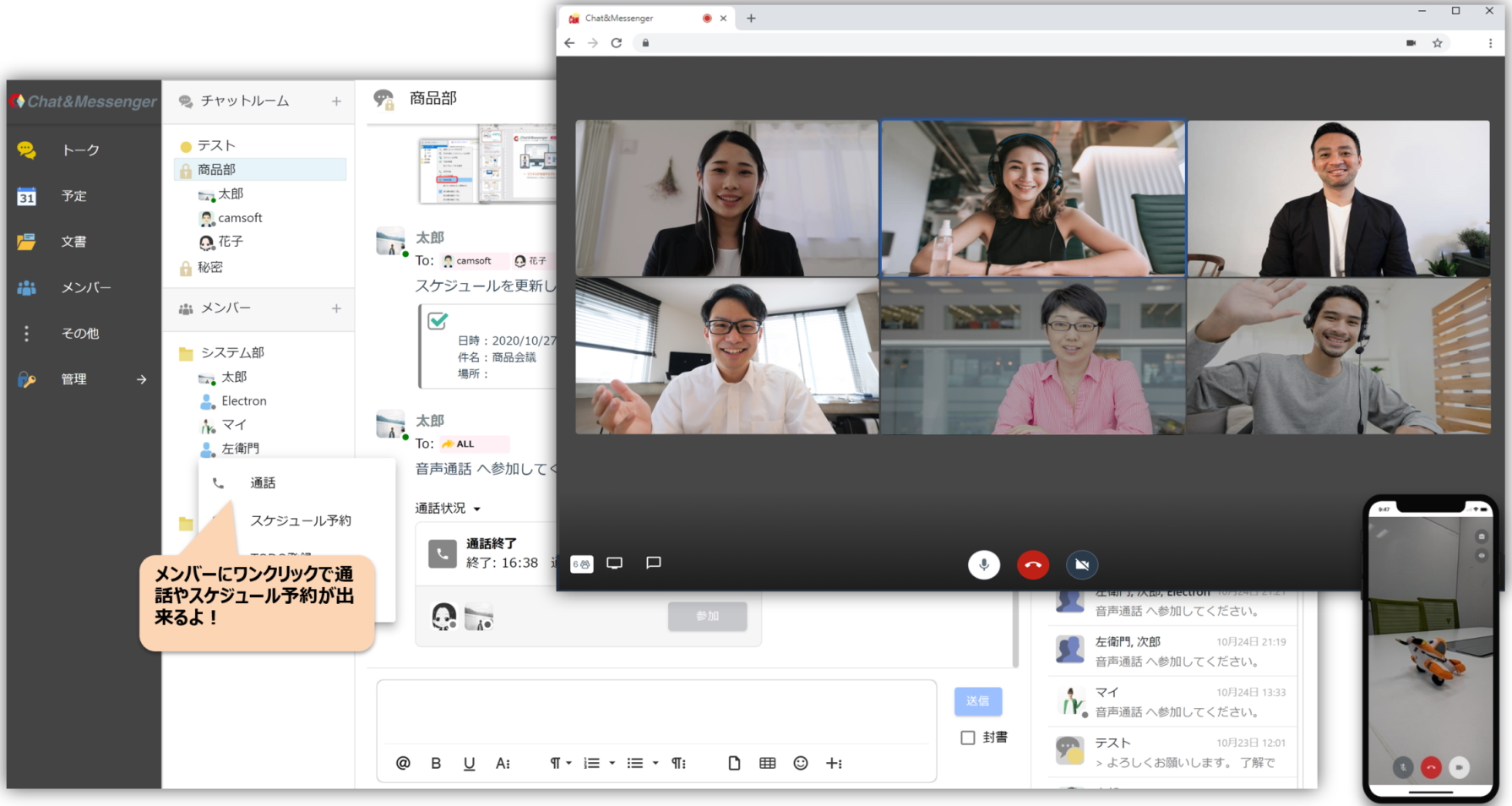
basic functionality
Switch between Tile View / Speaker View
By switching between Tile View and Speaker View, you can use web conferencing for different purposes. See below for the features of each view.
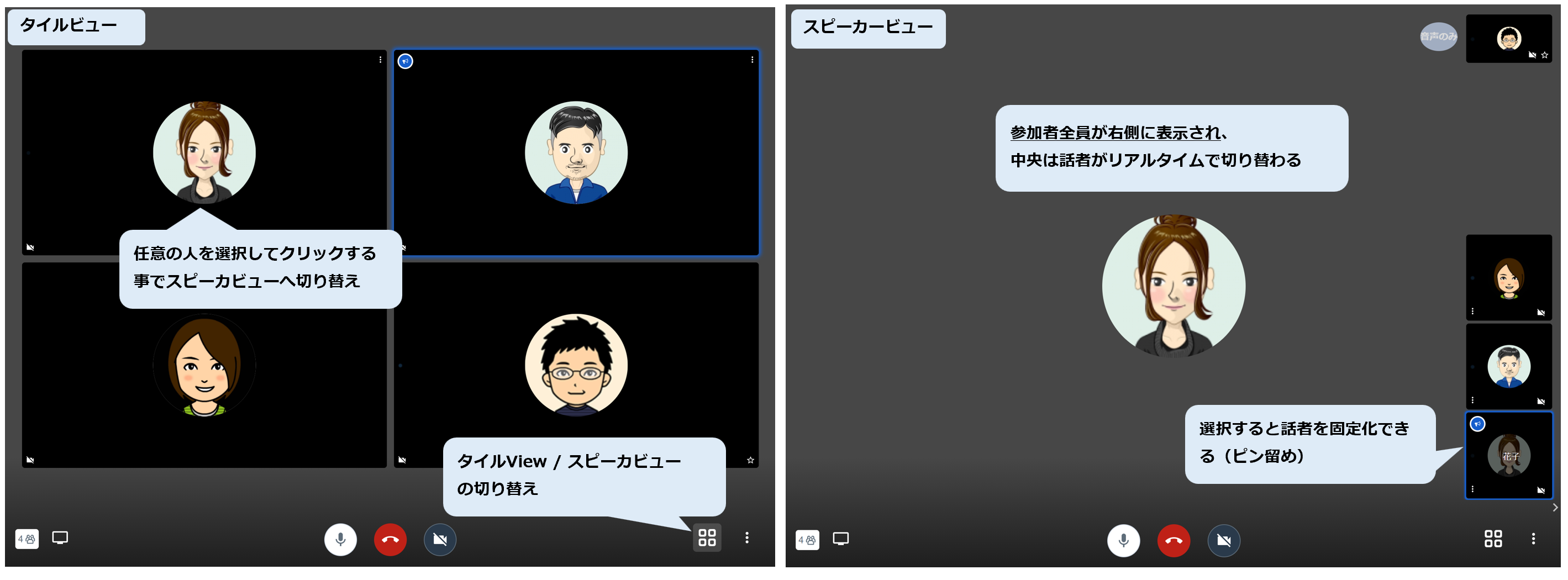
Calling Status
When a user joins a web conference, the user is now in the web conference and the icon in the user tree changes to the call in progress.
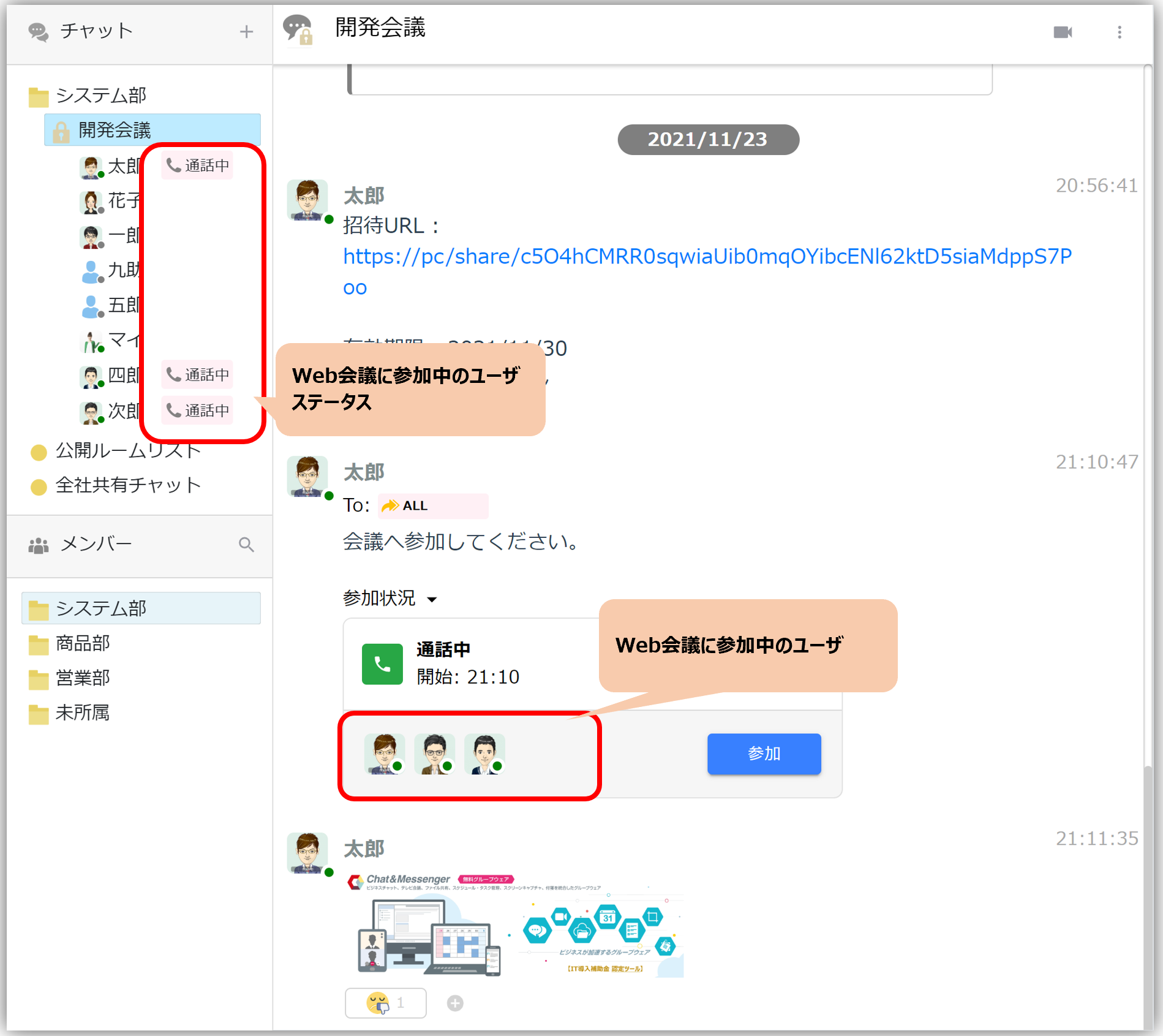
moderator authority
The person who initiates a Web conference from a chat room, the creator of a quick Web conference, as well as the administrator and group leader, are always granted moderator privileges.
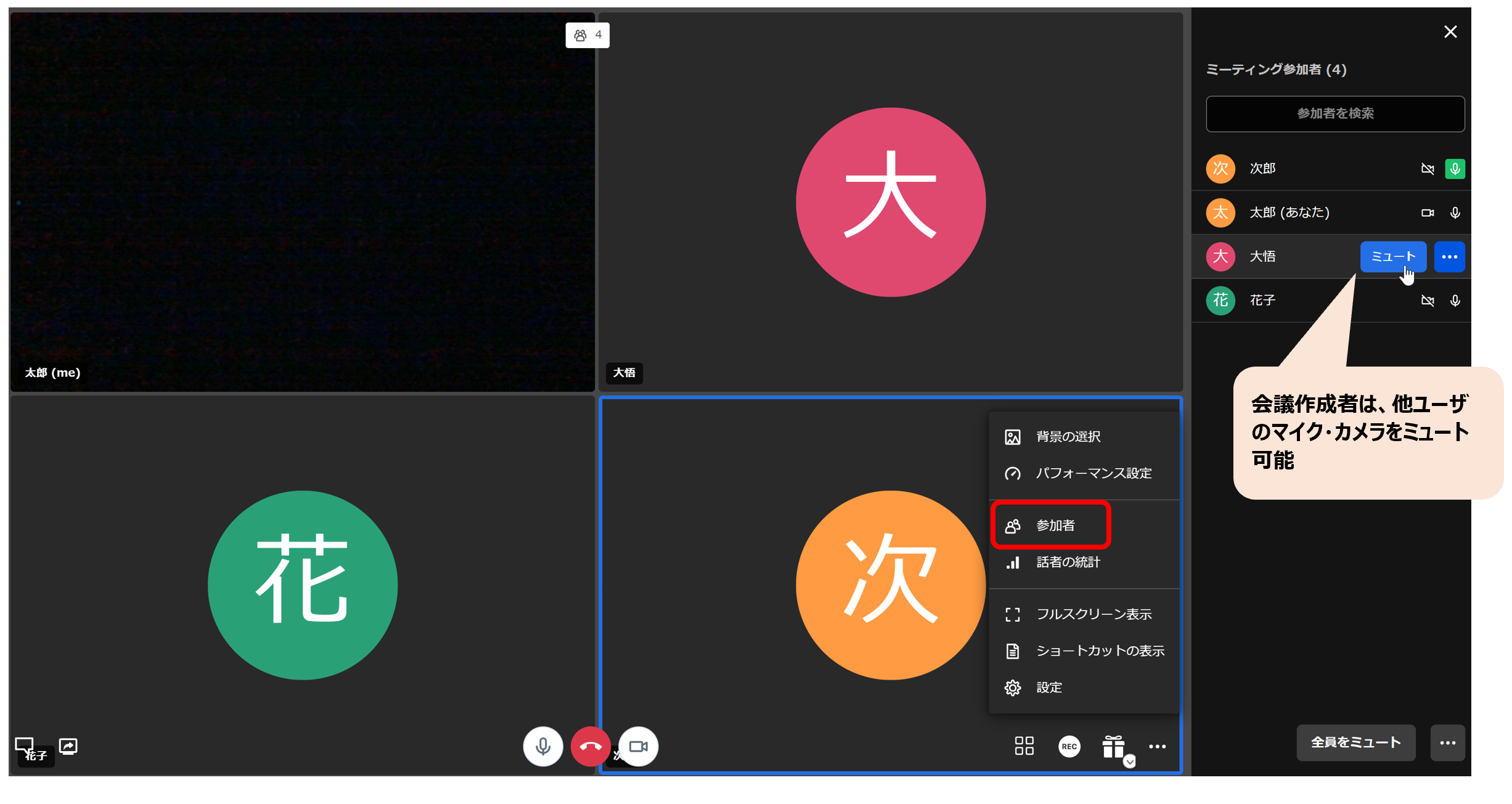
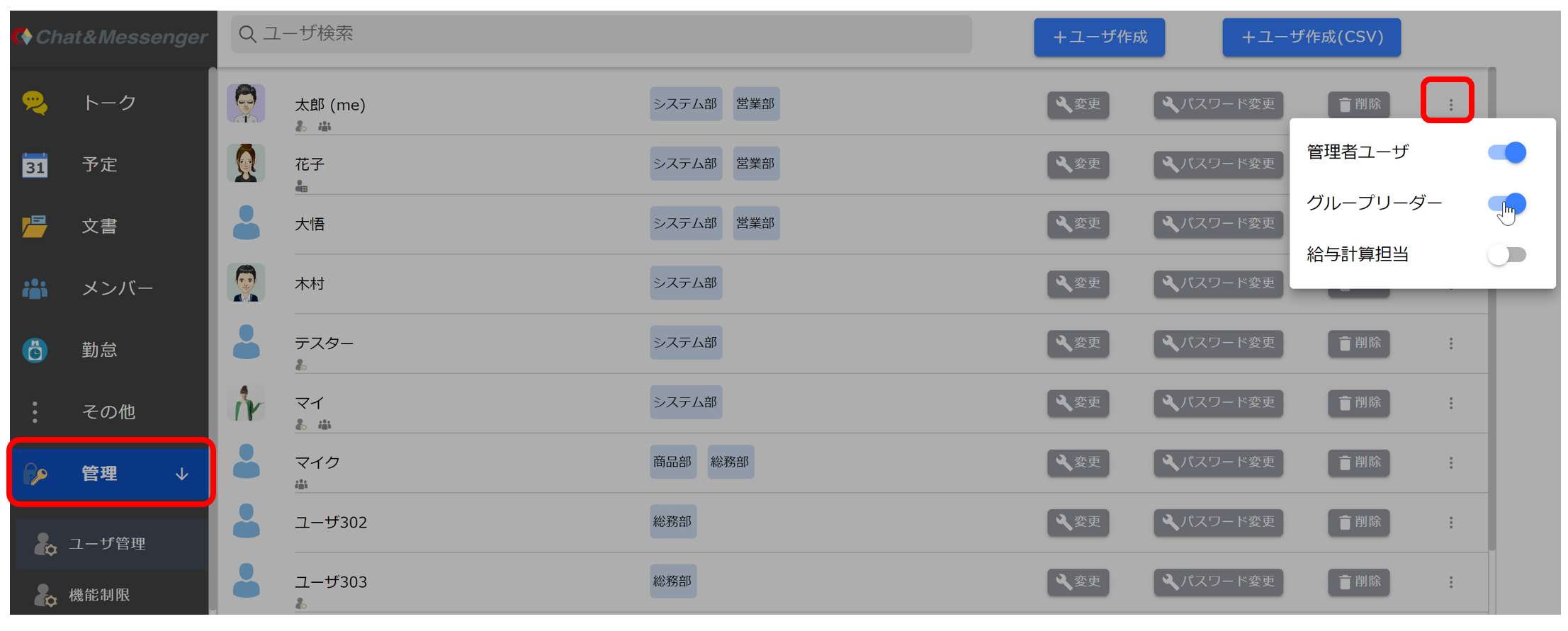
With moderator privileges, the following functions are available
- Preparation of web conference minutes
- Mute other users' microphones and cameras
Administrators and group leaders are configured on the user management screen.
Screen sharing method
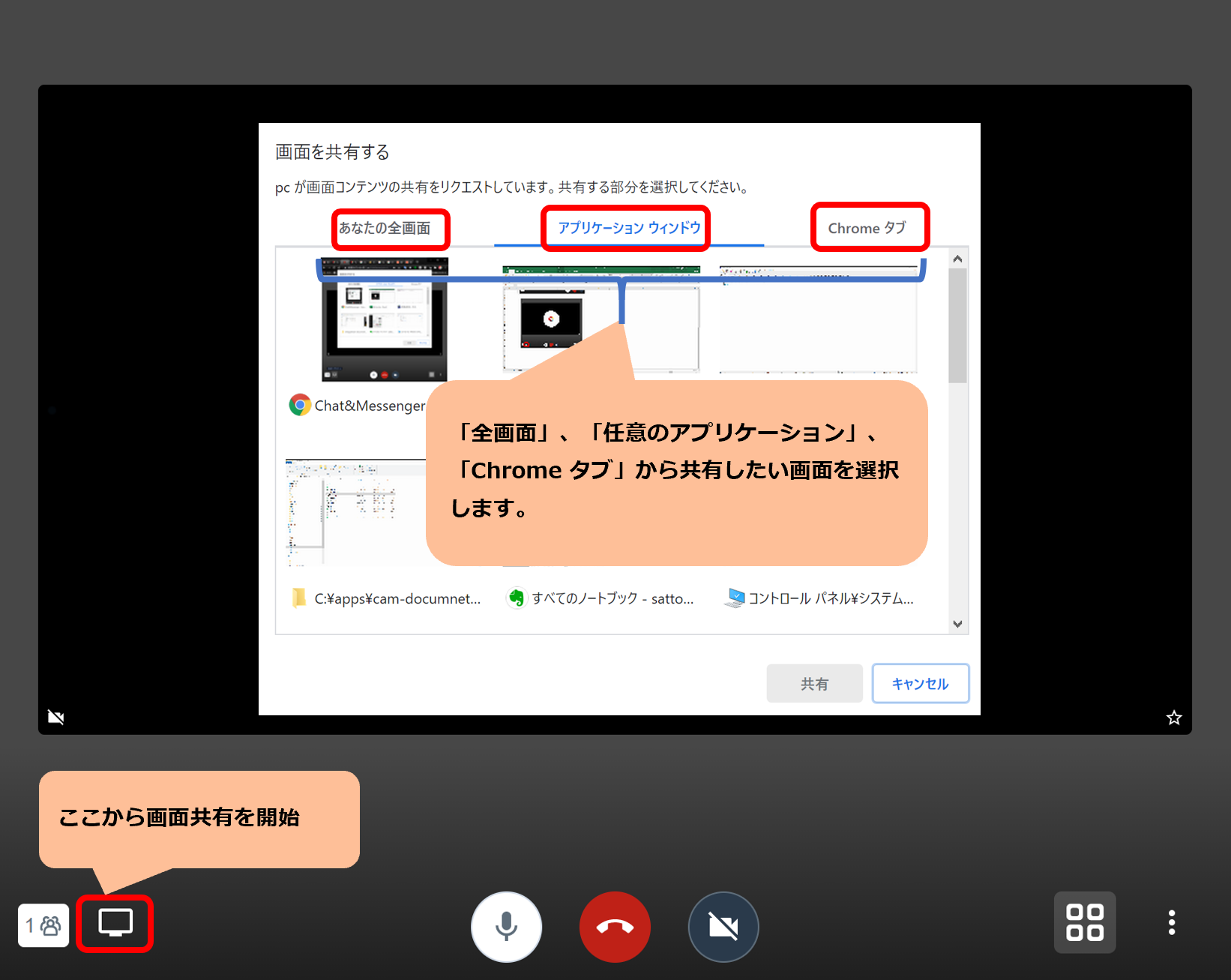
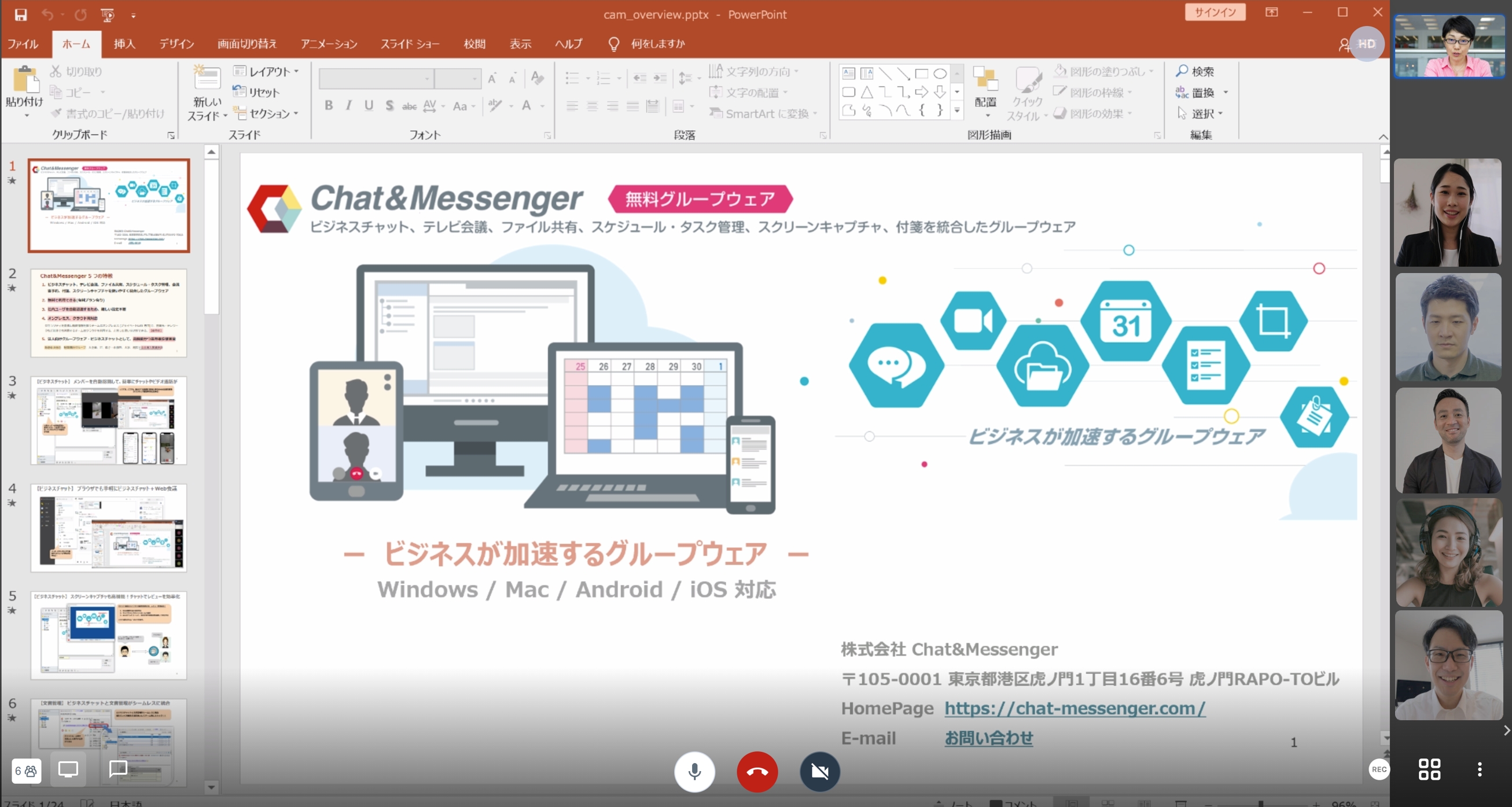
Camera Selection
If your device has multiple cameras (e.g. back camera, front camera, etc.), you can switch between them in the settings. The selected camera will be saved, so the second and subsequent times, the initial connection will be made with the previously selected camera.
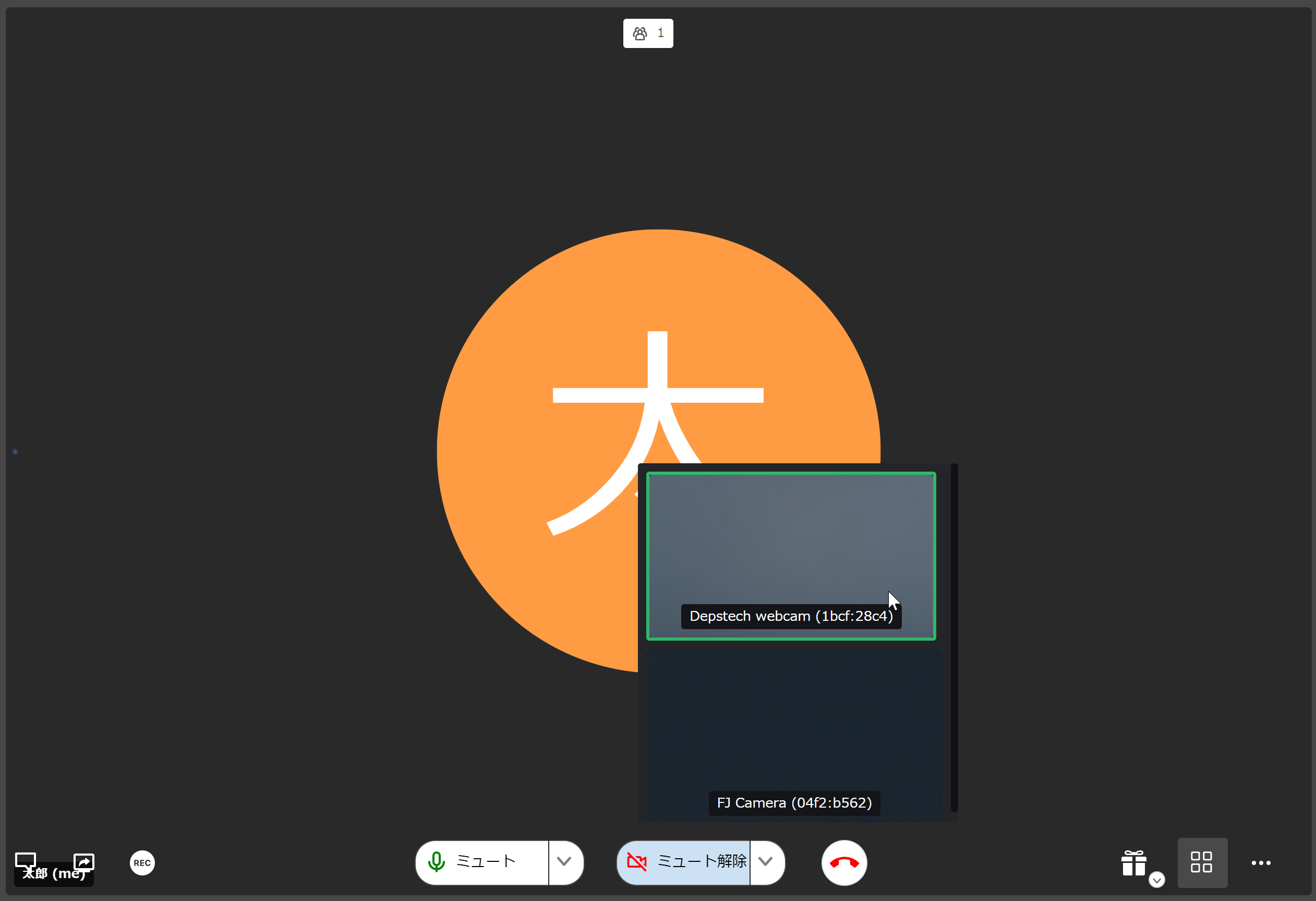
Select Background Image
If you specify a background image, you can change the room in your home to a dummy image during the web conference.
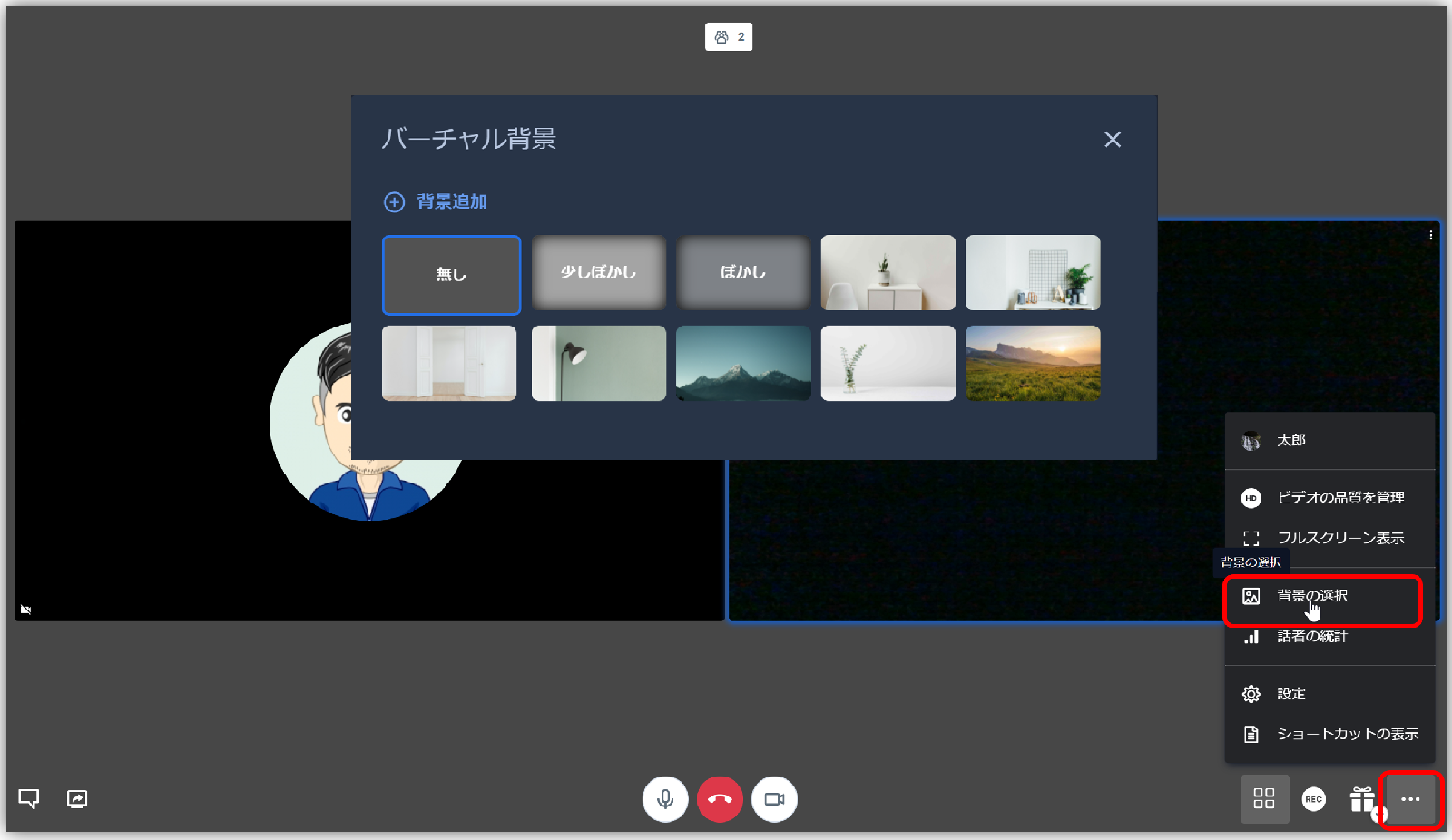
Flip operation
Select the camera image of the web conference and right-click and select "Flip" to take a symmetrical image of the camera.

Premium Features
Premium features are available in the paid version.
paint function
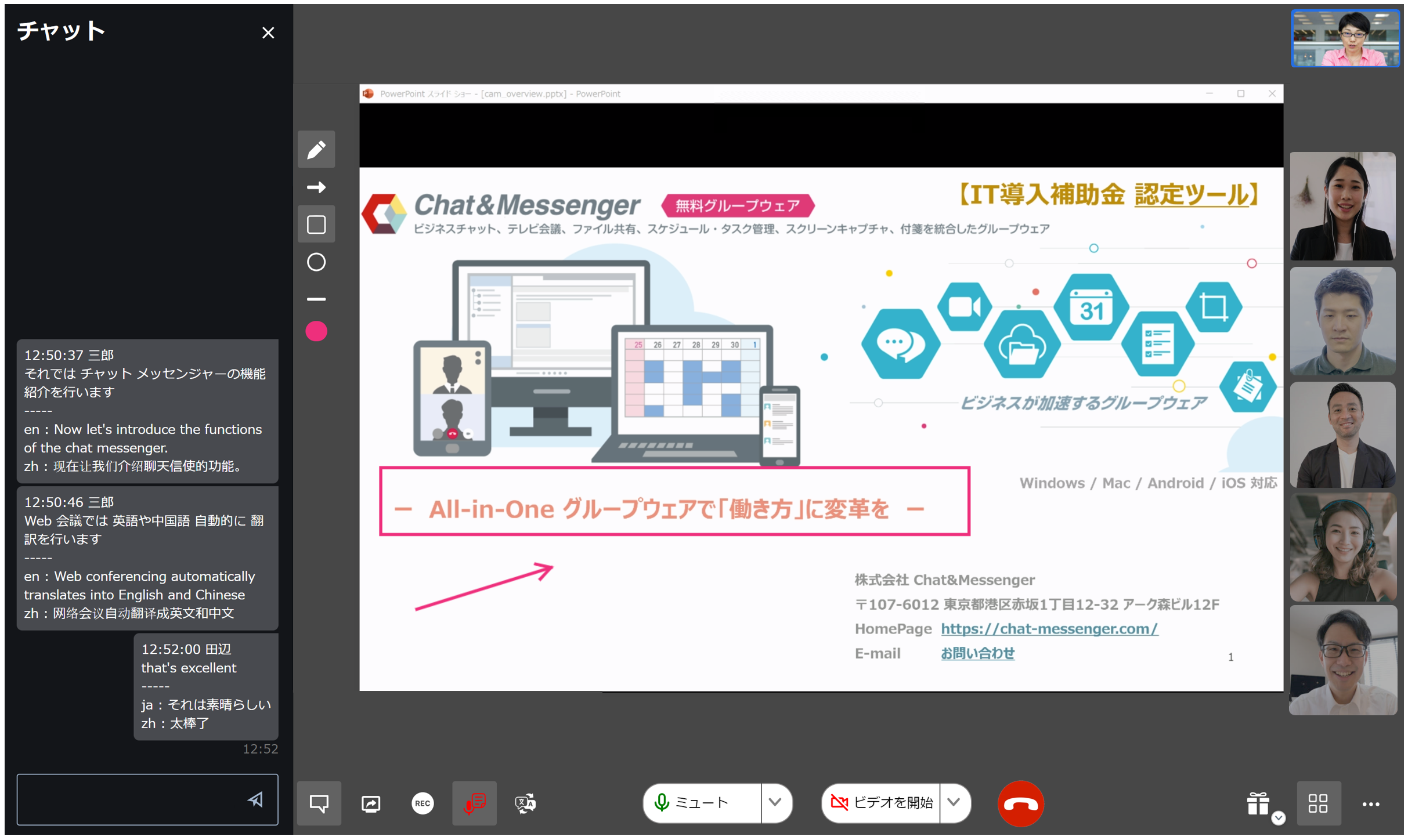
Painting on a shared camera or document during a web conference can be shared with participants in real time.
- This feature is available for paid plans (Cloud Enterprise, On-premise Ultimate).
- If you wish to use the paint feature with the mobile app, please activate "Use web-based calling on mobile devices" from the feature restrictions in the administration screen.
Speech Recognition and Minute Taking
The meeting creator (moderator authorization holder) can recognize speech during the web conference and take minutes. The "Translate" button enables translation in the language of the participants. In addition to web conferencing with overseas teams, the system can be used in face-to-face service industries such as hotels, hospitals, and government offices.
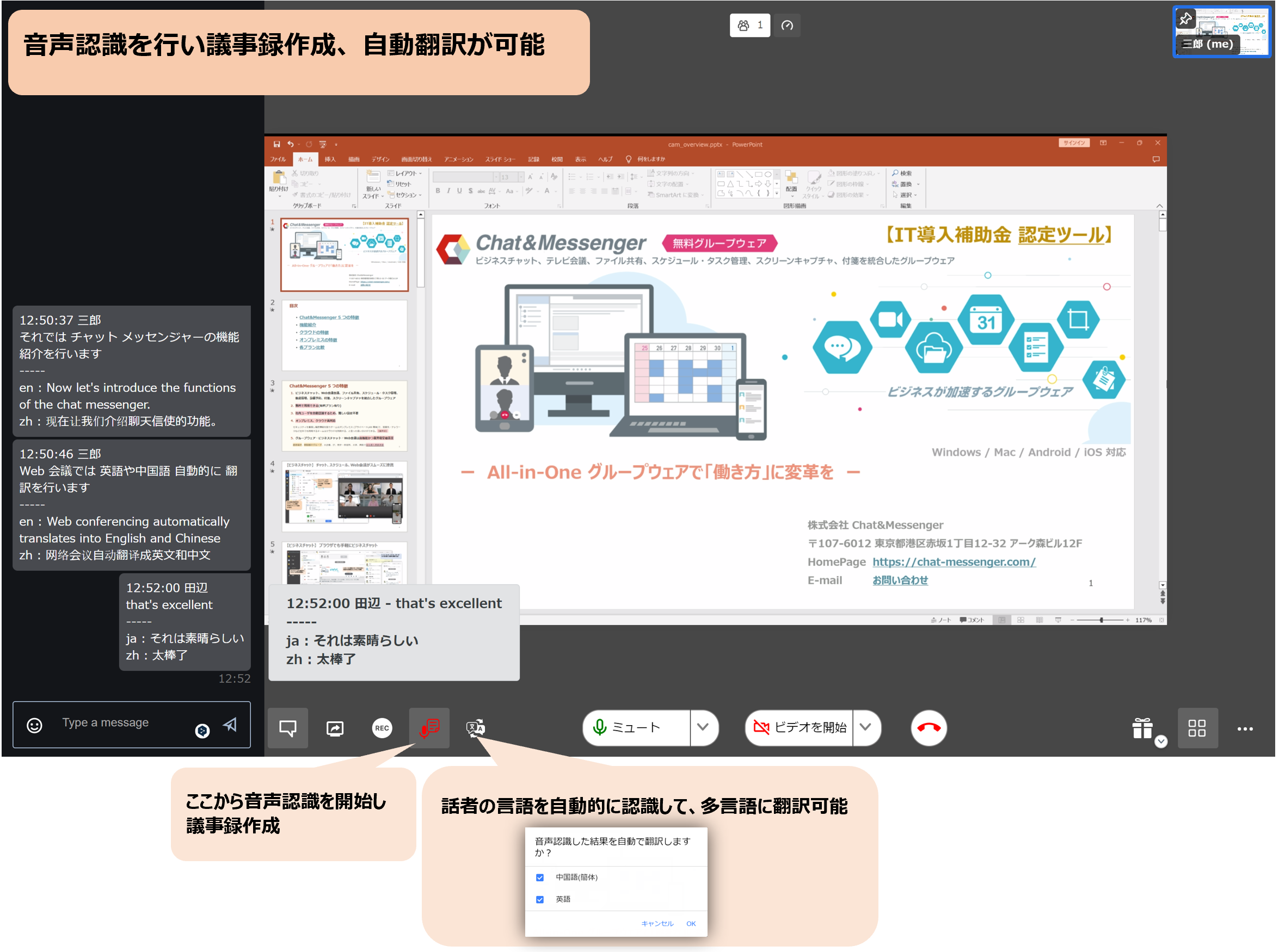
- This feature is available for paid plans (Cloud Enterprise, On-premise Ultimate).
- Speech recognition requires an Internet connection to run the browser vendor's API (Chrome / Edge / Firefox, etc.).
- If you do not want to use this feature, you can use the Administrationfunctional restrictionto hide voice recognition.
- Voice recognition is not supported in the web app version.
Video Record Ding Method
Video recording for web conferencing is available in the following ways for both the web app and browser versions.
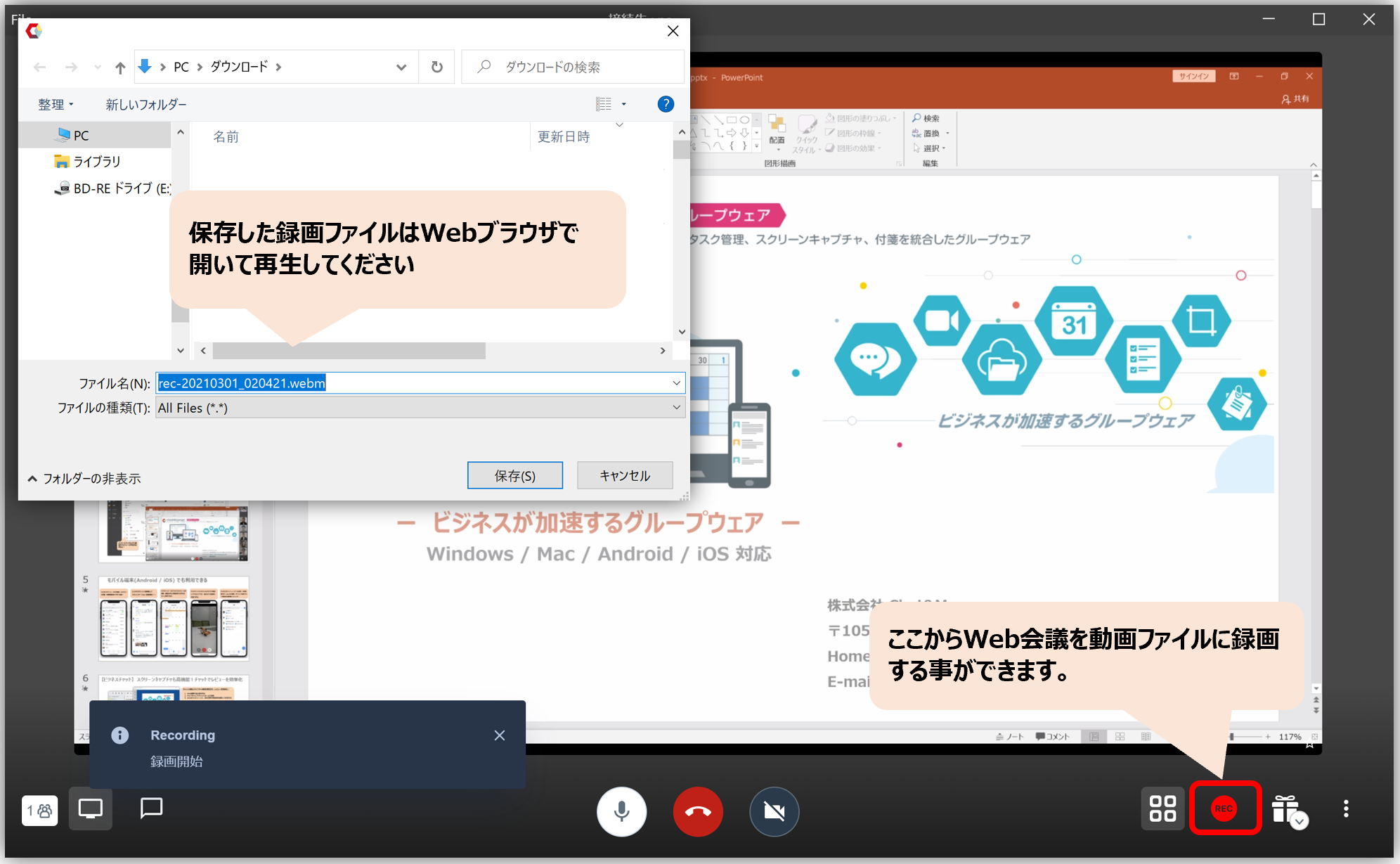

- Web App Version is easier to use for video recording, and it is possible to record only the web conference screen (no taskbar or other extraneous objects are shown).
- The generated webm file can be played by opening it in a browser (Chrome / Edge). It is useful to associate an extension with the file.
Adjustment of resolution and frame rate
The resolution and frame rate are automatically adjusted according to network bandwidth, but the administrator user can set the standard "resolution" and "frame rate" for web conferencing. This allows the administrator to save the entire network by forcing a lower resolution depending on the number of participants, even if bandwidth is available throughout the network.

- Resolution: This is the image quality of the webcam. Lowering the resolution reduces the load. 720p is only applicable for "Speaker View".
- Forced low-resolution: Network traffic can be reduced by forcibly dropping to a lower resolution when the number of users exceeds a specified number. For example, 2 users can display beautifully in 720p HD quality, while multiple users can reduce the load.
- Frame rate: A unit that indicates how many images are transmitted in one second. Lowering the frame rate reduces the load.
Solution to the problem of unsuccessful use
If you have trouble using web conferencing, see below.