About Web App Version

The web app is a dedicated browser for using the Chat&Messenger cloud service and can be used with the following services.
- For cloud computing use,Chat&Messenger Cloud Service Use the
- For on-premise use,CAMServer Enterprise Use the
Advantages of using the Web App version
The advantages of using the Web App version are as follows
- Stable because it does not face the problems associated with automatic browser updates
- Do not use external services for Push notification delivery WebPush notifications are usually delivered from the browser vendor's server, so they cannot be used in environments with Internet connection restrictions; the Web App version can be delivered directly from the CAMServer without going through an external party, even in such environments.
- No SSL connection warning even on-premises
- Easy to notice notifications of incoming messages
- No permission required for microphone and camera access
- Easily record web conferences
- Automatic absence settingCan
- Active Directory ID Linkageand passwordless authentication
- Local files can be accessed (e.g. folder links can be launched in Explorer)
Windows Download and Installation
Please download and use the web application version from below.
If you can't download with SmartScreen
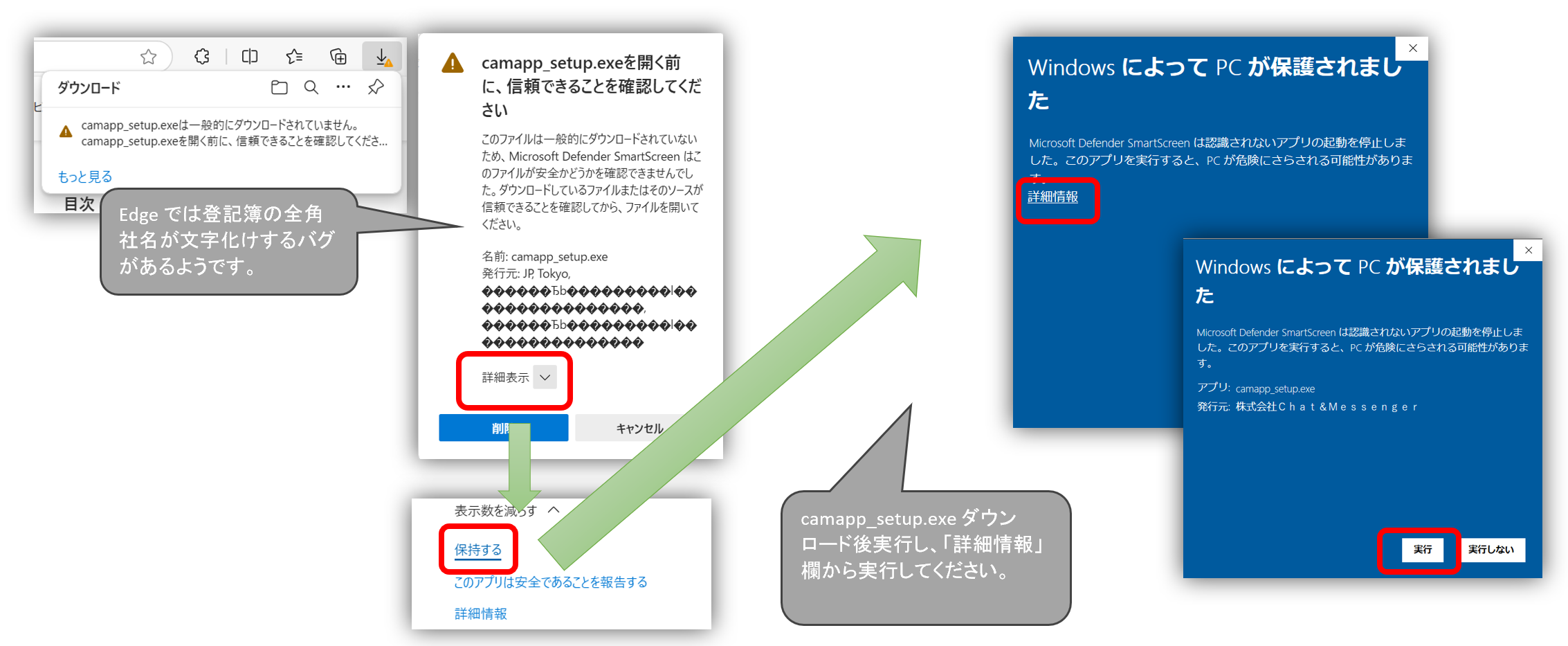
If the download is locked by Microsoft's SmartScreen, you will need to save and run it as follows:
*After the latest version is released, it is not available for general download for a while and appears to be automatically locked.
Download
If you need an older versionthis way (direction close to the speaker or towards the speaker)
When you run the downloaded setup exe, you will be connected to the Chat&Messenger cloud, so please enter your ID and password to log in.
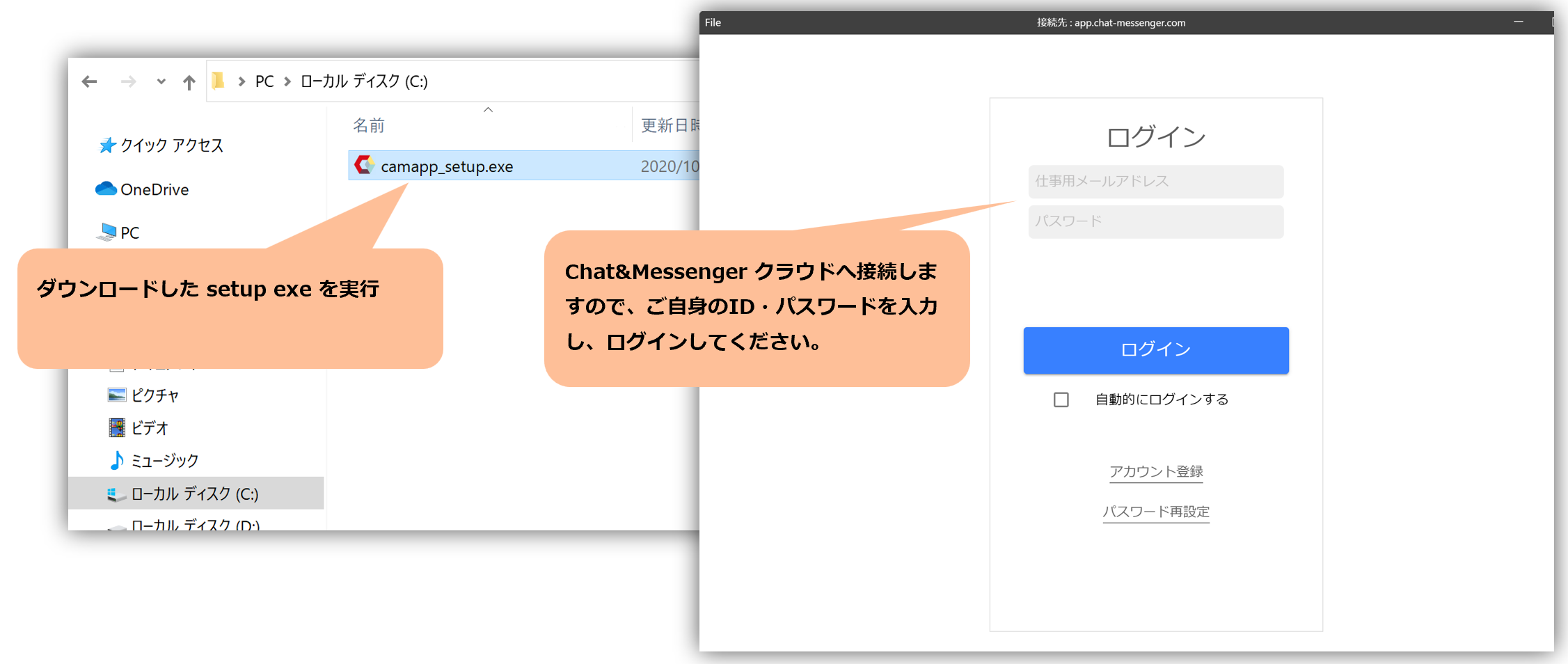
*If you are using on-premises, please specify the CAMServer URL in the connection settings.
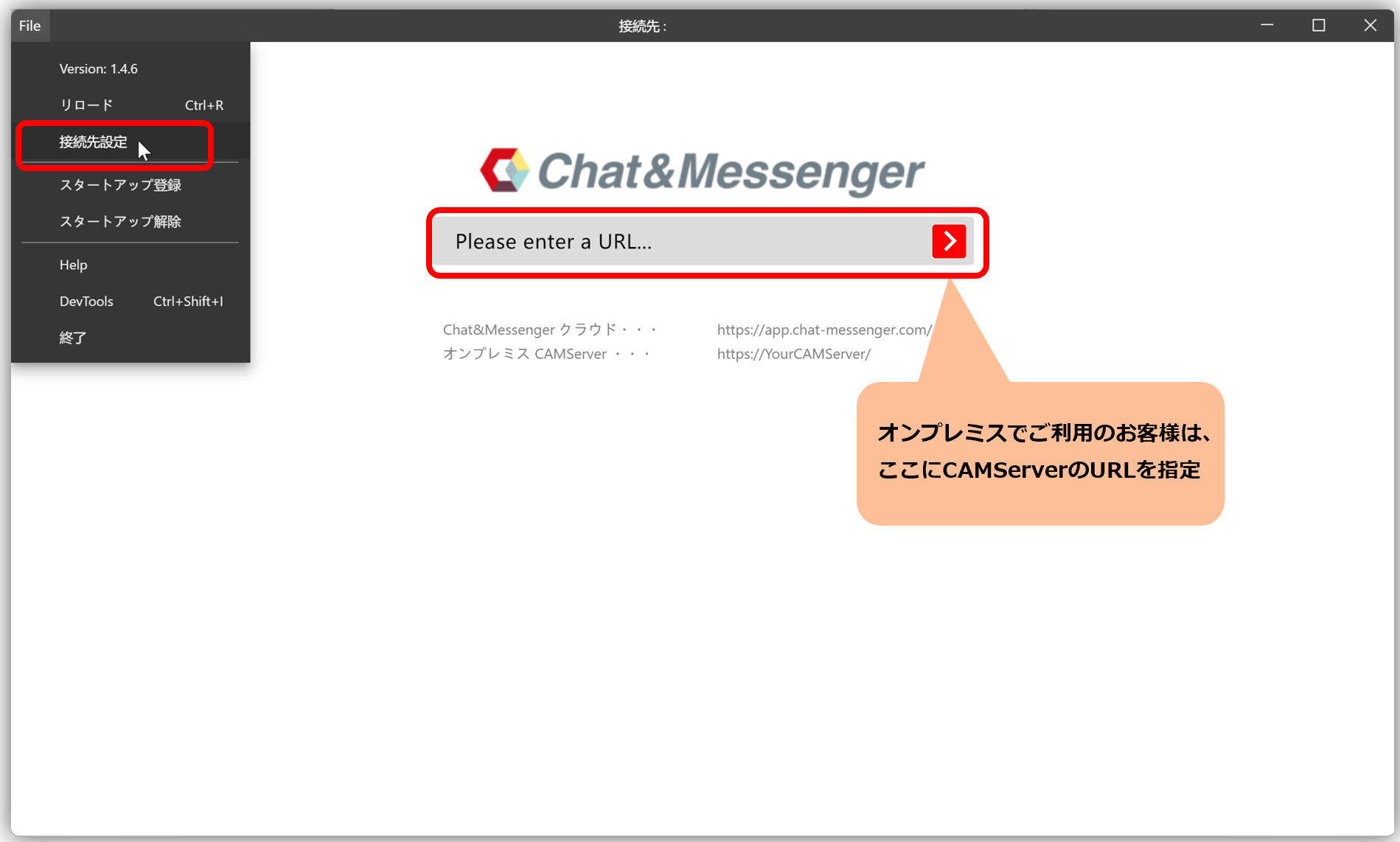
Download (Program Files version)
By installing it in the Program Files folder, you can create an independent environment for each user even in a multi-user environment.
Completely silent installation is possible by running the command prompt with administrator privileges and running the setup exe with the /S option.
$ camapp_setup_program.exe /SRegister startup and start simultaneously with Windows
If you want to register the startup and start the web application at the same time as Windows, please execute "Startup Registration" as follows.
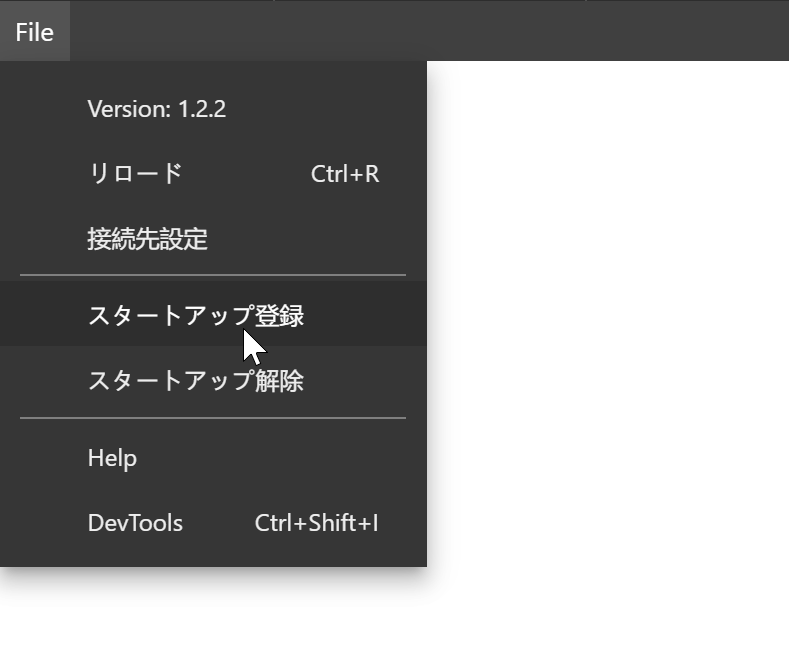
Notification settings
After installation, pop-up notifications of messages to yourself are supported by default. If you are not notified, please check if camapp is enabled in Windows Settings > System > Notifications and Actions.
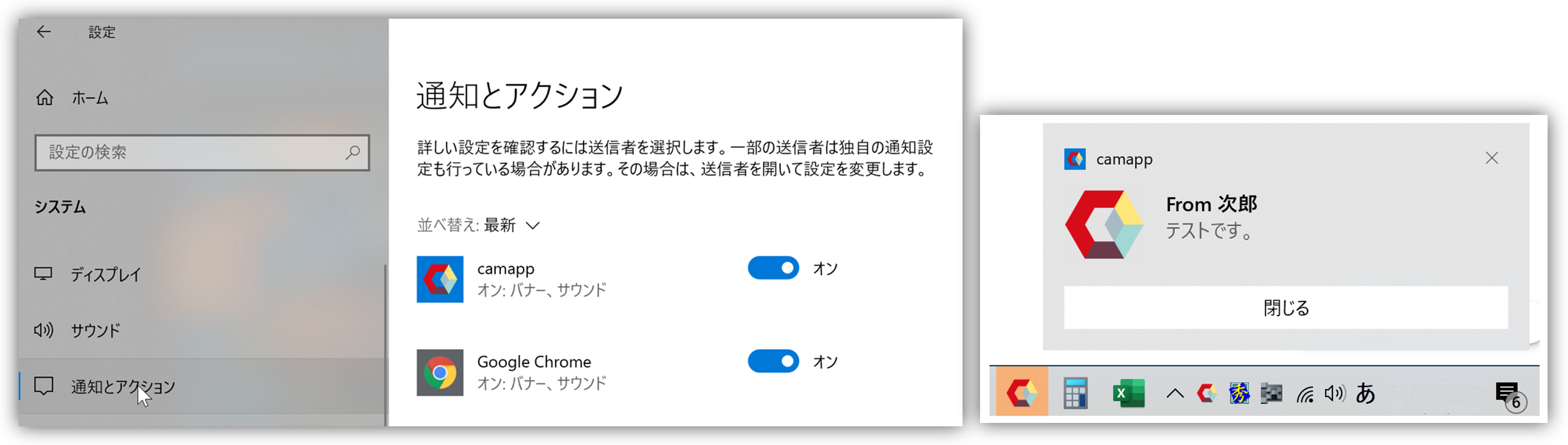
Security software scan exclusion settings
If you are setting up security software scanning exclusions, such as in cases of poor performance, please target the following
For normal installation
C:\Users\USER-NAME\AppData\Local\Programs\camapp
If you use the customized version and install under Program Files
C:\Program Files\camapp
Set the default value during installation
camapp.setup.ini file
By placing camapp.setup.ini in the same location as the installer (camapp_setup.exe or camapp_setup_program.exe) file, various settings can be shared throughout the installation. The following can be set:
[CONFIG]
; camapp 起動直後にアクセスするURL。指定するとユーザが接続先設定でURL設定を省略できます。
indexURL=https://app.chat-messenger.com/
; 初回起動時にWindowsのスタートアップ登録ができます。 (1=有効, 0=無効)
createStartUpLnk=0
; Windowsのタスクバーを非表示にするかどうかの設定です。 (1=非表示, 0=表示)
skipTaskbar=0
; アプリ起動時に最小化するかどうかの設定です。 (1=有効, 0=無効)
minimizeAfterAppLaunch=1
camapp.setup.ini The contents of C:\Users\USER-NAME\AppData\Roaming\camapp\config.json It will be exported as a file.
config.json file
Customization is also possible by directly editing config.json as before.
{
"indexURL": "https://pc/",
"createStartUpLnk": true,
"skipTaskbar": true,
"minimizeAfterAppLaunch": true
}For normal installation
C:\Users\USER-NAME\AppData\Roaming\camapp\config.json
Installing under Program Files and setting the same for all PC users
C:\ProgramData\camapp\config.json
C:\ProgramData Folders are locations on Windows systems for storing data that can be shared among multiple users. This folder is used to store application data shared by all user accounts.C:\ProgramData If it is not displayed in Explorer, please go to the address bar of Explorer.
Mac Download & Install
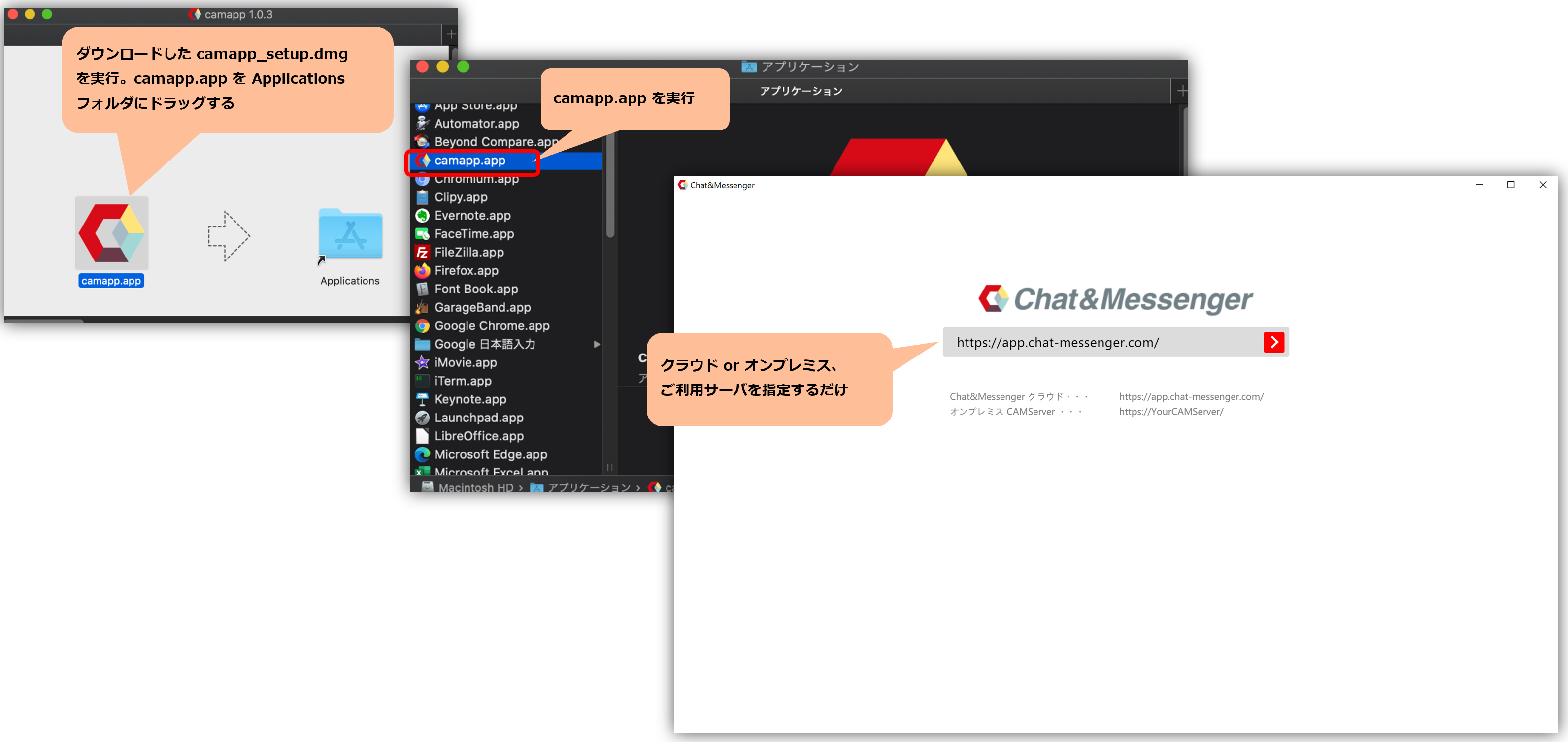

Also, first-time access permission is required for microphone, camera, and screen sharing, so please test it in advance.
*If you block someone by mistake, you will need permission from the settings screen shown on the right.
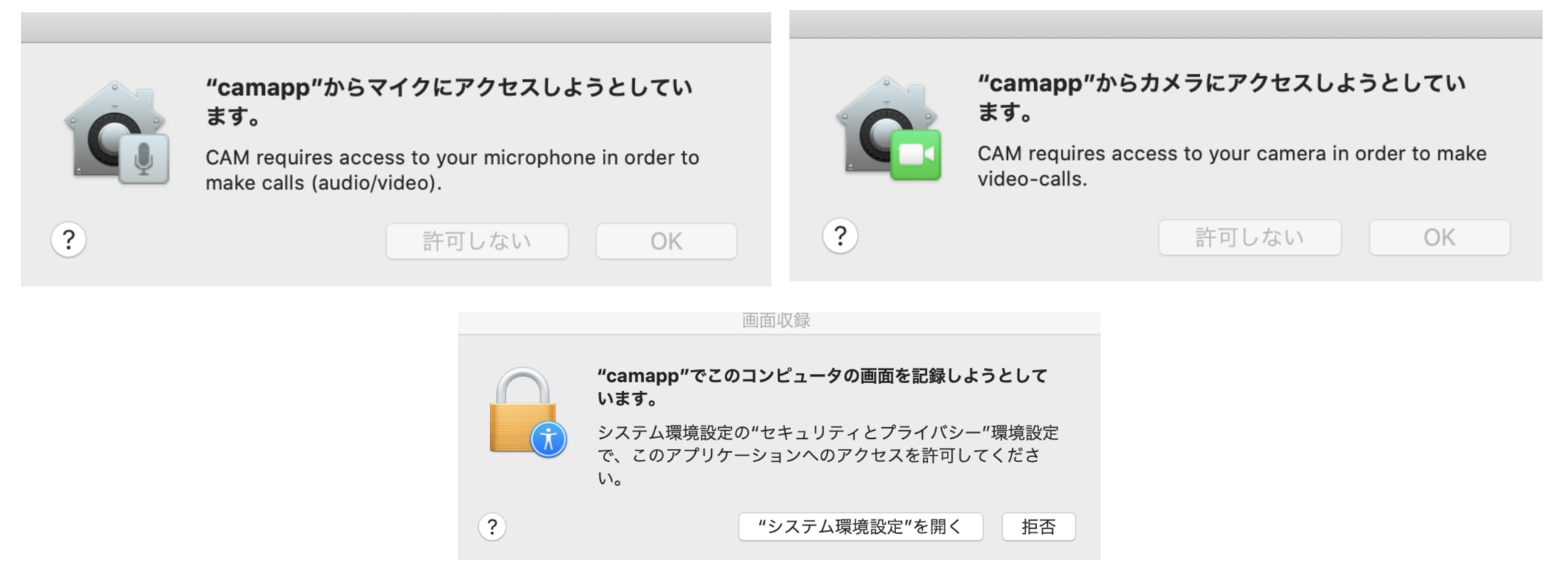 |
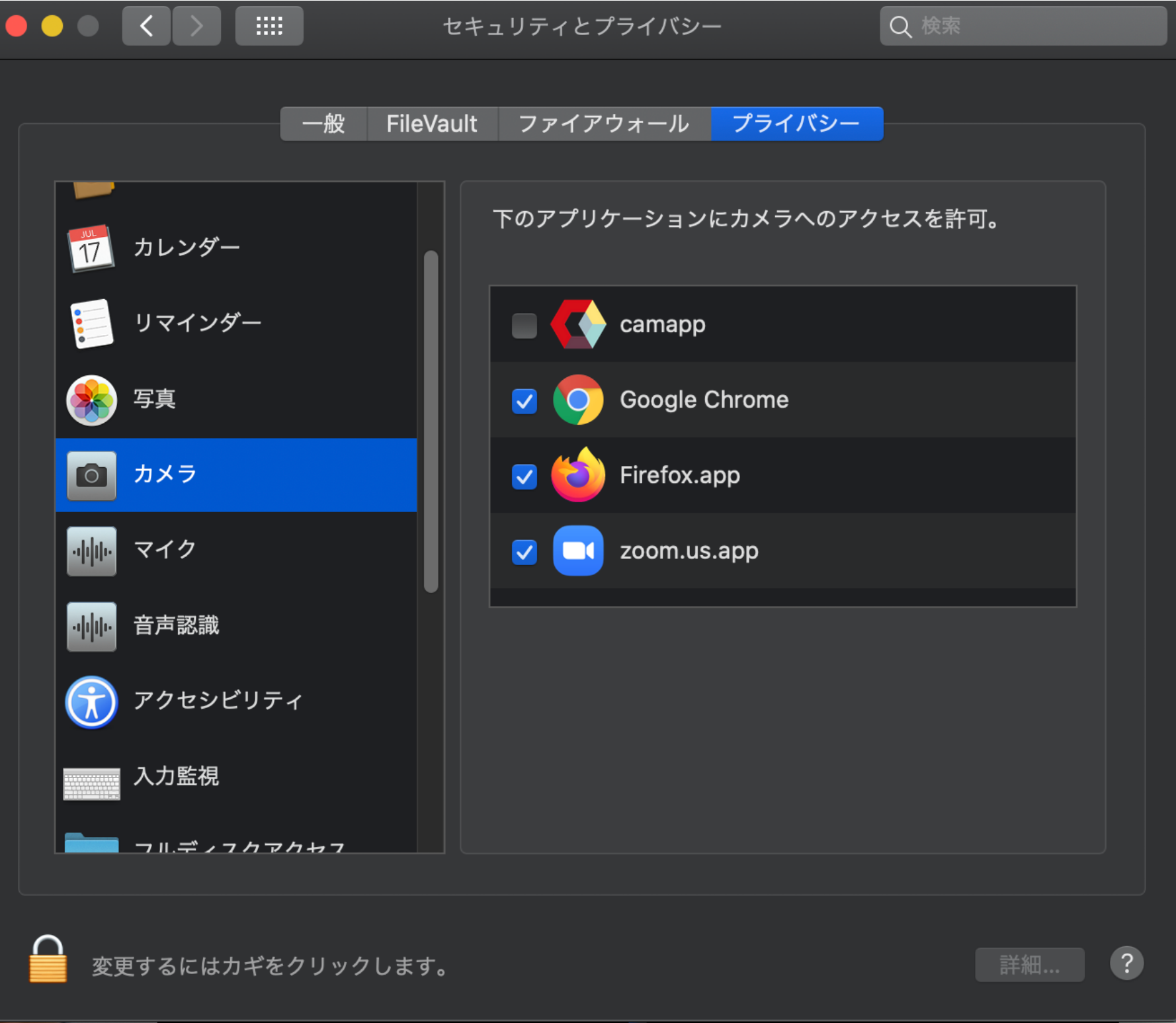 |
