關於網頁應用程式版本

Web應用程式是使用Chat&Messenger雲端服務的專用瀏覽器,可與以下服務一起使用。
使用網頁應用程式版本的優點
使用網頁應用程式版本的優點如下。
- 穩定,因為您不會遇到與自動瀏覽器更新相關的問題
- 不要使用外部服務來發送推播通知 通常,瀏覽器WebPush通知是從瀏覽器供應商提供的伺服器發送的,因此不能在網路連線限制的環境中使用。即使在這樣的環境中,Web應用程式版本也可以直接從CAMServer分發,而無需透過外部裝置。
- 即使在本地也不會顯示 SSL 連線警告
- 輕鬆注意到傳入訊息的通知
- 麥克風和攝影機存取無需許可
- 輕鬆錄製網路會議
- 自動缺勤設定能
- Active Directory ID 連結和無密碼身份驗證。
- 允許存取本機檔案(例如在資源管理器中啟動資料夾連結)
Windows 下載/安裝
請從下面下載並使用網頁應用程式版本。
如果您無法使用 SmartScreen 下載
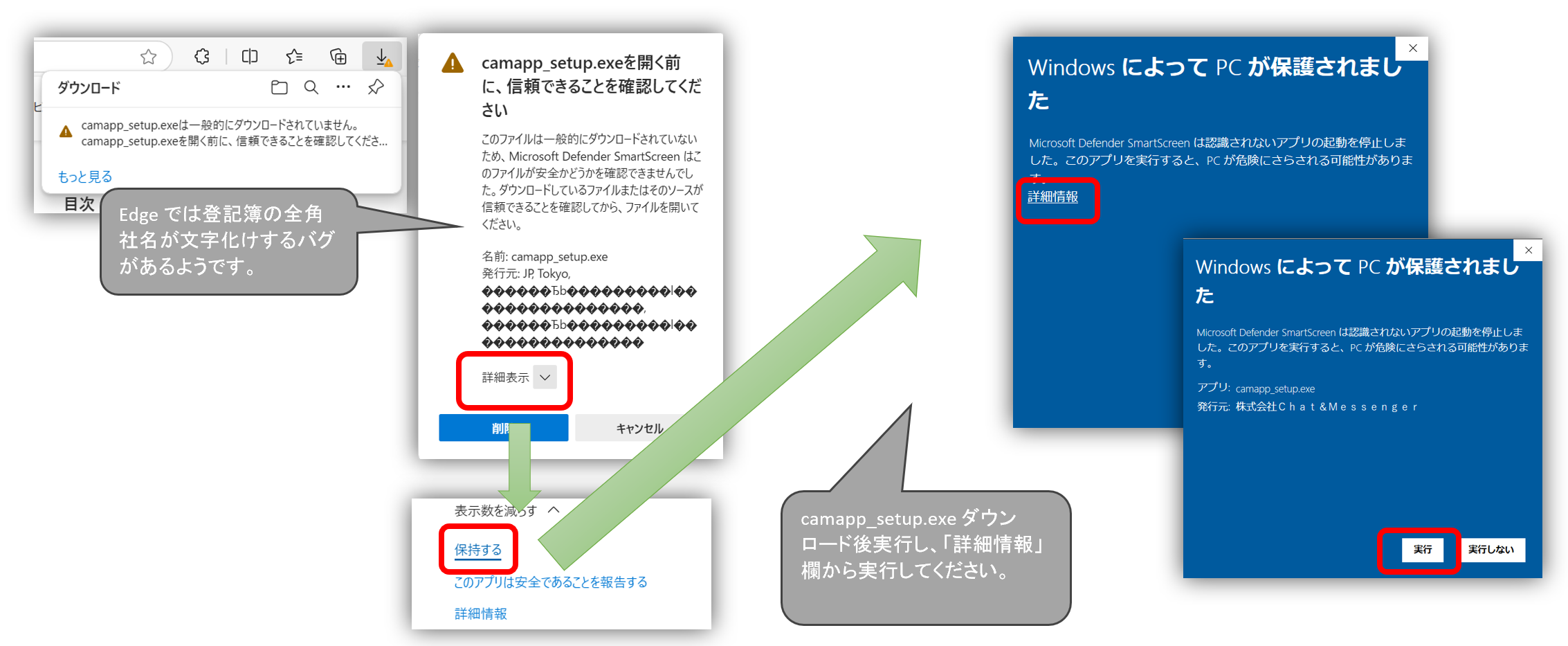
如果下載被微軟的SmartScreen鎖定,則需要儲存並執行以下操作。
*最新版本發布後,通常會有一段時間無法下載,會自動鎖定。
下載
*如果您需要舊版本这样(靠近扬声器或朝向扬声器的方向)
當您執行下載的安裝exe時,您將連接到Chat&Messenger雲,因此請輸入您的ID和密碼進行登入。
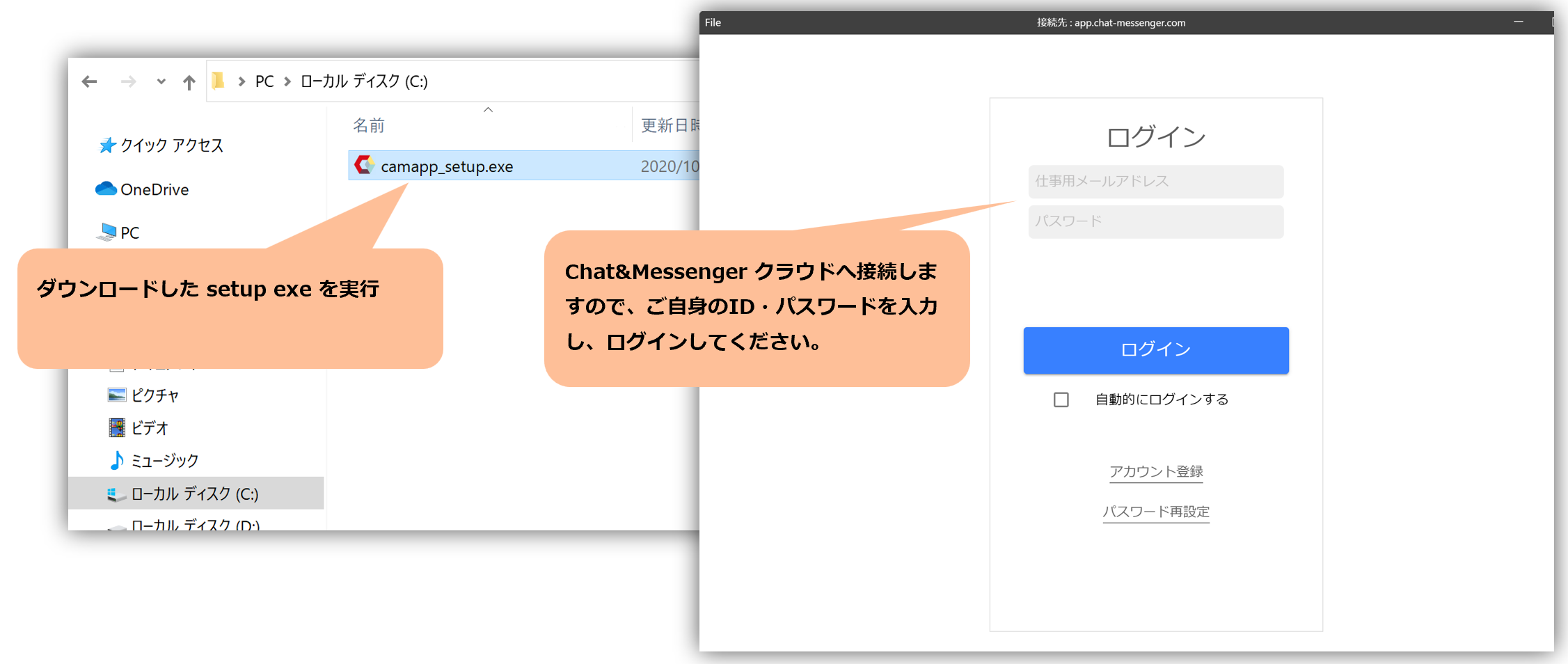
*如果您在本機上使用,請在連線設定中指定 CAMServer URL。
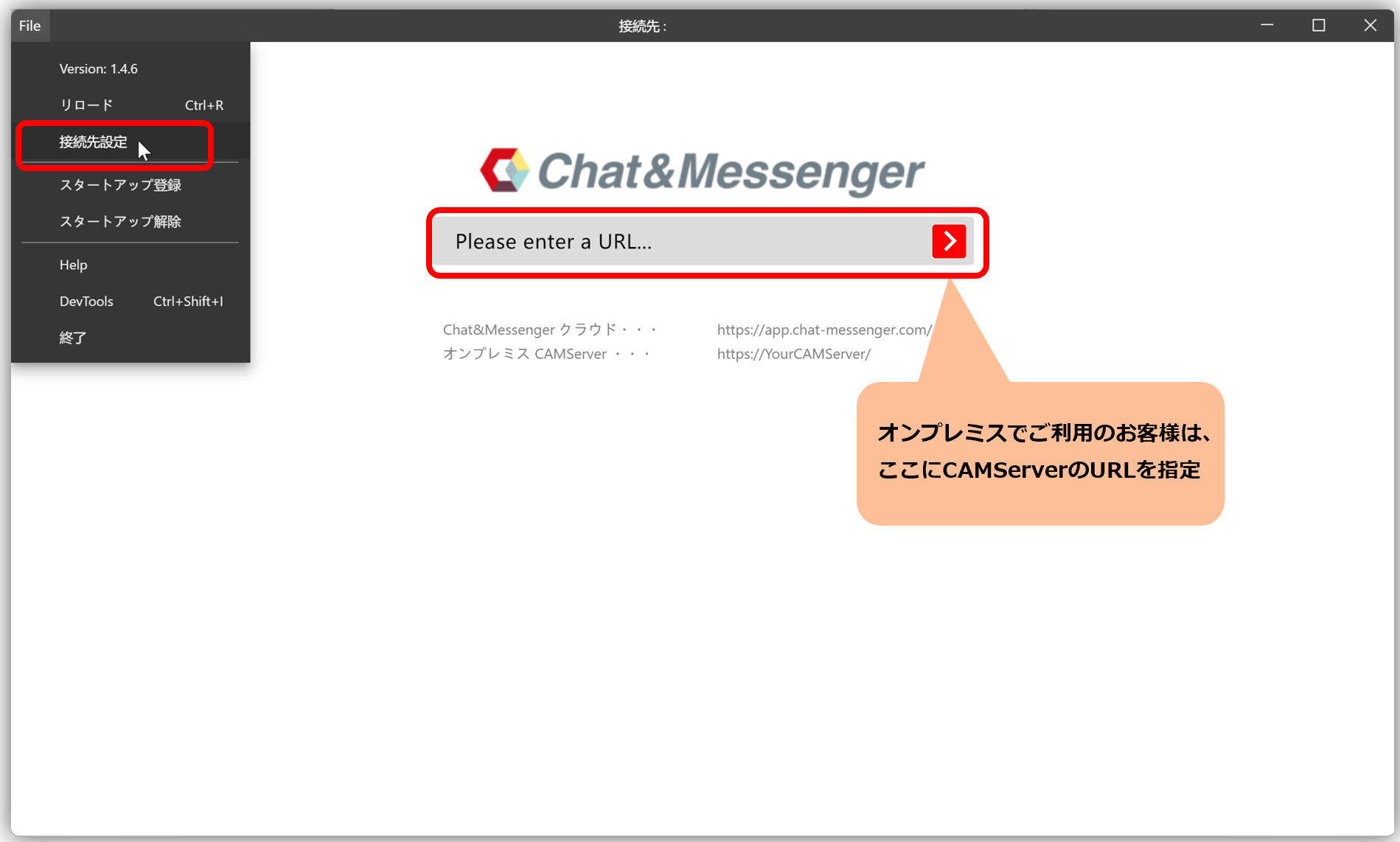
下載(程式檔案版本)
透過將其安裝在 Program Files 資料夾中,即使在多用戶環境中,您也可以為每個使用者建立獨立的環境。
透過使用管理員權限執行命令提示字元並使用 /S 選項執行安裝 exe,可以實現完全靜默安裝。
$ camapp_setup_program.exe /S註冊啟動並與Windows同時啟動
如果您想註冊啟動並與Windows同時啟動Web應用程序,請執行“啟動註冊”,如下所示。
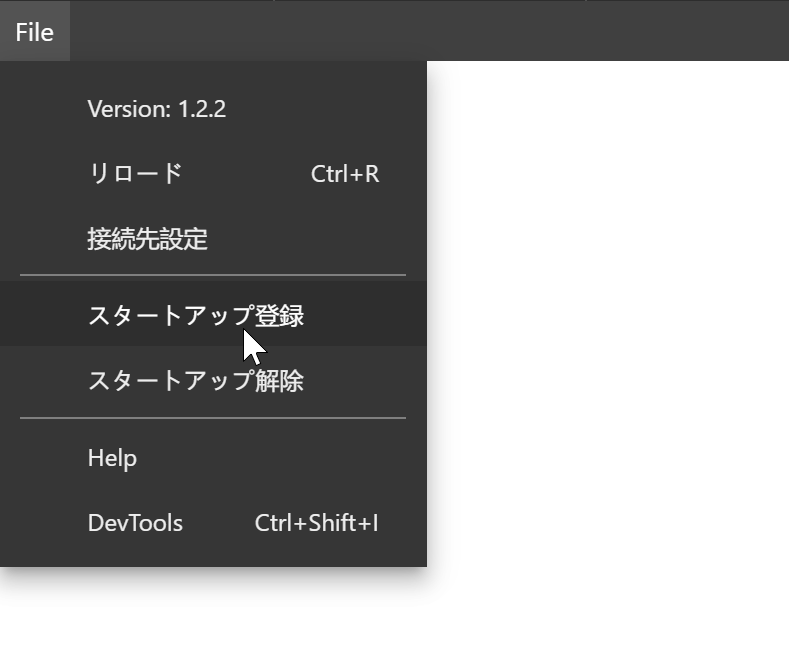
通知設定
安裝後,預設情況下它支援發送給您的訊息的彈出通知。如果您沒有收到通知,請檢查Windows設定畫面→「系統」→「通知與操作」中是否啟用了camapp。
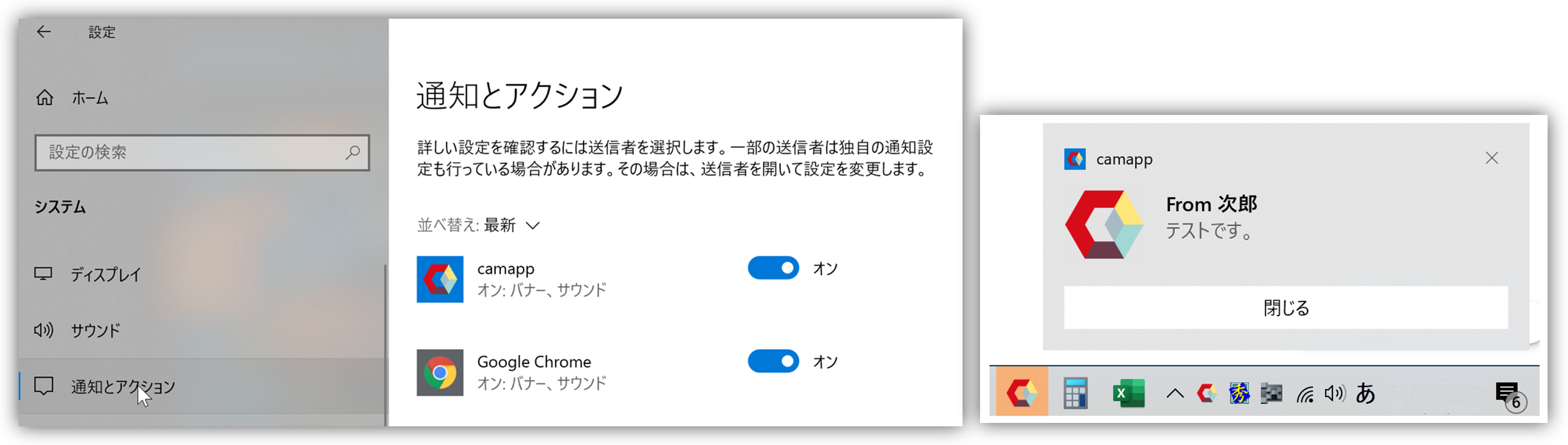
安全軟體掃描排除設定
在設定安全軟體掃描排除設定以應對效能不佳等情況時,請針對下列目標。
對於正常安裝
C:\Users\使用者名稱\AppData\Local\Programs\camapp
如果您使用自訂版本並將其安裝在 Program Files 下
C:\程式檔案\camapp
安裝時設定預設值
camapp.setup.ini 文件
將 camapp.setup.ini 放置在與安裝程式(camapp_setup.exe 或 camapp_setup_program.exe)檔案相同的位置,可以在整個安裝過程中共用各種設定。可以設定以下內容:
[CONFIG]
; camapp 起動直後にアクセスするURL。指定するとユーザが接続先設定でURL設定を省略できます。
indexURL=https://app.chat-messenger.com/
; 初回起動時にWindowsのスタートアップ登録ができます。 (1=有効, 0=無効)
createStartUpLnk=0
; Windowsのタスクバーを非表示にするかどうかの設定です。 (1=非表示, 0=表示)
skipTaskbar=0
; アプリ起動時に最小化するかどうかの設定です。 (1=有効, 0=無効)
minimizeAfterAppLaunch=1
camapp.setup.ini 內容 C:\Users\使用者名稱\AppData\Roaming\camapp\config.json 它將被導出為一個文件。
config.json 文件
也可以透過像以前一樣直接編輯 config.json 進行自訂。
{
"indexURL": "https://pc/",
"createStartUpLnk": true,
"skipTaskbar": true,
"minimizeAfterAppLaunch": true
}對於正常安裝
C:\Users\使用者名稱\AppData\Roaming\camapp\config.json
在 Program Files 下安裝並為所有 PC 使用者設定相同
C:\ProgramData\camapp\config.json
C:\程式數據 資料夾是 Windows 系統上用於儲存可在多個使用者之間共用的資料的位置。此資料夾用於儲存所有使用者帳戶共享的應用程式資料。C:\程式數據 如果資源管理器中沒有顯示,請進入資源管理器的網址列。
Mac下載/安裝
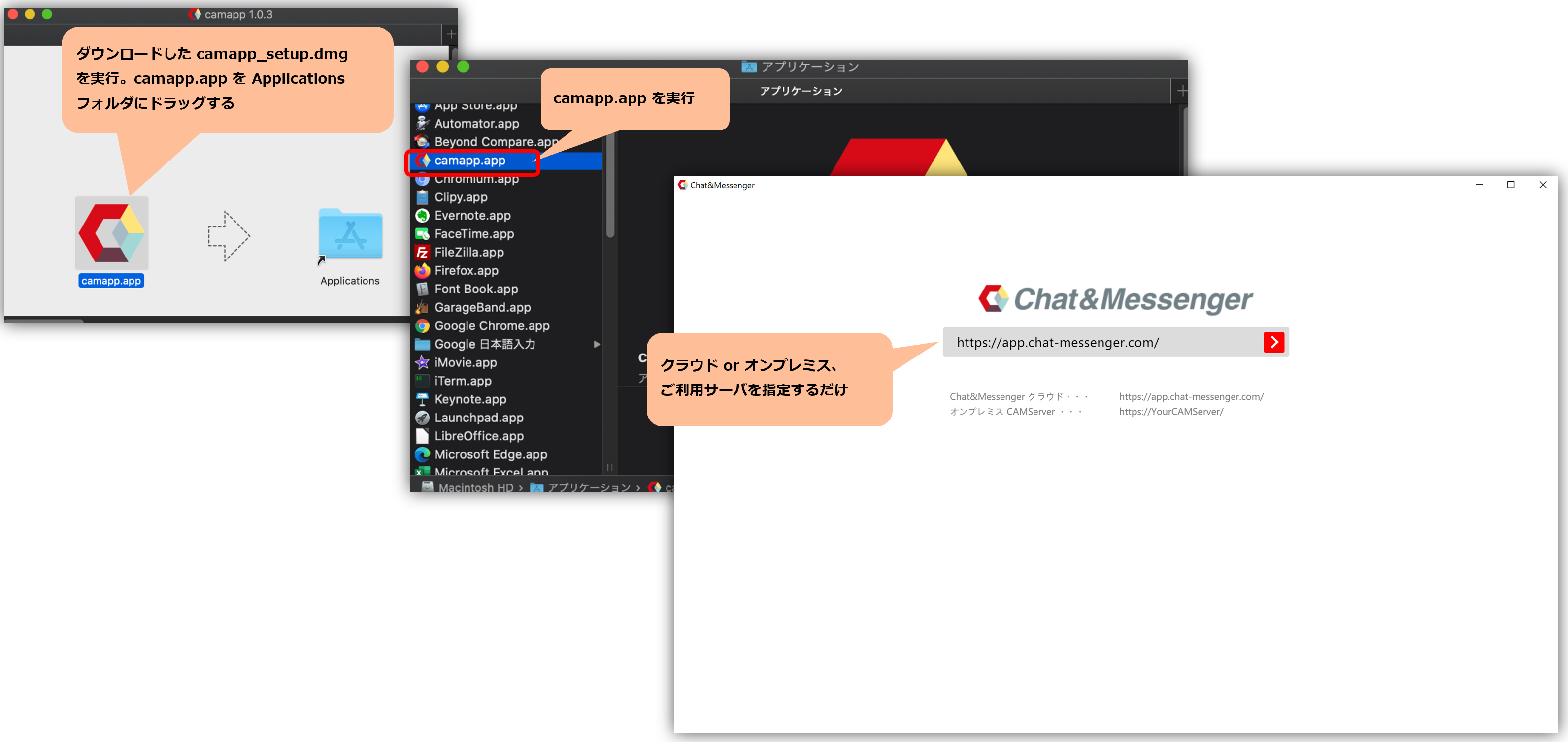

另外,麥克風、相機、螢幕共用需要首次存取權限,請事先測試。
*如果您錯誤地阻止了某人,您將需要右側顯示的設定畫面的許可。
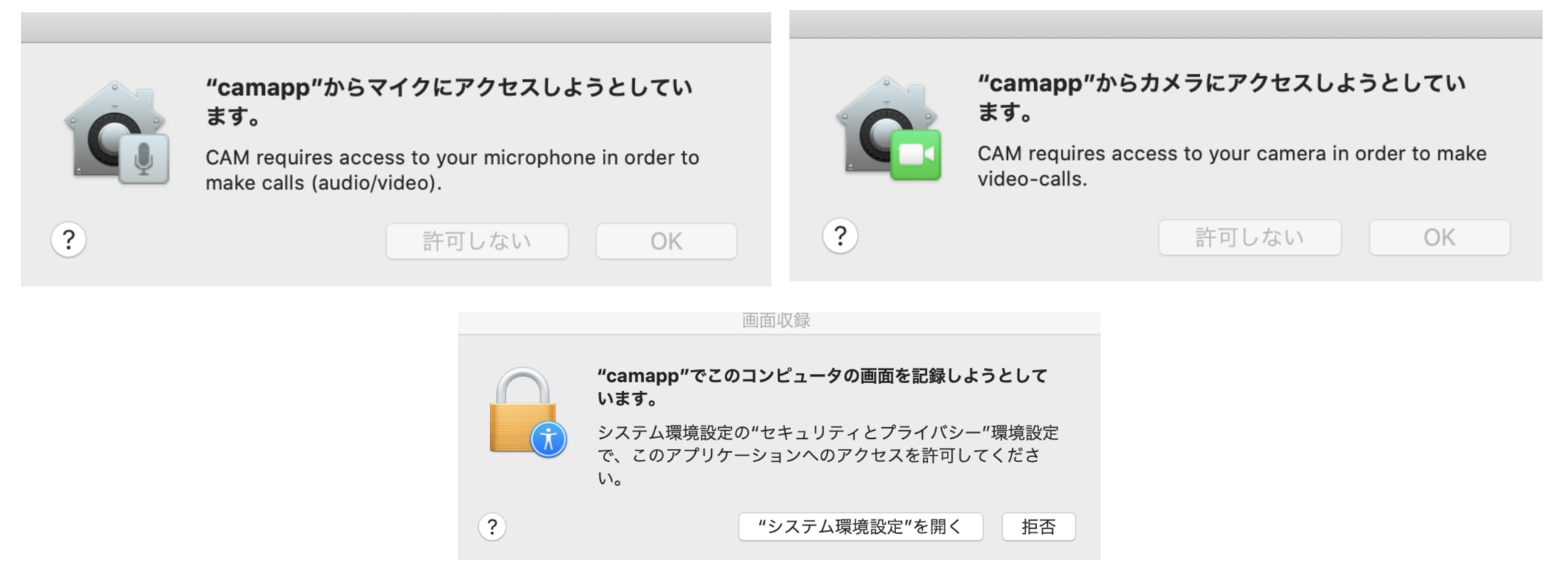 |
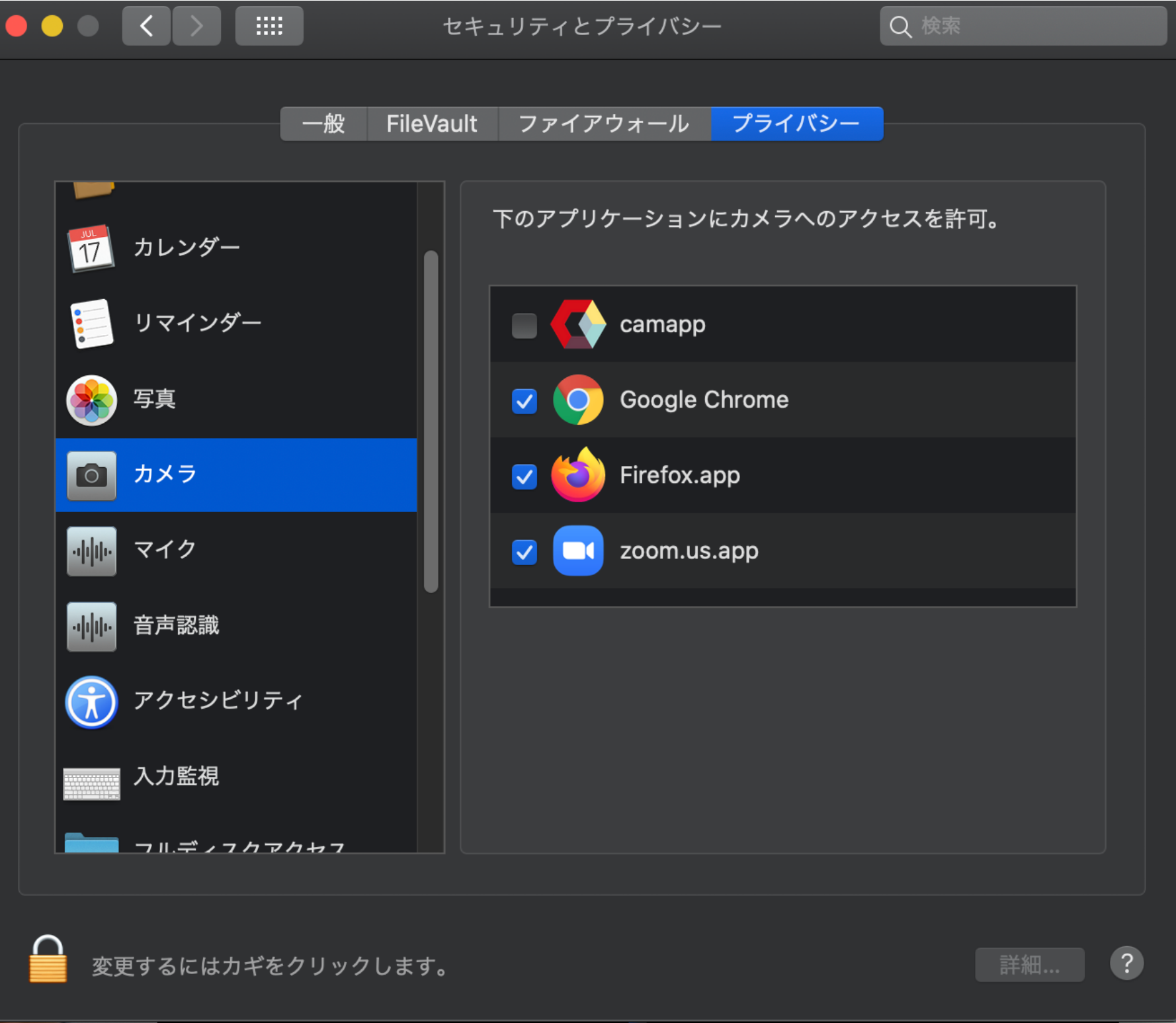 |
