关于网络应用程序版本

Web应用程序是使用Chat&Messenger云服务的专用浏览器,可与以下服务一起使用。
- 供云端使用、聊天和信使云服务 使用
- 内部使用、CAMServer 企业版 使用
使用网络应用程序版本的优势
使用网络应用程序版本的优势如下
- 稳定,因为它们不会遇到与浏览器自动更新相关的问题
- 不要使用外部服务发送推送通知 普通浏览器中的 WebPush 通知由浏览器供应商提供的服务器发送,无法在有互联网连接限制的环境中使用;而网络应用程序版本则可以直接从 CAMServer 发送通知,即使在这样的环境中也无需通过第三方。
- 内部没有 SSL 连接警告。
- 轻松注意收到的信息通知
- 使用麦克风和摄像头无需获得许可。
- 轻松录制网络会议
- 自动缺席设置能
- 活动目录 ID 链接并且可以进行无密码身份验证。
- 允许访问本地文件(例如在资源管理器中启动文件夹链接)
Windows 下载和安装
请从下面下载并使用网络应用程序版本。
如果您无法使用 SmartScreen 下载
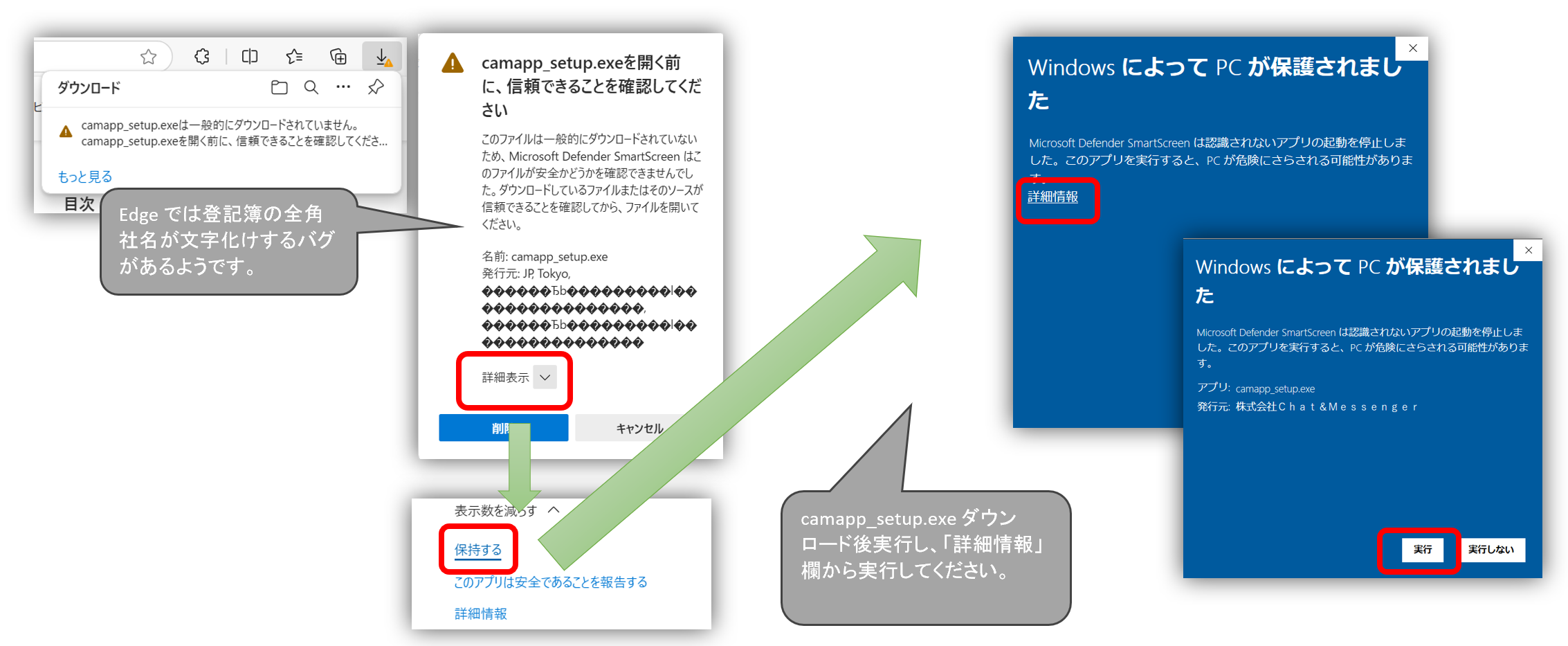
如果下载被微软的SmartScreen锁定,则需要保存并执行以下命令。
*最新版本发布后,一般会有一段时间无法下载,会自动锁定。
下载。
*如果您需要旧版本这样(靠近扬声器或朝向扬声器的方向)
当您运行下载的安装exe时,您将连接到Chat&Messenger云,因此请输入您的ID和密码进行登录。
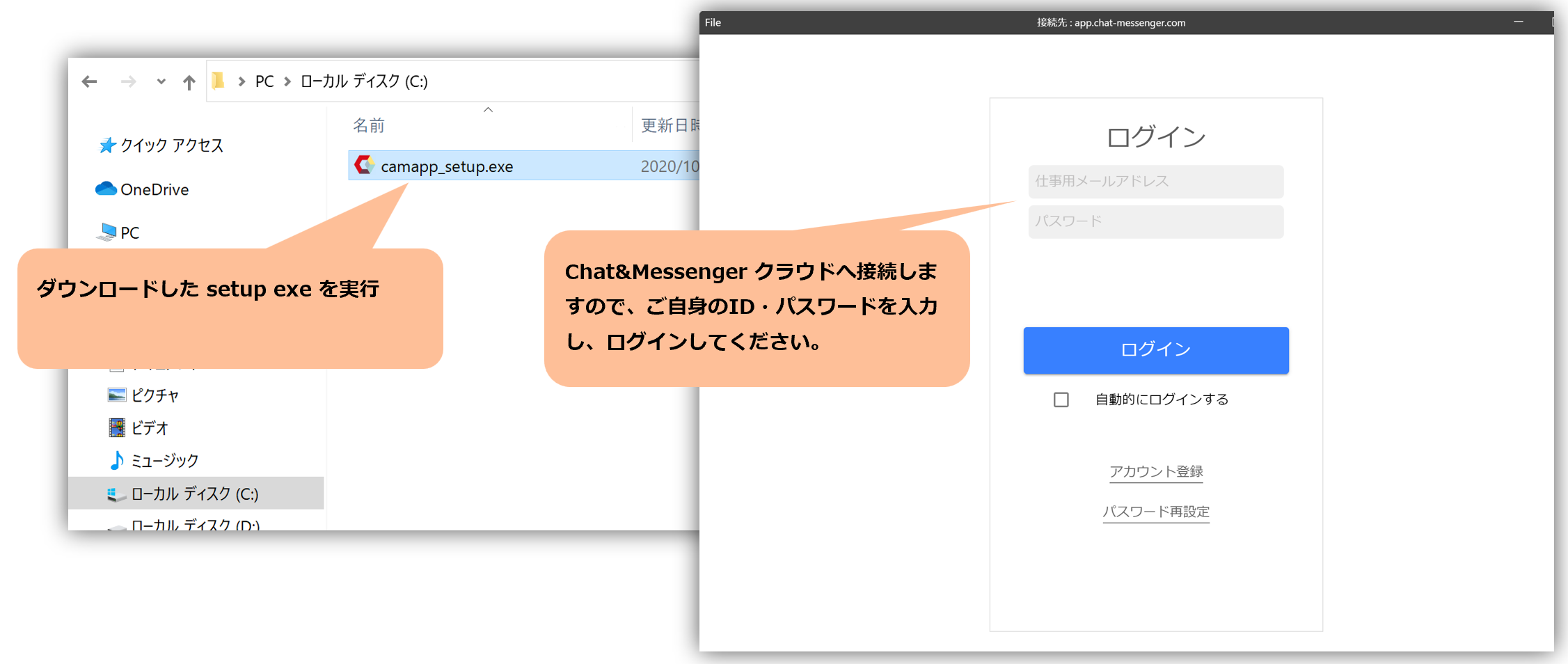
*如果您在本地使用,请在连接设置中指定 CAMServer URL。
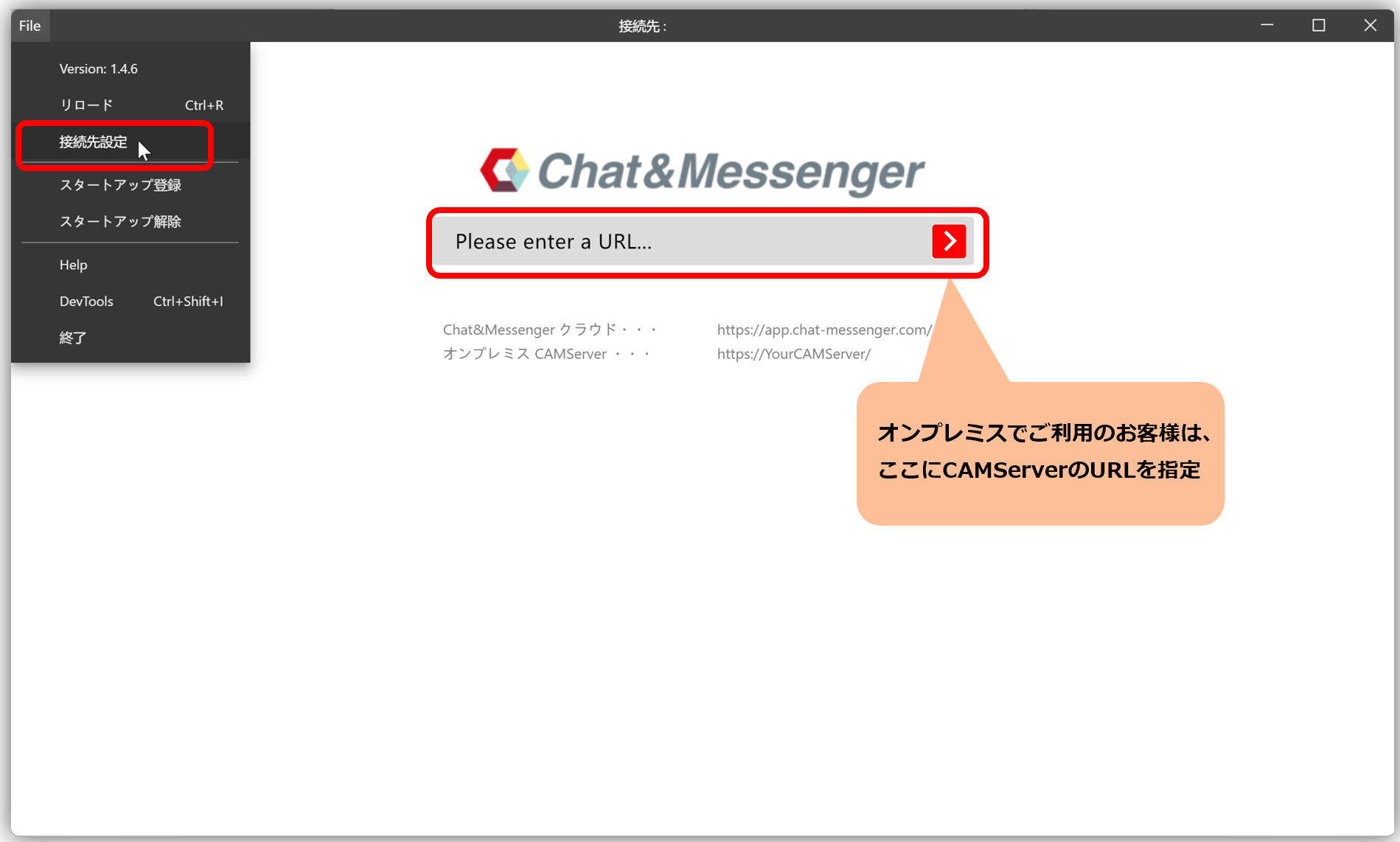
下载(程序文件版本)
通过将其安装在 Program Files 文件夹中,即使在多用户环境中,您也可以为每个用户创建独立的环境。
通过使用管理员权限运行命令提示符并使用 /S 选项运行安装 exe,可以实现完全静默安装。
$ camapp_setup_program.exe /S注册启动并与Windows同时启动
如果您想注册启动并与Windows同时启动Web应用程序,请执行“启动注册”,如下所示。
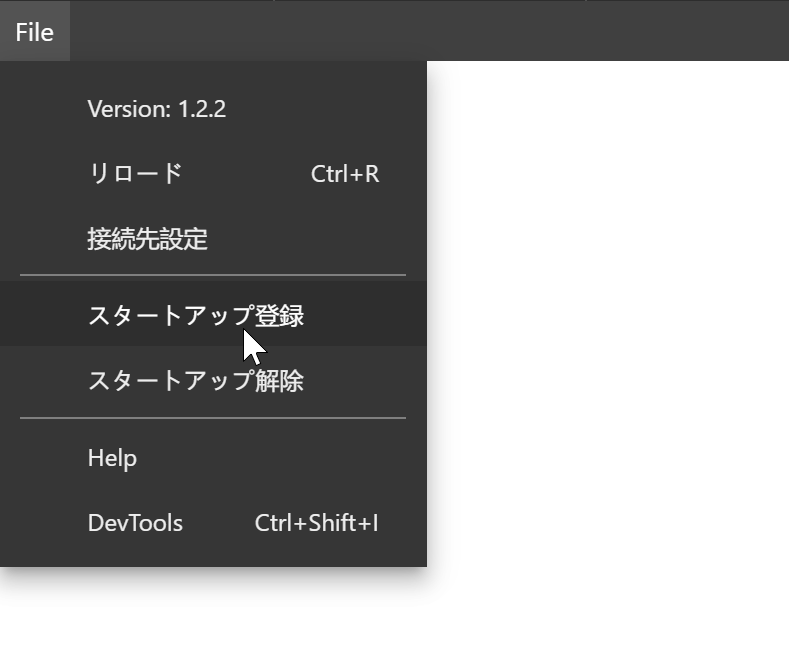
通知设置
安装后,默认情况下支持向自己发送信息的弹出式通知。如果没有收到通知,请在 Windows 设置界面 -> 系统 -> 通知和操作中检查是否启用了 camapp。
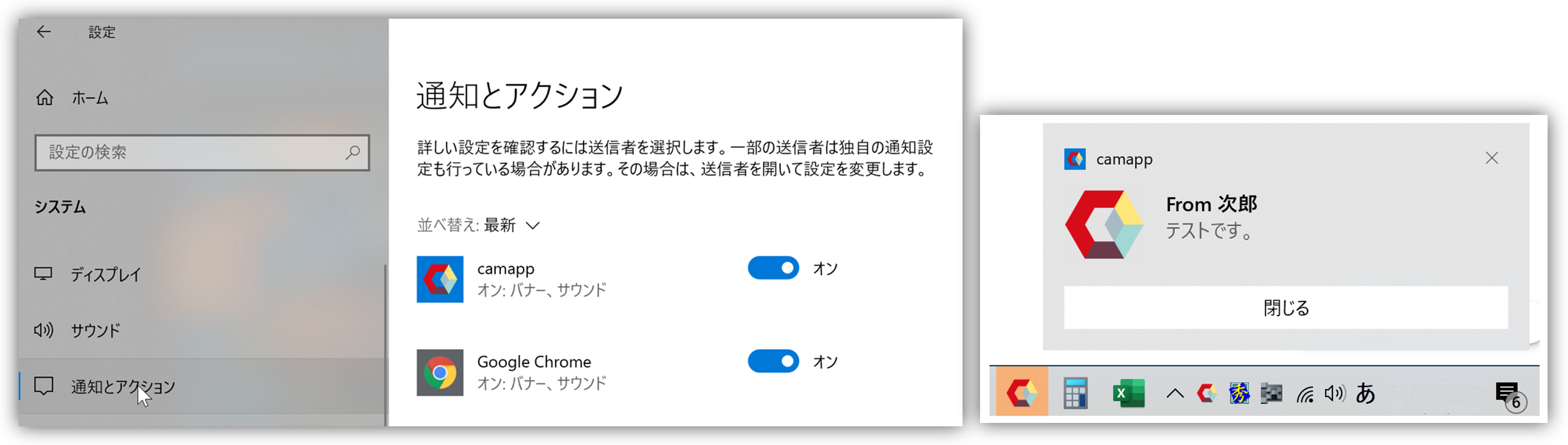
安全软件扫描排除设置。
如果您希望将安全软件排除在扫描范围之外(例如由于性能不佳),请针对以下内容进行操作。
正常安装
C:\Users\用户名\AppData\Local\Programs\camapp
如果您使用定制版本并安装在程序文件
C:\Program Files\camapp
安装时设置默认值
camapp.setup.ini 文件
通过将 camapp.setup.ini 放置在与安装程序(camapp_setup.exe 或 camapp_setup_program.exe)文件相同的位置,可以在整个安装过程中共享各种设置。可以设置以下内容:
[CONFIG]
; camapp 起動直後にアクセスするURL。指定するとユーザが接続先設定でURL設定を省略できます。
indexURL=https://app.chat-messenger.com/
; 初回起動時にWindowsのスタートアップ登録ができます。 (1=有効, 0=無効)
createStartUpLnk=0
; Windowsのタスクバーを非表示にするかどうかの設定です。 (1=非表示, 0=表示)
skipTaskbar=0
; アプリ起動時に最小化するかどうかの設定です。 (1=有効, 0=無効)
minimizeAfterAppLaunch=1
camapp.setup.ini 内容 C:\Users\用户名\AppData\Roaming\camapp\config.json 它将被导出为文件。
config.json 文件
也可以通过像以前一样直接编辑 config.json 进行定制。
{
"indexURL": "https://pc/",
"createStartUpLnk": true,
"skipTaskbar": true,
"minimizeAfterAppLaunch": true
}正常安装
C:\Users\用户名\AppData\Roaming\camapp\config.json
在 Program Files 下安装并为所有 PC 用户设置相同
C:\ProgramData\camapp\config.json
C:\程序数据 文件夹是 Windows 系统上用于存储可在多个用户之间共享的数据的位置。该文件夹用于存储所有用户帐户共享的应用程序数据。C:\程序数据 如果资源管理器中没有显示,请进入资源管理器的地址栏。
Mac 下载和安装
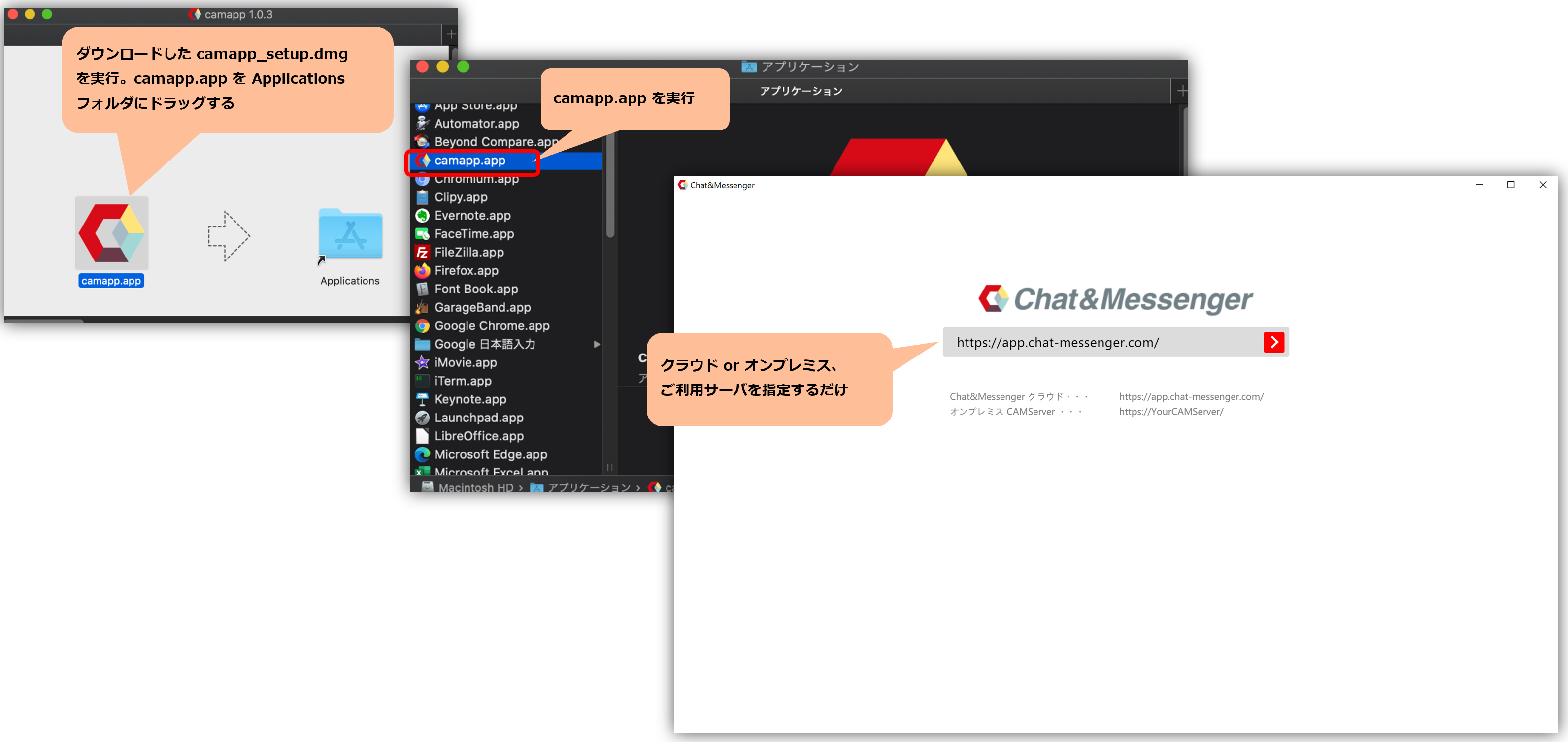

另外,麦克风、摄像头、屏幕共享需要首次访问权限,请提前测试。
*如果您错误地阻止了某人,您将需要右侧显示的设置屏幕的许可。
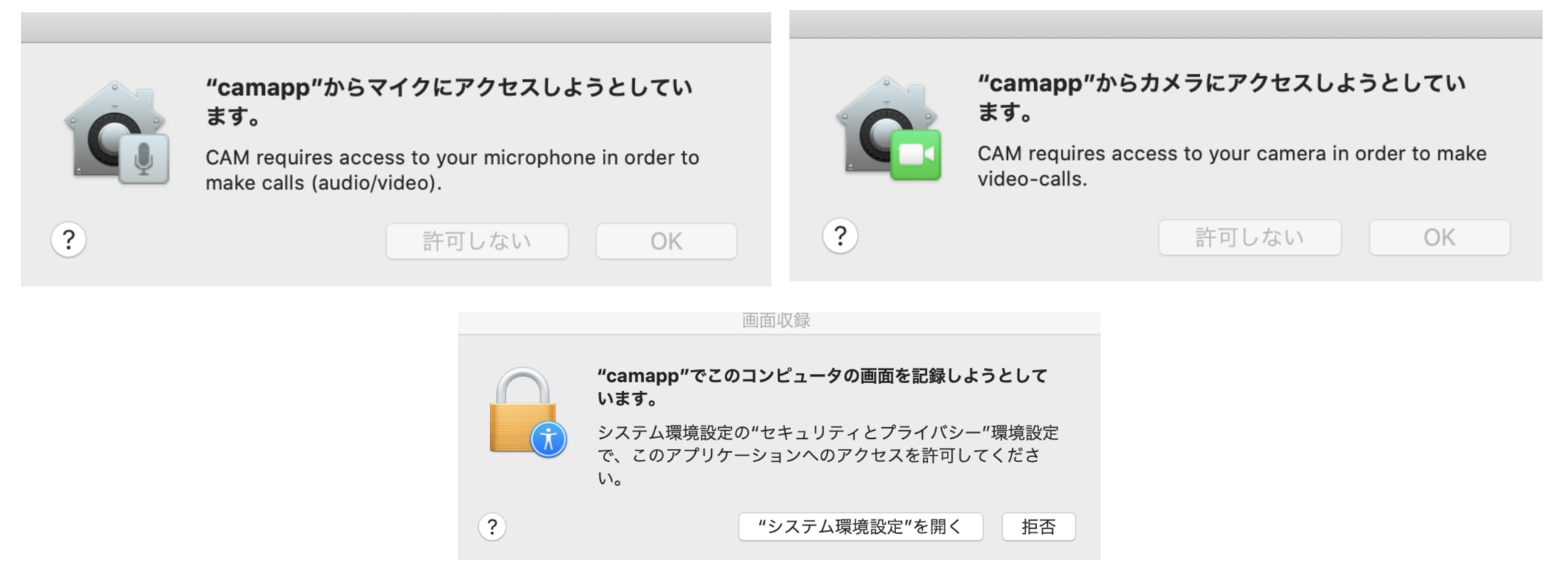 |
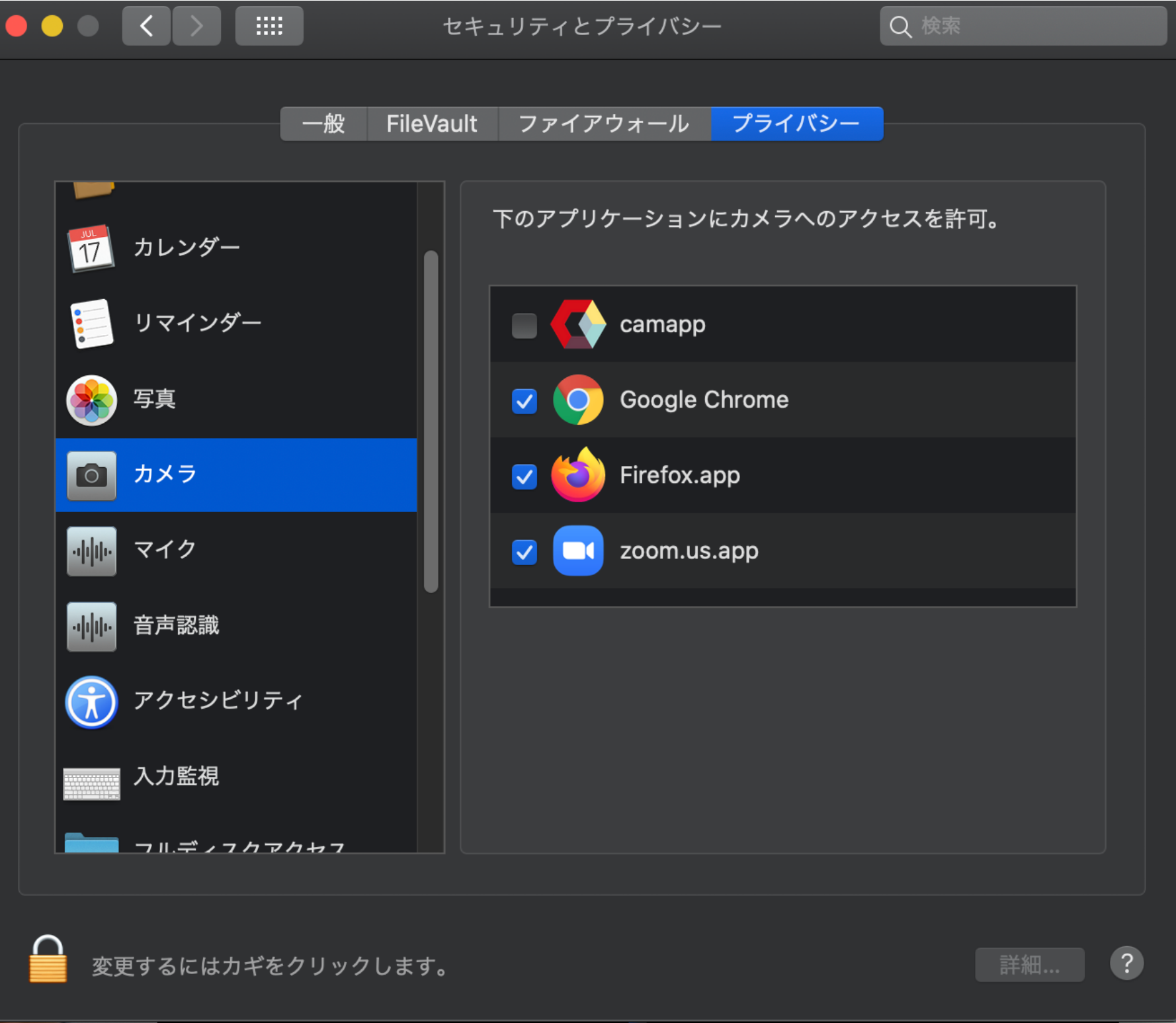 |
