Giới thiệu về phiên bản ứng dụng web

Ứng dụng web là một trình duyệt chuyên dụng để sử dụng dịch vụ đám mây Chat&Messenger và có thể được sử dụng với các dịch vụ sau.
- Trong trường hợp sử dụng đám mây,Dịch vụ đám mây Chat&Messenger sử dụng
- Để sử dụng tại chỗ,CAMServer Enterprise sử dụng
Ưu điểm của việc sử dụng phiên bản ứng dụng web
Những lợi ích của việc sử dụng phiên bản ứng dụng web như sau.
- Ổn định vì bạn không gặp phải vấn đề liên quan đến cập nhật trình duyệt tự động
- Không sử dụng các dịch vụ bên ngoài để gửi thông báo đẩy Thông thường, thông báo WebPush của trình duyệt được gửi từ máy chủ do nhà cung cấp trình duyệt cung cấp, vì vậy chúng không thể được sử dụng trong môi trường có hạn chế kết nối Internet. Ngay cả trong môi trường như vậy, phiên bản ứng dụng web có thể được phân phối trực tiếp từ CAMServer mà không cần thông qua thiết bị bên ngoài.
- Cảnh báo kết nối SSL không được hiển thị ngay cả tại chỗ
- Dễ dàng nhận thấy thông báo tin nhắn đến
- Không cần quyền truy cập vào micrô và máy ảnh
- Dễ dàng ghi lại các cuộc hội thảo trên web
- Cài đặt vắng mặt tự độngCó thể
- Liên kết ID Active Directoryvà xác thực không cần mật khẩu.
- Khả năng truy cập các tệp cục bộ (ví dụ: khởi chạy liên kết thư mục trong Explorer)
Tải xuống/cài đặt Windows
Vui lòng tải xuống và sử dụng phiên bản ứng dụng web từ bên dưới.
Nếu bạn không thể tải xuống bằng SmartScreen
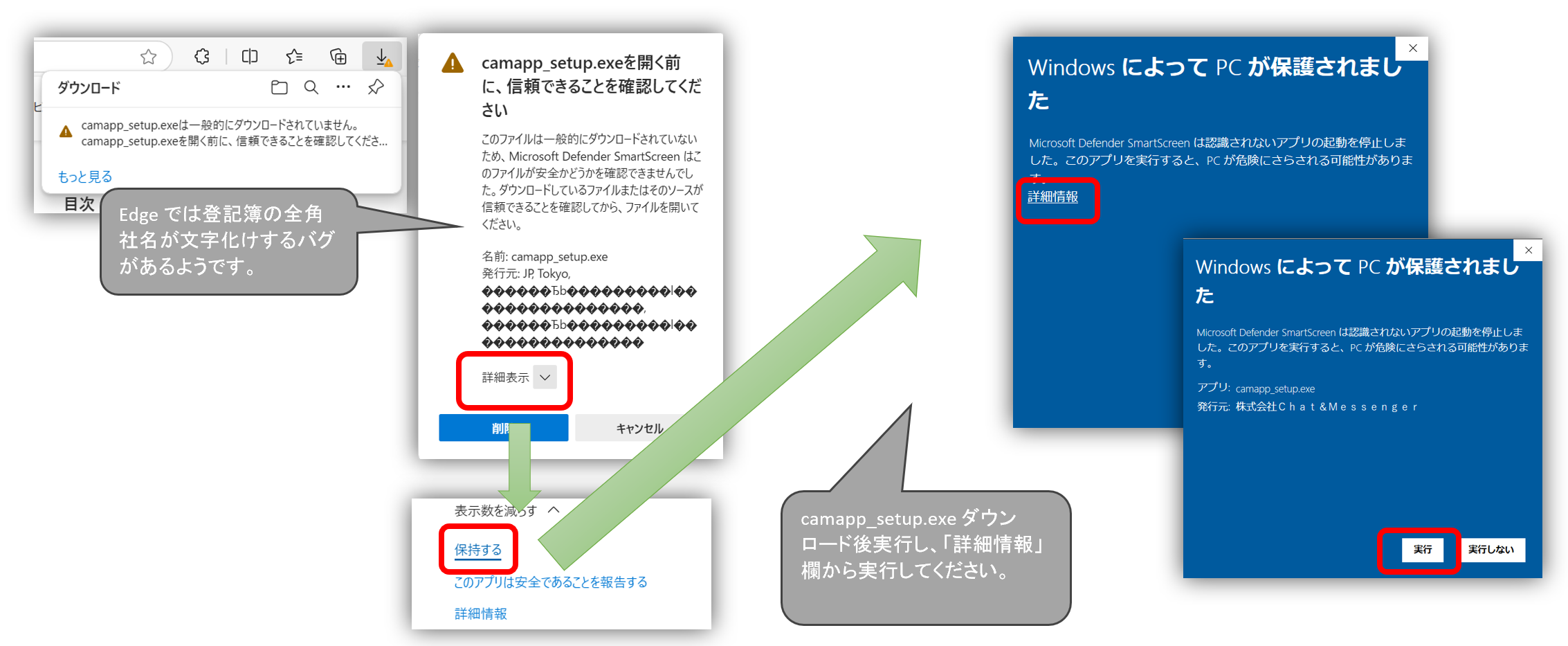
Nếu quá trình tải xuống bị SmartScreen của Microsoft khóa, bạn cần lưu và thực hiện thao tác sau.
*Sau khi phiên bản mới nhất được phát hành, nó thường sẽ không được tải xuống trong một thời gian và nó sẽ tự động bị khóa.
Tải xuống
*Nếu bạn cần phiên bản cũ hơnđây
Khi chạy exe thiết lập đã tải xuống, bạn sẽ được kết nối với đám mây Chat&Messenger, vì vậy vui lòng nhập ID và mật khẩu của bạn để đăng nhập.
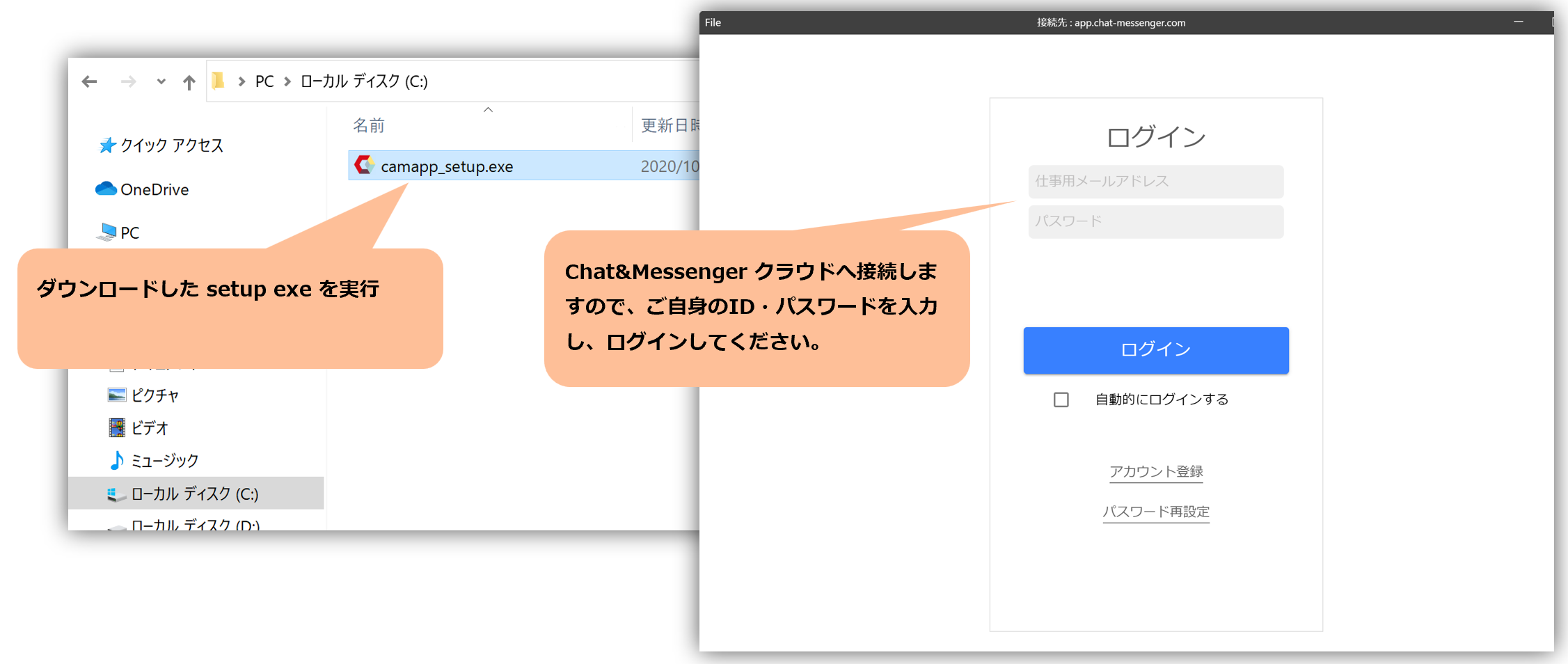
*Nếu bạn đang sử dụng tại chỗ, vui lòng chỉ định URL CAMServer trong cài đặt kết nối.
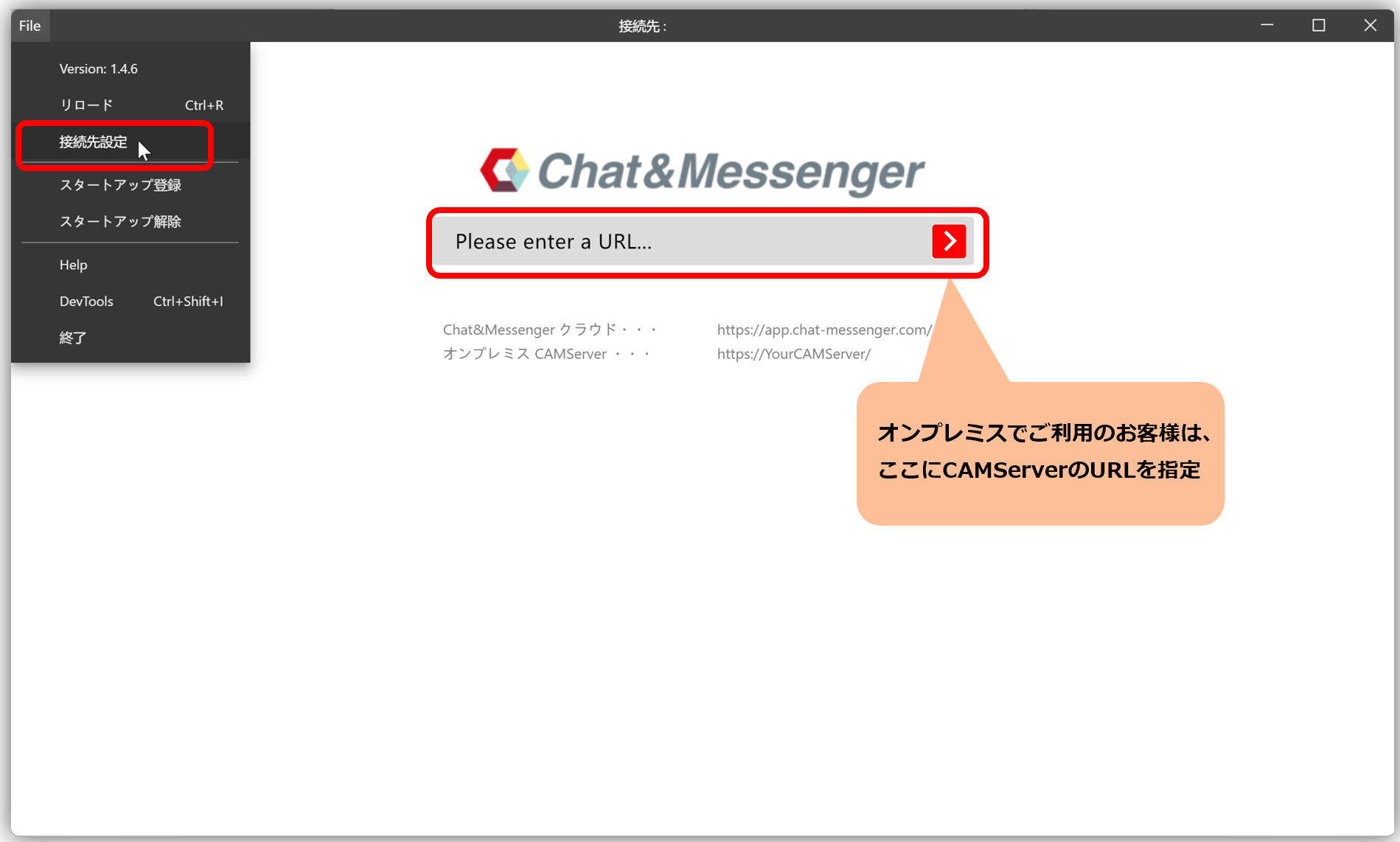
Tải xuống (Phiên bản tệp chương trình)
Bằng cách cài đặt nó trong thư mục Tệp chương trình, bạn có thể tạo môi trường độc lập cho từng người dùng ngay cả trong môi trường nhiều người dùng.
Có thể cài đặt hoàn toàn im lặng bằng cách chạy dấu nhắc lệnh với đặc quyền của quản trị viên và chạy exe thiết lập với tùy chọn /S.
$ camapp_setup_program.exe /SĐăng ký khởi động và khởi động đồng thời với Windows
Nếu bạn muốn đăng ký khởi động và khởi động ứng dụng web cùng lúc với Windows, vui lòng thực hiện "Đăng ký khởi động" như sau.
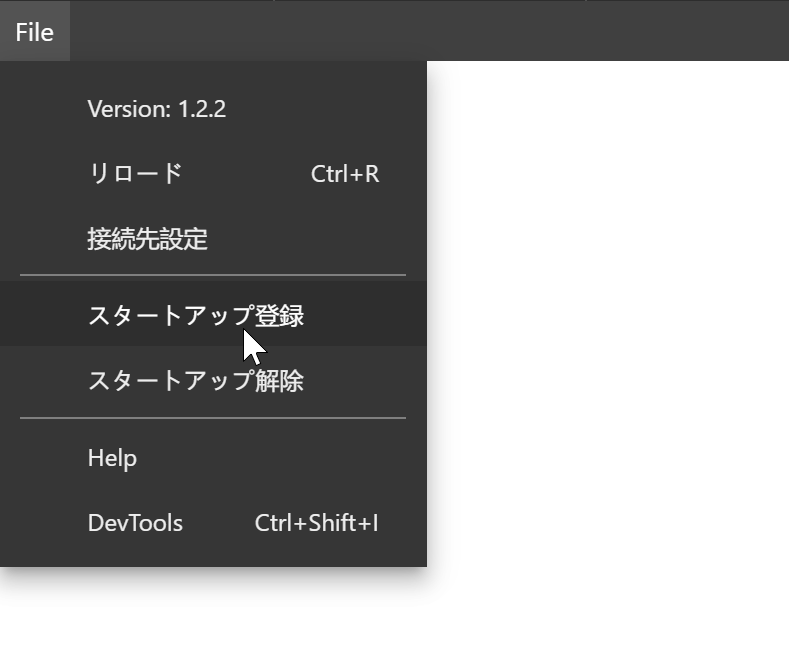
Thiết lập thông báo
Sau khi cài đặt, theo mặc định, nó hỗ trợ thông báo bật lên cho các tin nhắn gửi cho bạn. Nếu bạn không được thông báo, vui lòng kiểm tra xem camapp có được bật trong màn hình cài đặt Windows → "Hệ thống" → "Thông báo và hành động" hay không.
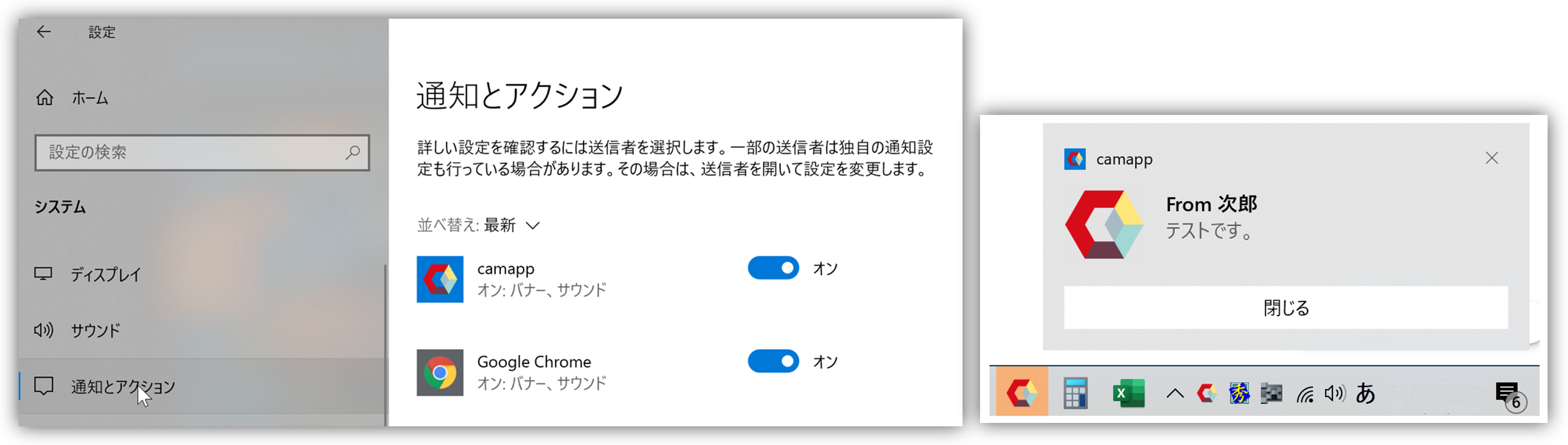
Cài đặt loại trừ quét phần mềm bảo mật
Khi định cấu hình cài đặt loại trừ quét phần mềm bảo mật trong trường hợp hiệu suất kém, v.v., vui lòng nhắm mục tiêu sau.
Để cài đặt bình thường
C:\Users\USER-NAME\AppData\Local\Programs\camapp
Nếu bạn sử dụng phiên bản tùy chỉnh và cài đặt nó trong Tệp chương trình
C:\Tệp chương trình\campapp
Đặt giá trị mặc định trong quá trình cài đặt
tệp camapp.setup.ini
Bằng cách đặt camapp.setup.ini vào cùng vị trí với tệp cài đặt (camapp_setup.exe hoặc camapp_setup_program.exe), nhiều thiết lập khác nhau có thể được chia sẻ trong suốt quá trình cài đặt. Có thể thiết lập các thiết lập sau:
[CONFIG]
; camapp 起動直後にアクセスするURL。指定するとユーザが接続先設定でURL設定を省略できます。
indexURL=https://app.chat-messenger.com/
; 初回起動時にWindowsのスタートアップ登録ができます。 (1=有効, 0=無効)
createStartUpLnk=0
; Windowsのタスクバーを非表示にするかどうかの設定です。 (1=非表示, 0=表示)
skipTaskbar=0
; アプリ起動時に最小化するかどうかの設定です。 (1=有効, 0=無効)
minimizeAfterAppLaunch=1
camapp.setup.ini Nội dung của C:\Users\USER-NAME\AppData\Roaming\camapp\config.json Nó sẽ được xuất ra dưới dạng một tập tin.
tệp config.json
Bạn cũng có thể tùy chỉnh bằng cách chỉnh sửa trực tiếp config.json như trước.
{
"indexURL": "https://pc/",
"createStartUpLnk": true,
"skipTaskbar": true,
"minimizeAfterAppLaunch": true
}Để cài đặt bình thường
C:\Users\USER-NAME\AppData\Roaming\camapp\config.json
Cài đặt trong Program Files và thiết lập giống nhau cho tất cả người dùng PC
C:\ProgramData\camapp\config.json
C:\Dữ liệu chương trình Thư mục là các vị trí trên hệ thống Windows để lưu trữ dữ liệu có thể được chia sẻ giữa nhiều người dùng. Thư mục này được sử dụng để lưu trữ dữ liệu ứng dụng được chia sẻ bởi tất cả tài khoản người dùng.C:\Dữ liệu chương trình Nếu nó không hiển thị trong Explorer, vui lòng vào thanh địa chỉ của Explorer.
Tải xuống/cài đặt Mac
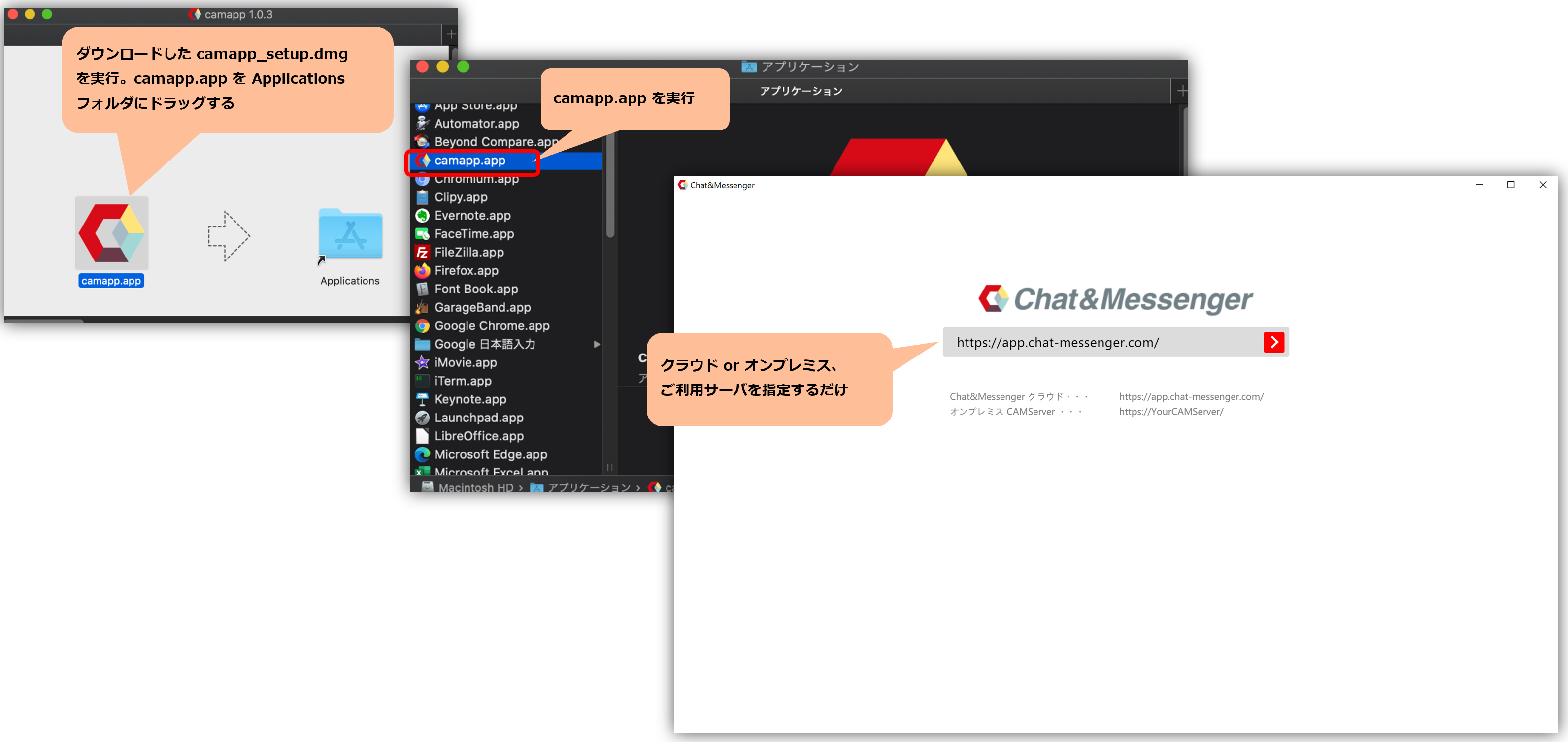

Ngoài ra, cần có quyền truy cập lần đầu để chia sẻ micrô, máy ảnh và màn hình, vì vậy vui lòng kiểm tra trước.
*Nếu bạn vô tình chặn ai đó, bạn sẽ cần có sự cho phép từ màn hình cài đặt hiển thị bên phải.
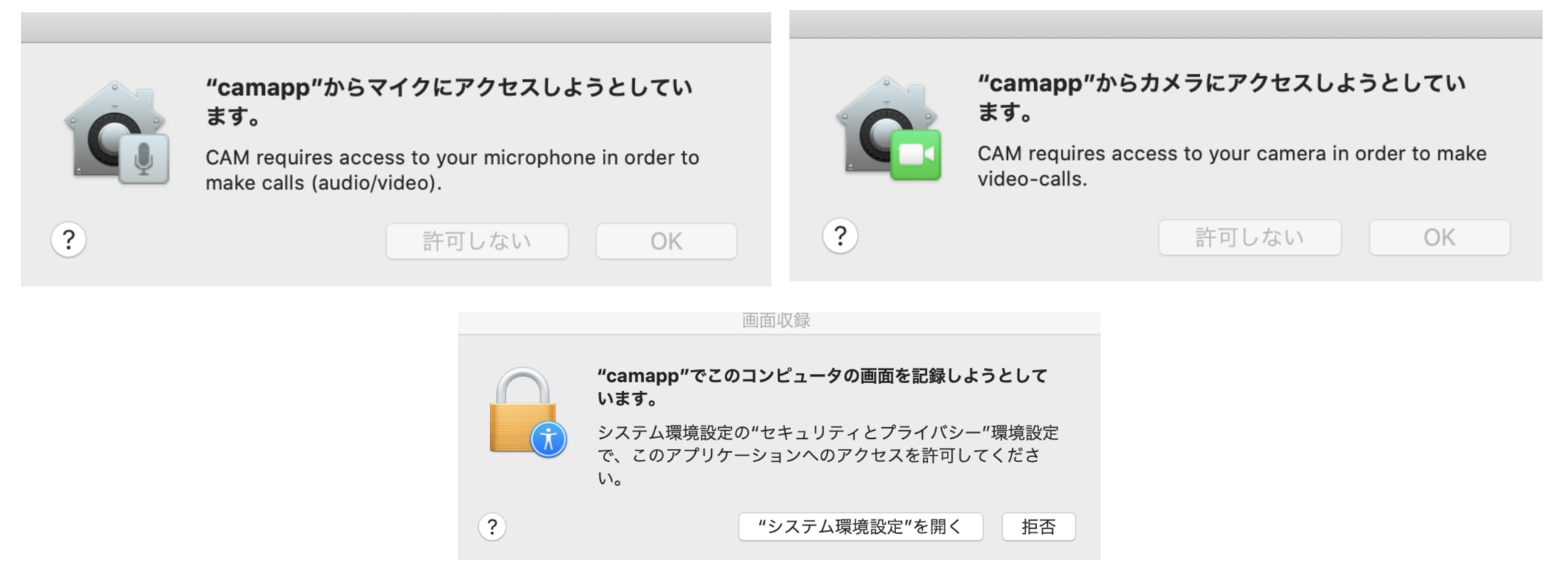 |
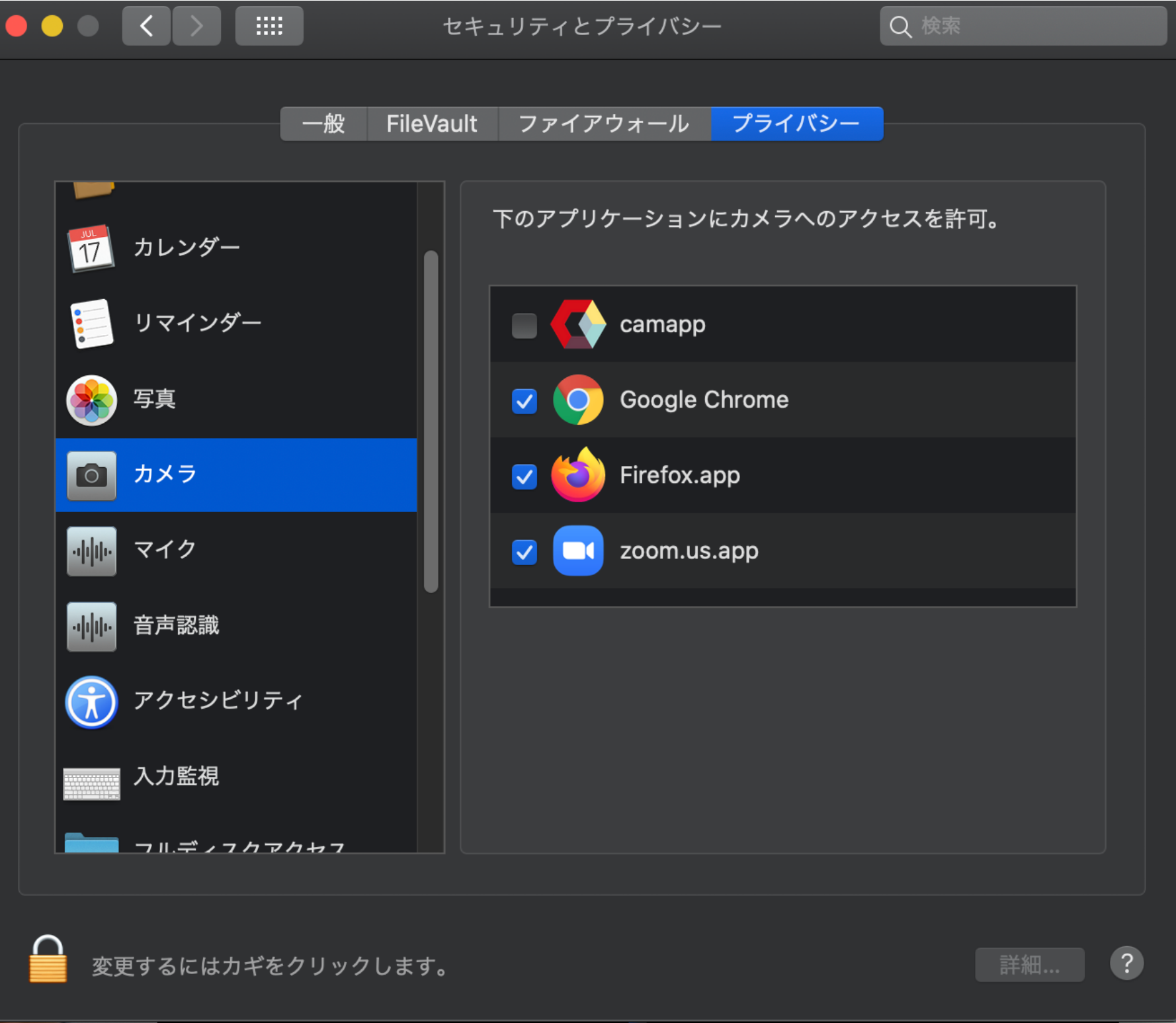 |
