Tổng quan về tích hợp Active Directory
CAMServer Enterprise tại chỗ giúp việc xác thực ID trở nên rất dễ dàng bằng cách liên kết với Active Directory. Những điều sau đây là có thể:
- Phiên bản ứng dụng webNếu bạn sử dụng , ID xác thực Active Directory ban đầu sẽ được hiển thị trong quá trình xác thực đăng nhập.
- Trong xác thực ID, hiện có thể xác thực không cần mật khẩu và xác thực mật khẩu hệ điều hành.
- CAMServer sử dụng giao thức LDAP của Active Directory để xác định xem xác thực ID có thành công hay không.
Liên kết ID Active Directory
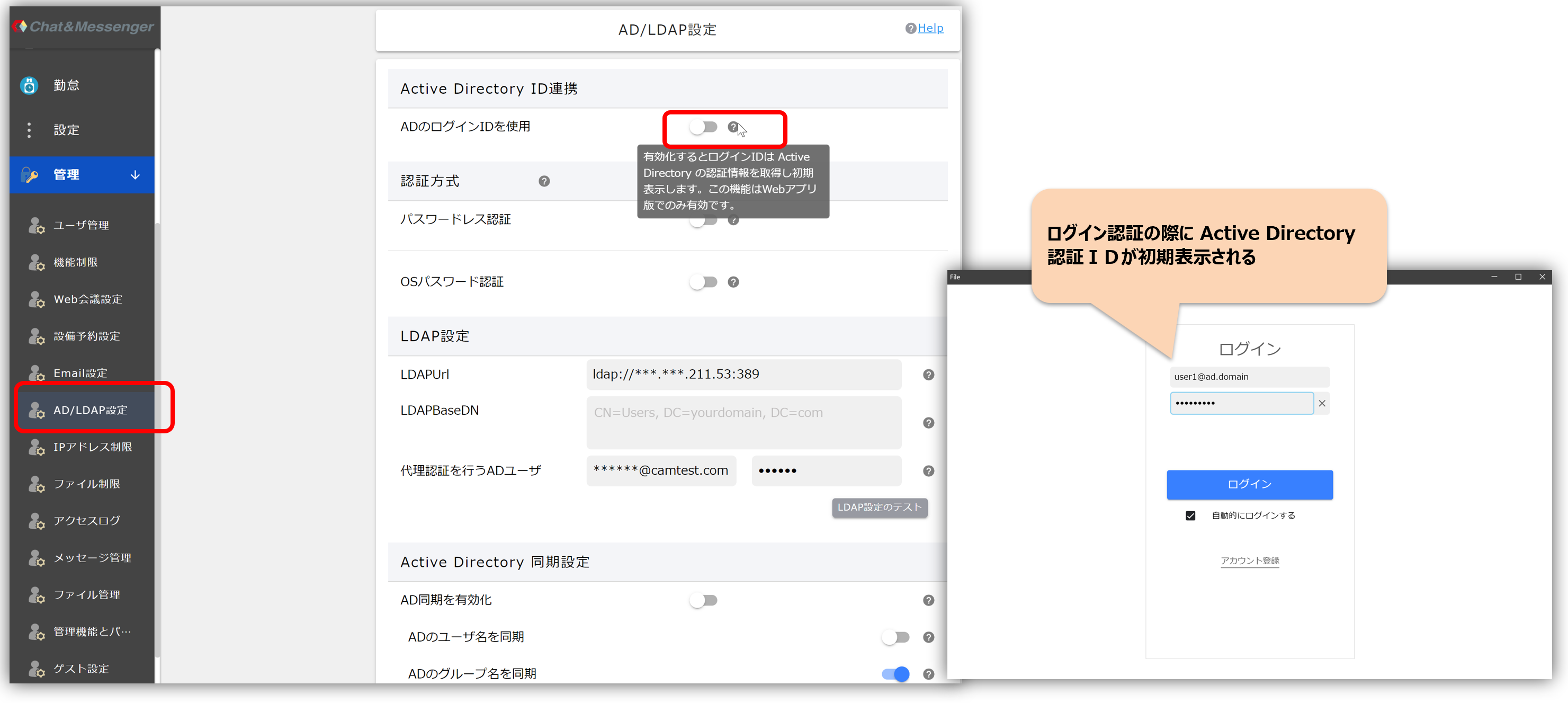
Khi liên kết ID Active Directory được bật, ID đăng nhập sẽ tự động được đặt nếu người dùng đã được xác thực bằng Active Directory.
ID đăng nhập có thể được đặt tự động Phiên bản ứng dụng web Chỉ một.
Phương pháp xác thực
Trước khi lưu cài đặt này, hãy đảm bảo hoàn tất cài đặt LDAP trước và thực hiện "Kiểm tra cài đặt LDAP".
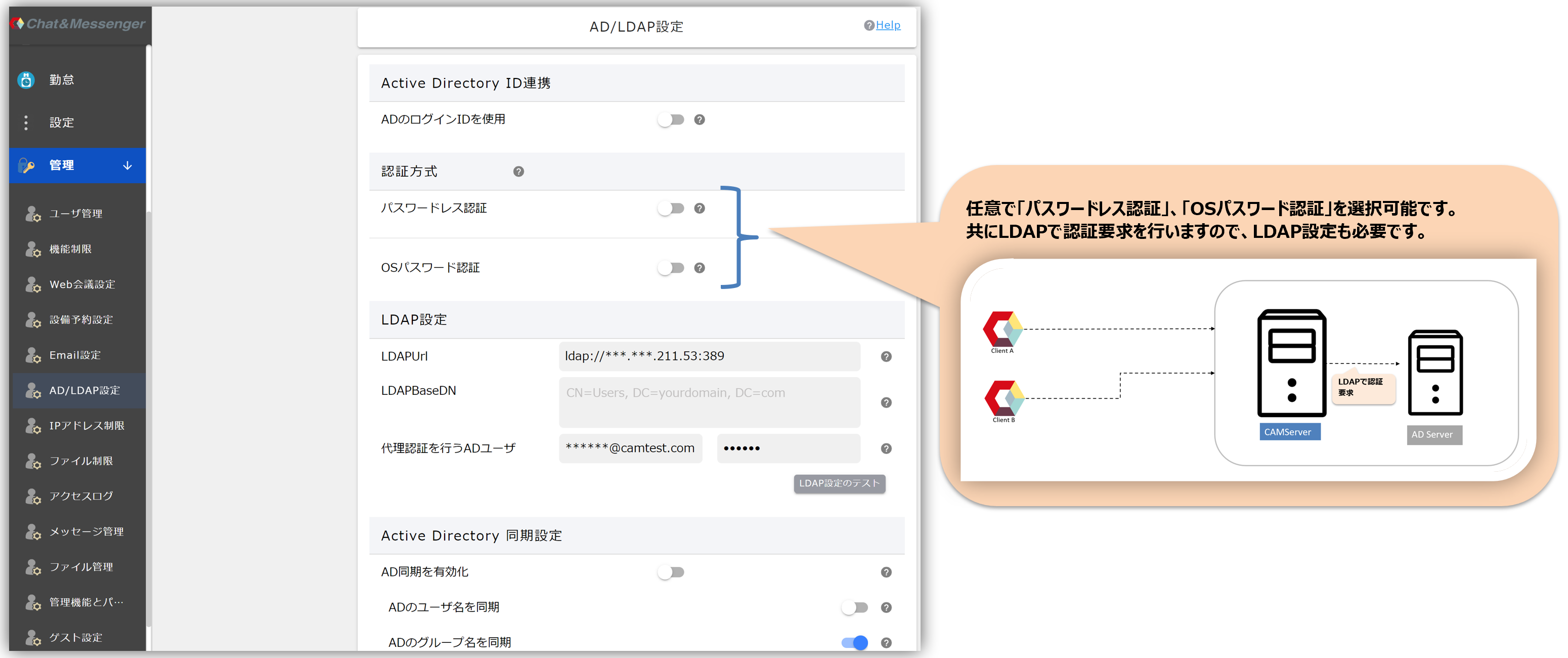
Sau khi bật liên kết ID Active Directory, bạn có thể tùy ý chọn "Xác thực không mật khẩu" hoặc "Xác thực mật khẩu hệ điều hành".
*Nếu bạn muốn tăng cường xác thực, hãy chọn "Xác thực mật khẩu hệ điều hành".
Xác thực không cần mật khẩu
Thông tin có thể nhận được khi đăng nhập AD sẽ được mã hóa và sử dụng làm mã thông báo xác thực, cho phép đăng nhập dịch vụ mà không cần mật khẩu.Trước khi bật cài đặt này, bạn cần thiết lập "Người dùng AD để xác thực proxy" và "kiểm tra cài đặt LDAP".
SSO sử dụng Xác thực Windows tích hợp IIS có lợi thế về mặt bảo mật.
・Nếu bật cài đặt này, bạn sẽ chỉ có thể truy cập phiên bản ứng dụng web.
- Nếu xảy ra lỗi cài đặt thì không ai có thể đăng nhập được nhưng bạn có thể tắt cài đặt "xác thực không mật khẩu" bằng cách cài đặt cam.disableADPasswordless=true trong tệp CAMServer/cam.ini và khởi động CAMServer. Sau khi tắt và khởi động, vui lòng xem lại các cài đặt khác nhau và đảm bảo thực hiện "Kiểm tra cài đặt LDAP" trước khi bật "Xác thực không mật khẩu". Sau khi kích hoạt, hãy xóa cam.disableADPasswordless khỏi tệp cam.ini và khởi động lại CAMServer.
Xác thực mật khẩu hệ điều hành
Xác thực người dùng được thực hiện bằng mật khẩu hệ điều hành. Khi đăng ký người dùng mới, vui lòng đặt mật khẩu tạm thời và đăng ký. Xác thực bằng cách sử dụng luồng sau.
- Nếu "Xác thực mật khẩu hệ điều hành" thành công thì quá trình xác thực vẫn ổn và mật khẩu đã đăng ký trên C&M cũng bị ghi đè.
- Nếu "xác thực mật khẩu hệ điều hành" không thành công, hãy xác thực bằng mật khẩu được sử dụng trong quá trình đăng ký C&M.
Cài đặt LDAP
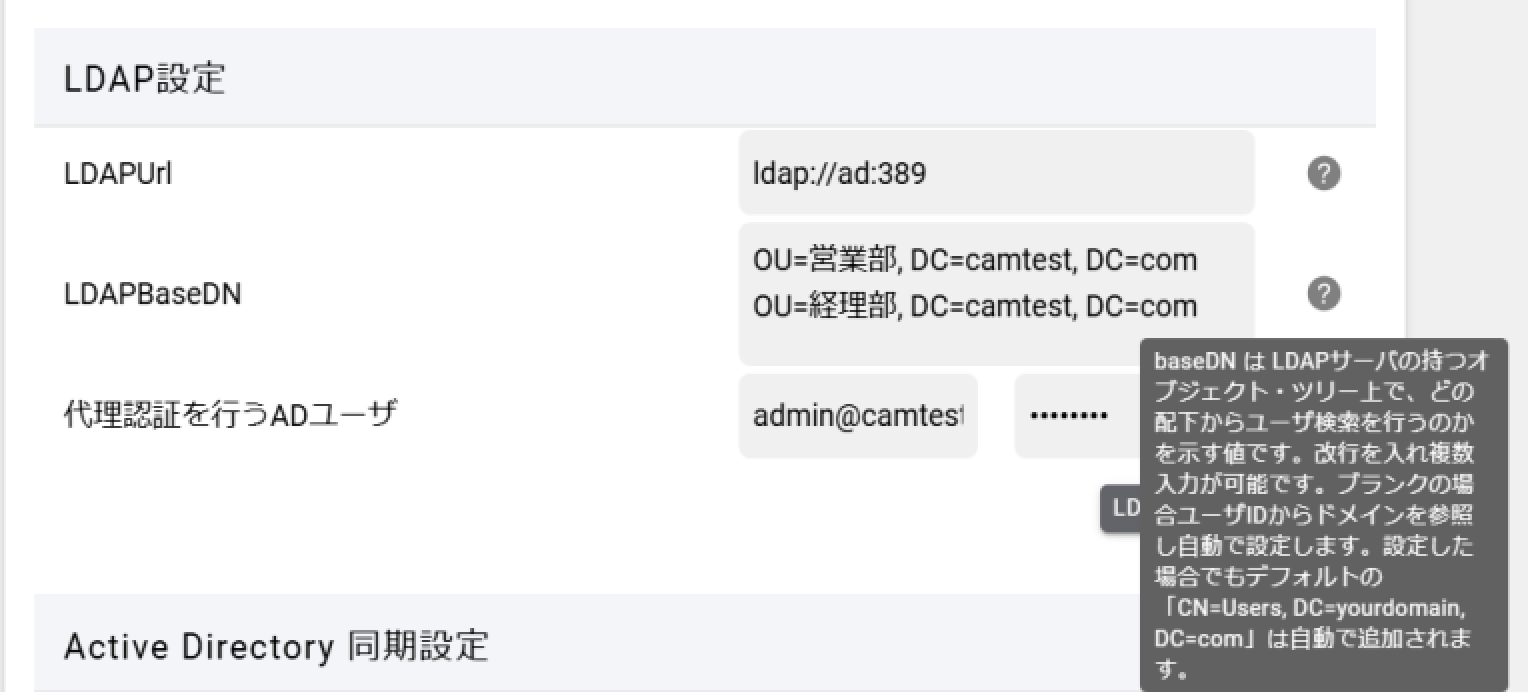
LDAPurl
Đây là URL để tìm kiếm máy chủ Active Directory bằng ldap. Chỉ định địa chỉ và cổng trong LDAPUrl nếu cần. Nếu trống ldap://localhost:389 Truy cập với . Cổng 389 là cổng mặc định cho ldap.
LDAPBaseDN
LDAPBaseDN là giá trị cho biết vị trí trên cây đối tượng của máy chủ LDAP mà tìm kiếm của người dùng sẽ được thực hiện.
Nếu để trống, tên miền sẽ được tham chiếu từ ID người dùng và CN=Users sẽ được tìm kiếm. Nếu muốn thay đổi, bạn có thể nhập nhiều mục bằng cách thêm dấu ngắt dòng. Ngoài ra, ngay cả khi bạn đặt thành bất kỳ giá trị nào khác ngoài giá trị trống, giá trị mặc định "CN=Users, DC=yourdomain, DC=com" sẽ tự động được tìm kiếm.
Ví dụ, khi tìm kiếm người dùng có tên user1@camtest.com, LDAPBaseDN là "CN=Users, DC=camtest, DC=com", đây là mục tiêu tìm kiếm mặc định, do đó không cần phải chỉ định LDAPBaseDN.
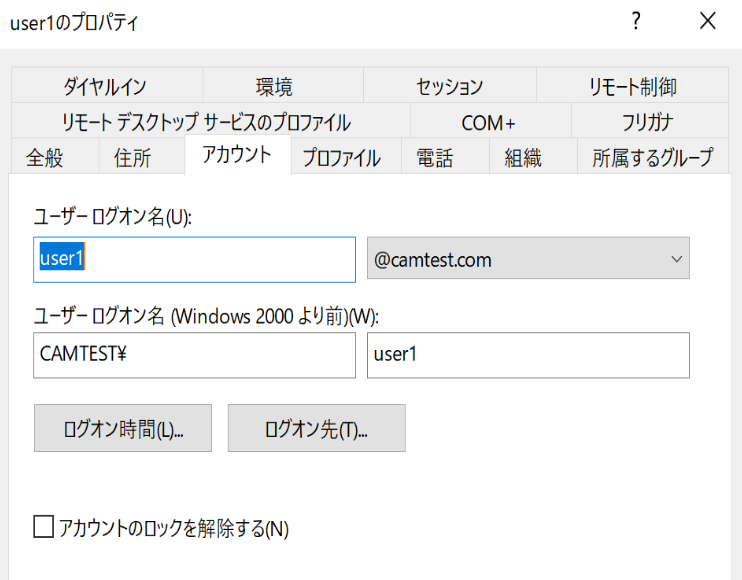
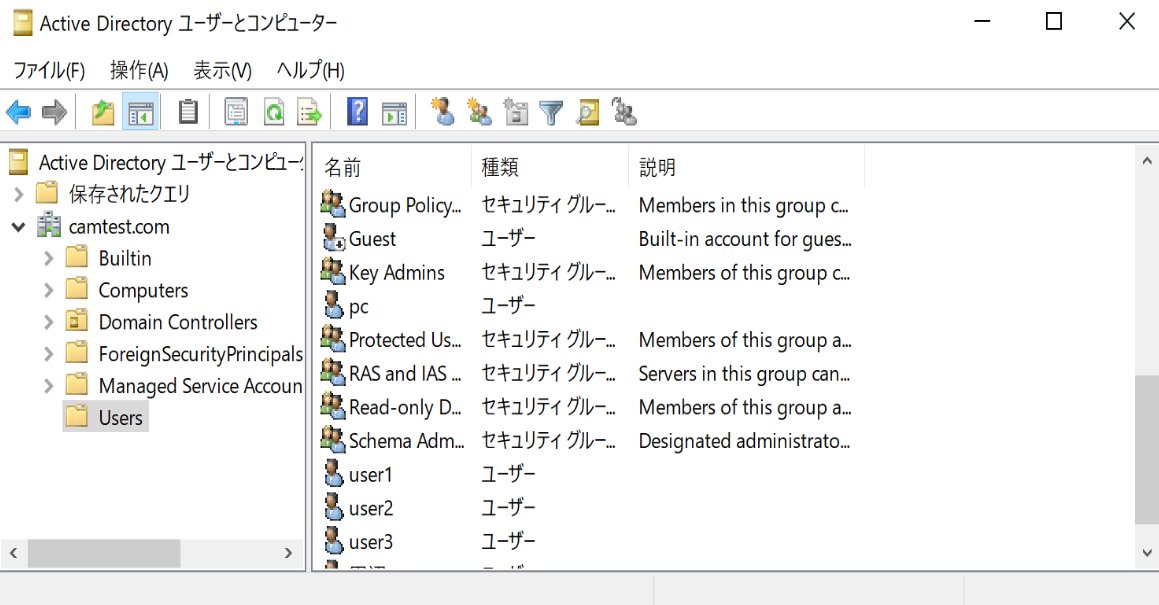
Nếu bạn đã tạo một đơn vị tổ chức (OU) khác ngoài Người dùng và thêm người dùng vào đó, hãy chỉ định LDAPBaseDN để tìm kiếm đơn vị đó. Ví dụ: hình bên dưới hiển thị các thiết lập để tìm kiếm các đơn vị tổ chức (OU) cho Phòng Kinh doanh và Phòng Kế toán ngoài Người dùng.
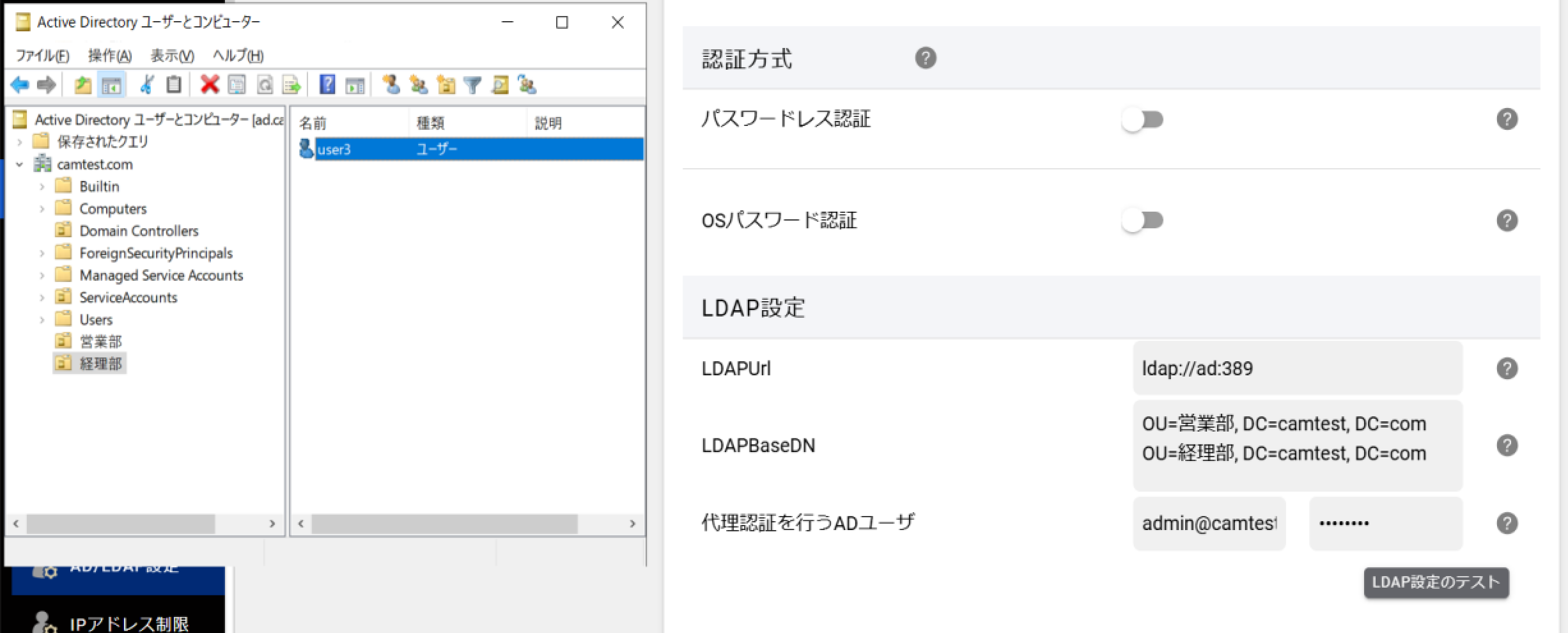
Kiểm tra người dùng AD và cài đặt LDAP để xác thực được ủy quyền
Khi thực hiện xác thực đăng nhập một lần hoặc xác thực không cần mật khẩu bằng IIS, hãy thiết lập người dùng AD để thực hiện xác thực proxy và thực hiện "Kiểm tra cài đặt LDAP".
Trong quy trình xác thực ở trên, người dùng AD thực hiện xác thực proxy sẽ thực hiện tìm kiếm LDAP nội bộ để xác minh xem đó có phải là người dùng AD hợp pháp hay không.
Cài đặt đồng bộ hóa Active Directory
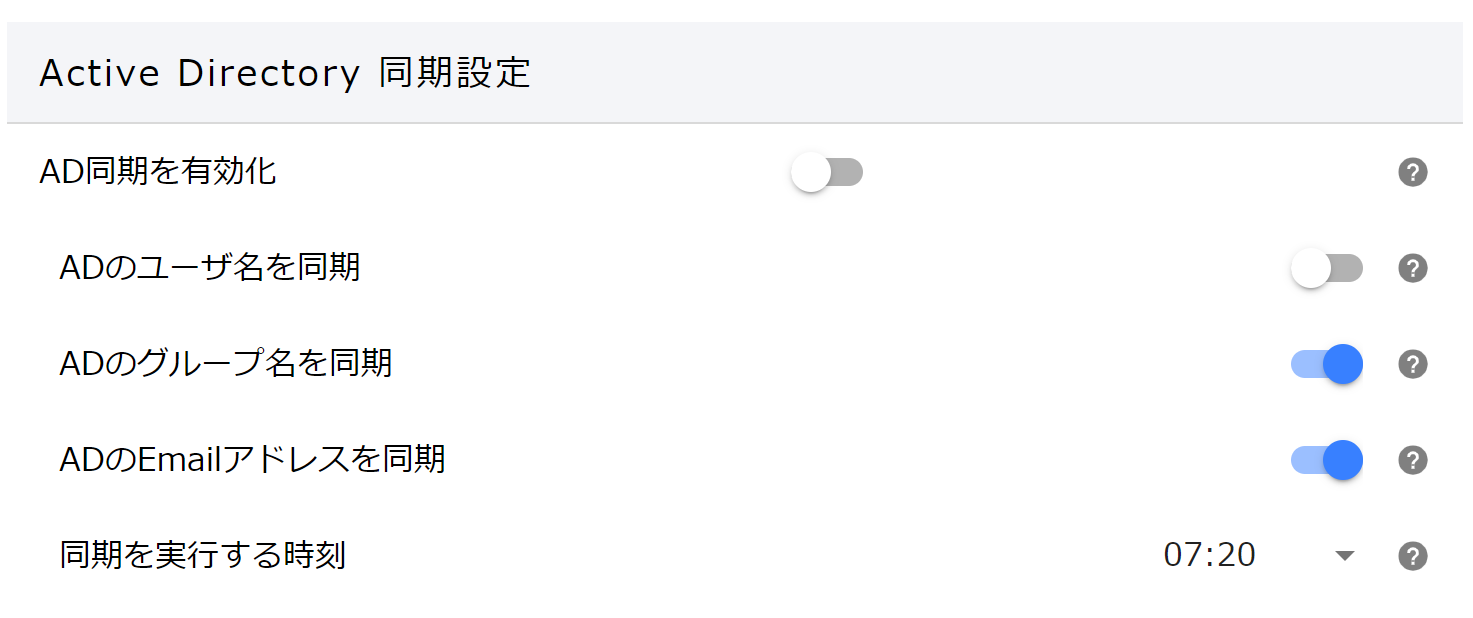
Khi cài đặt đồng bộ hóa Active Directory được bật, thông tin sẽ được truy xuất từ Active Directory vào thời điểm được chỉ định và thông tin người dùng trong Chat&Messenger sẽ được cập nhật.
Thông tin cần cập nhật sẽ có ở bên dưới.
- Tên người dùng...Thuộc tính tên hiển thị AD
- Tên nhóm...thuộc tính bộ phận AD
- Email・・・Thuộc tính email quảng cáo
Câu hỏi thường gặp
Tôi có thể tạo người dùng không tồn tại trong Active Directory không?
Nếu bạn không chọn "Không mật khẩu" làm phương thức xác thực, bạn có thể tạo tài khoản trên màn hình quản lý người dùng Chat&Messenger và đăng nhập ngay cả khi người dùng đó không tồn tại trong Active Directory.
Tôi có thể đồng bộ hóa với Active Directory để tự động thêm người dùng không?
Hiện tại, Chat&Messenger không tự động thêm hoặc xóa người dùng dựa trên người dùng Active Directory. Do đó, ngay cả khi bật liên kết Active Directory, quản trị viên phải tạo người dùng Chat&Messenger bằng màn hình đăng ký người dùng trên màn hình quản lý hoặc bằng cách tải lên CSV.
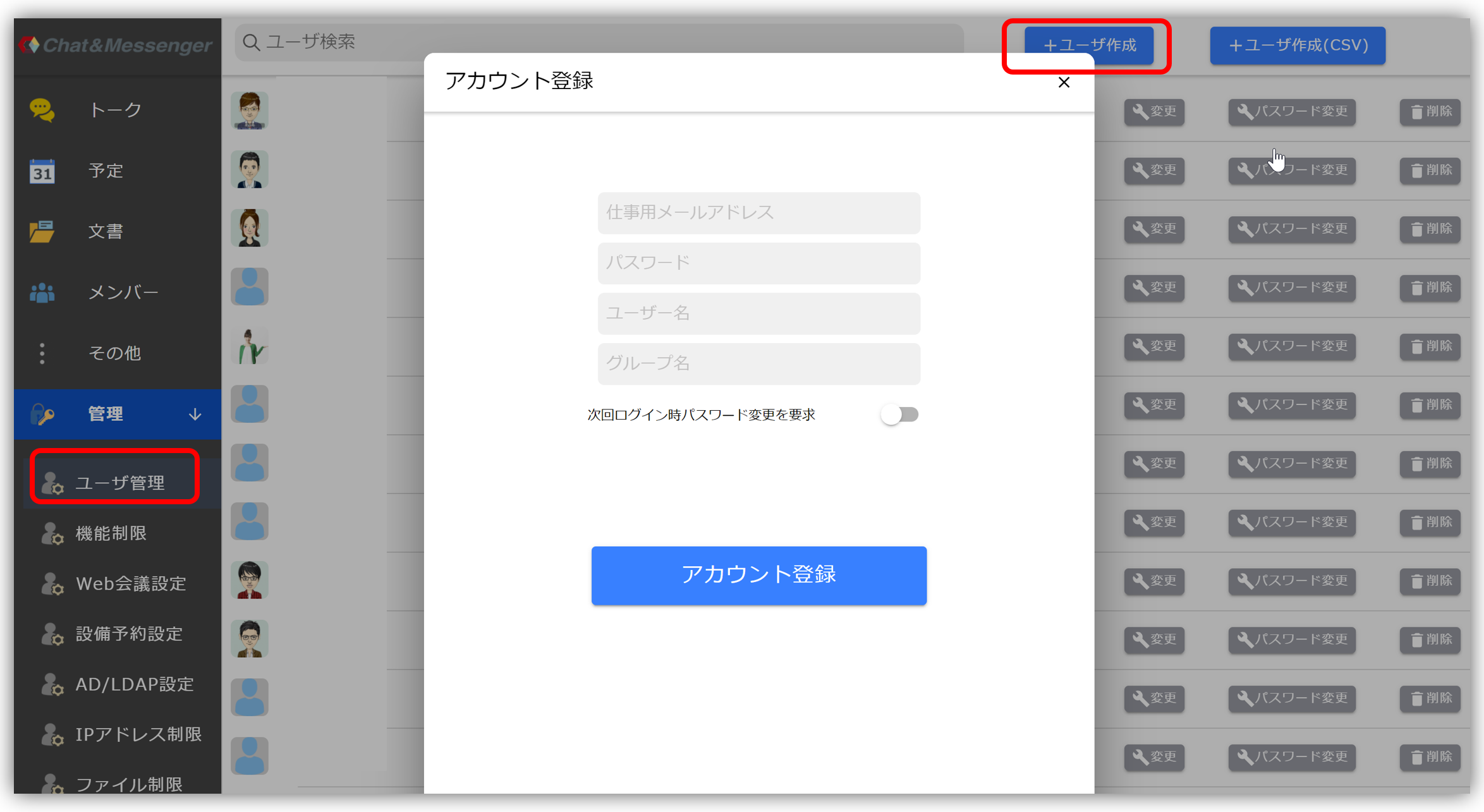 | 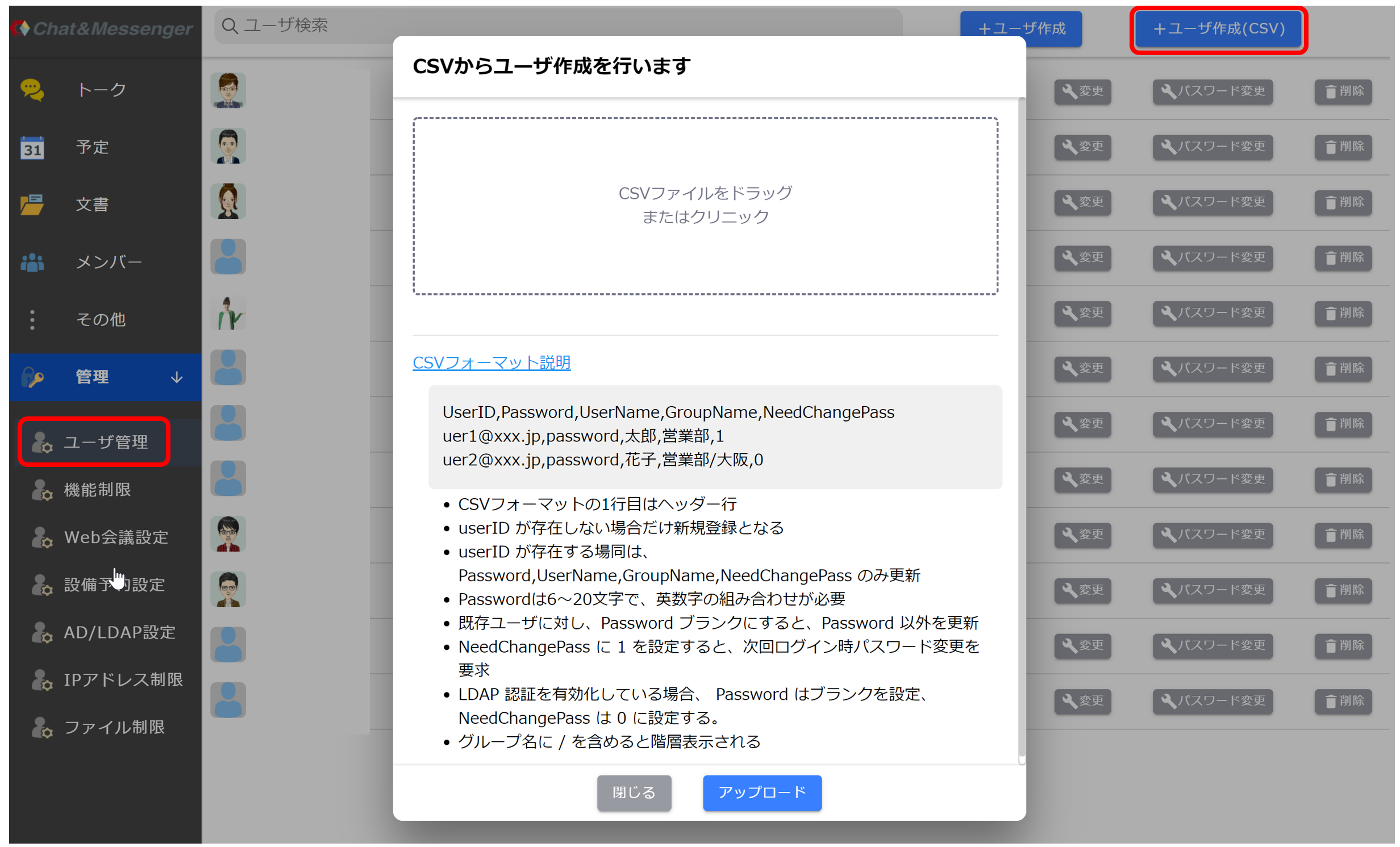 *Tải lên CSV chỉ thêm/thay đổi người dùng Chat&Messenger và không xóa họ. Vui lòng xóa từng mục một khỏi màn hình quản lý. |
Tôi muốn lấy danh sách người dùng Active Directory và tạo CSV.
Bạn có thể lấy danh sách người dùng Active Directory bằng cách sử dụng Get-ADUser của PowerShell. của danh sách này Tên hiệu trưởng của người dùng Vui lòng tạo tệp CSV bằng ID người dùng (địa chỉ email công việc) trên Chat&Messenger.
> Get-ADUser -Filter {objectClass -eq "user"} -Properties info
DistinguishedName : CN=user1,CN=Users,DC=***,DC=com
GivenName : ユーザ1
Name : user1
ObjectClass : user
ObjectGUID : bf84cdab-2c21-44cf-aaca-afe493d97f2a
SamAccountName : user1
SID : S-1-5-21-3698402442-2374923176-*****-1104
Surname : ユーザ1
UserPrincipalName : user1@***.com
DistinguishedName : CN=user2,CN=Users,DC=***,DC=com
GivenName : user2
Name : user2
ObjectClass : user
ObjectGUID : 482450a4-482a-40ac-b89b-434605f45571
SamAccountName : user2
SID : S-1-5-21-3698402442-2374923176-*****-1105
Surname : テスト
UserPrincipalName : user2@***.com
# AD users のリストを CSVで出力
> $users = Get-ADUser -Filter {objectClass -eq "user"} -Properties UserPrincipalName, GivenName
> $selectedUsers = $users | Select-Object UserPrincipalName, GivenName
> $selectedUsers | Export-Csv -Path "C:\path\to\output\users.csv" -NoTypeInformation