เกี่ยวกับเวอร์ชันเว็บแอป

เว็บแอปเป็นเบราว์เซอร์เฉพาะสำหรับการใช้บริการคลาวด์ Chat&Messenger และสามารถใช้ได้กับบริการต่อไปนี้
- ในกรณีที่มีการใช้ระบบคลาวด์บริการคลาวด์ Chat&Messenger ใช้
- สำหรับการใช้งานภายในองค์กรแคมเซิร์ฟเวอร์ เอ็นเตอร์ไพรส์ ใช้
ข้อดีของการใช้เวอร์ชันเว็บแอปพลิเคชัน
ข้อดีของการใช้เวอร์ชันเว็บแอปพลิเคชันมีดังนี้
- มีเสถียรภาพเนื่องจากคุณไม่พบปัญหาที่เกี่ยวข้องกับการอัปเดตเบราว์เซอร์อัตโนมัติ
- อย่าใช้บริการภายนอกเพื่อส่งการแจ้งเตือนแบบพุช โดยปกติแล้ว การแจ้งเตือน WebPush ของเบราว์เซอร์จะถูกส่งจากเซิร์ฟเวอร์ที่ผู้จำหน่ายเบราว์เซอร์ให้มา ดังนั้นจึงไม่สามารถใช้ในสภาพแวดล้อมที่มีข้อจำกัดในการเชื่อมต่ออินเทอร์เน็ตได้ แม้ในสภาพแวดล้อมดังกล่าว เวอร์ชันแอปพลิเคชันบนเว็บก็สามารถเผยแพร่ได้โดยตรงจาก CAMServer โดยไม่ต้องผ่านอุปกรณ์ภายนอก
- คำเตือนการเชื่อมต่อ SSL จะไม่แสดงแม้แต่ในองค์กร
- ง่ายต่อการสังเกตการแจ้งเตือนข้อความที่เข้ามา
- ไม่จำเป็นต้องได้รับอนุญาตสำหรับการเข้าถึงไมโครโฟนและกล้อง
- บันทึกการประชุมผ่านเว็บได้อย่างง่ายดาย
- การตั้งค่าการขาดงานอัตโนมัติสามารถ
- การเชื่อมโยงรหัส Active Directoryและการรับรองความถูกต้องแบบไม่ใช้รหัสผ่าน
- อนุญาตให้เข้าถึงไฟล์ในเครื่อง (เช่น การเปิดใช้ลิงก์โฟลเดอร์ใน Explorer)
ดาวน์โหลด/ติดตั้ง Windows
โปรดดาวน์โหลดและใช้เวอร์ชันแอปพลิเคชันเว็บจากด้านล่าง
หากคุณไม่สามารถดาวน์โหลดด้วย SmartScreen
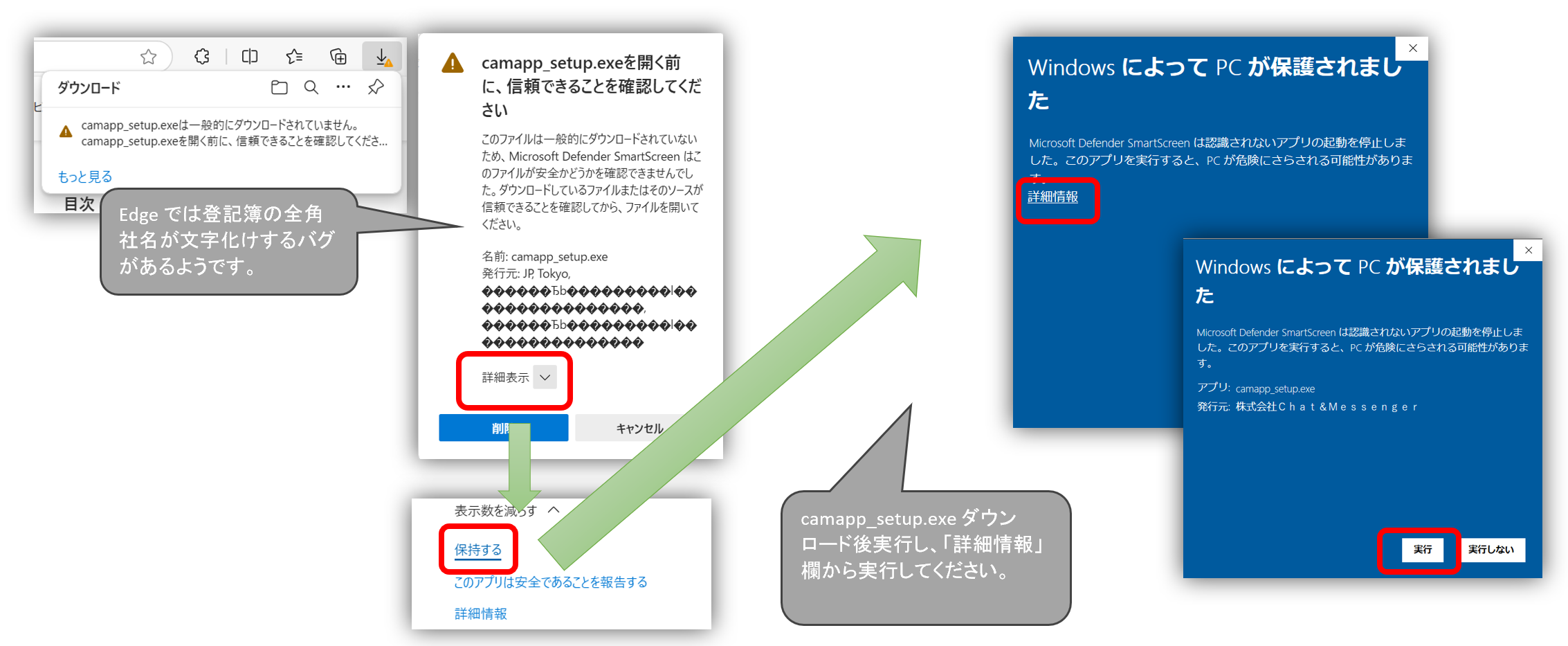
หากการดาวน์โหลดถูกล็อคโดย SmartScreen ของ Microsoft คุณจะต้องบันทึกและดำเนินการดังต่อไปนี้
*หลังจากเวอร์ชันล่าสุดออก โดยทั่วไปจะไม่สามารถดาวน์โหลดได้สักระยะหนึ่งและจะถูกล็อคโดยอัตโนมัติ
ดาวน์โหลด
*หากคุณต้องการรุ่นเก่ากว่าที่นี่
เมื่อคุณเรียกใช้ exe การตั้งค่าที่ดาวน์โหลดมา คุณจะเชื่อมต่อกับคลาวด์ Chat&Messenger ดังนั้นโปรดป้อน ID และรหัสผ่านของคุณเพื่อเข้าสู่ระบบ
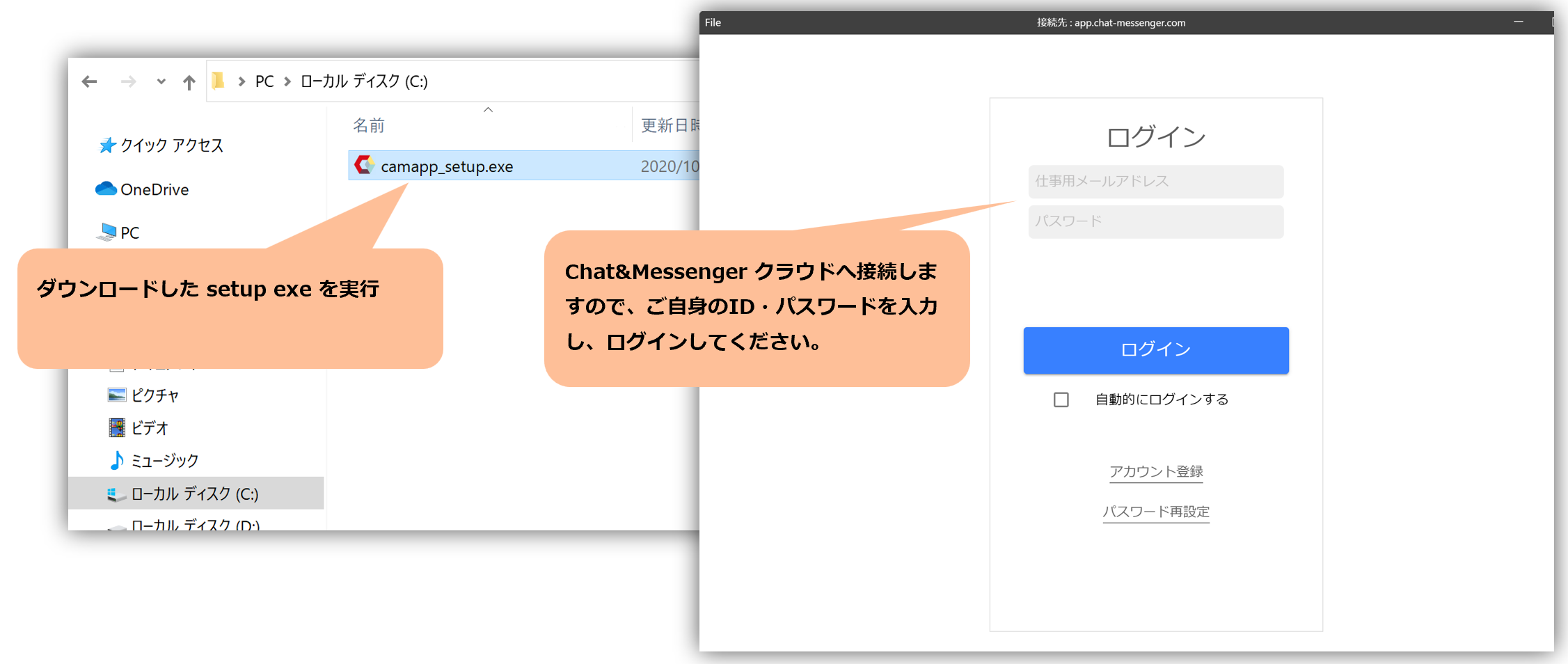
*หากคุณใช้งานในสถานที่ โปรดระบุ CAMServer URL ในการตั้งค่าการเชื่อมต่อ
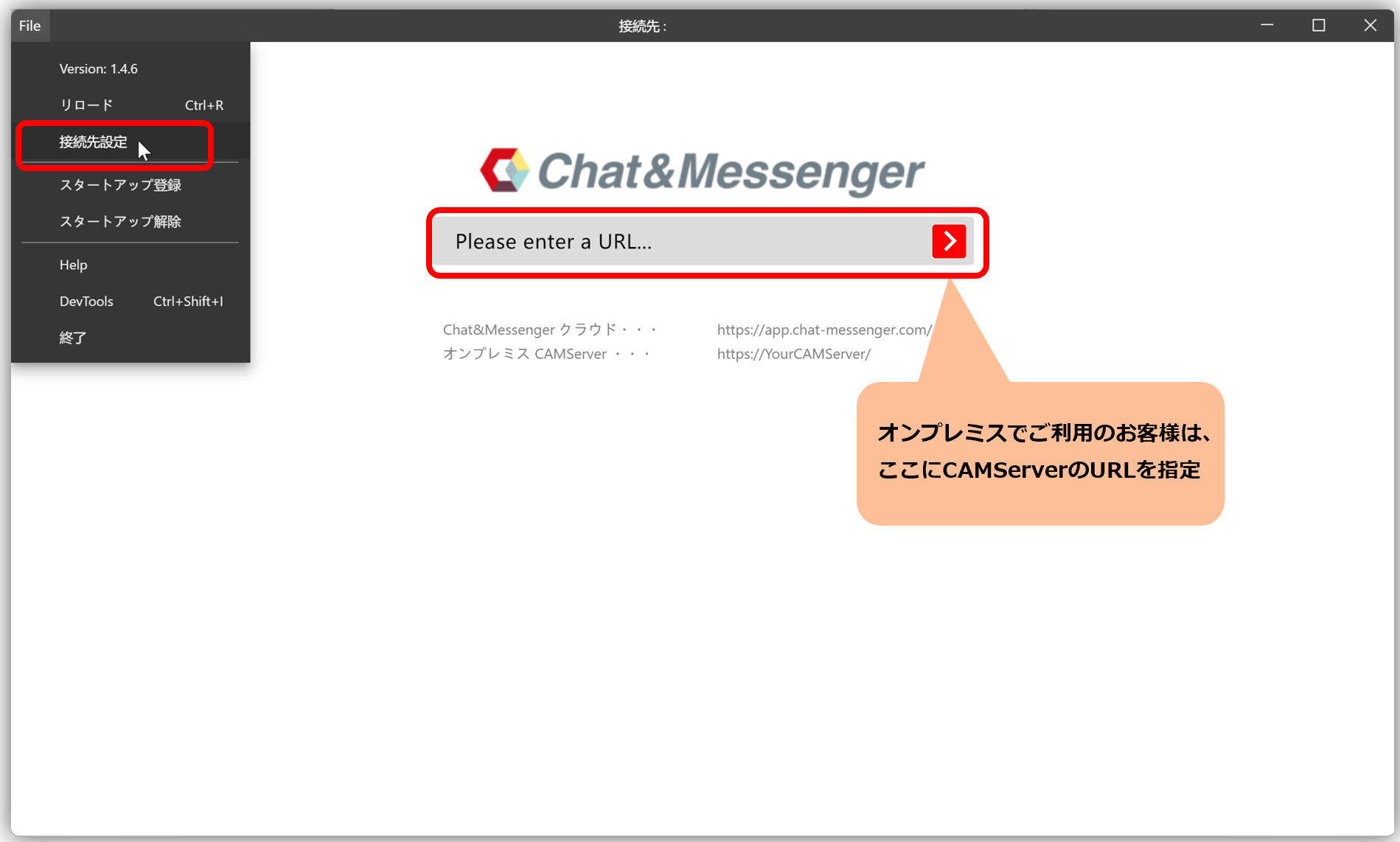
ดาวน์โหลด (เวอร์ชั่นไฟล์โปรแกรม)
ด้วยการติดตั้งในโฟลเดอร์ Program Files คุณสามารถสร้างสภาพแวดล้อมที่เป็นอิสระสำหรับผู้ใช้แต่ละคนได้ แม้ว่าจะอยู่ในสภาพแวดล้อมที่มีผู้ใช้หลายคนก็ตาม
การติดตั้งแบบไม่ต้องโต้ตอบโดยสิ้นเชิงสามารถทำได้โดยการเรียกใช้พร้อมท์คำสั่งด้วยสิทธิ์ของผู้ดูแลระบบ และเรียกใช้ exe การตั้งค่าด้วยตัวเลือก /S
$ camapp_setup_program.exe /Sลงทะเบียนการเริ่มต้นและเริ่มพร้อมกันกับ Windows
หากคุณต้องการลงทะเบียนการเริ่มต้นและเริ่มแอปพลิเคชันเว็บในเวลาเดียวกันกับ Windows โปรดดำเนินการ "การลงทะเบียนการเริ่มต้น" ดังต่อไปนี้
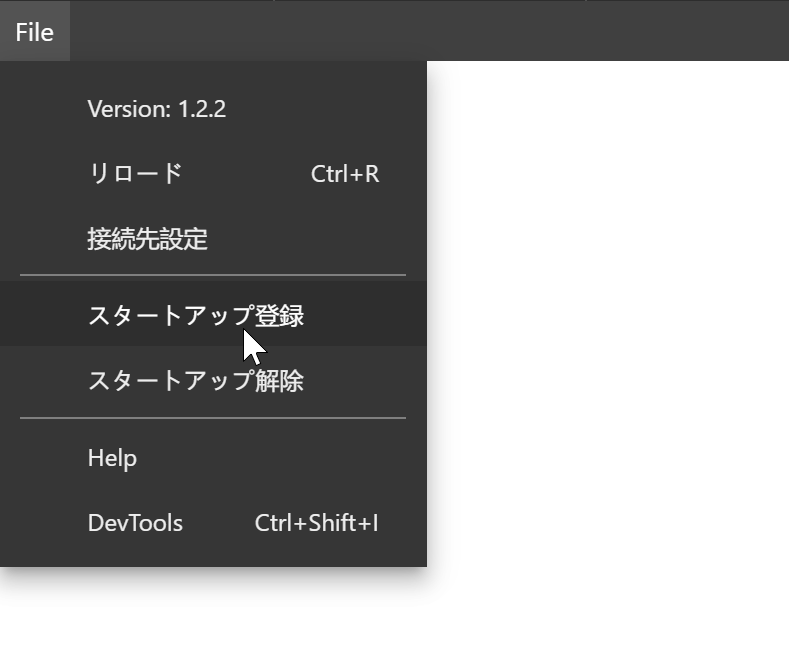
การตั้งค่าการแจ้งเตือน
เมื่อติดตั้งแล้ว โดยค่าเริ่มต้นจะรองรับการแจ้งเตือนแบบป๊อปอัปสำหรับข้อความที่ส่งถึงคุณ หากคุณไม่ได้รับการแจ้งเตือน โปรดตรวจสอบว่าเปิดใช้งาน camapp ในหน้าจอการตั้งค่า Windows → "ระบบ" → "การแจ้งเตือนและการดำเนินการ"
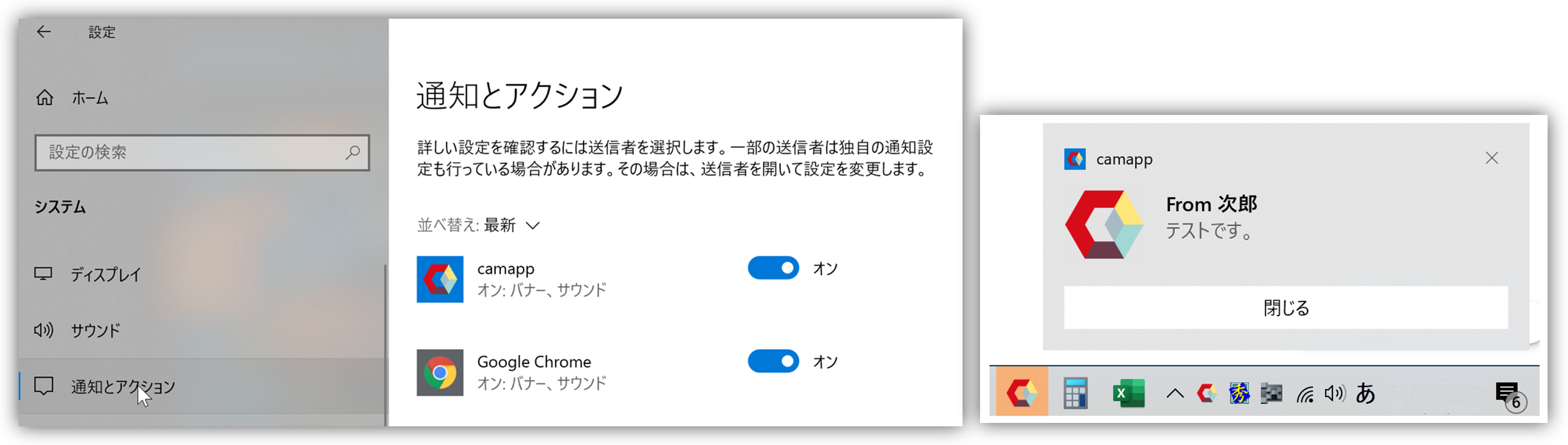
การตั้งค่าการยกเว้นการสแกนซอฟต์แวร์รักษาความปลอดภัย
เมื่อกำหนดการตั้งค่าการแยกการสแกนซอฟต์แวร์รักษาความปลอดภัยในกรณีที่ประสิทธิภาพต่ำ ฯลฯ โปรดกำหนดเป้าหมายต่อไปนี้
สำหรับการติดตั้งปกติ
C:\Users\USER-NAME\AppData\Local\Programs\camapp
หากคุณใช้เวอร์ชันที่กำหนดเองและติดตั้งภายใต้ Program Files
C:\ไฟล์โปรแกรม\campapp
ตั้งค่าเริ่มต้นในระหว่างการติดตั้ง
ไฟล์ camapp.setup.ini
การวางไฟล์ camapp.setup.ini ไว้ในตำแหน่งเดียวกับไฟล์ตัวติดตั้ง (camapp_setup.exe หรือ camapp_setup_program.exe) จะทำให้สามารถแชร์การตั้งค่าต่างๆ ได้ตลอดการติดตั้ง สามารถตั้งค่าได้ดังนี้:
[CONFIG]
; camapp 起動直後にアクセスするURL。指定するとユーザが接続先設定でURL設定を省略できます。
indexURL=https://app.chat-messenger.com/
; 初回起動時にWindowsのスタートアップ登録ができます。 (1=有効, 0=無効)
createStartUpLnk=0
; Windowsのタスクバーを非表示にするかどうかの設定です。 (1=非表示, 0=表示)
skipTaskbar=0
; アプリ起動時に最小化するかどうかの設定です。 (1=有効, 0=無効)
minimizeAfterAppLaunch=1
แคมแอป.เซ็ตอัพ.ini เนื้อหาของ C:\Users\USER-NAME\AppData\Roaming\camapp\config.json มันจะถูกส่งออกเป็นไฟล์
ไฟล์ config.json
คุณสามารถปรับแต่งได้โดยแก้ไขไฟล์ config.json โดยตรงเหมือนเดิม
{
"indexURL": "https://pc/",
"createStartUpLnk": true,
"skipTaskbar": true,
"minimizeAfterAppLaunch": true
}สำหรับการติดตั้งปกติ
C:\Users\USER-NAME\AppData\Roaming\camapp\config.json
การติดตั้งภายใต้ไฟล์โปรแกรมและตั้งค่าให้เหมือนกันสำหรับผู้ใช้พีซีทุกคน
C:\ProgramData\camapp\config.json
C:\ProgramData โฟลเดอร์คือตำแหน่งบนระบบ Windows สำหรับการจัดเก็บข้อมูลที่สามารถแชร์ระหว่างผู้ใช้หลายคนได้ โฟลเดอร์นี้ใช้เพื่อจัดเก็บข้อมูลแอปพลิเคชันที่แชร์โดยบัญชีผู้ใช้ทั้งหมดC:\ProgramData หากไม่แสดงใน Explorer โปรดไปที่แถบที่อยู่ของ Explorer
ดาวน์โหลด/ติดตั้ง Mac
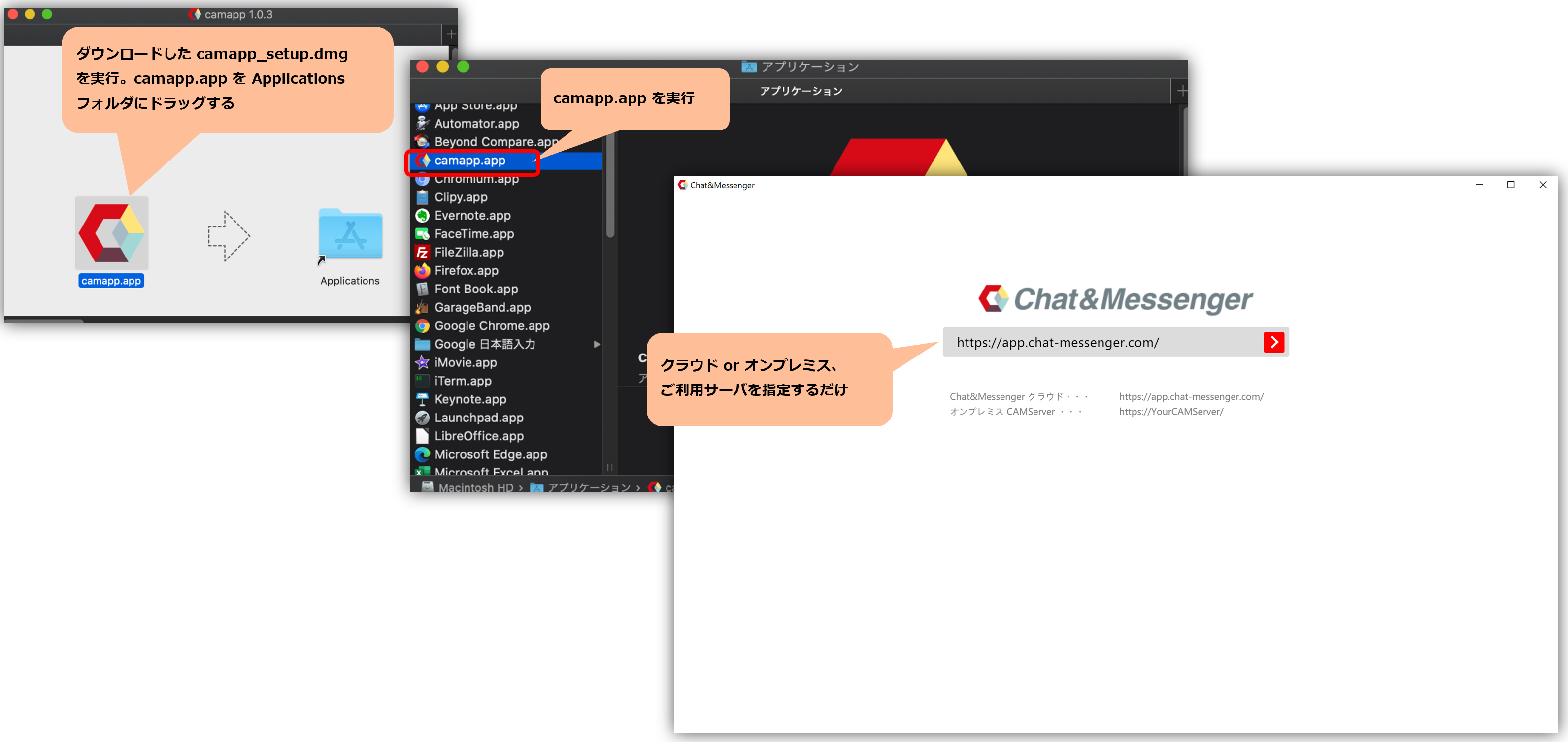

นอกจากนี้ จำเป็นต้องได้รับอนุญาตในการเข้าถึงครั้งแรกสำหรับการแชร์ไมโครโฟน กล้อง และการแชร์หน้าจอ ดังนั้นโปรดทดสอบล่วงหน้า
*หากคุณบล็อกใครบางคนโดยไม่ได้ตั้งใจ คุณจะต้องได้รับอนุญาตจากหน้าจอการตั้งค่าที่แสดงทางด้านขวา
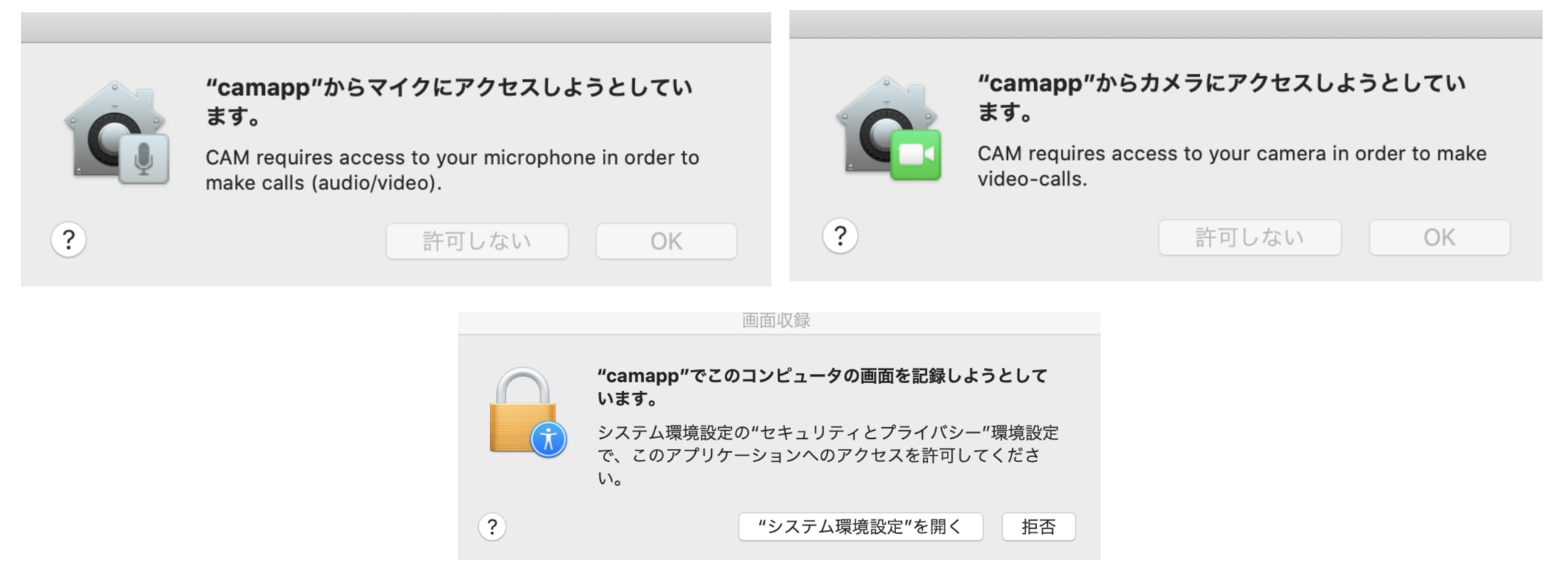 |
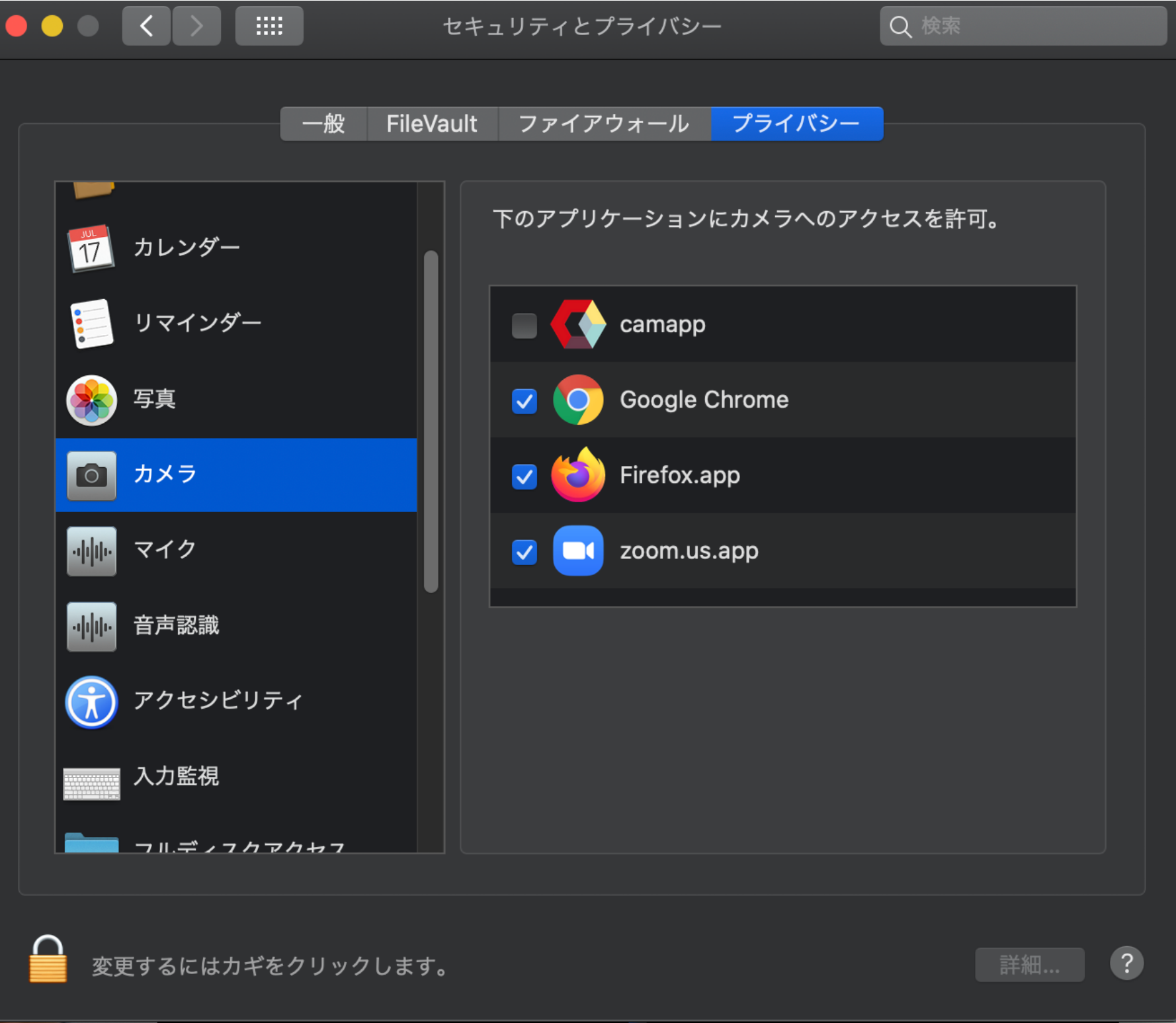 |
