Webアプリ版について

Webアプリは、Chat&Messenger クラウドサービスを利用するための専用ブラウザで、次のサービスでご利用できます。
- クラウド利用の場合、Chat&Messenger クラウドサービス を利用する
- オンプレミス利用の場合、CAMServer Enterprise を利用する
Webアプリ版を利用するメリット
Webアプリ版を利用するメリットは次の通りです。
- ブラウザ自動更新に伴う不具合に直面しないため安定する
- Push 通知の配信で外部サービスを利用しない 通常ブラウザの WebPush 通知は、ブラウザベンダーが提供するサーバから配信されるためインターネット接続規制がある環境では利用できない。Webアプリ版はこのような環境でも外部を経由せず CAMServer から直接配信する事ができる。
- オンプレミスでもSSL接続の警告が表示されない
- メッセージ着信の通知が気づきやすい
- マイク、カメラアクセスで許可が必要無い
- Web会議レコーディングが簡単にできる
- 自動不在設定が可能
- Active Directory ID連携やパスワードレス認証が可能
- ローカルファイルへのアクセスが可能(例、フォルダリンクをエクスプローラで起動するなど)
Windows ダウンロード・インストール
Webアプリ版は以下よりダウンロードしてご利用ください。
SmartScreen でダウンロードできない場合
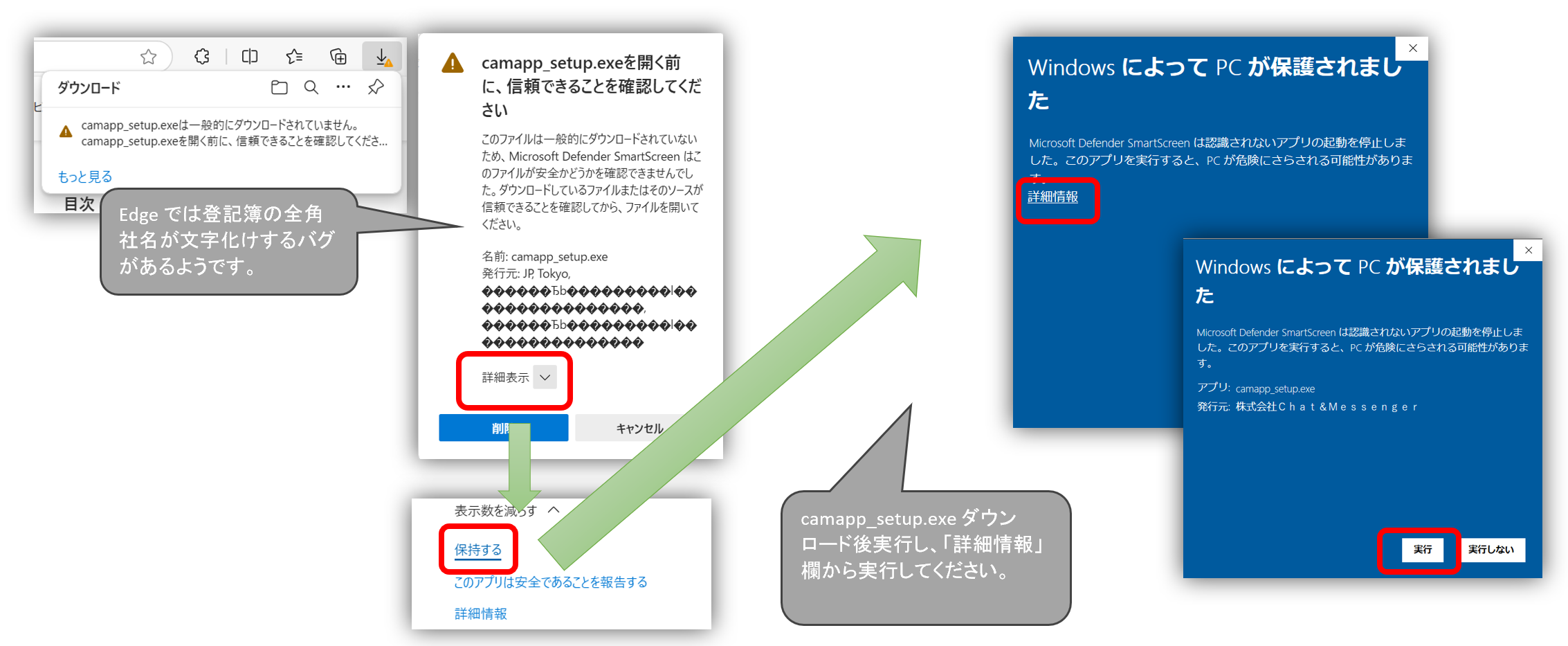
Microsoft の SmartScreen でダウンロードにロックが掛かっている場合は次の通り、保存・実行が必要です。
※最新版の公開後、しばらくは一般的にダウンロードされておらず、自動でロックが掛かるようです。
ダウンロード
※古いバージョンが必要な方はこちら
ダウンロードした setup exe を実行すると、Chat&Messenger クラウドへ接続しますので、ご自身のID・パスワードを入力し、ログインしてください。
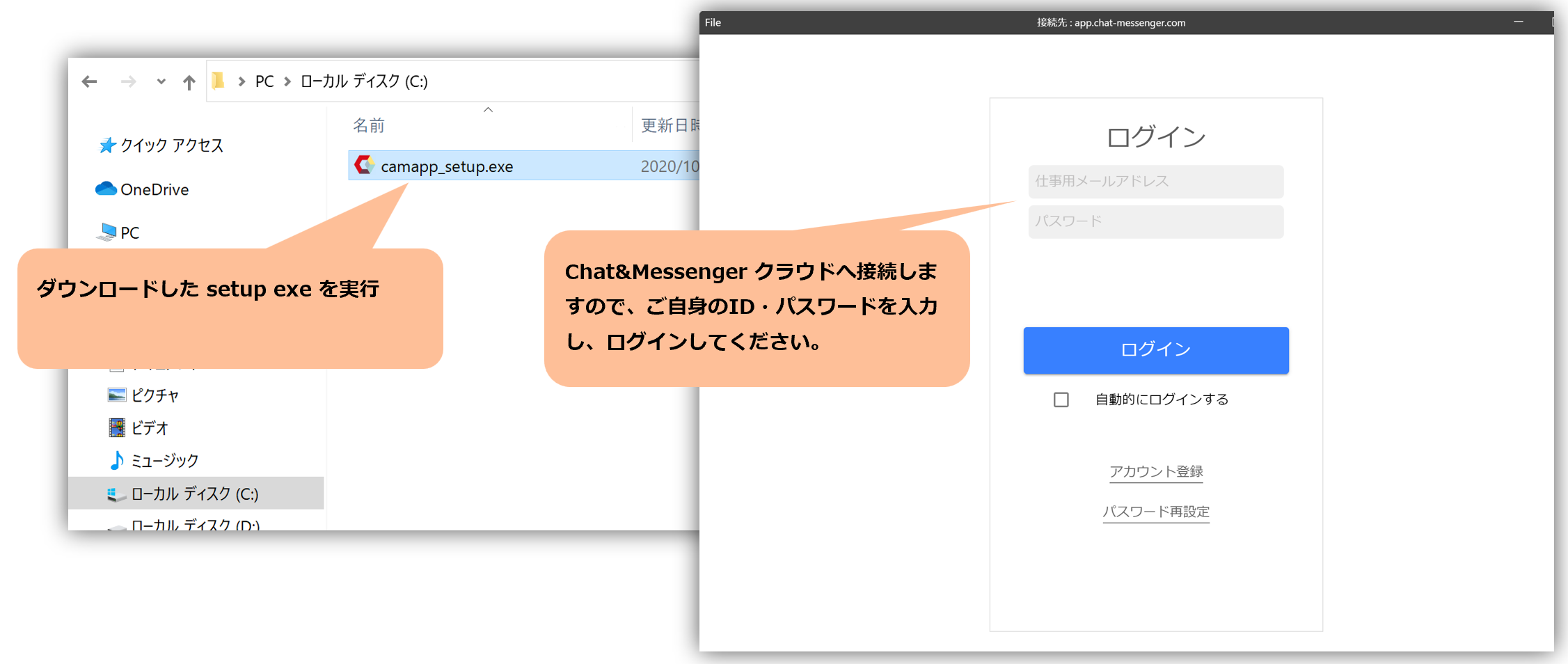
※オンプレミスでご利用のお客様は、接続先設定よりCAMServer のURLを指定してください。
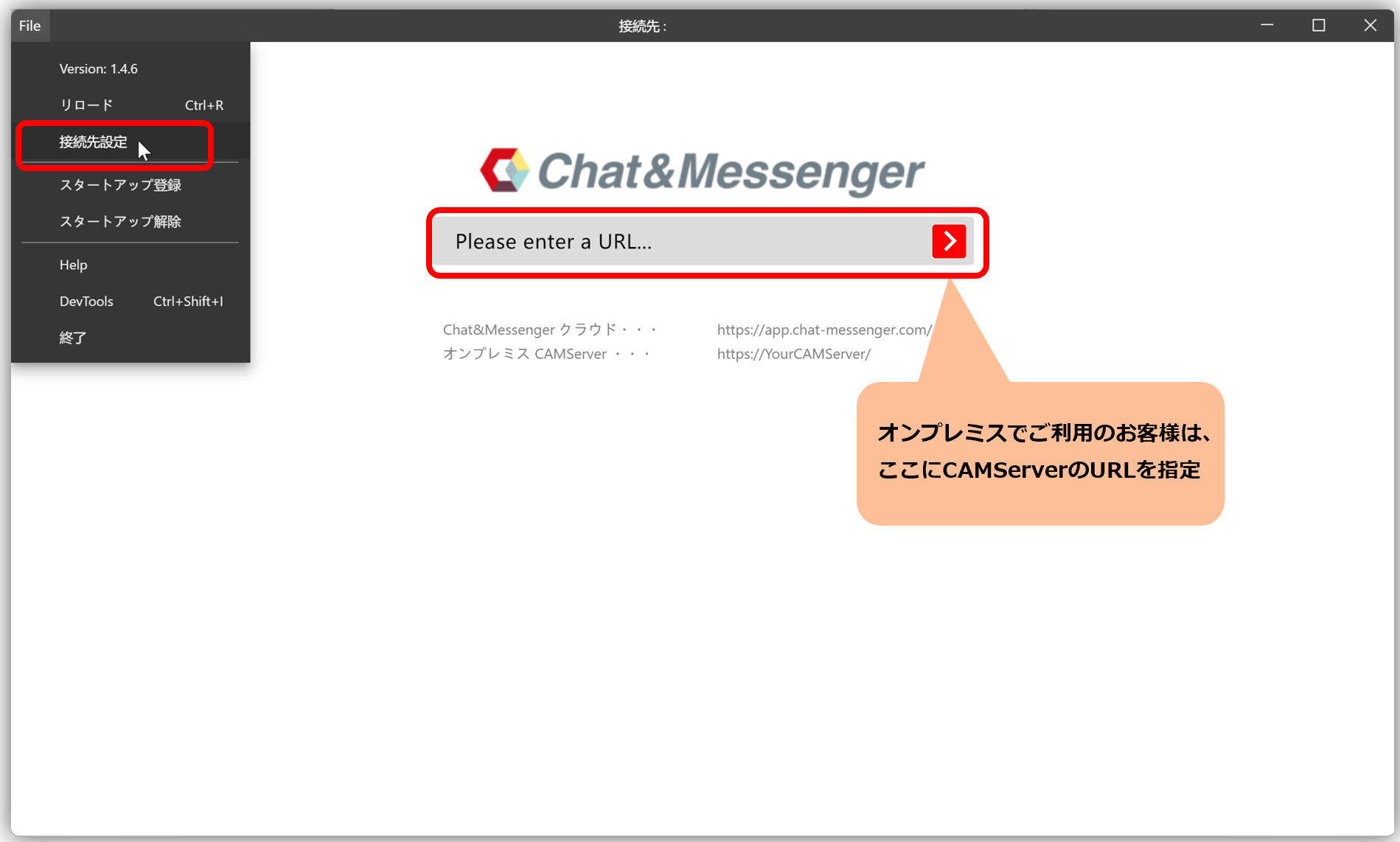
ダウンロード(Program Files 版)
Program Files フォルダにインストールする事で、マルチユーザ環境でも、ユーザ毎に独立した環境を構築する事が可能です。
コマンドプロンプトを管理者権限で実行し、セットアップ exe を /S オプションを付けて実行すると完全サイレントインストールが可能です。
$ camapp_setup_program.exe /Sスタートアップ登録しWindowsと同時起動
スタートアップ登録しWindowsと同時にWebアプリを起動する場合は次の通り「スタートアップ登録」を実行してください。
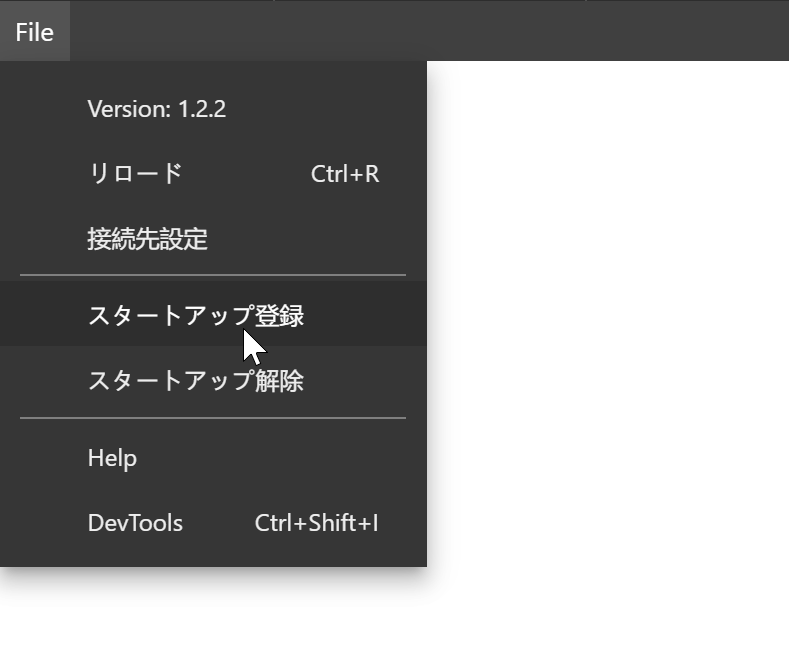
通知設定
インストールしたらデフォルトで自分宛メッセージのポップアップ通知に対応しております。もし通知されない場合は、Windowsの設定画面→「システム」→「通知とアクション」に camapp が有効になっているか確認してください。
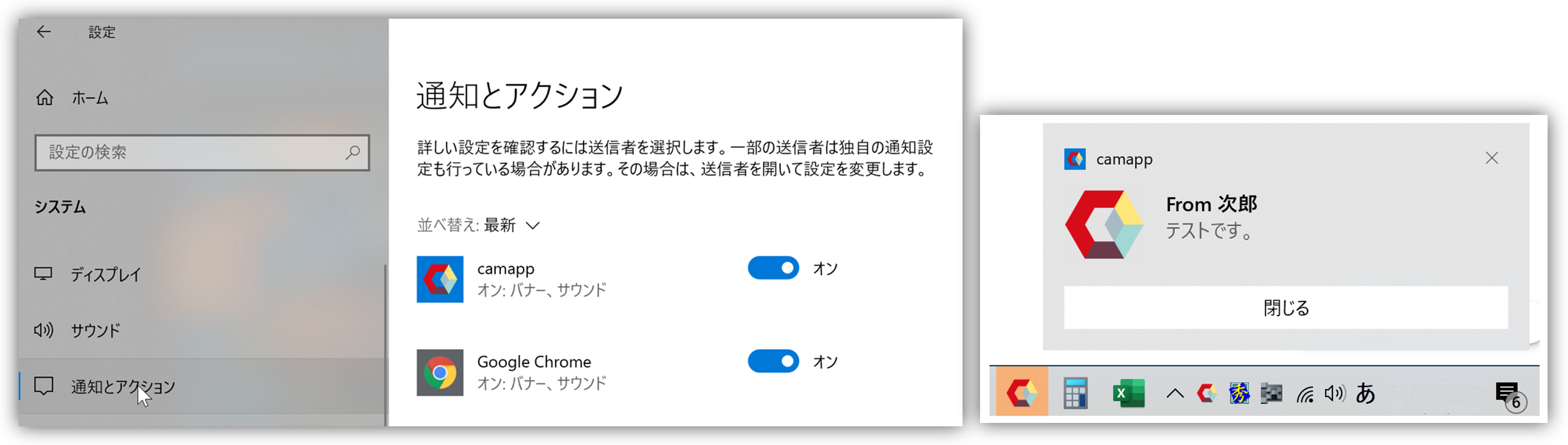
セキュリティーソフトのスキャン除外設定
パフォーマンスが悪い場合などでセキュリティーソフトのスキャン除外設定を行う場合は以下を対象にしてください。
通常インストールの場合
C:\Users\USER-NAME\AppData\Local\Programs\camapp
カスタマイズ版を使いProgram Files配下にインストールした場合
C:\Program Files\camapp
インストール時に初期値を設定
camapp.setup.ini ファイル
インストーラー(camapp_setup.exe or camapp_setup_program.exe)ファイルと同じ場所に camapp.setup.ini を配置する事で、インストール時に各種設定を全体で共有可能です。設定できる内容は次の通りです。
[CONFIG]
; camapp 起動直後にアクセスするURL。指定するとユーザが接続先設定でURL設定を省略できます。
indexURL=https://app.chat-messenger.com/
; 初回起動時にWindowsのスタートアップ登録ができます。 (1=有効, 0=無効)
createStartUpLnk=0
; Windowsのタスクバーを非表示にするかどうかの設定です。 (1=非表示, 0=表示)
skipTaskbar=0
; アプリ起動時に最小化するかどうかの設定です。 (1=有効, 0=無効)
minimizeAfterAppLaunch=1
camapp.setup.ini の内容は従来からある C:\Users\USER-NAME\AppData\Roaming\camapp\config.json ファイルとして書き出しされます。
config.json ファイル
従来通り config.json を直接編集する事でもカスタマイズは可能です。
{
"indexURL": "https://pc/",
"createStartUpLnk": true,
"skipTaskbar": true,
"minimizeAfterAppLaunch": true
}通常インストールの場合
C:\Users\USER-NAME\AppData\Roaming\camapp\config.json
Program Files 配下にインストールし、全てのPCユーザで同じ設定にする場合
C:\ProgramData\camapp\config.json
C:\ProgramData フォルダは Windows システム上でマルチユーザ間で共有可能なデータを保存するための場所です。このフォルダは、全てのユーザーアカウントによって共有されるアプリケーションデータを格納するために使用されます。C:\ProgramData はエクスプローラーで表示されていない場合は、エクスプローラーのアドレスバーから遷移してください。
Mac ダウンロード・インストール
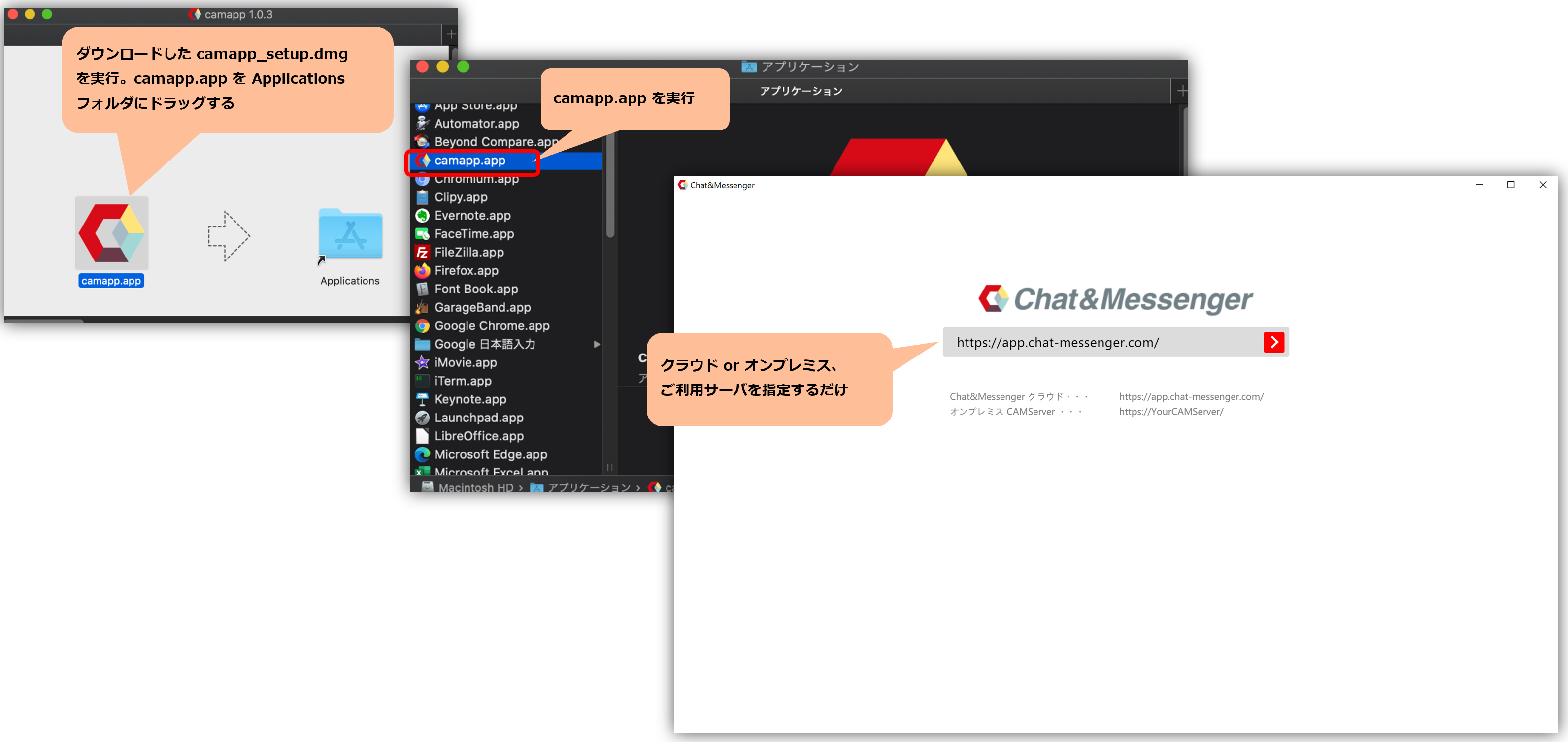

また、マイク・カメラ・画面共有で初回アクセス許可が必要になりますので、事前にテストしてください。
※間違えてブロックした場合は右図設定画面で許可が必要
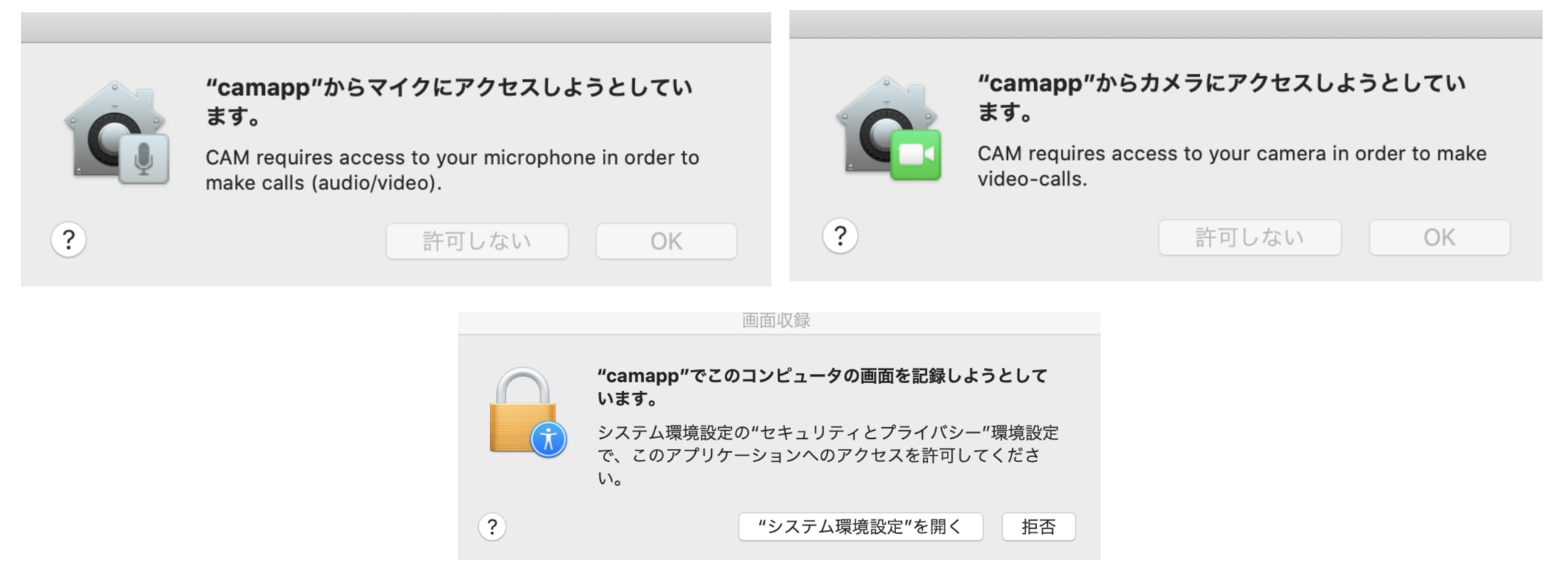 |
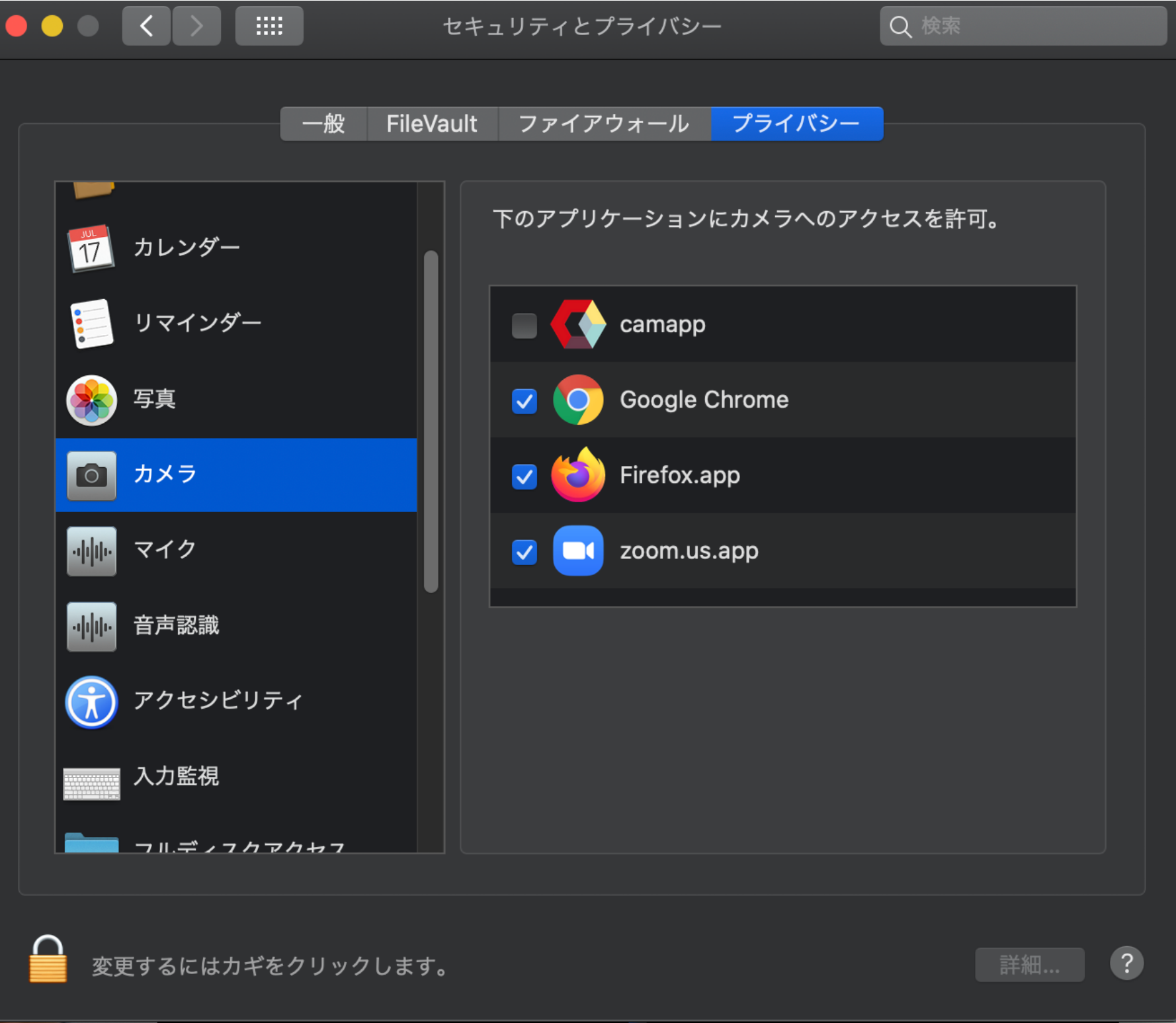 |
