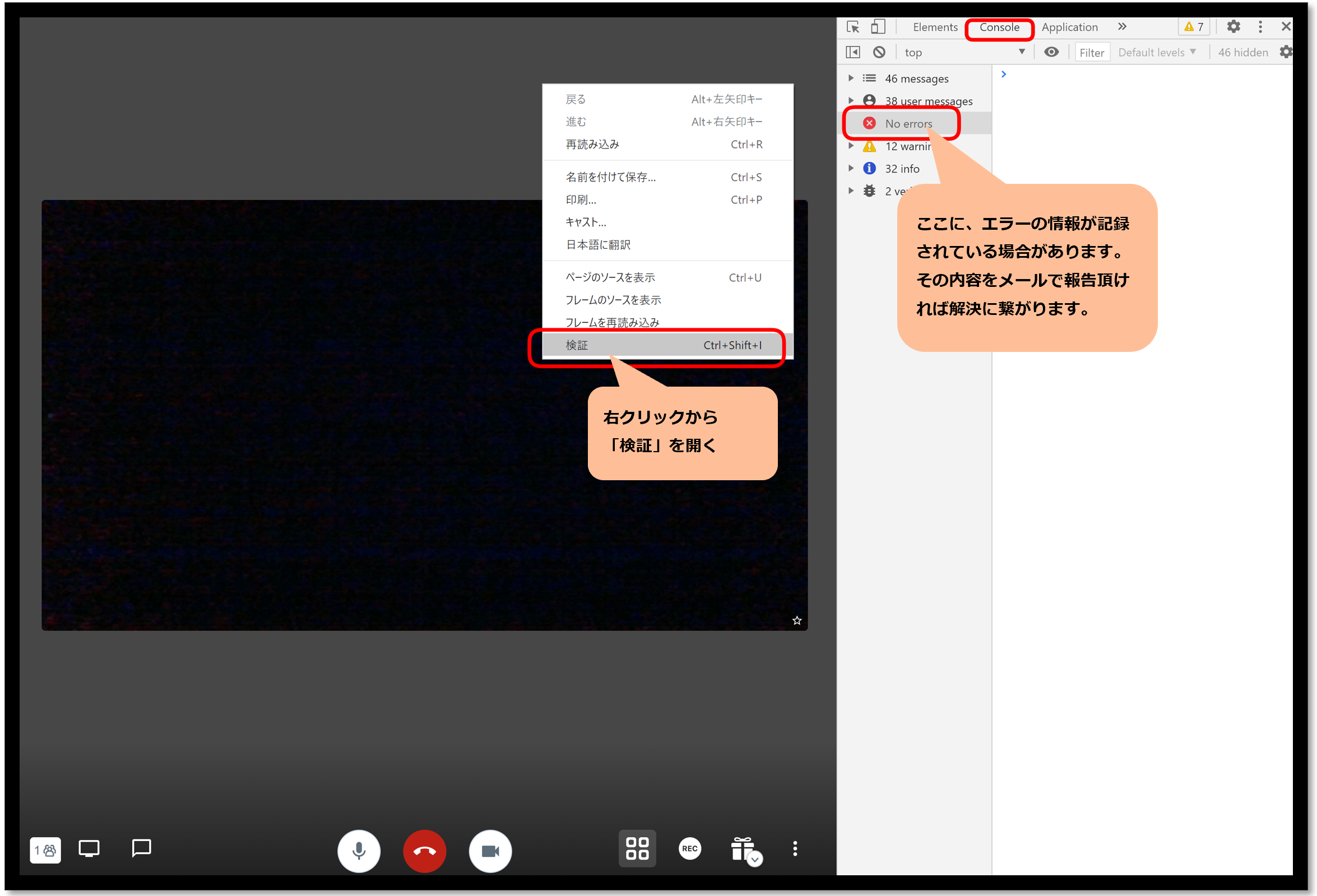Cannot connect to camera or microphone
If you are unable to connect to the browser's camera or microphone during a web conference, proceed with the following checks in the following order.
Check if camera and microphone connections are allowed with browser privileges
Please note that permission is requested when connecting the microphone/camera for the first time, but if blocked, the connection will not be possible.
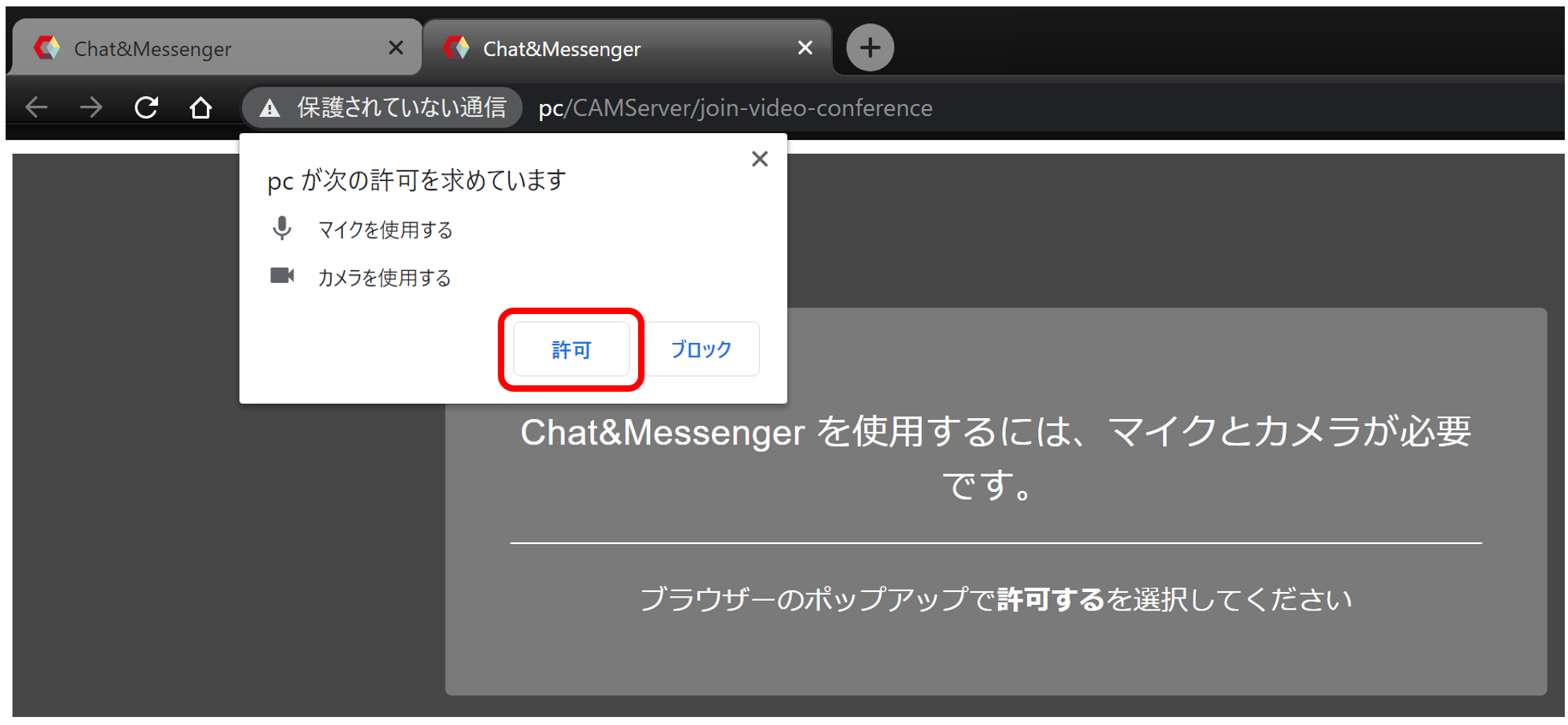
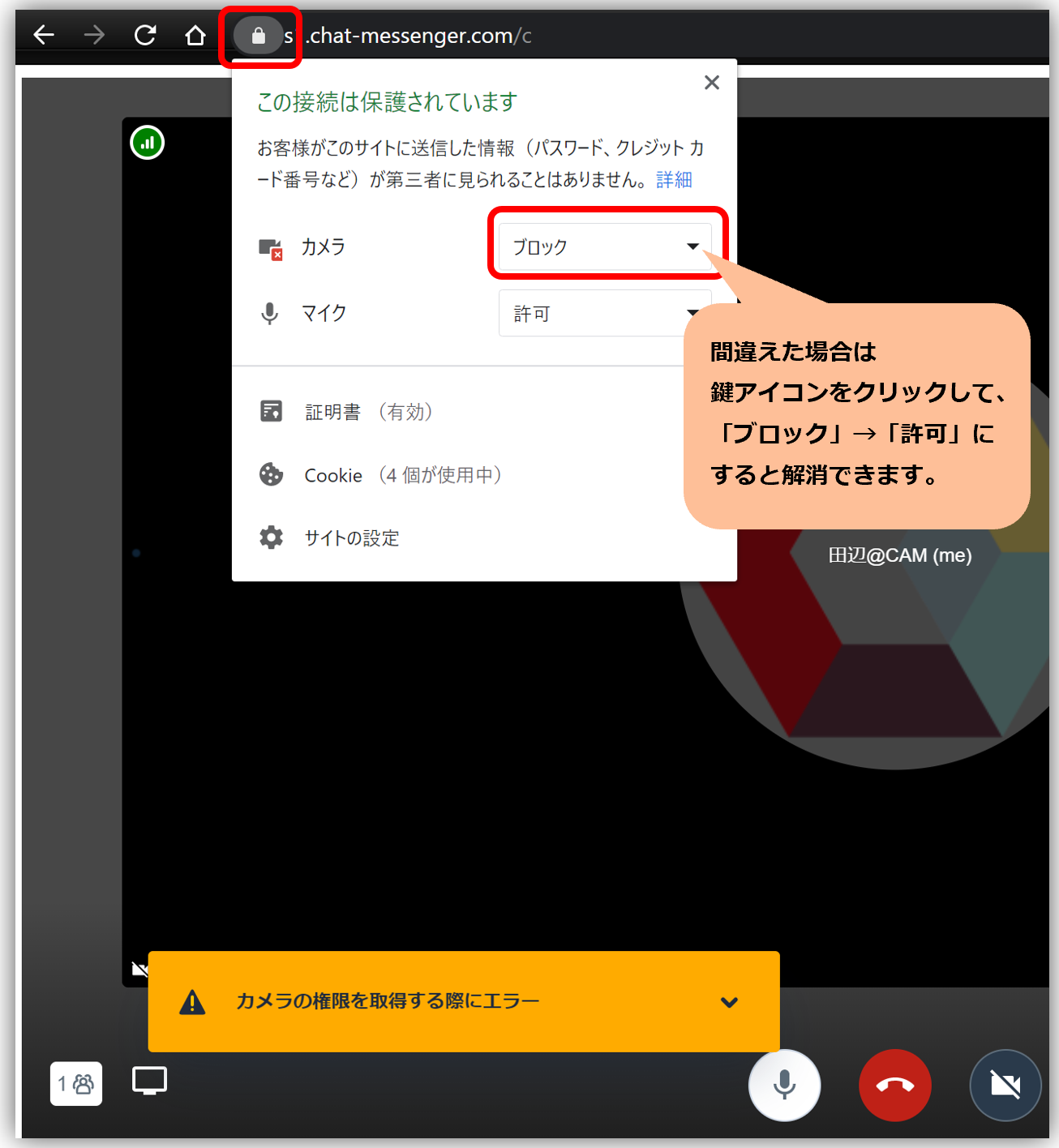
Isolate camera connection problems
If you are having problems with Chat&Messenger,WebRTC samples But please isolate if there is a problem.
If you cannot connect the camera even with the WebRTC samples above, there may be a problem with the PC's Windows update or the combination of the camera and audio driver, and you will not be able to use web conferencing for any service, not just Chat & Messenger. .
."Camera does not work in Windows 10Please consult with IT support with reference to the "How to use the IT system" page.
Howling echo occurs

How to test a call
If there are no problems with the camera and audio connection, you can test the connection with other users, or if you are alone, you can start a call to yourself and open multiple browser tabs by "duplicating tabs" to simulate a call test with multiple users.
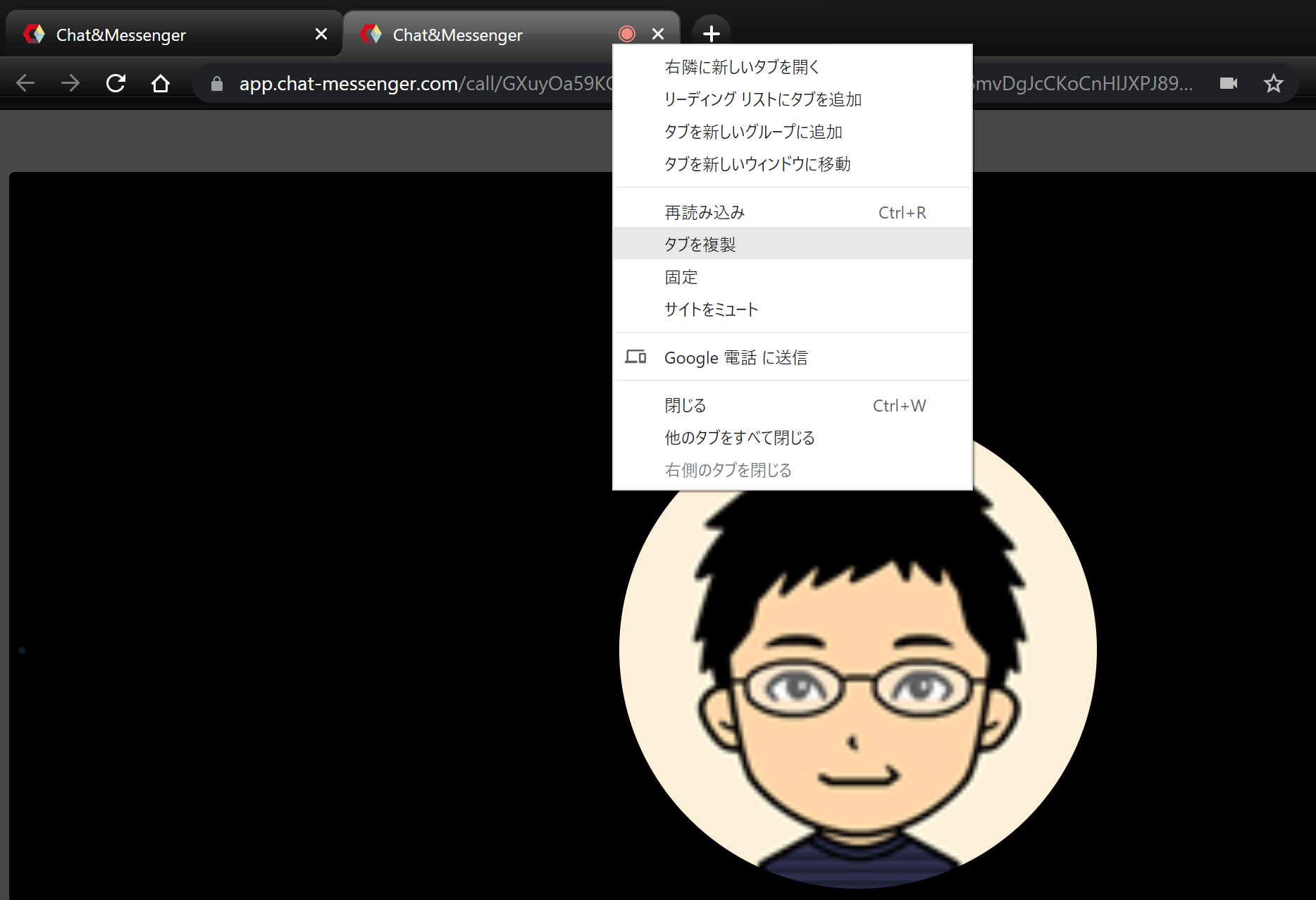
Chrome / Edge can be tested by multiple people by "duplicating tabs" in a pseudo way
Connection becomes unstable
No matter what product you use for web conferencing using an Internet connection, it is best effort, and depending on the PC and network environments of both parties, the connection may become unstable.
However, in most cases, the problem can be resolved by reconnecting. Your critical level will change depending on whether you are aware of this, so it is important to get used to using it.
Based on the above, please check the following.
Save Traffic
The guideline for the maximum number of simultaneous connections is ``20 people with camera and 30 people with audio only,'' but this may not be achieved depending on the environment.
Also, if multiple people are participating, traffic can be significantly reduced by making sure only the presenter turns on the camera, so please let the participants know.
However, if your company's network line is poor and unstable, you can set the standard ``resolution'' and ``frame rate'' for web conferencing. Detail is"Adjustment of resolution and frame rateSee "The first time you see a new product, it will be a new product.

The upper limit of the network environment has been reached.
It is possible for the connection to become unstable if the use of web conferencing in the company increases and the network becomes congested, reaching the upper limits of the company's network environment. First, review your company's network speed to make sure it is comfortable.
Please consult your network administrator, especially for VPNs and internal routers, which may have traffic thresholds set.

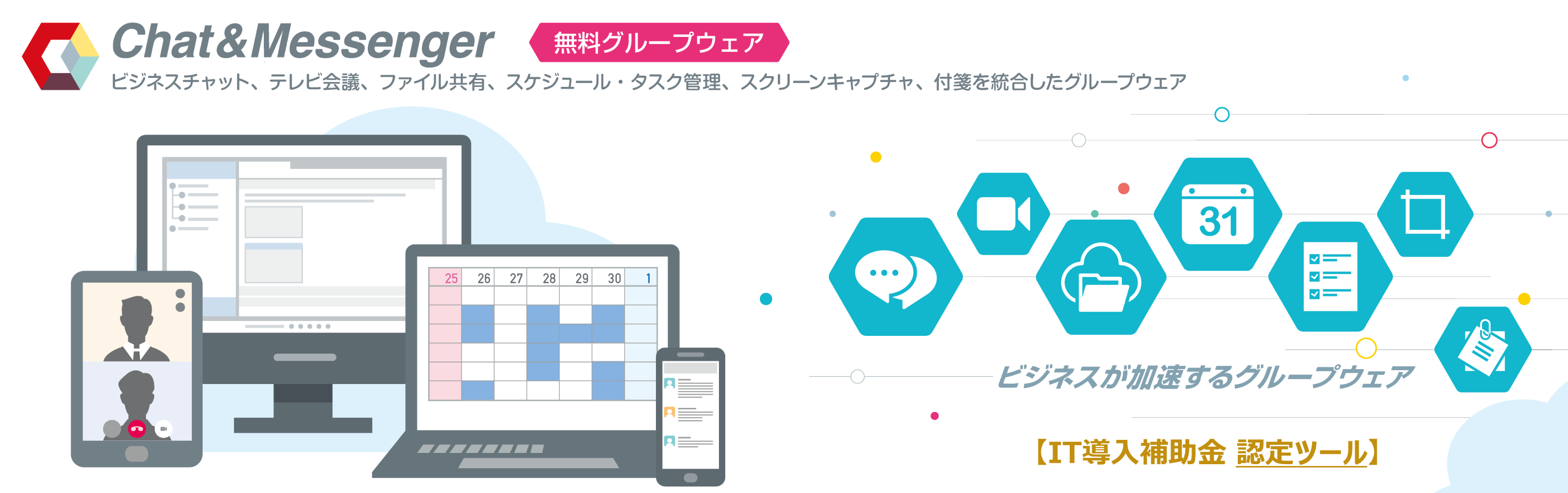
Check if UDP port 10000 is available
When 3 or more people are connected, it switches to the SFU that relays the server, but make sure you are using transport: udp and remote po: 10000.
If the company firewall is strict and udp is restricted, it will fail over to tcp, but this is not recommended for meetings with many participants.
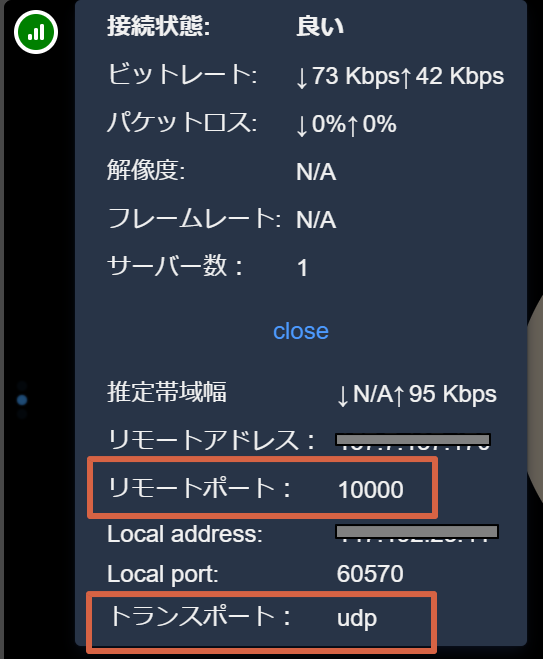
Not stable via VPN.
In most cases, it is possible to make it more comfortable by enhancing the VPN server (specifications and bandwidth), but if this is difficult, the use of cameras should be kept to a minimum and the number of people using the camera should be reduced.
Time difference on the client PC
If the time on the client's PC is out of sync, problems may occur, such as being unable to join a meeting, so please make sure to set the time accurately.
Exclusion of security software
In the past, in environments where security software (virus buster) was installed, communication became unstable if exclusion settings were not made.
Regarding camapp, the problem may be resolved by excluding it from the following scans.
In case of normal installation, under the following directory C:\Users\\AppData\Local\Programs\camapp If you use the customized version and install under Program Files, the following location C:\Program Files\camapp
When starting a video server on an on-premises CAMServer
CAMServer By introducing this, you can build a video server within your company's intranet and conduct web conferences.
If the camera and audio connection are OK, but you cannot talk to the other party, please check the following.
Starting the Video Server
For on-premise web conferencing, a video server must be activated. For more information. Start video server on CAMServer (Enterprise) for more information.
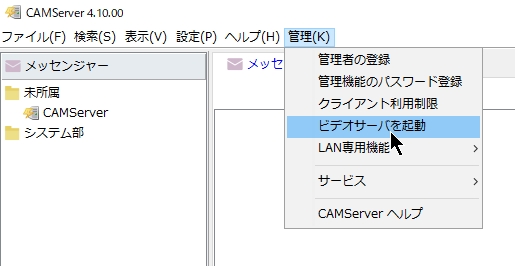
Set exclusions in Windows Defender
If Windows Defender is enabled, please exclude the CAMServer installation folder.
Firewall Settings
- Check to see if your security software is blocking communication with the video server.The following programs are eligible for this program and all of them must be canceled.
- CAMServer\camserver.exe
- CAMServer\jre\bin\java.exe
- CAMServer\sys\openfire\cam-videoserver.exe※ 初回インストール時に Windows firewall は自動で設定を行います。その他のセキュリティツールを導入している場合は手動で通信を解放してください。
- Various client terminals ⇒ The communication ports required for the CAMServer connection are TCP 8080, TCP 443, UDP 3478, and UDP 10000.
- TCP 443 - HTTPS connection port for browser use
- TCP 8080 ・・・ HTTP connection port used for mobile and desktop versions
- UDP 3478 ... Port of STUN server
- UDP 10000...For calls involving 3 or more people, the communication port is switched to SFU communication that relays the CAMServer. In rare cases, WAF (Web Application Firewall) may block it.
- TCP 5280, 8180・・・冗長化している場合に、各CAMServerのWeb<>Videoサーバ間で解放が必要。
- TCP 8080, 9090, 9091, 9092 ・・・冗長化している場合は、各CAMServerのWeb<>Webサーバ間で解放が必要。
- If 2 users are comfortable but not stable from multiple users, the system switches to peer to peer for 2 users and to SFU relaying the video server for multiple users. Therefore, check carefully that the CAMServer communication is not blocked.
When placing a CAMServer behind a NAT
If a CAMServer is placed behind a NAT, the IP address of the CAMServer recognized by the client may actually be different due to NAT translation; this is not possible in web conferencing because the communication between the CAMServer client needs to be direct. The CAMServer IP address may actually be different from the client's IP address due to NAT translation.
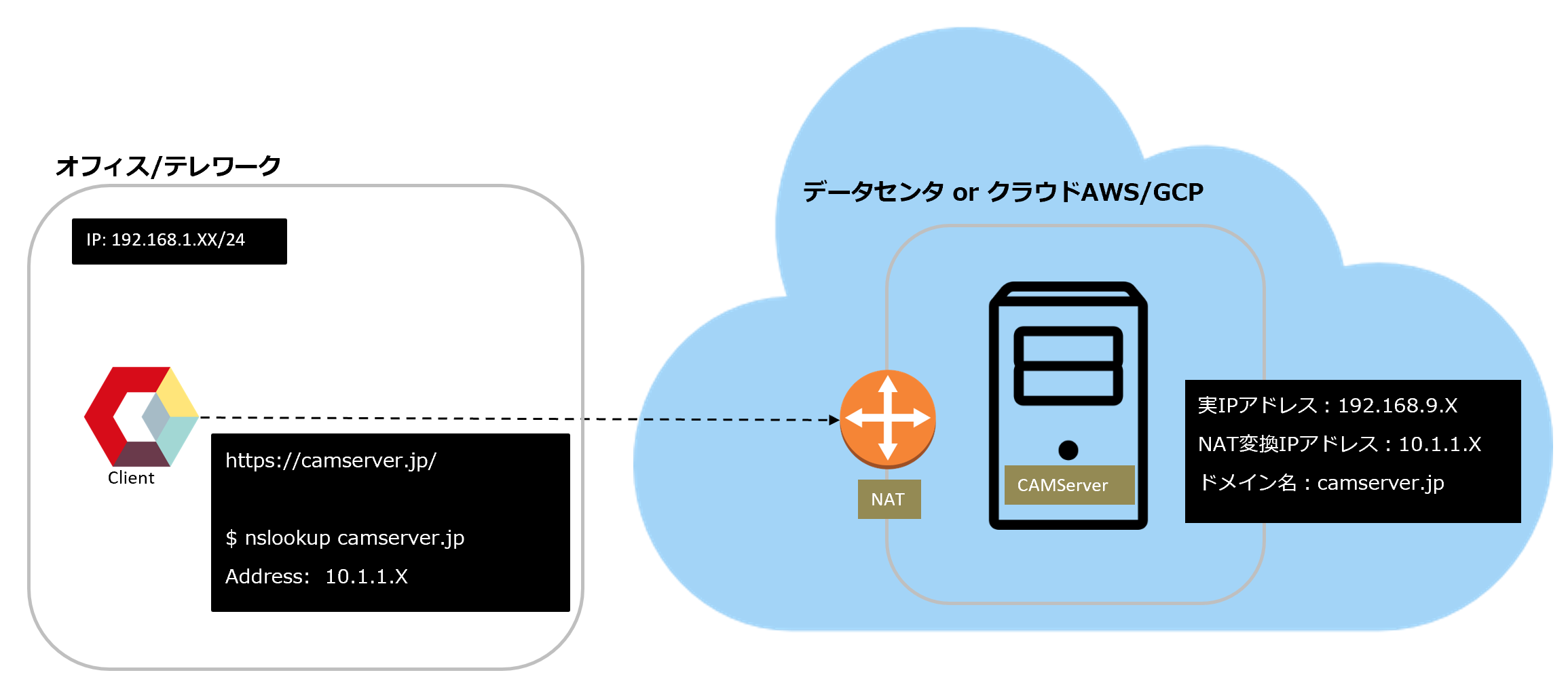
If you want to respond to the CAMServer/boot.ini file with the IP address of the CAMServer that will be NAT-translated and recognized by the client. In the configuration shown in the figure 10.1.1.X set up.
cam.natPublicAddress=10.1.1.X
- When CAMServer is deployed in a data center or cloud (AWS/GCP ...), NAT translation needs to be considered for security reasons.
cam.natPublicAddresssetting does not affect users connecting with a real IP address. Even if NAT translation and clients accessing with a real IP address are mixed, they can still connect to the same Web conference.CAMServer/boot.iniThe file should be edited after CAMServer is stopped.
When deploying CAMServer on VMware
If you are deploying CAMServer on VMware, you must select "Bridge Network" in the network configuration. For more information, seethis way (direction close to the speaker or towards the speaker)for reference.
- Bridge Network
- Host Only Network
- Network Address Translation (NAT) Network <-Default
CAMServer must be restarted
CAMServer restart interval for more information.
If not resolved
If all of the above is OK and you still cannot connect, please send us the logs.
client-side
If you encounter problems during a web conference, please open DevTools, select "console" or "error" on the right side, and capture the screen and send it to us.
Browser-only web app

Normal browser version