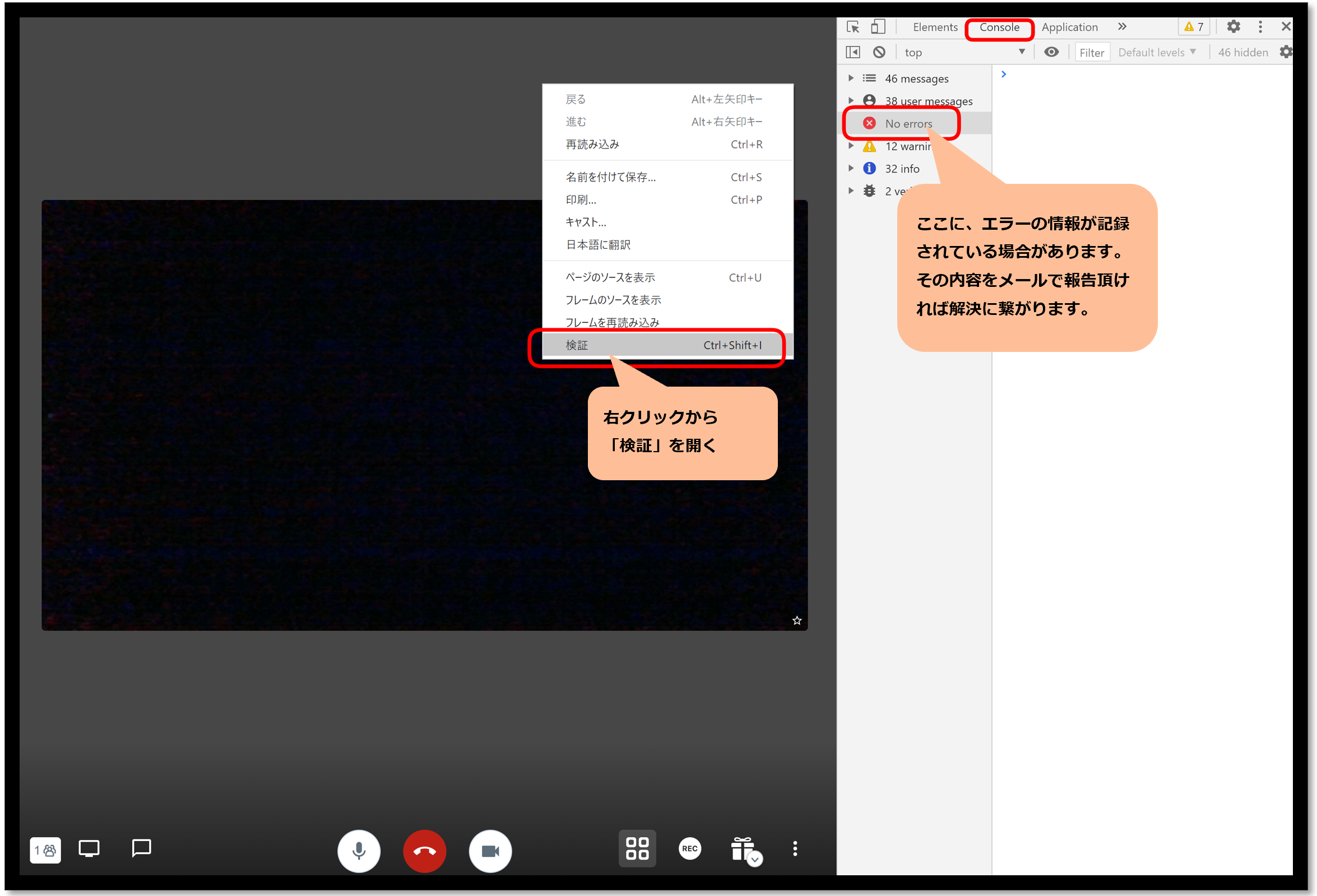Không thể kết nối với máy ảnh hoặc micrô
Nếu bạn không thể kết nối với máy ảnh và micrô của trình duyệt trong hội nghị trên web, vui lòng kiểm tra các bước sau.
Kiểm tra xem các kết nối máy ảnh và micrô có được phép trong quyền của trình duyệt hay không.
Xin lưu ý rằng bạn sẽ được yêu cầu cấp phép khi kết nối micrô và camera lần đầu tiên nhưng nếu chặn nó, bạn sẽ không thể kết nối.
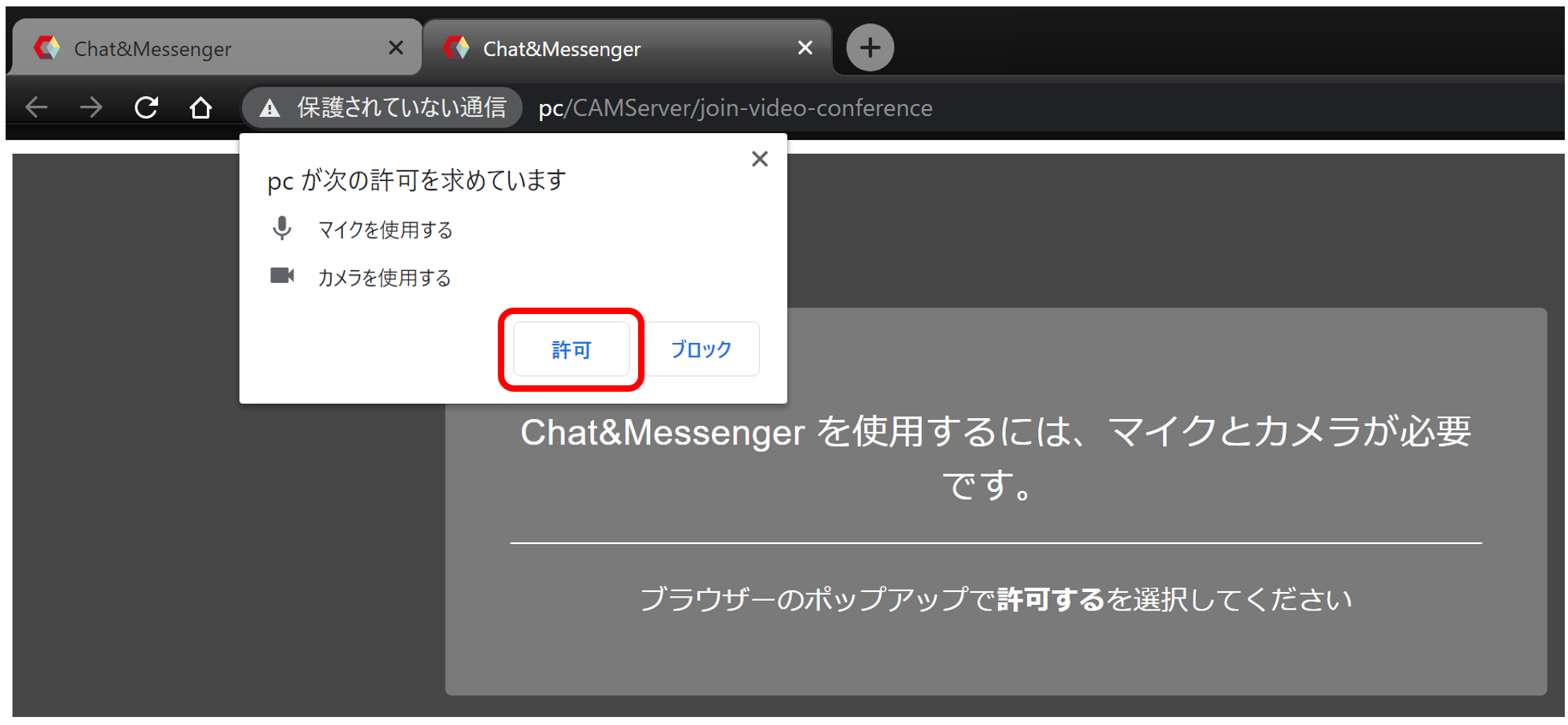
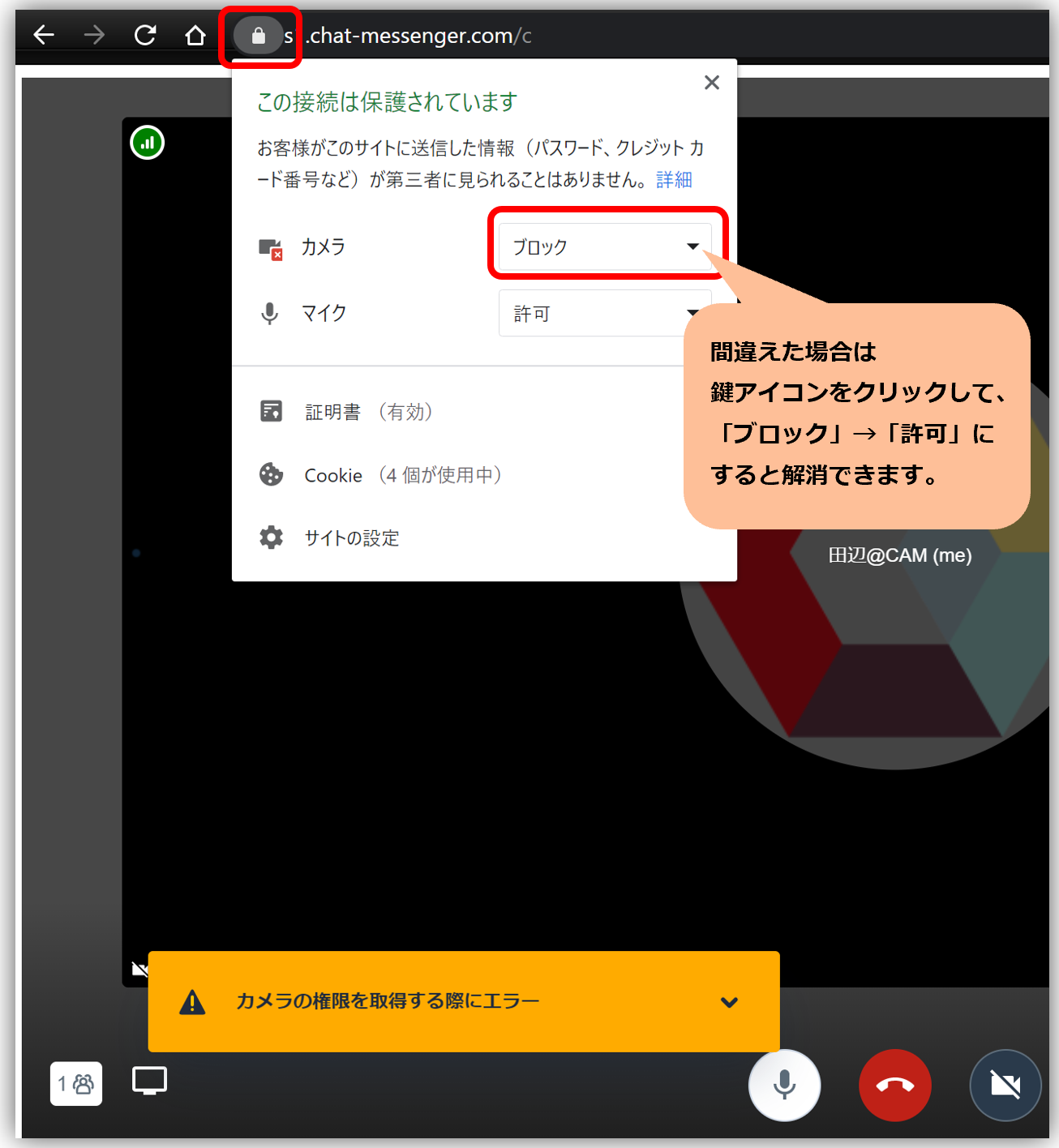
Cách ly sự cố kết nối camera
Nếu bạn gặp sự cố với Trò chuyện&Messenger,mẫu WebRTC Nhưng hãy cách ly nếu có vấn đề.
Nếu bạn không thể kết nối camera ngay cả với các mẫu WebRTC ở trên thì có thể có vấn đề với bản cập nhật Windows của PC hoặc sự kết hợp giữa camera và trình điều khiển âm thanh và bạn sẽ không thể sử dụng hội nghị web cho bất kỳ dịch vụ nào, không chỉ Chat. & Người đưa tin. .
"Máy ảnh không hoạt động trên Windows 10” trang và tham khảo ý kiến hỗ trợ CNTT.
Tiếng hú xảy ra

Cách kiểm tra cuộc gọi
Nếu không có vấn đề gì với kết nối camera/âm thanh, bạn có thể kiểm tra kết nối với người dùng khác hoặc nếu bạn ở một mình, hãy bắt đầu cuộc gọi cho chính mình và sử dụng "tab trùng lặp" để mở nhiều tab trình duyệt nhằm mô phỏng nhiều người dùng. thử nghiệm là có thể.
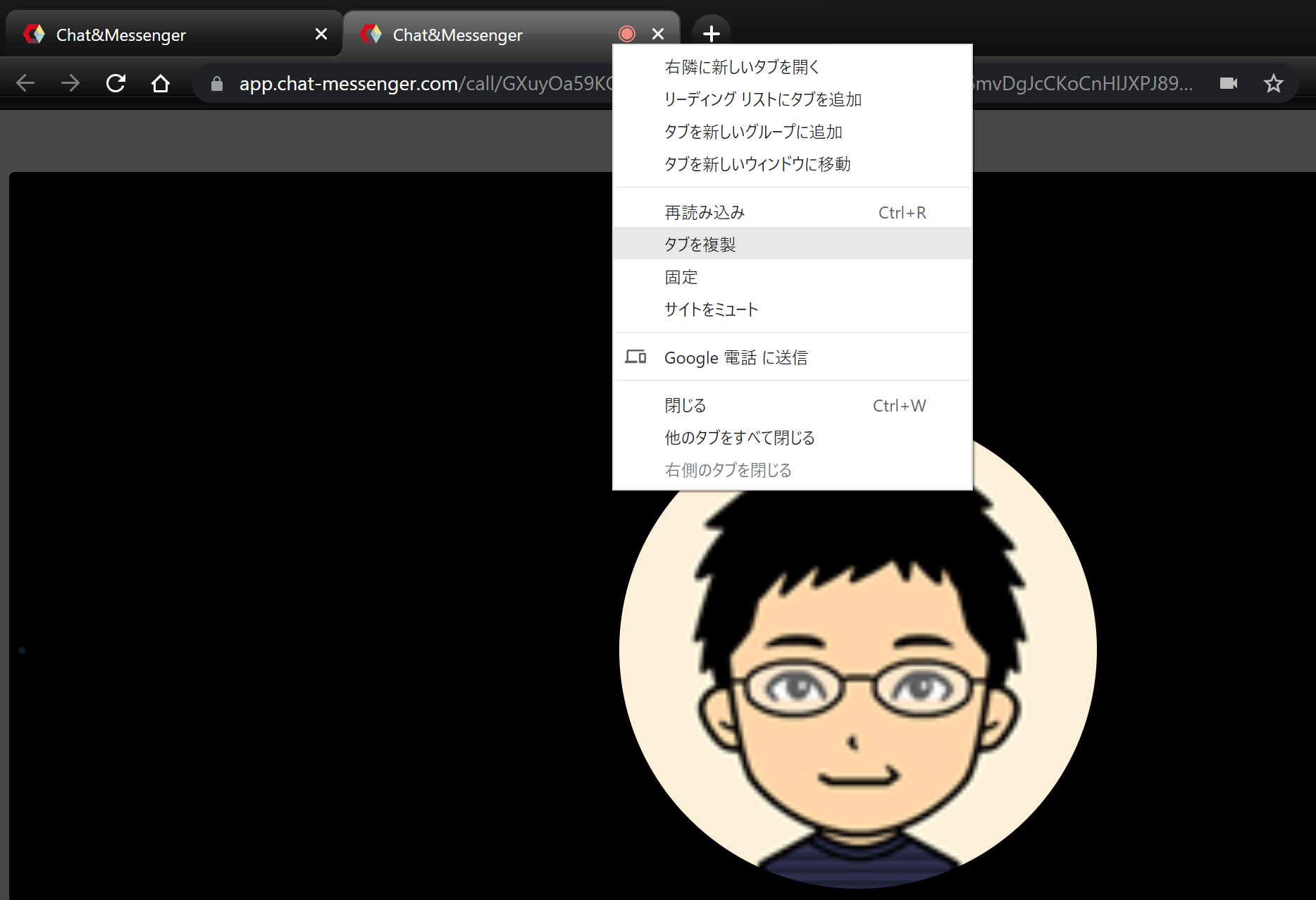
Trong Chrome/Edge, bạn có thể mô phỏng thử nghiệm với nhiều người bằng cách "sao chép một tab"
Kết nối trở nên không ổn định
Cho dù bạn sử dụng sản phẩm nào cho hội nghị trên web bằng kết nối Internet thì đó cũng là nỗ lực tốt nhất và tùy thuộc vào PC và môi trường mạng của cả hai bên, kết nối có thể không ổn định.
Tuy nhiên, trong hầu hết các trường hợp, sự cố có thể được giải quyết bằng cách kết nối lại. Mức độ quan trọng của bạn sẽ thay đổi tùy thuộc vào việc bạn có nhận thức được điều này hay không, vì vậy điều quan trọng là bạn phải làm quen với việc sử dụng nó.
Dựa trên những điều trên, vui lòng kiểm tra những điều sau đây.
tiết kiệm giao thông
Nguyên tắc về số lượng kết nối đồng thời tối đa là “20 người với camera và 30 người chỉ với âm thanh”, nhưng điều này có thể không đạt được tùy thuộc vào môi trường.
Ngoài ra, nếu có nhiều người tham gia, lưu lượng truy cập có thể giảm đáng kể bằng cách đảm bảo chỉ người thuyết trình mới bật máy ảnh, vì vậy vui lòng thông báo cho những người tham gia biết.
Tuy nhiên, nếu đường truyền mạng của công ty bạn kém và không ổn định, bạn có thể đặt “độ phân giải” và “tốc độ khung hình” tiêu chuẩn cho hội nghị trên web. Chi tiết là"Điều chỉnh độ phân giải và tốc độ khung hình"Vui lòng tham khảo trước .

Đã đạt đến giới hạn môi trường mạng
Khi việc sử dụng hội thảo trên web ngày càng tăng trong công ty, mạng sẽ bị tắc nghẽn và kết nối có thể không ổn định nếu môi trường mạng nội bộ đạt công suất tối đa. Đầu tiên, hãy kiểm tra xem tốc độ mạng của công ty bạn có thoải mái không.
Hãy kiểm tra với quản trị viên mạng của bạn, đặc biệt khi VPN và bộ định tuyến nội bộ có thể đã đặt ngưỡng lưu lượng truy cập.

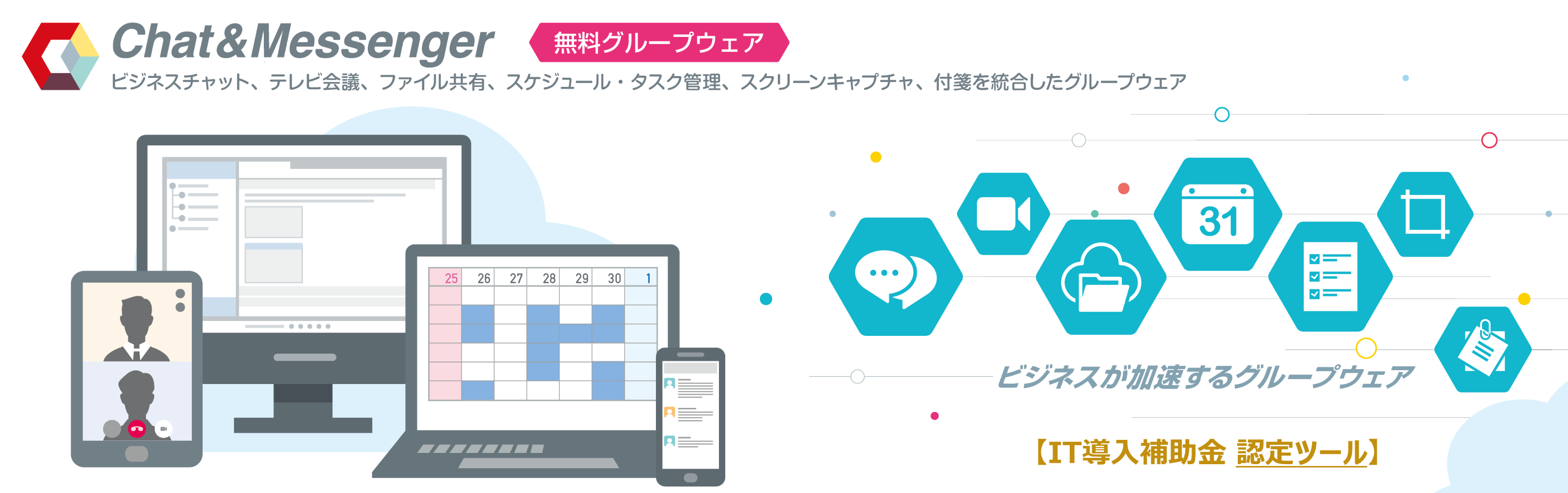
Kiểm tra xem cổng UDP 10000 có khả dụng không
Nếu có 3 người trở lên kết nối, máy chủ sẽ được chuyển sang SFU, chuyển tiếp máy chủ, nhưng vui lòng đảm bảo rằng vận chuyển: UDP và cổng từ xa: 10000 được sử dụng.
Nếu tường lửa của công ty bạn nghiêm ngặt và UDP được quản lý, bạn có thể chuyển sang TCP nhưng điều này không được khuyến khích cho các cuộc họp có nhiều người tham gia.
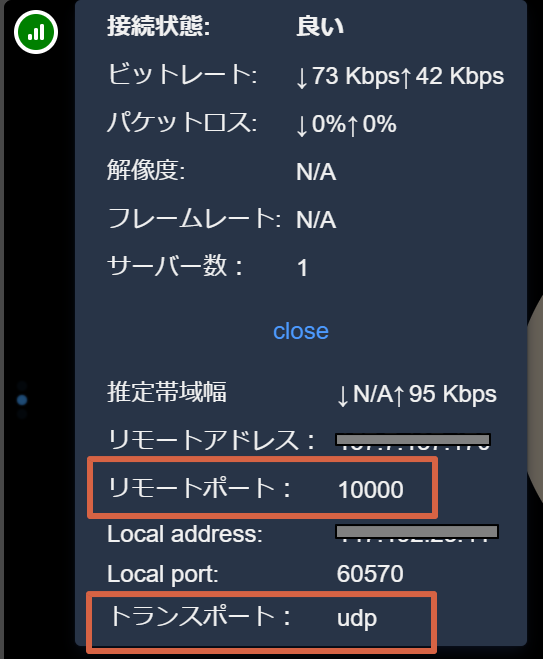
Không ổn định khi sử dụng VPN
Khi kết nối qua VPN, lưu lượng truy cập tập trung vào máy chủ VPN, máy chủ này không tương thích với hội nghị trên web. Trong hầu hết các trường hợp, việc tăng máy chủ VPN (thông số kỹ thuật/băng thông) sẽ giúp bạn thoải mái hơn, nhưng nếu điều này khó khăn, bạn sẽ cần giảm thiểu việc sử dụng camera và giảm số lượng người dùng.
Chênh lệch thời gian trên PC khách
Nếu thời gian trên PC khách không chính xác, có thể xảy ra các vấn đề như không thể tham gia cuộc họp, vì vậy vui lòng đặt thời gian chính xác.
Loại trừ phần mềm bảo mật
Trước đây, trong các môi trường đã cài đặt phần mềm bảo mật (tiêu diệt vi-rút), giao tiếp trở nên không ổn định nếu không thực hiện cài đặt loại trừ.
Về camapp, vấn đề có thể được giải quyết bằng cách loại nó khỏi các lần quét sau.
・Đối với cài đặt thông thường, phần sau đây là C:\Users\<username>\AppData\Local\Programs\camapp.. ・Nếu phiên bản tùy chỉnh được sử dụng và cài đặt trong Tệp chương trình, phần sau là C:\Program Files\campapp.
Khi khởi động máy chủ video với CAMServer tại chỗ
Máy chủ CAM Bằng cách giới thiệu tính năng này, bạn có thể xây dựng một máy chủ video trong mạng nội bộ của công ty mình và tiến hành các hội nghị trên web.
Nếu kết nối camera và âm thanh vẫn ổn nhưng bạn không thể nói chuyện với bên kia, vui lòng kiểm tra những điều sau.
Khởi động máy chủ video
Nếu bạn muốn sử dụng hội nghị web tại chỗ, bạn cần khởi động máy chủ video. Chi tiết là Khởi động máy chủ video trên CAMServer (Enterprise) Vui lòng tham khảo trước.
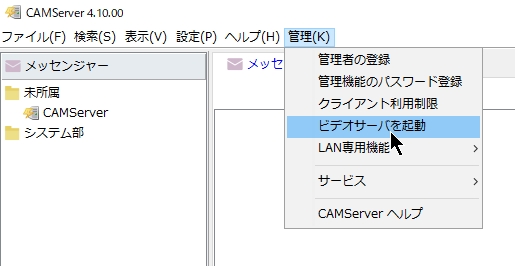
Cài đặt loại trừ trong Windows Defender
Nếu Windows Defender được bật, hãy định cấu hình cài đặt loại trừ cho thư mục cài đặt CAMServer.
Cài đặt tường lửa
- Vui lòng kiểm tra xem phần mềm bảo mật của bạn có chặn giao tiếp với máy chủ video hay không.Các chương trình mục tiêu như sau và tất cả phải bị hủy bỏ.
- CAMServer\camserver.exe
- CAMServer\jre\bin\java.exe
- CAMServer\sys\openfire\cam-videoserver.exe* Tường lửa Windows sẽ được tự động cấu hình trong quá trình cài đặt ban đầu. Nếu bạn đang sử dụng các công cụ bảo mật khác, vui lòng mở giao tiếp theo cách thủ công.
- Nhiều thiết bị đầu cuối máy khách khác nhau ⇒ Các cổng giao tiếp cần thiết cho kết nối CAMServer là TCP 8080, TCP 443, UDP 3478 và UDP 10000. Chi tiết là"Các cổng được sử dụng bởi CAMServer"thẩm quyền giải quyết.
- Nếu nó thoải mái với 2 người dùng nhưng không ổn định do có nhiều người dùng, hãy chuyển sang ngang hàng cho 2 người dùng và chuyển sang SFU với máy chủ video làm chuyển tiếp cho nhiều người dùng. Vì vậy, hãy kiểm tra cẩn thận xem giao tiếp CAMServer có bị chặn hay không.
Khi đặt CAMServer phía sau NAT
Nếu bạn đặt CAMServer phía sau NAT, địa chỉ IP của CAMServer mà máy khách nhìn thấy thực tế có thể khác do bản dịch NAT. Hội thảo trên web yêu cầu liên lạc trực tiếp giữa các máy khách CAMServer<>, do đó kết nối sẽ không hoạt động như cũ.
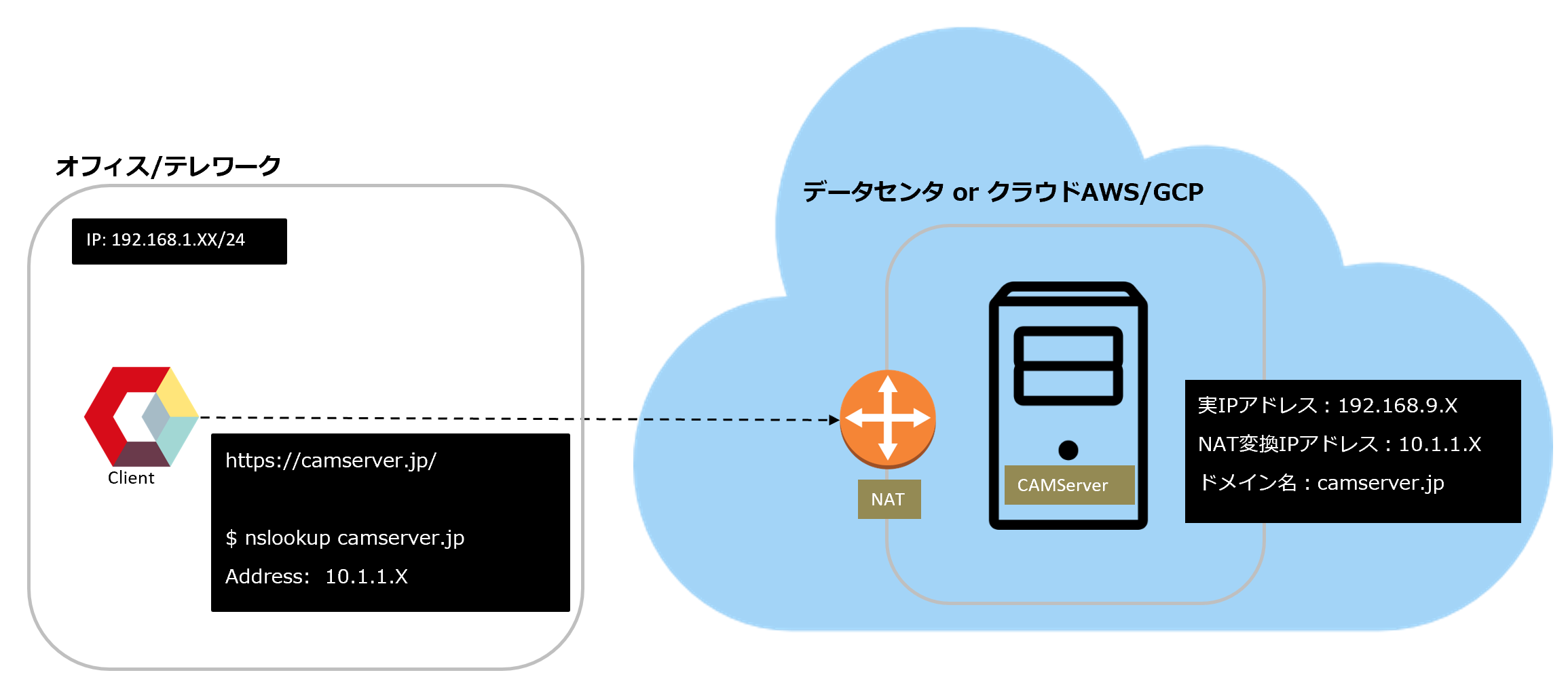
Nếu nó tương ứng với CAMServer/boot.ini Đặt địa chỉ IP CAMServer sẽ được dịch NAT và được máy khách nhận dạng trong tệp. Theo cấu hình của sơ đồ 10.1.1.X Hãy đặt.
cam.natPublicAddress=10.1.1.X
- Khi triển khai CAMServer trong trung tâm dữ liệu hoặc đám mây (AWS/GCP...), cần xem xét chuyển đổi NAT vì lý do bảo mật.
cam.natPublicĐịa chỉCài đặt này sẽ không ảnh hưởng đến người dùng kết nối bằng địa chỉ IP thực. Ngoài ra, ngay cả khi có khách hàng truy cập thông qua chuyển đổi NAT và địa chỉ IP thực, họ vẫn có thể kết nối với cùng một hội nghị web.CAMServer/boot.iniChỉnh sửa tập tin sau khi dừng CAMServer.
Khi triển khai CAMServer trên VMware
Khi triển khai CAMServer trên VMware, bạn phải chọn "Bridged Network" trong cấu hình mạng. Chi tiết làđâyVui lòng tham khảo trước.
- mạng lưới cầu
- mạng chỉ có máy chủ
- Dịch địa chỉ mạng (NAT) Mạng <–mặc định
CAMServer phải được khởi động lại
Khoảng thời gian khởi động lại máy chủ CAM Hãy kiểm tra.
Nếu không được giải quyết
Nếu tất cả những điều trên đều đúng mà bạn vẫn không thể kết nối, vui lòng gửi nhật ký cho chúng tôi.
phía khách hàng
Nếu bạn gặp vấn đề với hội thảo trên web, v.v., vui lòng mở DevTools, chọn bảng điều khiển bên phải, chọn lỗi và chụp màn hình gửi cho chúng tôi.
Ứng dụng web chỉ dành cho trình duyệt

Phiên bản trình duyệt tiêu chuẩn