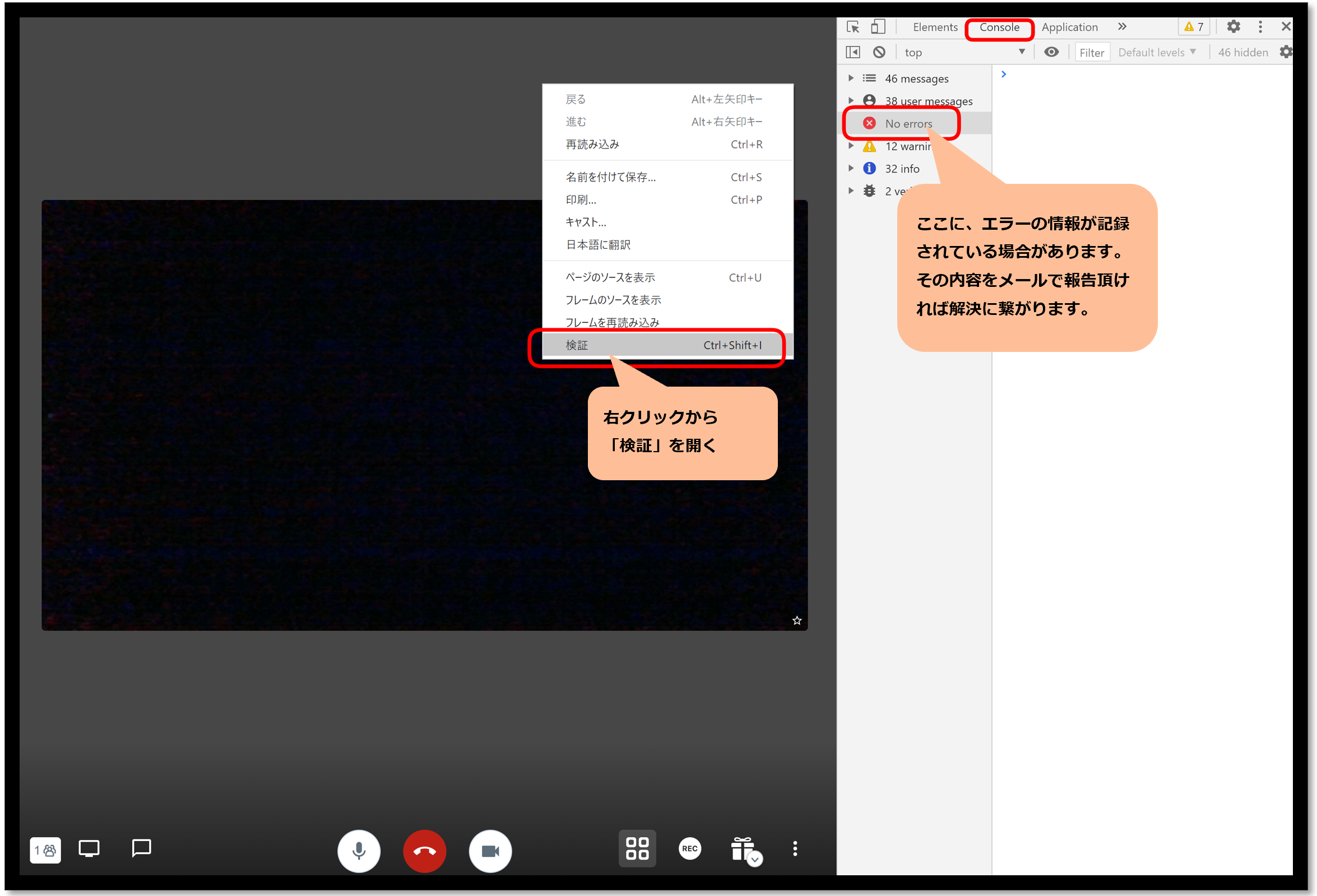無法連接攝影機或麥克風
如果您在網路會議期間無法連接瀏覽器的攝影機和麥克風,請檢查以下步驟。
檢查瀏覽器權限中是否允許攝影機和麥克風連線。
請注意,首次連接麥克風和攝影機時會詢問您的許可,但如果您阻止,則將無法連線。
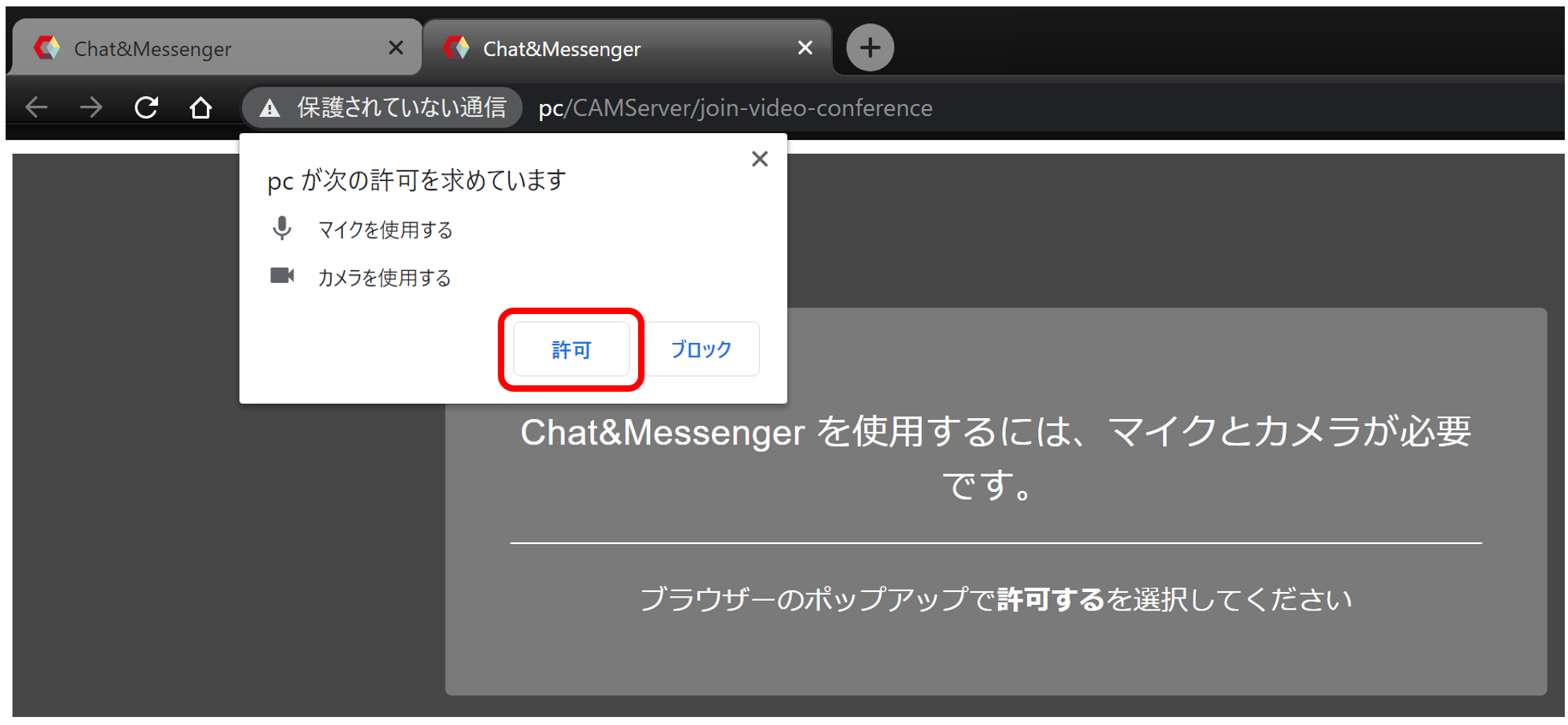
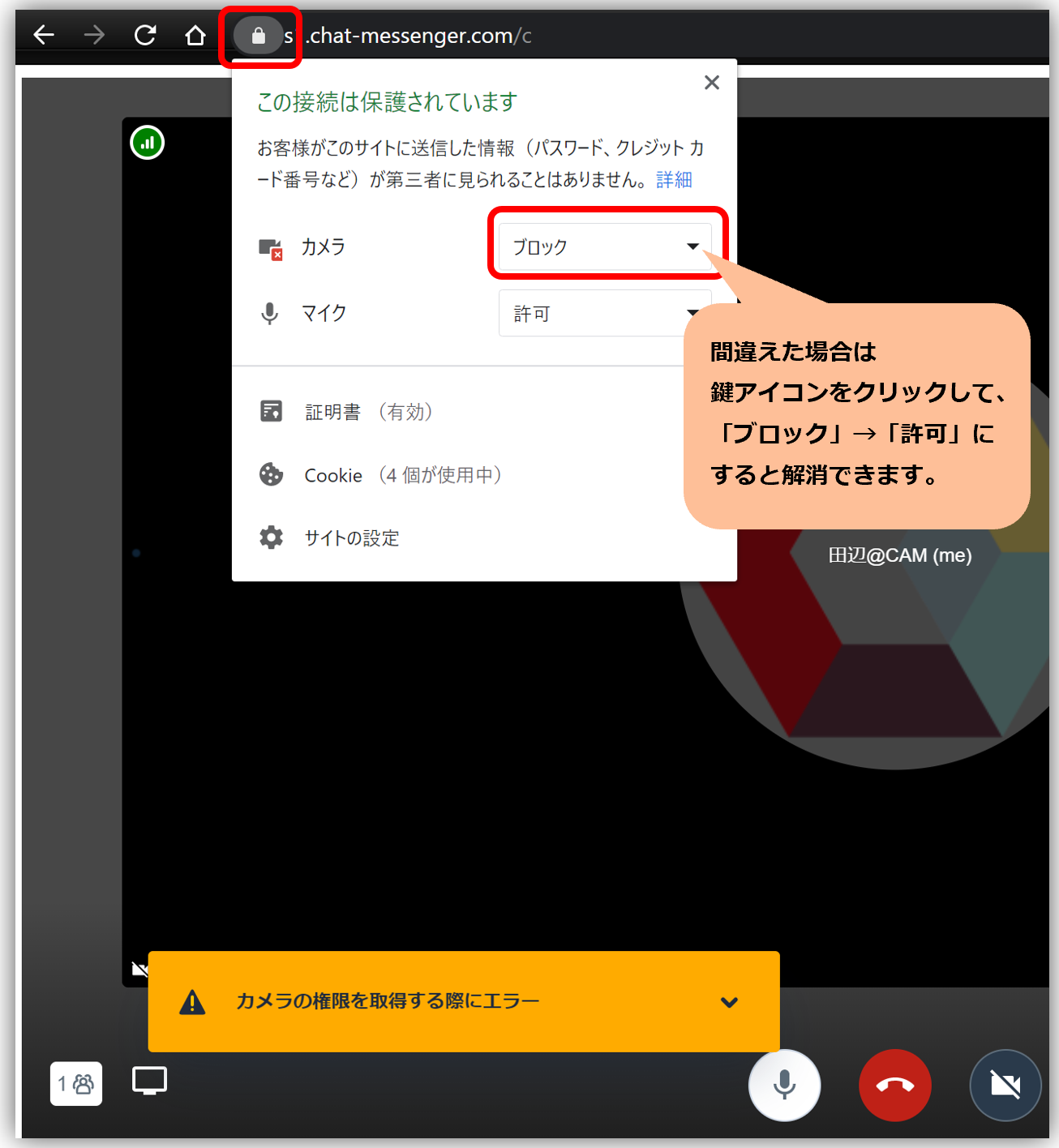
隔離相機連接問題
如果您在使用 Chat&Messenger 時遇到問題,WebRTC 範例 但如果有問題請隔離。
如果使用上述 WebRTC 範例仍無法連接攝像頭,則可能是 PC 的 Windows 更新或相機和音訊驅動程式的組合出現問題,並且您將無法使用網路會議的任何服務,而不僅僅是聊天&信使..
」相機在 Windows 10 上無法運作”頁面並諮詢 IT 支援。
出現嘯叫迴聲
如何測試通話
如果相機/音訊連接沒有問題,您可以測試與其他使用者的連接,或者如果您獨自一人,可以向自己發起呼叫,並使用「重複選項卡」開啟多個瀏覽器標籤來模擬多個使用者。測試是可以的。
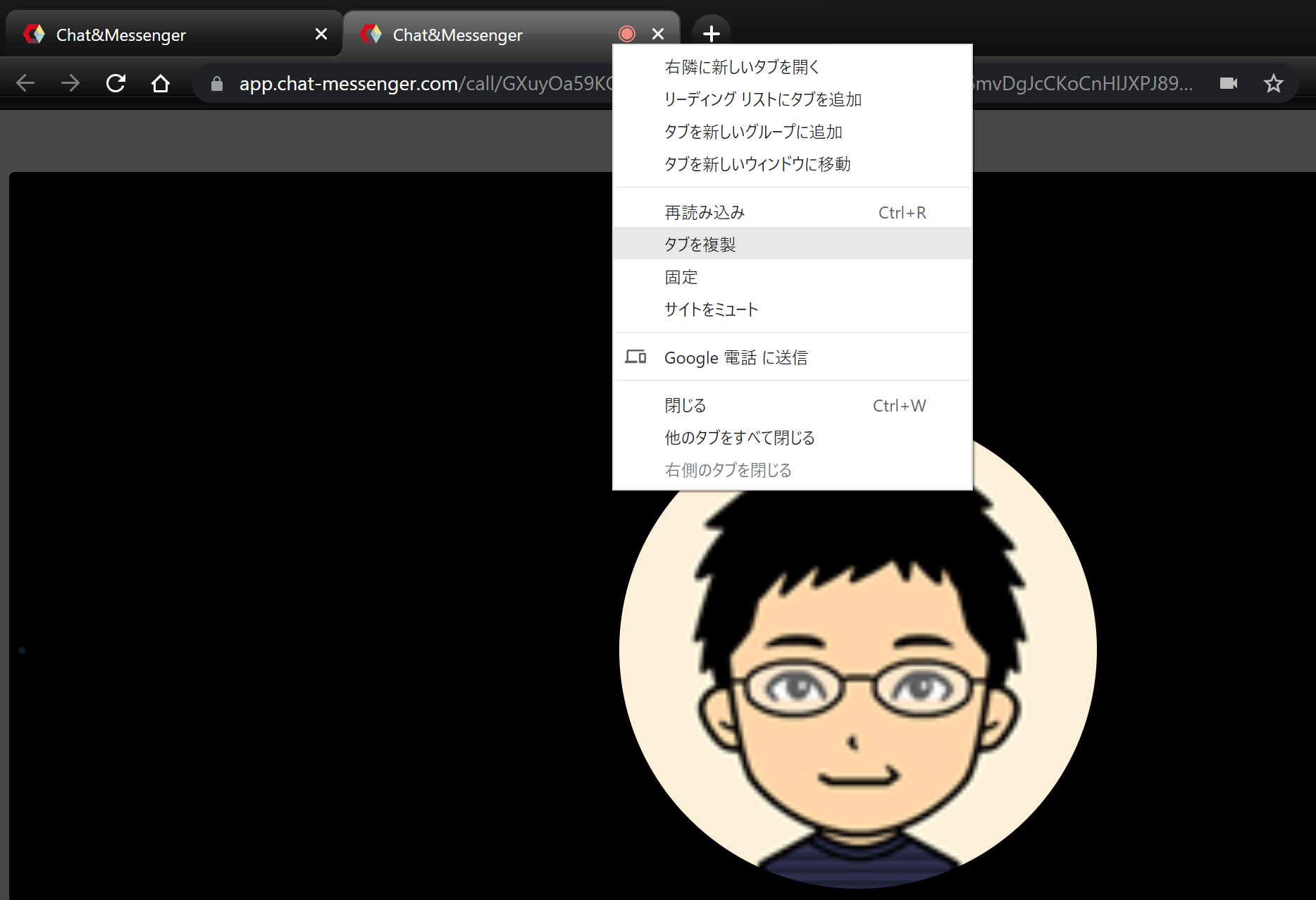
在Chrome/Edge中,可以透過「複製選項卡」來模擬多人測試
連接變得不穩定
無論您使用什麼產品透過網路連線進行網路會議,都會盡力而為,並且根據雙方的 PC 和網路環境,連線可能會變得不穩定。
不過,大多數情況下,問題可以透過重新連接來解決。你的臨界水平會根據你是否意識到這一點而改變,所以習慣使用它很重要。
根據上述情況,請檢查以下內容。
節省流量
最大同時連接數的準則是“20 人使用攝像頭,30 人僅使用音訊”,但根據環境的不同,可能無法實現。
另外,如果多人參加,透過確保只有演示者打開攝影機可以顯著減少流量,因此請告知參加者。
但是,如果您公司的網路線路較差且不穩定,您可以設定網路會議的標準「解析度」和「幀率」。詳細資料是“调整分辨率和帧频参见"......"。

網路環境已達到限制
隨著公司內部網路會議使用量的增加,如果內部網路環境達到最大容量,網路就會變得擁塞,連線可能會變得不穩定。首先,檢查一下你們公司的網路速度是否舒適。
請諮詢您的網路管理員,尤其是 VPN 和內部路由器可能設定了流量閾值。

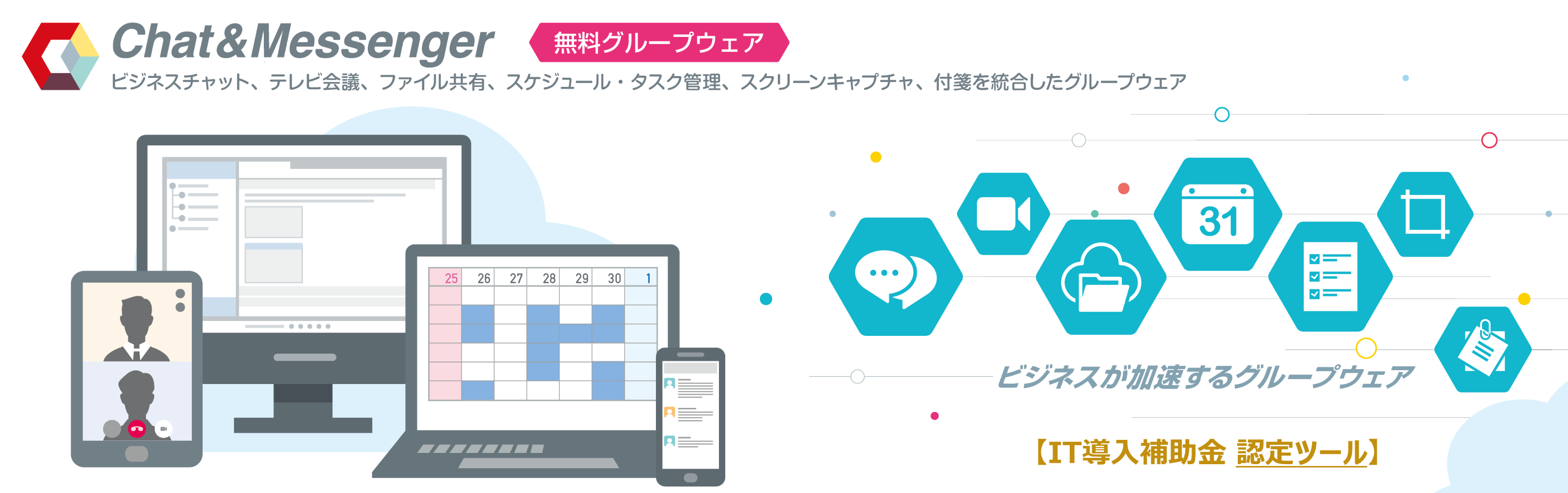
檢查UDP連接埠10000是否可用
如果3人或更多人連接,伺服器將切換到SFU,SFU對伺服器進行中繼,但請確保使用傳輸:UDP和遠端連接埠:10000。
如果您公司的防火牆很嚴格且 UDP 受到監管,您可以故障轉移到 TCP,但對於有大量參與者的會議,不建議這樣做。
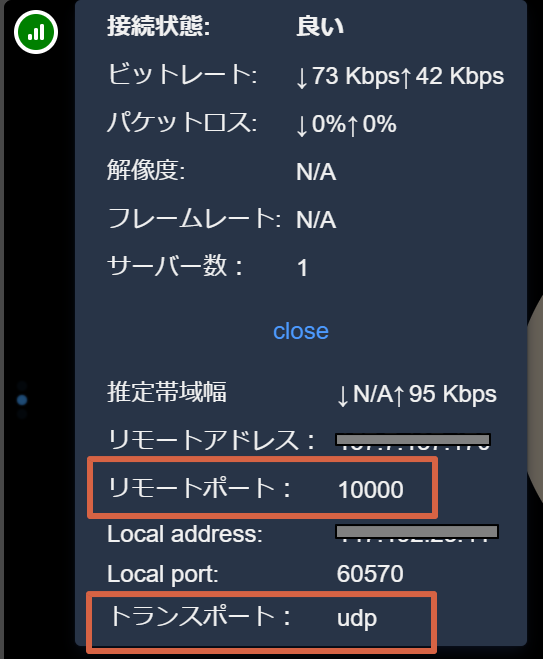
使用 VPN 時不穩定
透過 VPN 連線時,流量集中在 VPN 伺服器上,這與網路會議不相容。在大多數情況下,增加 VPN 伺服器(規格/頻寬)會讓使用起來更加舒適,但如果這很困難,您將需要最大限度地減少攝影機的使用並減少使用者數量。
客戶端PC上的時差
如果客戶端PC時間不正確,可能會出現無法參加會議等問題,請準確設定時間。
安全軟體排除
過去,在安裝了安全軟體(病毒清除程序)的環境中,如果不進行排除設置,通訊就會變得不穩定。
對於 camapp,可以透過將其從以下掃描中排除來解決問題。
・正常安裝時,以下位置為 C:\Users\<使用者名稱>\AppData\Local\Programs\camapp。・如果使用自訂版本並安裝在Program Files 下,則以下位置為 C:\Program Files\camapp 。
使用本機 CAMServer 啟動視訊伺服器時
CAMServer 透過引入此功能,您可以在公司內部網路中建立視訊伺服器並進行網路會議。
如果相機和音訊連接正常,但無法與對方通話,請檢查以下內容。
啟動視訊伺服器
如果您想在本地使用網路會議,則需要啟動視訊伺服器。詳細資訊是 在CAMServer(企業)上啟動視訊伺服器 另请参见
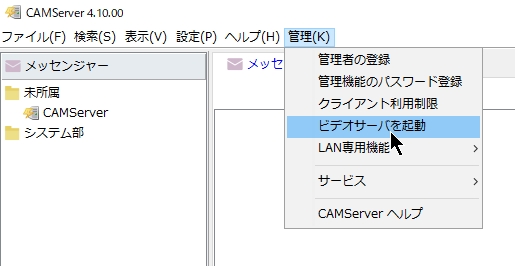
Windows Defender 中的排除設定
如果啟用了 Windows Defender,請設定 CAMServer 安裝資料夾的排除設定。
防火牆設定
- 請檢查您的安全軟體是否阻止視訊伺服器通訊。目標計劃如下,必須全部取消。
- CAMServer\camserver.exe
- CAMServer\jre\bin\java.exe
- CAMServer\sys\openfire\cam-videoserver.exe* 初始安裝時,Windows 防火牆將自動設定。如果您正在使用其他安全工具,請手動開啟通訊。
- 各種客戶端 ⇒ CAMServer 連線所需的通訊連接埠為 TCP 8080、TCP 443、UDP 3478 和 UDP 10000。 詳細資料是“CAMServer 使用的連接埠“參考。
- 如果 2 個使用者感到舒適,但由於多個使用者而變得不穩定,請切換到 2 個使用者的點對點,並切換到具有視訊伺服器作為多個使用者的中繼的 SFU。因此,請仔細檢查CAMServer通訊是否被阻塞。
在 NAT 后面部署 CAMServer 时
如果將 CAMServer 放置在 NAT 後面,由於 NAT 轉換,客戶端看到的 CAMServer 的 IP 位址實際上可能會有所不同。 Web 會議需要 CAMServer<> 用戶端之間的直接通信,因此連接將無法按原樣工作。
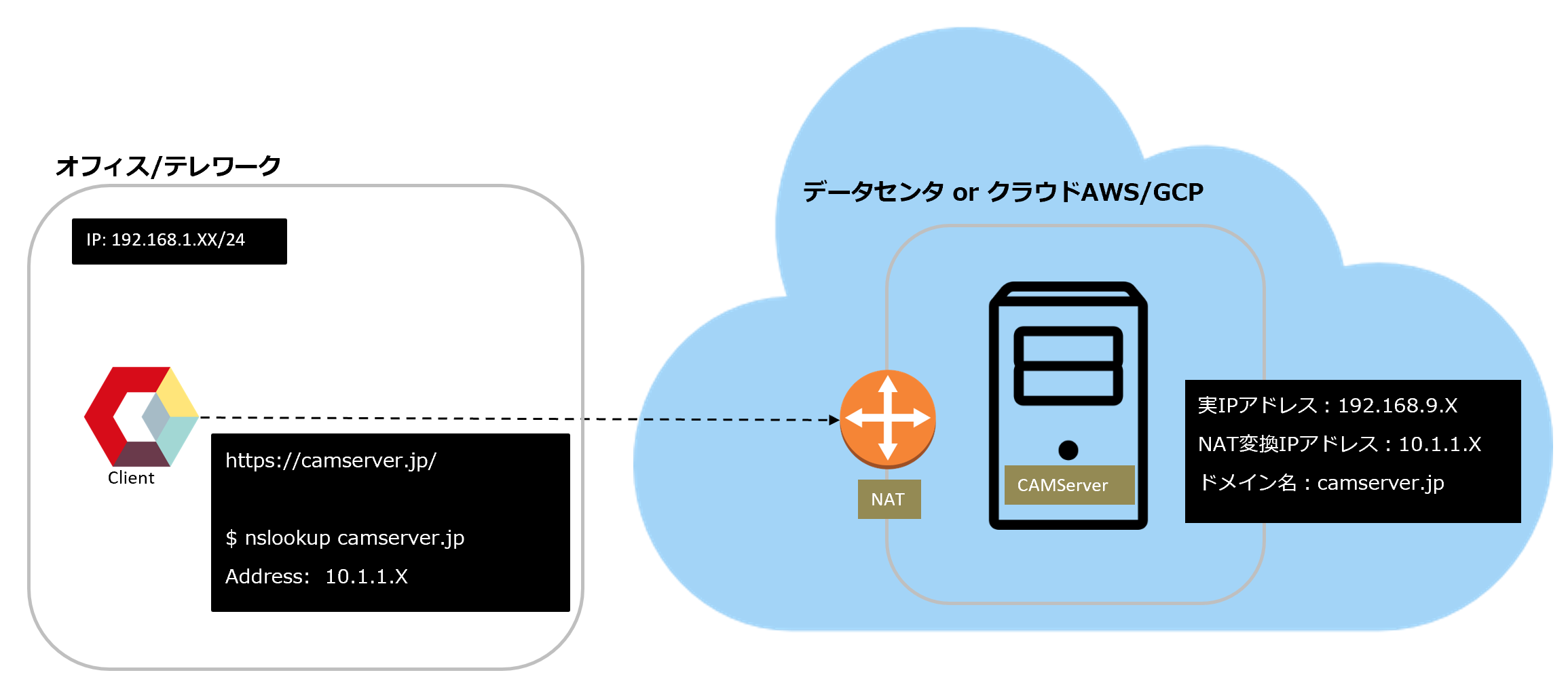
如果對應的是 CAM伺服器/boot.ini 在文件中設定將被 NAT 轉換並被客戶端識別的 CAMServer IP 位址。根據圖的配置 10.1.1.X 請設定。
cam.natPublicAddress=10.1.1.X
- 在資料中心或雲端(AWS/GCP...)中部署CAMServer時,出於安全原因需要考慮NAT轉換。
cam.nat公共位址設定此項目不會影響使用真實 IP 位址連線的使用者。此外,即使有客戶端透過NAT轉換和真實IP位址訪問,也可以連接到同一個網路會議。CAM伺服器/boot.ini停止 CAMServer 後編輯該文件。
在VMware上部署CAMServer時
在VMware上部署CAMServer時,必須在網路配置中選擇「橋接網路」。詳細資訊是这样(靠近扬声器或朝向扬声器的方向)請參閱。
- 橋接網路
- 僅主機網路
- 網路位址轉換 (NAT) 網路 <–默認
CAM伺服器必須重新啟動
CAM伺服器重啟間隔 請檢查。
如果沒有解決
如果以上所有內容均正確,但您仍然無法連接,請將日誌傳送給我們。
客戶端
如果您在網路會議等方面遇到問題,請開啟DevTools,選擇右側的console,選擇error,並截圖並發送給我們。
僅限瀏覽器的網頁應用程式

標準瀏覽器版本