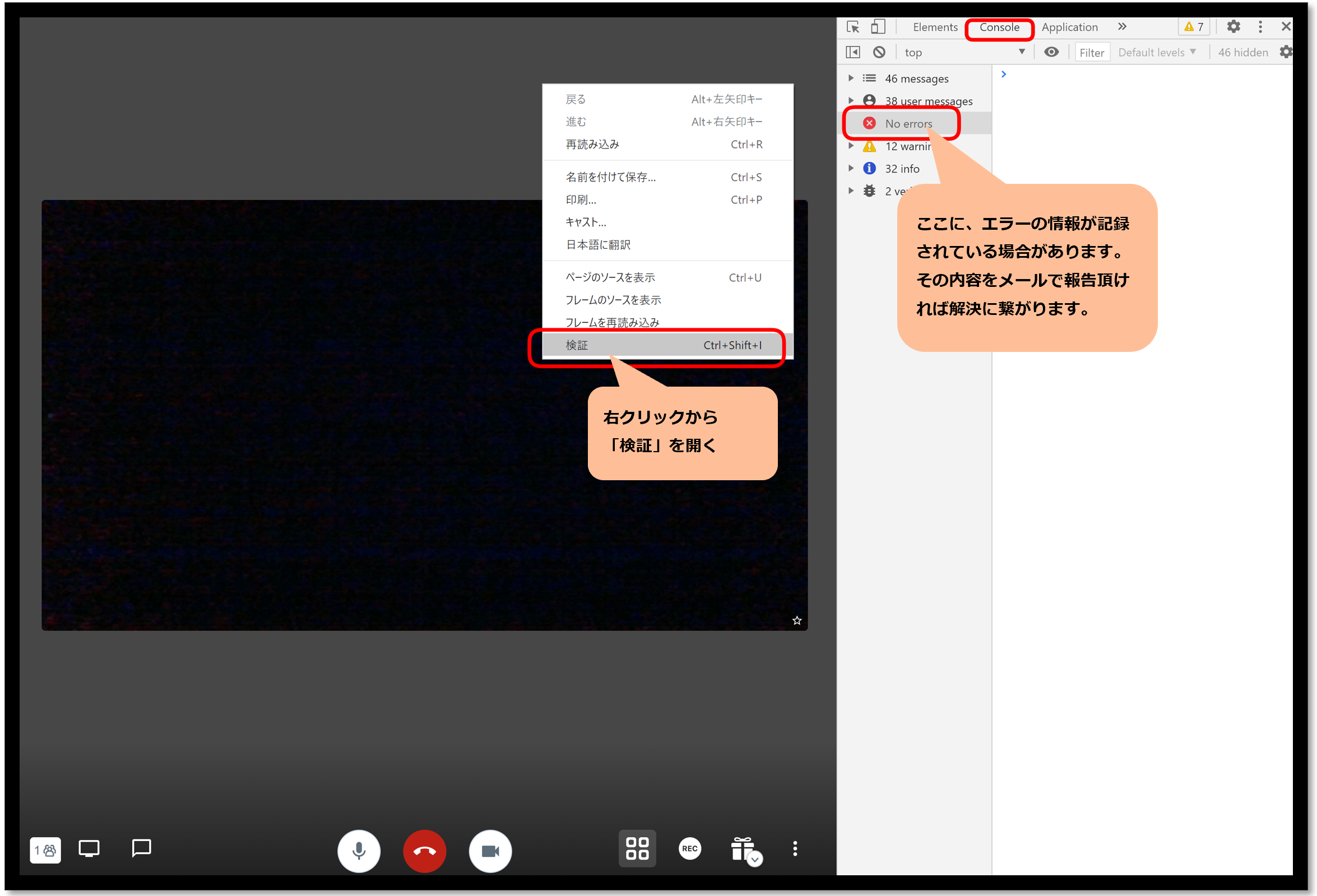ไม่สามารถเชื่อมต่อกับกล้องหรือไมโครโฟนได้
หากคุณไม่สามารถเชื่อมต่อกับกล้องและไมโครโฟนของเบราว์เซอร์ในระหว่างการประชุมทางเว็บ โปรดตรวจสอบขั้นตอนต่อไปนี้
ตรวจสอบว่าอนุญาตให้เชื่อมต่อกล้องและไมโครโฟนในการอนุญาตเบราว์เซอร์หรือไม่
โปรดทราบว่าคุณจะถูกขออนุญาตเมื่อเชื่อมต่อไมโครโฟนและกล้องเป็นครั้งแรก แต่ถ้าคุณปิดกั้น คุณจะไม่สามารถเชื่อมต่อได้
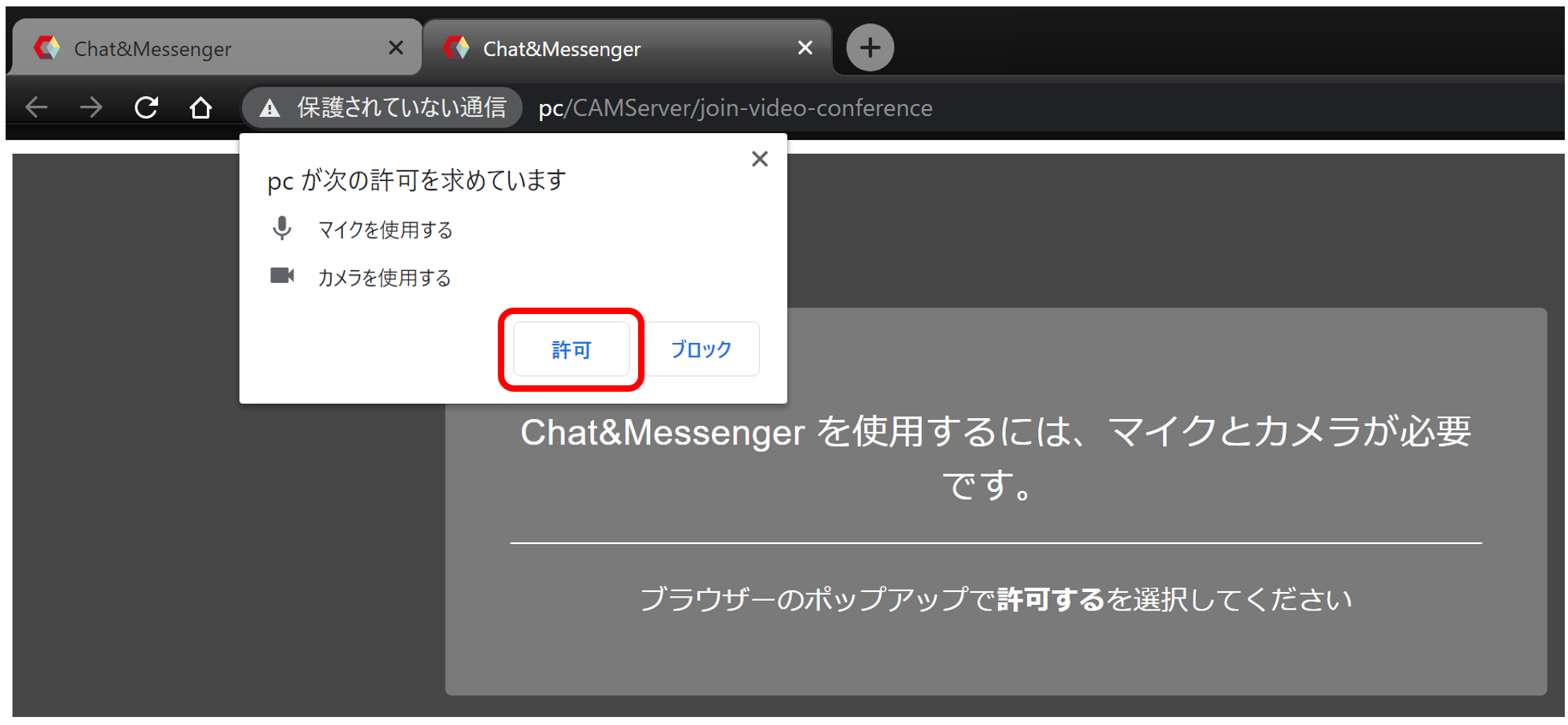
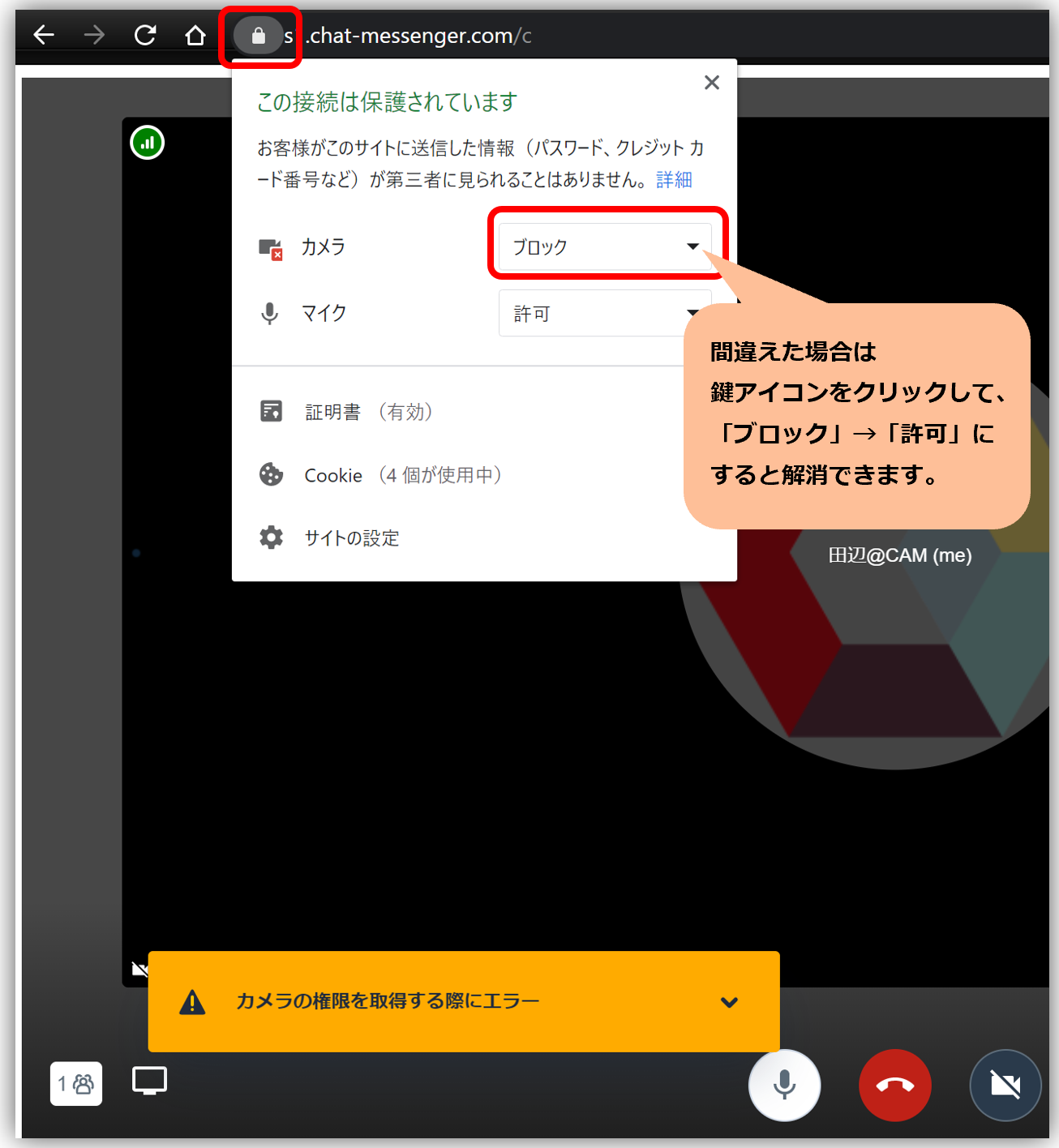
การแยกปัญหาการเชื่อมต่อกล้อง
หากคุณมีปัญหากับ Chat&Messengerตัวอย่าง WebRTC แต่โปรดแยกออกหากมีปัญหา
หากคุณไม่สามารถเชื่อมต่อกล้องได้แม้จะใช้ตัวอย่าง WebRTC ข้างต้น อาจมีปัญหากับการอัปเดต Windows ของพีซีหรือการรวมกันของกล้องและไดรเวอร์เสียง และคุณจะไม่สามารถใช้การประชุมผ่านเว็บสำหรับบริการใดๆ ได้ ไม่ใช่แค่การแชท & เมสเซนเจอร์. .
"กล้องไม่ทำงานบน Windows 10” และปรึกษาฝ่ายสนับสนุนด้านไอที
เสียงสะท้อนดังก้องเกิดขึ้น

วิธีทดสอบการโทร
หากไม่มีปัญหากับการเชื่อมต่อกล้อง/เสียง คุณสามารถทดสอบการเชื่อมต่อกับผู้ใช้รายอื่นได้ หรือหากคุณอยู่คนเดียว ให้เริ่มการโทรถึงตัวคุณเอง และใช้ "แท็บซ้ำ" เพื่อเปิดแท็บเบราว์เซอร์หลายแท็บเพื่อจำลองผู้ใช้หลายราย การโทร การทดสอบเป็นไปได้
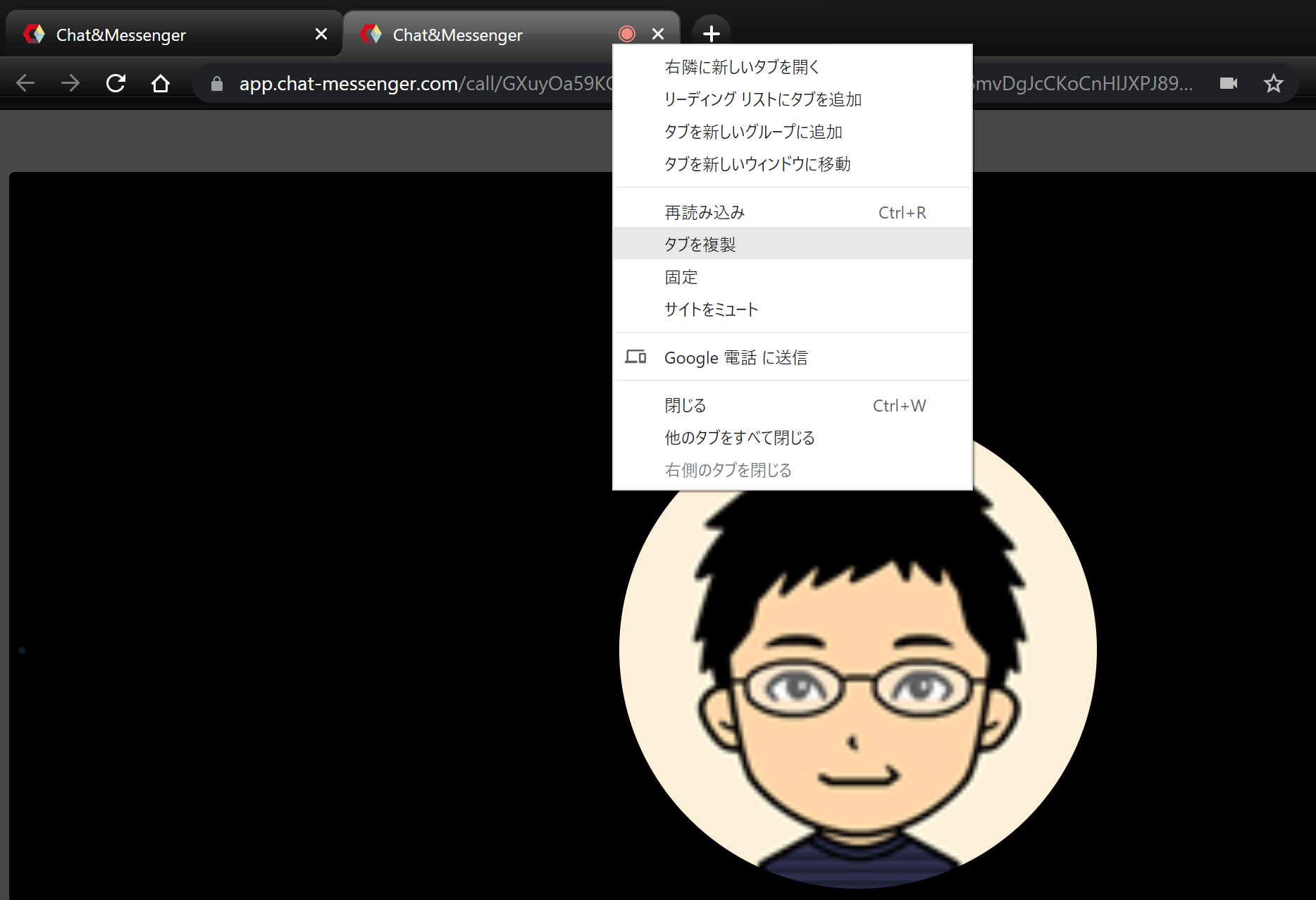
ใน Chrome/Edge คุณสามารถจำลองการทดสอบกับคนหลายคนได้โดย "ทำซ้ำแท็บ"
การเชื่อมต่อเริ่มไม่เสถียร
ไม่ว่าผลิตภัณฑ์ใดที่คุณใช้สำหรับการประชุมทางเว็บโดยใช้การเชื่อมต่ออินเทอร์เน็ต จะเป็นความพยายามอย่างดีที่สุด และขึ้นอยู่กับพีซีและสภาพแวดล้อมเครือข่ายของทั้งสองฝ่าย การเชื่อมต่ออาจไม่เสถียร
อย่างไรก็ตาม ในกรณีส่วนใหญ่ ปัญหาสามารถแก้ไขได้โดยการเชื่อมต่อใหม่ ระดับวิกฤติของคุณจะเปลี่ยนไปขึ้นอยู่กับว่าคุณตระหนักถึงสิ่งนี้หรือไม่ ดังนั้นจึงเป็นเรื่องสำคัญที่จะต้องคุ้นเคยกับการใช้มัน
จากข้อมูลข้างต้น โปรดตรวจสอบสิ่งต่อไปนี้
บันทึกการจราจร
คำแนะนำสำหรับจำนวนการเชื่อมต่อพร้อมกันสูงสุดคือ ``20 คนพร้อมกล้อง และ 30 คนพร้อมเสียงเท่านั้น'' แต่อาจไม่สามารถทำได้ ทั้งนี้ขึ้นอยู่กับสภาพแวดล้อม
นอกจากนี้ หากมีผู้เข้าร่วมหลายคน ปริมาณการเข้าชมจะลดลงอย่างมากโดยตรวจสอบให้แน่ใจว่ามีเพียงผู้นำเสนอเท่านั้นที่เปิดกล้อง ดังนั้นโปรดแจ้งให้ผู้เข้าร่วมทราบ
อย่างไรก็ตาม หากสายเครือข่ายของบริษัทของคุณไม่ดีและไม่เสถียร คุณสามารถตั้งค่า ``ความละเอียด'' และ ``อัตราเฟรม'' มาตรฐานสำหรับการประชุมทางเว็บได้ รายละเอียดคือ"ปรับความละเอียดและอัตราเฟรม“โปรดอ้างอิงถึง.

ถึงขีดจำกัดสภาพแวดล้อมเครือข่ายแล้ว
เมื่อการใช้การประชุมทางเว็บเพิ่มขึ้นภายในบริษัท เครือข่ายจะคับคั่งและการเชื่อมต่ออาจไม่เสถียรหากสภาพแวดล้อมเครือข่ายภายในถึงความจุสูงสุด ขั้นแรก ตรวจสอบว่าความเร็วเครือข่ายของบริษัทของคุณสะดวกสบายหรือไม่
ตรวจสอบกับผู้ดูแลระบบเครือข่ายของคุณ โดยเฉพาะอย่างยิ่งเนื่องจาก VPN และเราเตอร์ภายในอาจมีการกำหนดเกณฑ์การรับส่งข้อมูลไว้

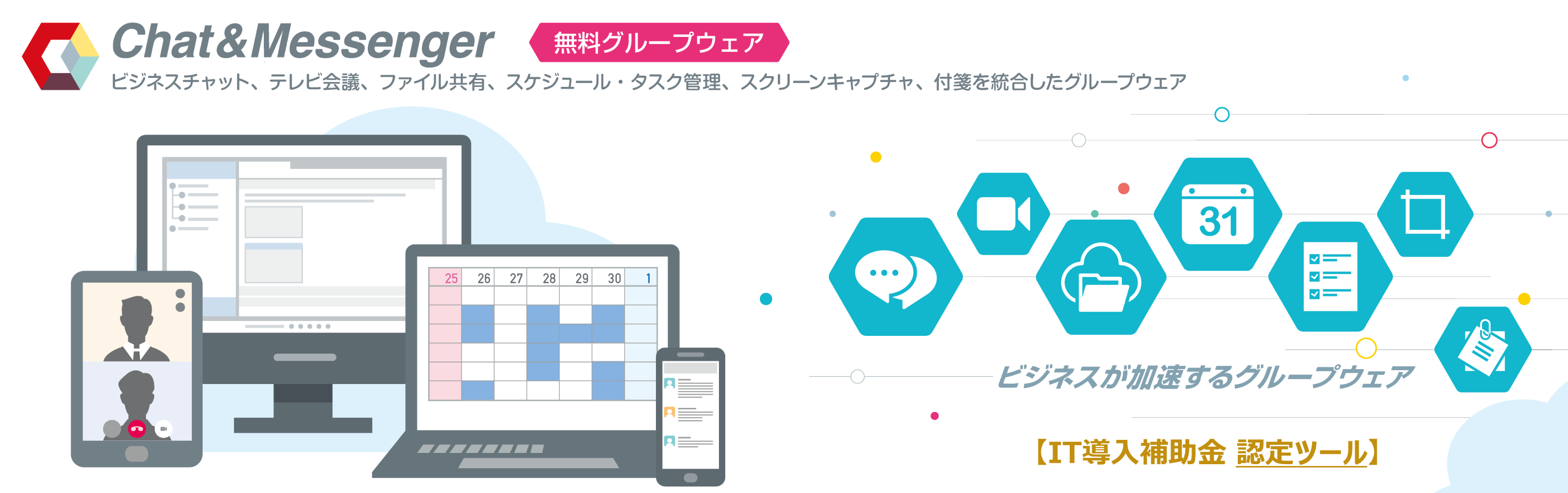
ตรวจสอบว่าพอร์ต UDP 10000 พร้อมใช้งานหรือไม่
หากมีการเชื่อมต่อตั้งแต่ 3 คนขึ้นไป เซิร์ฟเวอร์จะเปลี่ยนเป็น SFU ซึ่งจะรีเลย์เซิร์ฟเวอร์ แต่โปรดตรวจสอบให้แน่ใจว่ามีการใช้การขนส่ง: UDP และพอร์ตระยะไกล: 10,000
หากไฟร์วอลล์ของบริษัทของคุณเข้มงวดและมีการควบคุม UDP คุณสามารถเฟลโอเวอร์ไปยัง TCP ได้ แต่ไม่แนะนำสำหรับการประชุมที่มีผู้เข้าร่วมจำนวนมาก
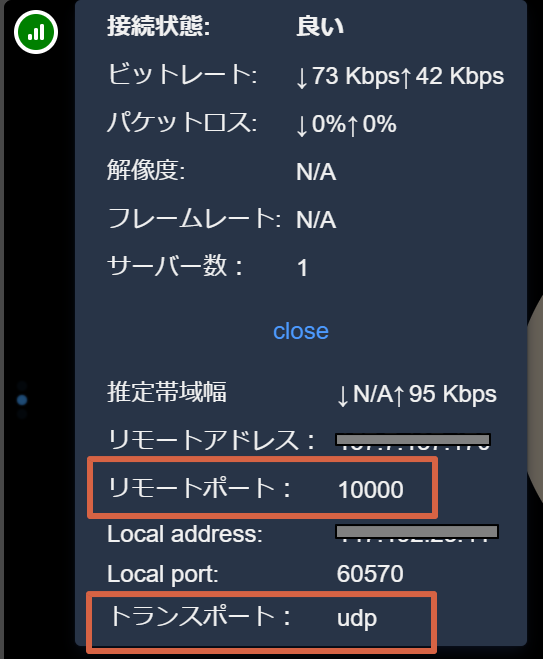
ไม่เสถียรเมื่อใช้ VPN
เมื่อเชื่อมต่อผ่าน VPN การรับส่งข้อมูลจะเน้นที่เซิร์ฟเวอร์ VPN ซึ่งเข้ากันไม่ได้กับการประชุมทางเว็บ ในกรณีส่วนใหญ่ การเพิ่มเซิร์ฟเวอร์ VPN (ข้อมูลจำเพาะ/แบนด์วิดท์) จะทำให้สะดวกสบายมากขึ้น แต่หากทำได้ยาก คุณจะต้องลดการใช้กล้องให้เหลือน้อยที่สุดและลดจำนวนผู้ใช้
ความแตกต่างของเวลาบนไคลเอนต์พีซี
หากเวลาบนพีซีไคลเอนต์ไม่ถูกต้อง อาจเกิดปัญหาเช่นไม่สามารถเข้าร่วมการประชุมได้ ดังนั้นโปรดตั้งเวลาให้แม่นยำ
ข้อยกเว้นซอฟต์แวร์ความปลอดภัย
ในอดีต ในสภาพแวดล้อมที่ติดตั้งซอฟต์แวร์รักษาความปลอดภัย (ตัวป้องกันไวรัส) การสื่อสารจะไม่เสถียรหากไม่มีการตั้งค่าการแยก
เกี่ยวกับ camapp ปัญหาอาจได้รับการแก้ไขโดยการแยกออกจากการสแกนต่อไปนี้
・สำหรับการติดตั้งปกติ สิ่งต่อไปนี้คือ C:\Users\<ชื่อผู้ใช้>\AppData\Local\Programs\camapp ・หากใช้และติดตั้งเวอร์ชันที่กำหนดเองภายใต้ Program Files รายการต่อไปนี้คือ C:\Program Files\camapp
เมื่อเริ่มต้นเซิร์ฟเวอร์วิดีโอด้วย CAMServer ภายในองค์กร
แคมเซิร์ฟเวอร์ ด้วยการแนะนำสิ่งนี้ คุณสามารถสร้างเซิร์ฟเวอร์วิดีโอภายในอินทราเน็ตของบริษัทของคุณและจัดการประชุมทางเว็บได้
ถ้าหากการเชื่อมต่อกล้องและเสียงใช้ได้ แต่คุณไม่สามารถพูดคุยกับอีกฝ่ายได้ โปรดตรวจสอบสิ่งต่อไปนี้
กำลังเริ่มเซิร์ฟเวอร์วิดีโอ
หากต้องการใช้การประชุมทางเว็บภายในองค์กร คุณต้องเริ่มเซิร์ฟเวอร์วิดีโอ รายละเอียดคือ เริ่มเซิร์ฟเวอร์วิดีโอบน CAMServer (Enterprise) โปรดดูที่
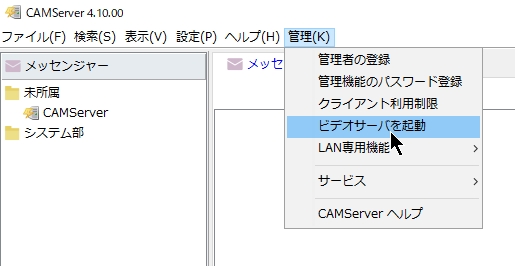
การตั้งค่าการยกเว้นใน Windows Defender
หากเปิดใช้งาน Windows Defender ให้กำหนดการตั้งค่าการแยกสำหรับโฟลเดอร์การติดตั้ง CAMServer
การตั้งค่าไฟร์วอลล์
- โปรดตรวจสอบว่าซอฟต์แวร์ความปลอดภัยของคุณบล็อกการสื่อสารเซิร์ฟเวอร์วิดีโอหรือไม่โปรแกรมเป้าหมายมีดังนี้และต้องยกเลิกทั้งหมด
- CAMServer\camserver.exe
- CAMServer\jre\bin\java.exe
- CAMServer\sys\openfire\cam-videoserver.exe* ไฟร์วอลล์ Windows จะถูกกำหนดค่าโดยอัตโนมัติในระหว่างการติดตั้งครั้งแรก หากคุณกำลังใช้เครื่องมือรักษาความปลอดภัยอื่น โปรดเปิดการสื่อสารด้วยตนเอง
- เทอร์มินัลไคลเอ็นต์ต่างๆ ⇒ พอร์ตการสื่อสารที่จำเป็นสำหรับการเชื่อมต่อ CAMServer คือ TCP 8080, TCP 443, UDP 3478 และ UDP 10000
- TCP 443: พอร์ตการเชื่อมต่อ HTTPS สำหรับการใช้งานเบราว์เซอร์
- TCP 8080...พอร์ตการเชื่อมต่อ HTTP ที่ใช้ในเวอร์ชันมือถือและเดสก์ท็อป
- UDP 3478...พอร์ตเซิร์ฟเวอร์ STUN
- UDP 10000...สำหรับการโทรที่เกี่ยวข้องกับบุคคลตั้งแต่ 3 คนขึ้นไป พอร์ตการสื่อสารจะสลับเป็นการสื่อสาร SFU ที่ถ่ายทอด CAMServer ในบางกรณีที่เกิดขึ้นไม่บ่อยนัก WAF (Web Application Firewall) อาจบล็อกได้
- TCP 5280, 8180 - หากซ้ำซ้อน พอร์ตเหล่านี้จะต้องเปิดระหว่างเซิร์ฟเวอร์เว็บ<>วิดีโอของ CAMServer แต่ละตัว
- TCP 8080, 9090, 9091, 9092 ... หากซ้ำซ้อน พอร์ตเหล่านี้จะต้องเปิดระหว่างเว็บเซิร์ฟเวอร์ของ CAM Server แต่ละเครื่อง
- หากสะดวกสำหรับผู้ใช้ 2 คน แต่เริ่มไม่เสถียรเนื่องจากมีผู้ใช้หลายคน ให้สลับไปใช้เพียร์ทูเพียร์สำหรับผู้ใช้ 2 คน และเปลี่ยนไปใช้ SFU โดยมีเซิร์ฟเวอร์วิดีโอเป็นตัวส่งต่อสำหรับผู้ใช้หลายคน ดังนั้นควรตรวจสอบอย่างรอบคอบว่าการสื่อสาร CAMServer ถูกบล็อกหรือไม่
เมื่อวาง CAMServer ไว้ด้านหลัง NAT
หากคุณวาง CAMServer ไว้ด้านหลัง NAT ที่อยู่ IP ของ CAMServer ที่ไคลเอนต์เห็นอาจแตกต่างกันจริง ๆ เนื่องจากการแปล NAT การประชุมทางเว็บจำเป็นต้องมีการสื่อสารโดยตรงระหว่างไคลเอนต์ CAMServer<> ดังนั้นการเชื่อมต่อจะไม่ทำงานเหมือนเดิม
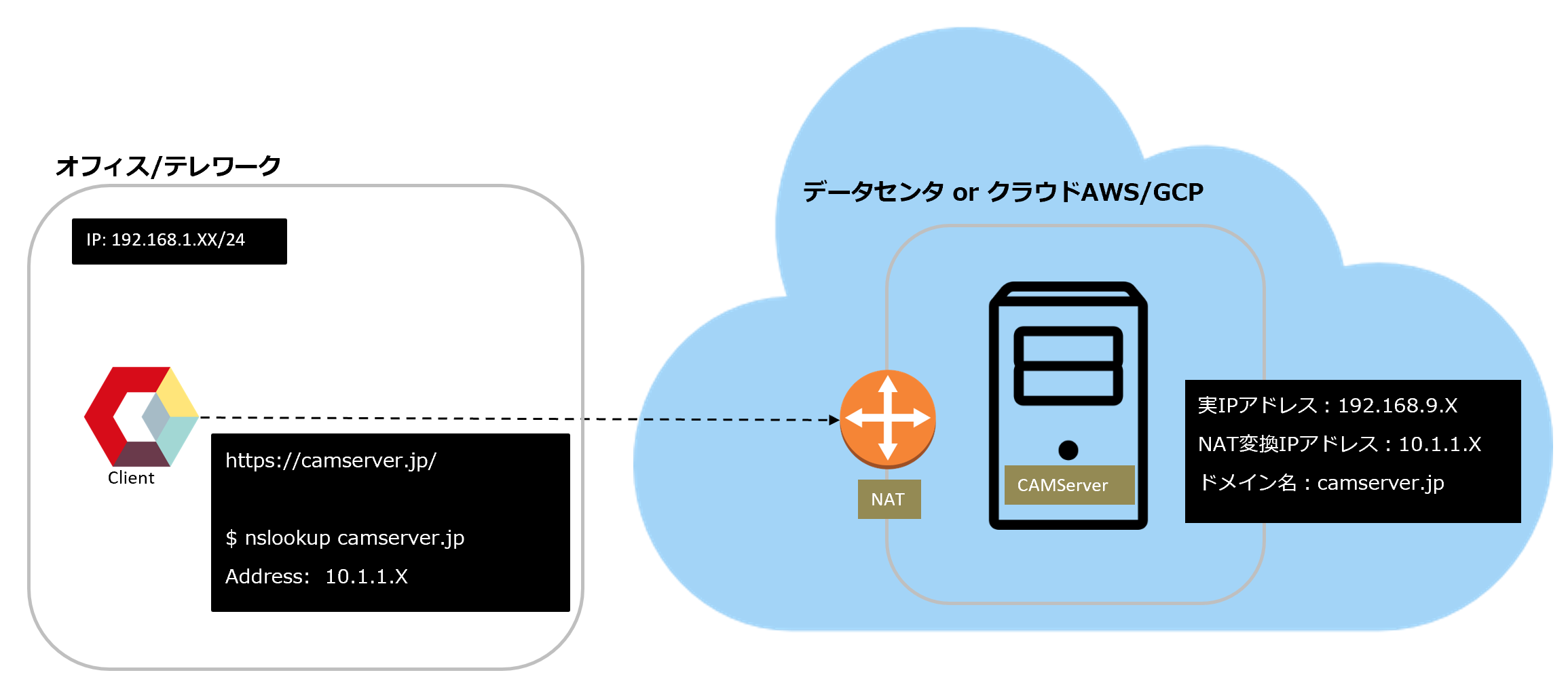
ถ้ามันเข้ากัน. CAMServer/บูตไฟล์ INI ตั้งค่าที่อยู่ IP ของ CAMServer ที่จะแปลโดย NAT และได้รับการยอมรับจากไคลเอนต์ในไฟล์ ตามการกำหนดค่าของแผนภาพ 10.1.1.X กรุณาตั้งค่า.
cam.natPublicAddress=10.1.1.X
- เมื่อปรับใช้ CAMServer ในศูนย์ข้อมูลหรือคลาวด์ (AWS/GCP...) จำเป็นต้องพิจารณาการแปลง NAT ด้วยเหตุผลด้านความปลอดภัย
cam.natPublicAddressการตั้งค่านี้จะไม่ส่งผลต่อผู้ใช้ที่เชื่อมต่อโดยใช้ที่อยู่ IP จริง นอกจากนี้ แม้ว่าจะมีไคลเอ็นต์เข้าถึงผ่านการแปลง NAT และที่อยู่ IP จริง แต่ก็สามารถเชื่อมต่อกับการประชุมทางเว็บเดียวกันได้CAMServer/บูตไฟล์ INIแก้ไขไฟล์หลังจากหยุด CAMServer
เมื่อปรับใช้ CAMServer บน VMware
เมื่อปรับใช้ CAMServer บน VMware คุณต้องเลือก "Bridged Network" ในการกำหนดค่าเครือข่าย รายละเอียดคือที่นี่โปรดดูที่
- เครือข่ายสะพาน
- เครือข่ายโฮสต์เท่านั้น
- การแปลที่อยู่เครือข่าย (NAT) เครือข่าย <–ค่าเริ่มต้น
CAMServer ต้องรีสตาร์ท
ช่วงเวลารีสตาร์ท CAMServer โปรดตรวจสอบ.
หากไม่ได้รับการแก้ไข
หากทั้งหมดข้างต้นถูกต้องและคุณยังไม่สามารถเชื่อมต่อได้ โปรดส่งบันทึกให้เรา
ด้านลูกค้า
หากคุณประสบปัญหากับการประชุมทางเว็บ ฯลฯ โปรดเปิด DevTools เลือกคอนโซลทางด้านขวา เลือกข้อผิดพลาด จากนั้นจับภาพหน้าจอแล้วส่งมาให้เรา
เว็บแอปเบราว์เซอร์เท่านั้น

เวอร์ชันเบราว์เซอร์มาตรฐาน