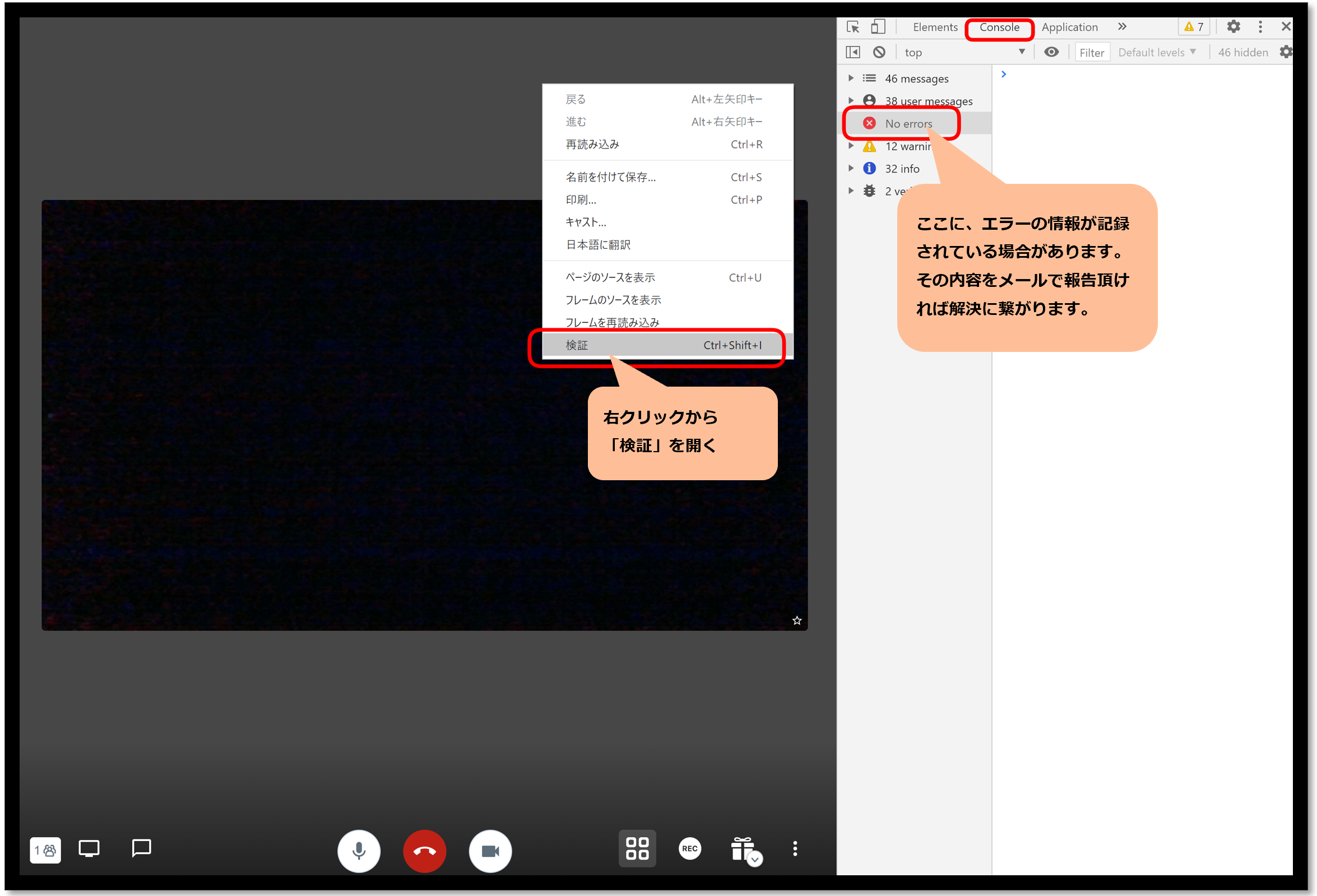Tidak dapat terhubung ke kamera atau mikrofon
Jika Anda tidak dapat terhubung ke kamera dan mikrofon browser Anda selama konferensi web, silakan periksa langkah-langkah berikut.
Periksa apakah koneksi kamera dan mikrofon diizinkan di izin browser.
Harap dicatat bahwa Anda akan dimintai izin saat menghubungkan mikrofon dan kamera untuk pertama kalinya, tetapi jika Anda memblokirnya, Anda tidak akan dapat terhubung.
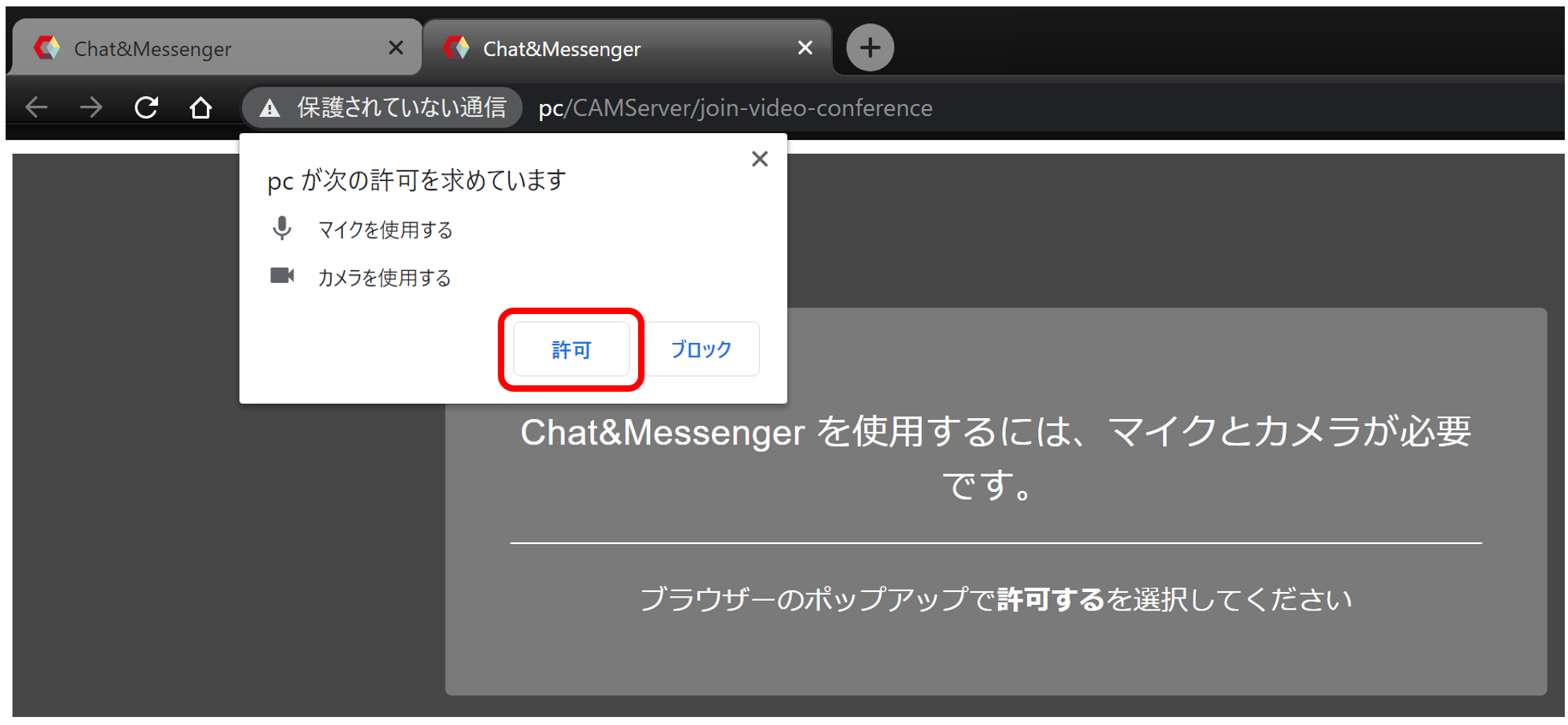
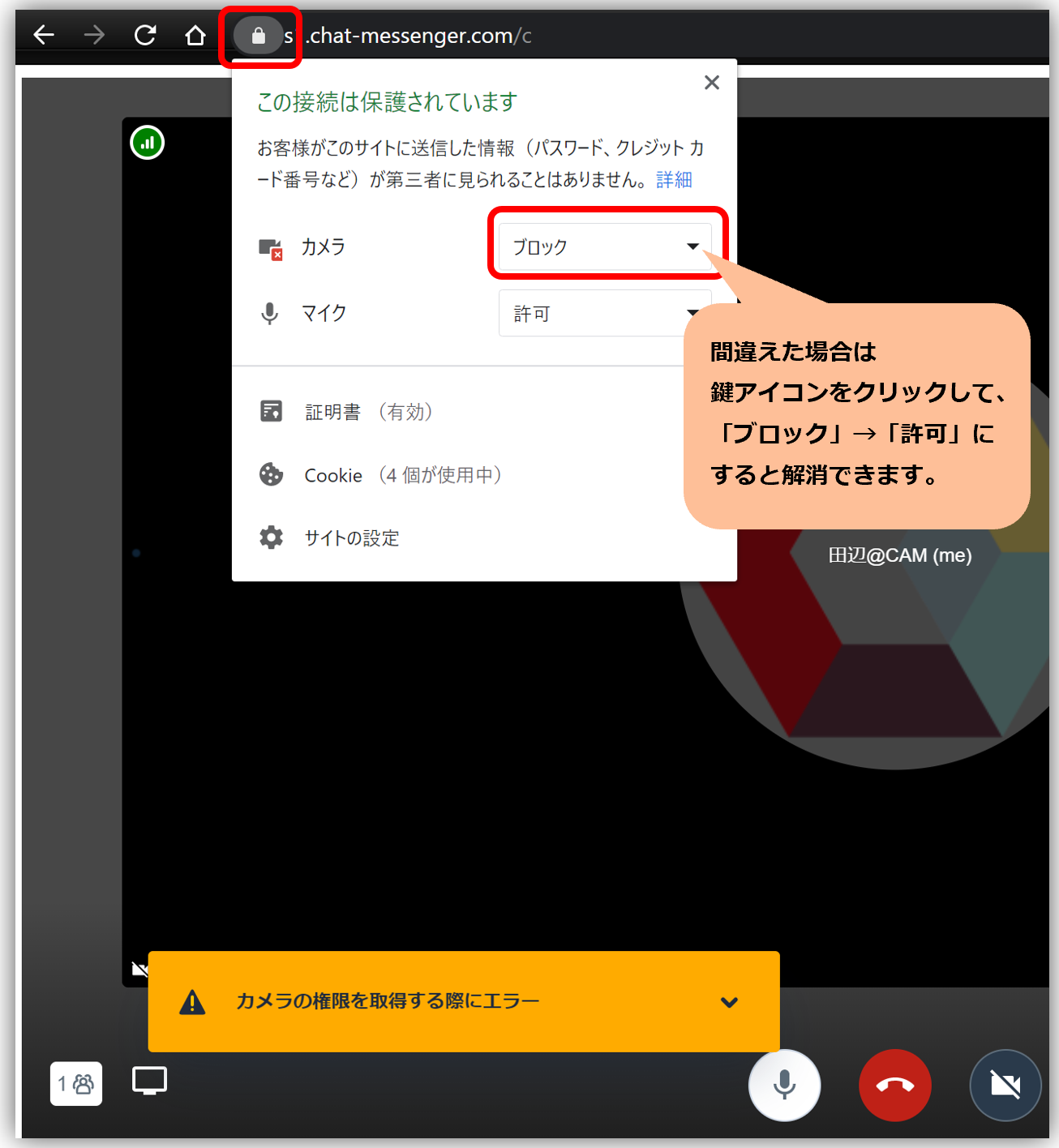
Mengisolasi masalah koneksi kamera
Jika Anda mengalami masalah dengan Obrolan & Messenger,Sampel WebRTC Tapi tolong isolasi jika ada masalah.
Jika Anda tidak dapat menghubungkan kamera bahkan dengan contoh WebRTC di atas, mungkin ada masalah dengan pembaruan Windows pada PC atau kombinasi kamera dan driver audio, dan Anda tidak akan dapat menggunakan konferensi web dari layanan apa pun, bukan hanya Obrolan & Messenger. .
"Kamera tidak berfungsi di Windows 10” halaman dan konsultasikan dengan dukungan TI.
Gema melolong terjadi

Cara menguji panggilan
Jika tidak ada masalah dengan koneksi kamera/audio, Anda dapat menguji koneksi dengan pengguna lain, atau jika Anda sendirian, mulai panggilan ke diri Anda sendiri dan gunakan "tab duplikat" untuk membuka beberapa tab browser untuk menyimulasikan banyak pengguna. tes mungkin dilakukan.
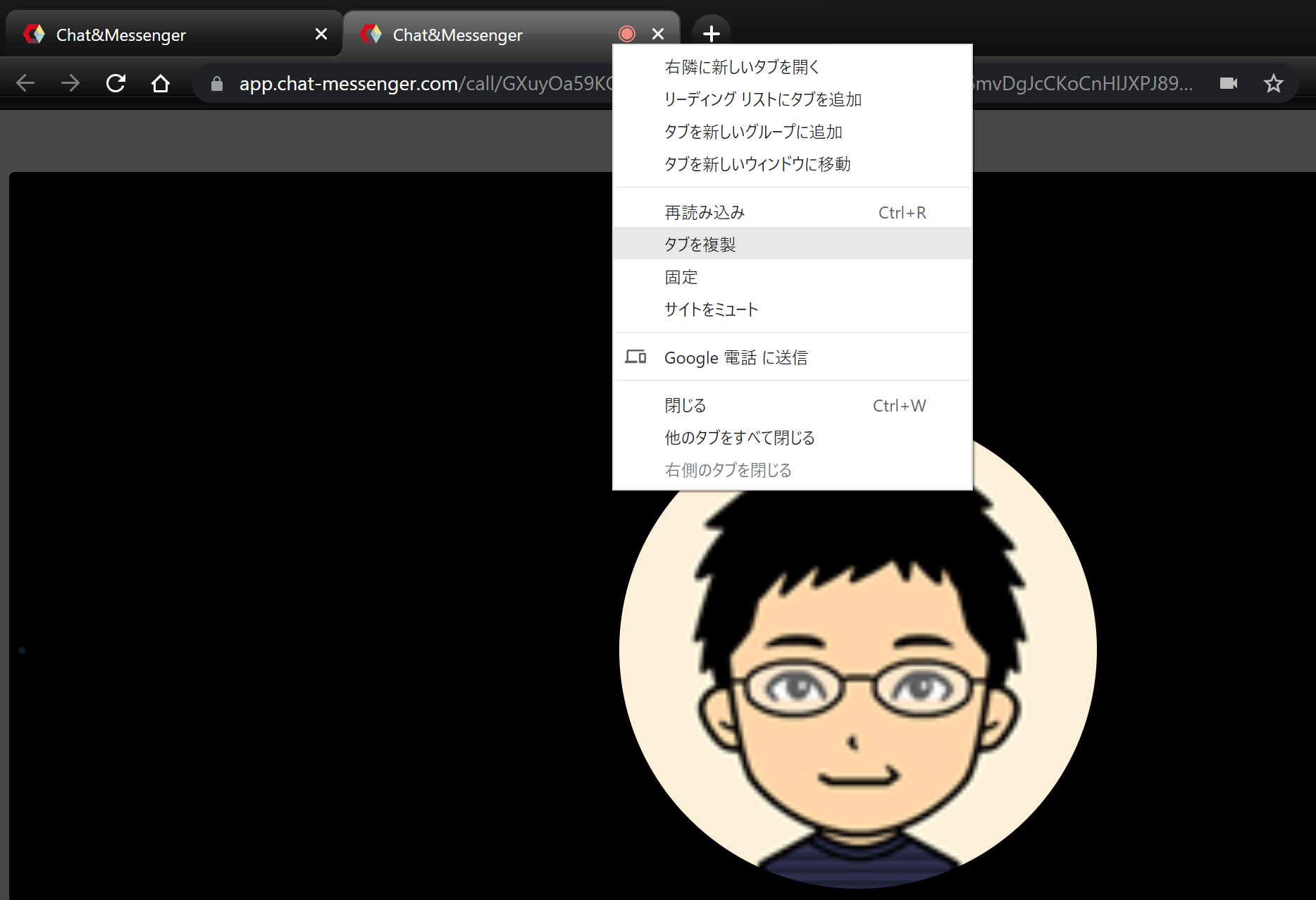
Di Chrome/Edge, Anda dapat menyimulasikan pengujian dengan banyak orang dengan "menduplikasi tab"
Koneksi menjadi tidak stabil
Apa pun produk yang Anda gunakan untuk konferensi web menggunakan koneksi Internet, ini adalah upaya terbaik, dan tergantung pada PC dan lingkungan jaringan kedua belah pihak, koneksi mungkin menjadi tidak stabil.
Namun, dalam banyak kasus, masalah dapat diatasi dengan menyambungkan kembali. Level kritis Anda akan berubah tergantung pada apakah Anda menyadarinya, jadi penting untuk membiasakan diri menggunakannya.
Berdasarkan hal di atas, silakan periksa hal berikut.
menghemat lalu lintas
Pedoman untuk jumlah maksimum koneksi simultan adalah ``20 orang dengan kamera dan 30 orang dengan audio saja,'' namun hal ini mungkin tidak dapat dicapai tergantung pada lingkungan.
Selain itu, jika ada banyak orang yang berpartisipasi, lalu lintas dapat dikurangi secara signifikan dengan memastikan hanya presenter yang menyalakan kamera, jadi harap beri tahu peserta.
Namun, jika jalur jaringan perusahaan Anda buruk dan tidak stabil, Anda dapat menetapkan ``resolusi'' dan ``kecepatan bingkai'' standar untuk konferensi web. Detilnya adalah"Sesuaikan resolusi dan kecepatan bingkai"Silakan lihat.

Batas lingkungan jaringan telah tercapai
Ketika penggunaan konferensi web meningkat dalam perusahaan, jaringan menjadi padat dan koneksi mungkin menjadi tidak stabil jika lingkungan jaringan internal mencapai kapasitas maksimumnya. Pertama, periksa apakah kecepatan jaringan perusahaan Anda nyaman.
Tanyakan kepada administrator jaringan Anda, terutama karena VPN dan router internal mungkin telah menetapkan ambang batas lalu lintas.

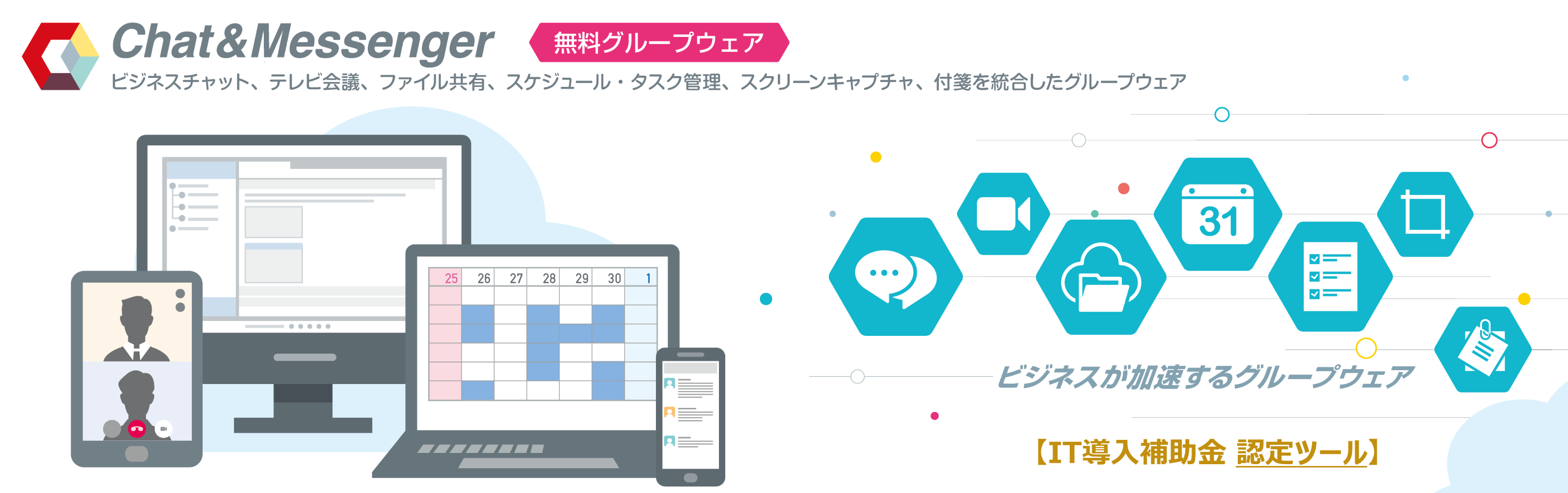
Periksa apakah port UDP 10000 tersedia
Jika 3 orang atau lebih terhubung, server akan dialihkan ke SFU, yang merelai server, tetapi harap pastikan bahwa transport: UDP dan port jarak jauh: 10000 digunakan.
Jika firewall perusahaan Anda ketat dan UDP diatur, Anda dapat melakukan failover ke TCP, namun hal ini tidak disarankan untuk rapat dengan jumlah peserta yang banyak.
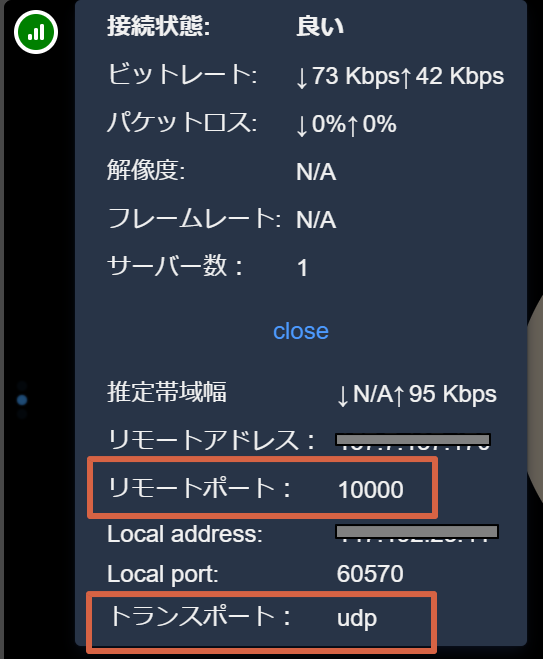
Tidak stabil saat menggunakan VPN
Saat menyambung melalui VPN, lalu lintas terkonsentrasi pada server VPN, yang tidak kompatibel dengan konferensi web. Dalam kebanyakan kasus, meningkatkan server VPN (spesifikasi/bandwidth) akan membuatnya lebih nyaman, namun jika hal ini sulit, Anda perlu meminimalkan penggunaan kamera dan mengurangi jumlah pengguna.
Perbedaan waktu pada PC klien
Jika waktu di PC klien salah, masalah seperti tidak dapat berpartisipasi dalam rapat dapat terjadi, jadi harap atur waktu dengan akurat.
Pengecualian perangkat lunak keamanan
Di masa lalu, di lingkungan di mana perangkat lunak keamanan (pembasmi virus) diinstal, komunikasi menjadi tidak stabil jika pengaturan pengecualian tidak dilakukan.
Mengenai camapp, masalahnya mungkin diselesaikan dengan mengecualikannya dari pemindaian berikut.
- Untuk instalasi normal, berikut ini adalah C:\Users\<username>\AppData\Local\Programs\camapp - Jika versi kustom diinstal pada Program Files, berikut ini adalah C:\Program Files\camapp
Saat memulai server video dengan CAMServer lokal
CAMServer Dengan memperkenalkan ini, Anda dapat membangun server video dalam intranet perusahaan Anda dan melakukan konferensi web.
Jika koneksi kamera dan audio baik-baik saja, tetapi Anda tidak dapat berbicara dengan pihak lain, silakan periksa hal berikut.
Memulai server video
Jika Anda ingin menggunakan konferensi web lokal, Anda perlu memulai server video. Detilnya adalah Mulai server video di CAMServer (Perusahaan) Silakan merujuk ke.
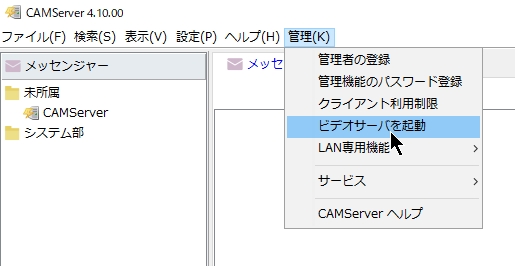
Pengaturan pengecualian di Windows Defender
Jika Windows Defender diaktifkan, konfigurasikan pengaturan pengecualian untuk folder instalasi CAMServer.
Pengaturan firewall
- Silakan periksa apakah perangkat lunak keamanan Anda memblokir komunikasi server video.Sasaran programnya adalah sebagai berikut, dan semuanya harus dibatalkan.
- CAMServer\camserver.exe
- CAMServer\jre\bin\java.exe
- CAMServer\sys\openfire\cam-videoserver.exe* Firewall Windows akan dikonfigurasi secara otomatis selama instalasi awal. Jika Anda menggunakan alat keamanan lain, silakan buka komunikasi secara manual.
- Berbagai terminal klien ⇒ Port komunikasi yang diperlukan untuk koneksi CAMServer adalah TCP 8080, TCP 443, UDP 3478, dan UDP 10000. Detilnya adalah"Port yang digunakan oleh CAMServer"referensi.
- Jika nyaman dengan 2 pengguna, tetapi menjadi tidak stabil karena banyak pengguna, beralihlah ke peer to peer untuk 2 pengguna, dan beralih ke SFU dengan server video sebagai relay untuk banyak pengguna. Oleh karena itu, periksa dengan cermat apakah komunikasi CAMServer diblokir.
Saat menempatkan CAMServer di belakang NAT
Jika Anda menempatkan CAMServer di belakang NAT, alamat IP CAMServer yang dilihat oleh klien mungkin sebenarnya berbeda karena terjemahan NAT. Konferensi web memerlukan komunikasi langsung antara CAMServer<>klien, sehingga koneksi tidak akan berfungsi apa adanya.
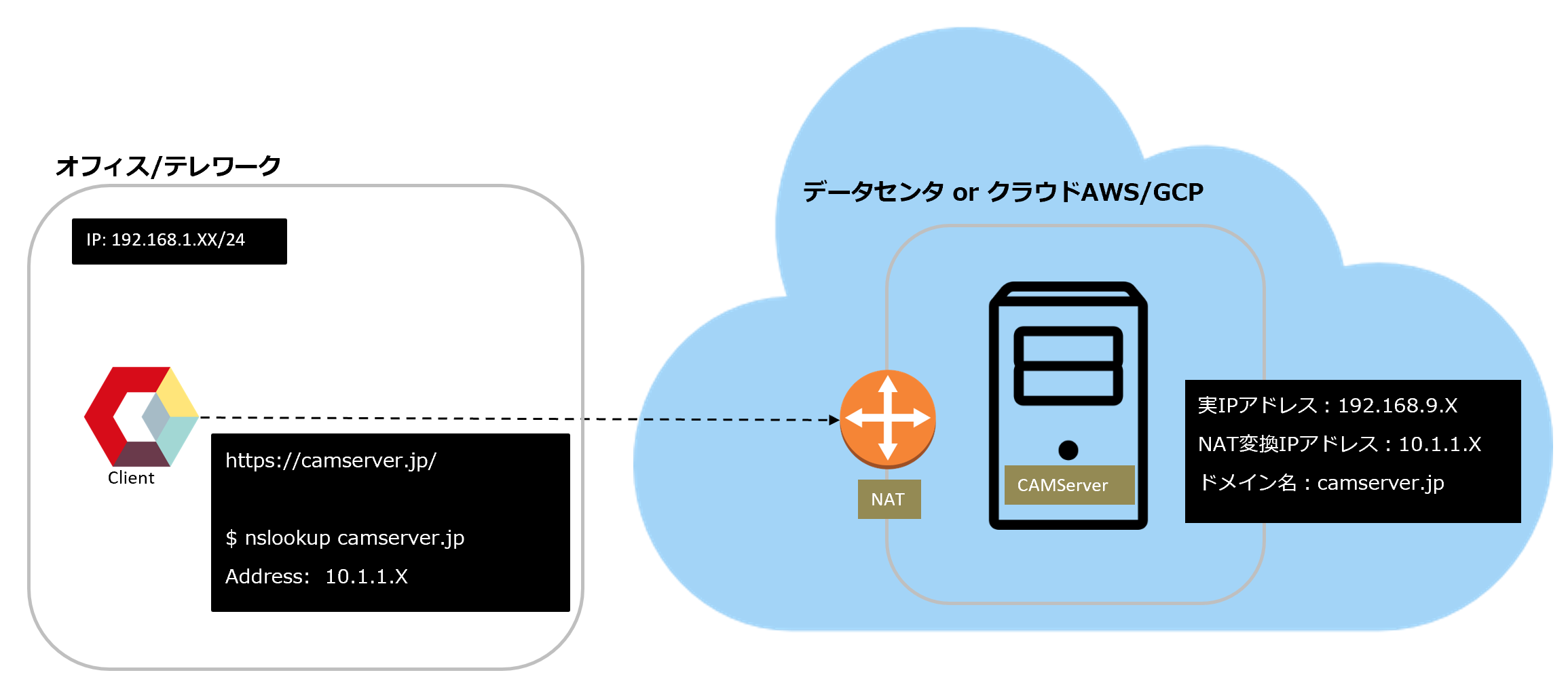
Jika sesuai dengan CAMServer/boot.ini Tetapkan alamat IP CAMServer yang akan diterjemahkan NAT dan dikenali oleh klien dalam file. Menurut konfigurasi diagram 10.1.1.X Silakan atur.
cam.natPublicAddress=10.1.1.X
- Saat menerapkan CAMServer di pusat data atau cloud (AWS/GCP...), konversi NAT perlu dipertimbangkan untuk alasan keamanan.
cam.natPublicAddressPengaturan ini tidak akan mempengaruhi pengguna yang terhubung menggunakan alamat IP asli. Selain itu, meskipun ada klien yang mengakses melalui konversi NAT dan alamat IP asli, mereka dapat terhubung ke konferensi web yang sama.CAMServer/boot.iniEdit file setelah menghentikan CAMServer.
Saat menerapkan CAMServer di VMware
Saat menerapkan CAMServer di VMware, Anda harus memilih "Bridged Network" di konfigurasi jaringan. Detilnya adalahDi SiniSilakan merujuk ke.
- jaringan jembatan
- jaringan khusus host
- Terjemahan Alamat Jaringan (NAT) Jaringan <–default
CAMServer harus di-restart
Interval restart CAMServer Silakan periksa.
Jika tidak terselesaikan
Jika semua hal di atas benar tetapi Anda masih tidak dapat terhubung, kirimkan lognya kepada kami.
sisi klien
Jika Anda mengalami masalah dengan konferensi web, dll., silakan buka DevTools, pilih konsol di sebelah kanan, pilih kesalahan, lalu ambil layar dan kirimkan kepada kami.
Aplikasi web khusus browser

Versi peramban standar