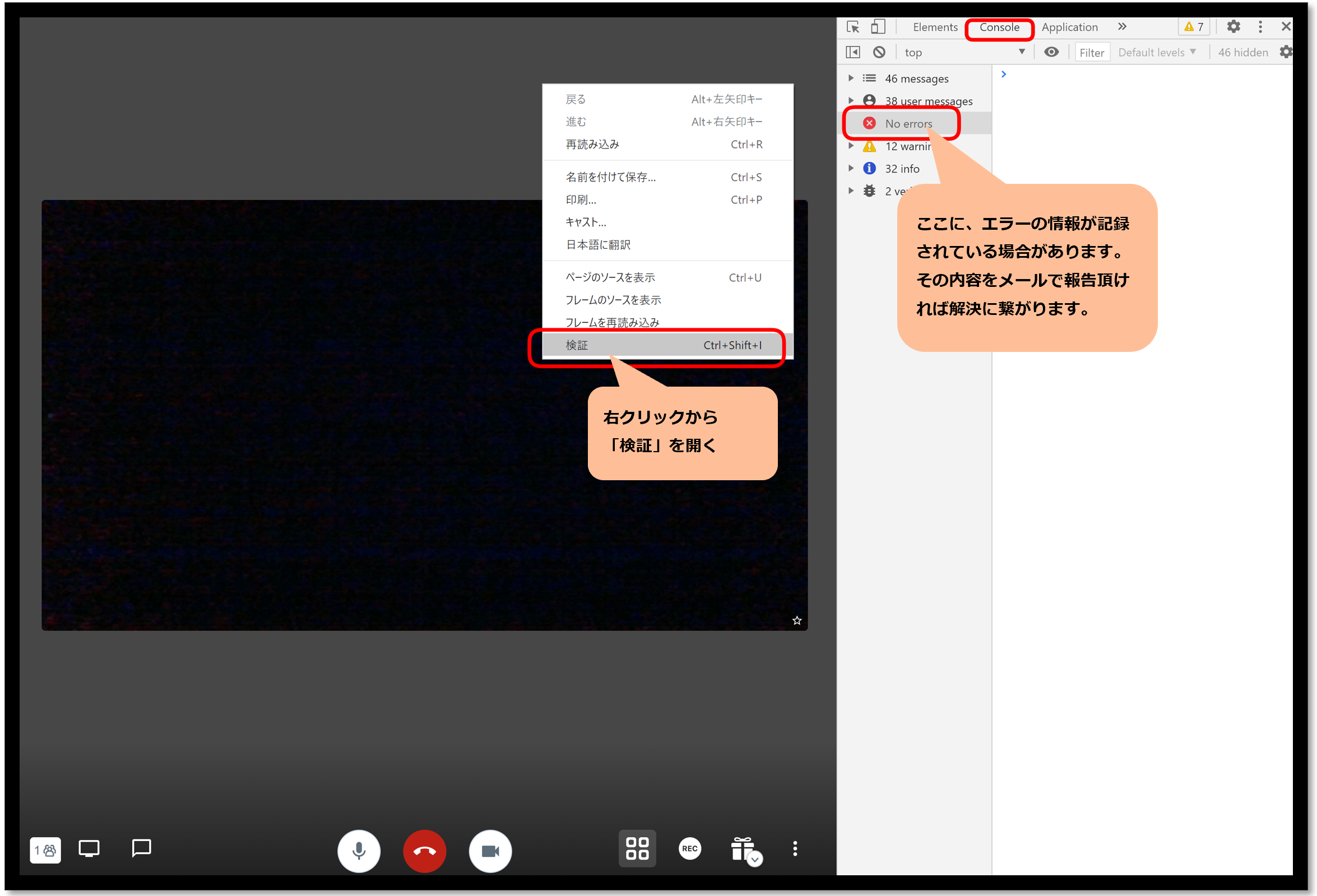카메라 or 마이크에 연결할 수 없음
웹 회의에서 브라우저 카메라, 마이크에 연결할 수 없는 경우 다음 순서로 확인을 진행합니다.
브라우저 권한으로 카메라, 마이크 연결이 허용되는지 확인
초회 마이크 카메라 접속시에 허가가 요구되지만, 블록하면 접속할 수 없으므로 주의해 주십시오.
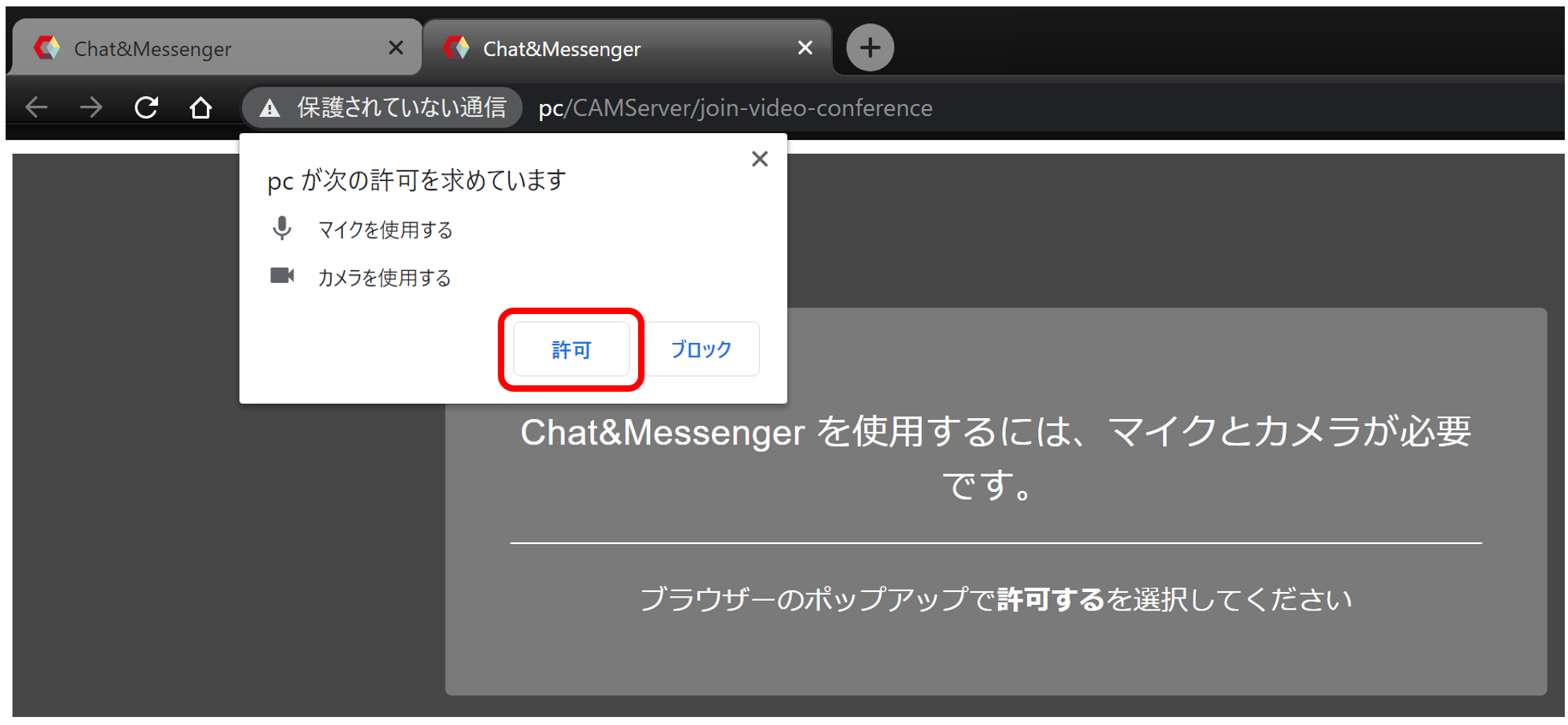
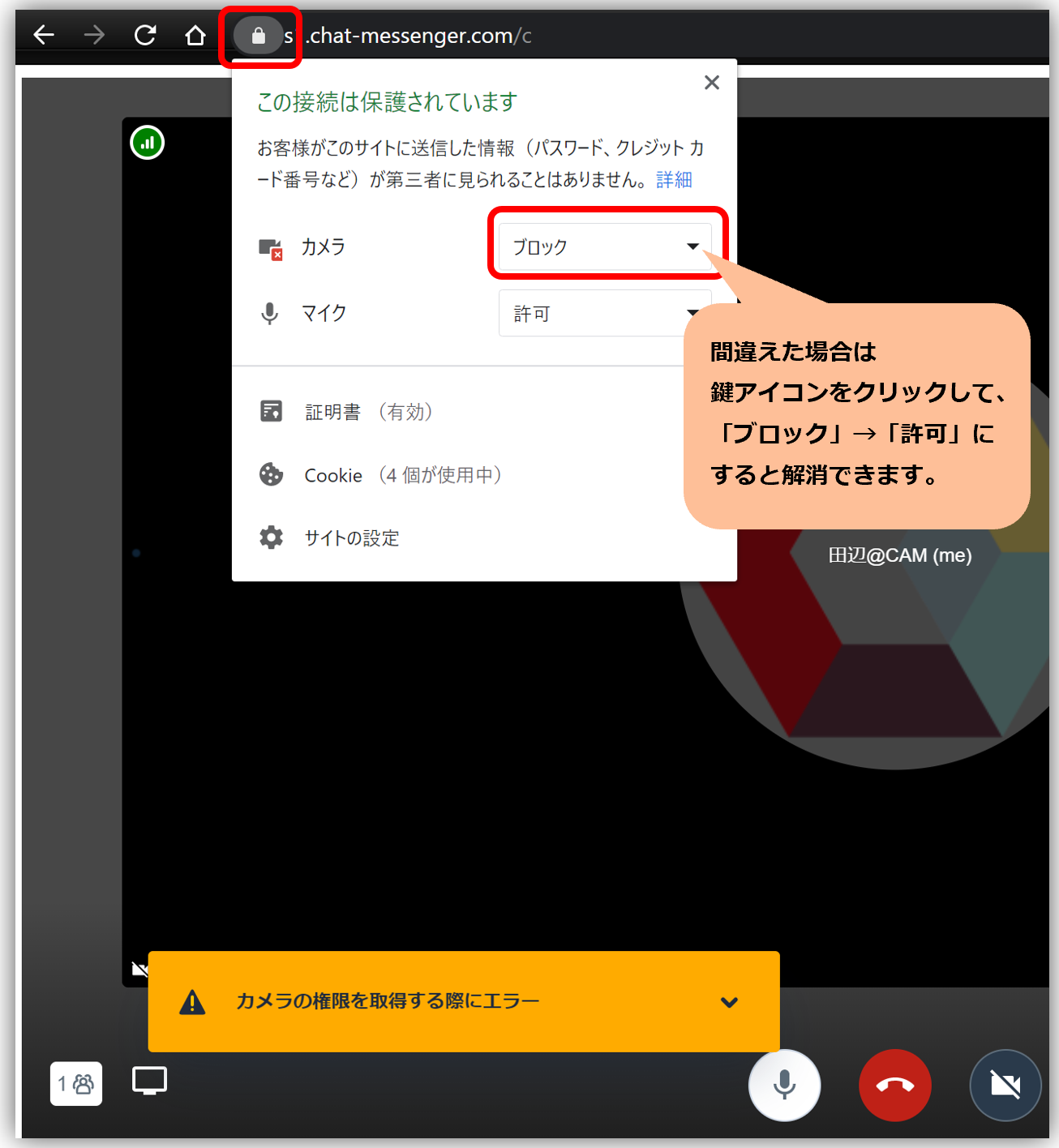
카메라 연결 문제 분리
Chat & Messenger에서 문제가 발생하면,WebRTC samples 그렇지만 문제가 일어나거나 잘라 주세요.
위의 WebRTC samples에서도 카메라 연결이 불가능한 경우 PC의 Windows 업데이트, 카메라/오디오 드라이버의 조합으로 문제가 일어나고 있을 가능성이 있어, Chat&Messenger 뿐만이 아니라, 어느 서비스의 Web 회의도 이용할 수 없게 됩니다 .
"Windows 10에서 카메라가 작동하지 않음페이지를 참조하여 IT 지원에 문의하십시오.
짖는 에코 발생

통화 테스트 방법
카메라・음성 접속이 문제 없으면, 다른 유저와 접속 테스트를 실시하거나, 1명의 경우는 자신에게 통화를 개시해 열었던 브라우저 탭을 「탭을 복제」로 복수 열는 것으로 의사적으로 복수인으로 통화 테스트가 가능합니다.
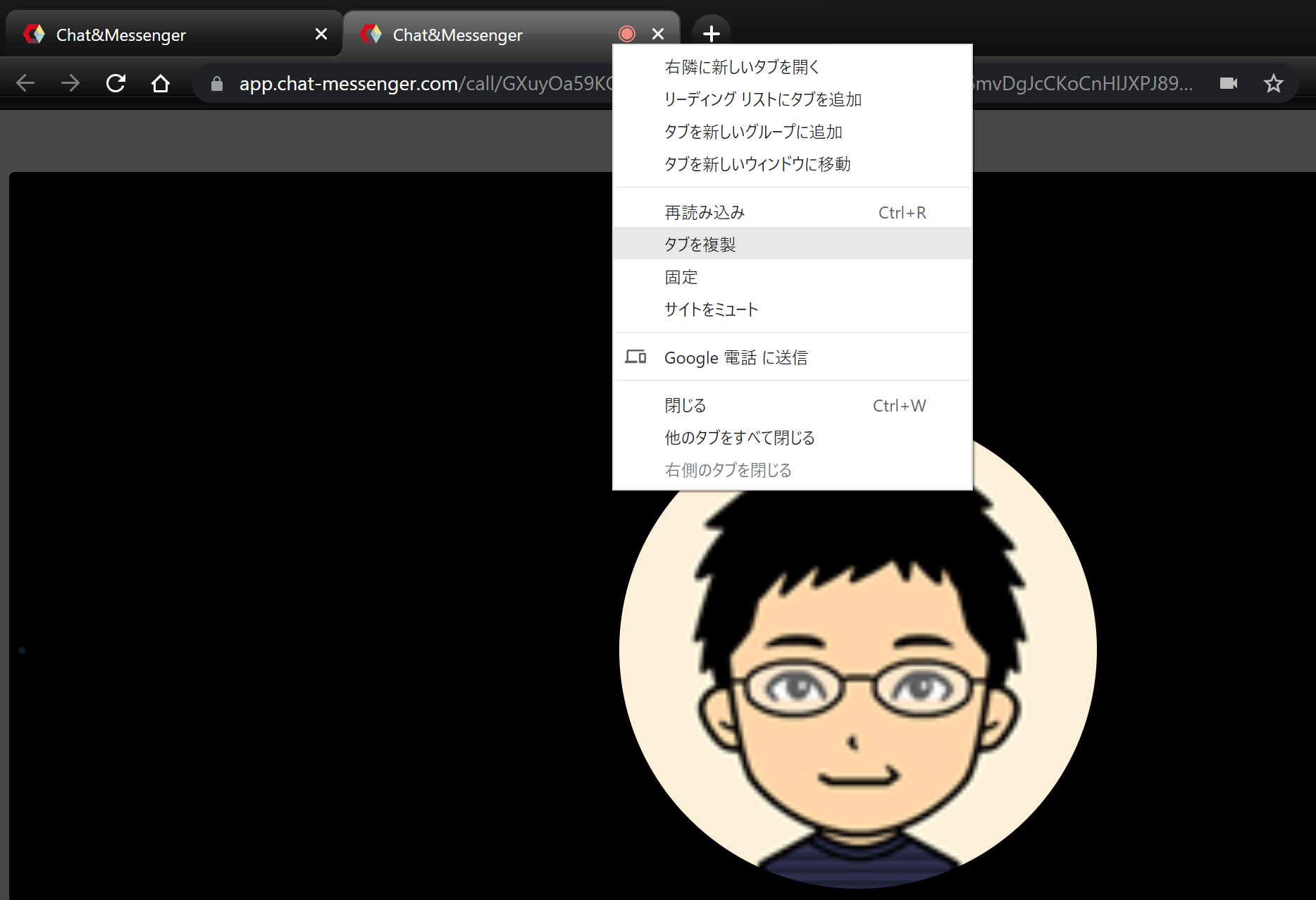
Chrome / Edge는 "탭을 복제"하면 의사가 여러 사람을 테스트 할 수 있습니다.
연결이 불안정해짐
인터넷 접속을 이용한 웹 회의는 어떤 제품을 사용하고 있어도, 최선의 노력이며 양쪽의 PC·네트워크 환경의 사정으로, 접속이 불안정한 상황은 일어나는 것입니다.
그러나 다시 연결하면 대부분의 경우 해소할 수 있습니다. 그 일을 인식하고 있는지 여부에 따라 크리티컬 정도가 바뀌므로 익숙해지는 것도 중요합니다.
상기를 바탕으로 다음을 확인하십시오.
트래픽을 절약
최대 동시 접속수의 기준은 「카메라 있어 20명, 음성만 30명 정도」라고 하고 있습니다만, 환경에 따라서는 달성하지 않는 경우가 있습니다.
또, 복수인으로의 참가는, 발표자만이 카메라를 on으로 하는 등 궁리하는 것으로 트래픽을 대폭 낮출 수가 있으므로, 참가자에게 주지해 주세요.
그래도 회사의 네트워크 회선이 부족하고 안정적이지 않은 경우 웹 회의에 대한 기준 "해상도" 및 "프레임 속도"를 설정할 수 있습니다. 자세한 내용은해상도, 프레임 속도 조정"를 참조하십시오.

네트워크 환경 한도에 도달함
사내에서 웹 회의의 이용이 늘어나 네트워크가 혼잡해, 사내 네트워크 환경의 상한에 이르면 접속이 불안정하게 되는 일은 일어날 수 있습니다. 우선 사내의 네트워크 속도가 쾌적한지 재검토해 주세요.
특히 VPN이나 사내 라우터 등에서 트래픽 임계값이 설정되어 있는 경우도 있으므로 네트워크 관리자에게 상담해 보세요.

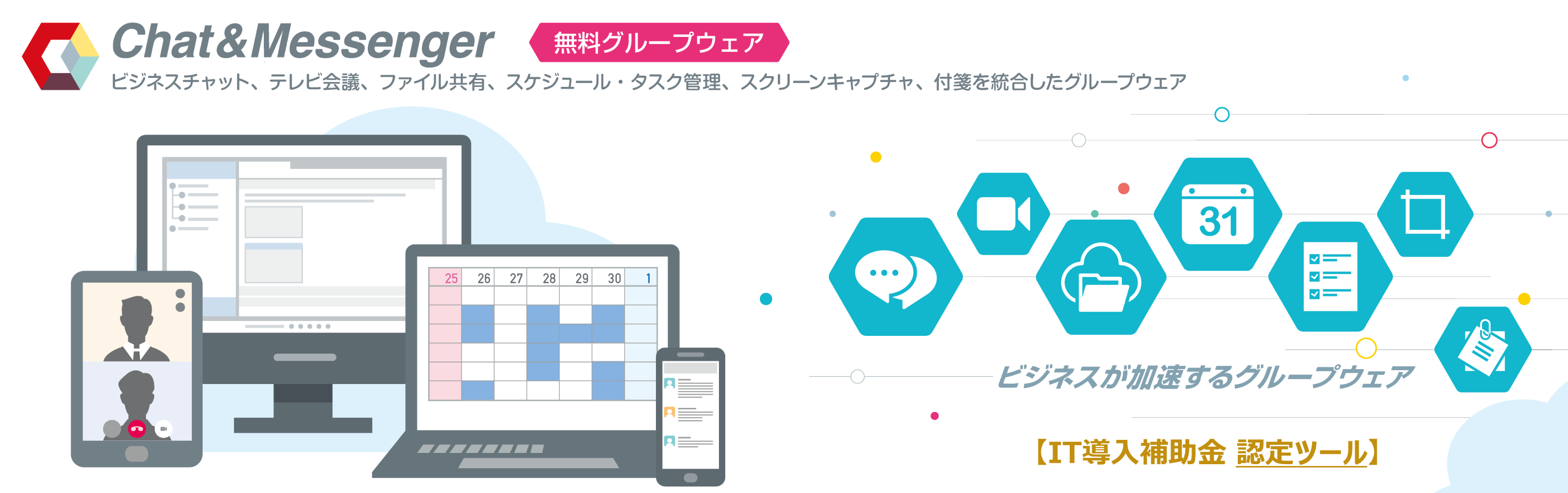
UDP port 10000이 사용 가능한지 확인
3명 이상 접속한 경우, 서버를 중계하는 SFU로 전환합니다만, 트랜스포트:udp, 리모트 포:10000을 이용하고 있는지 확인해 주세요.
내부 방화벽이 엄격하고 udp가 규제되면 tcp로 장애 조치되지만 다수의 참석 회의에서는 권장되지 않습니다.
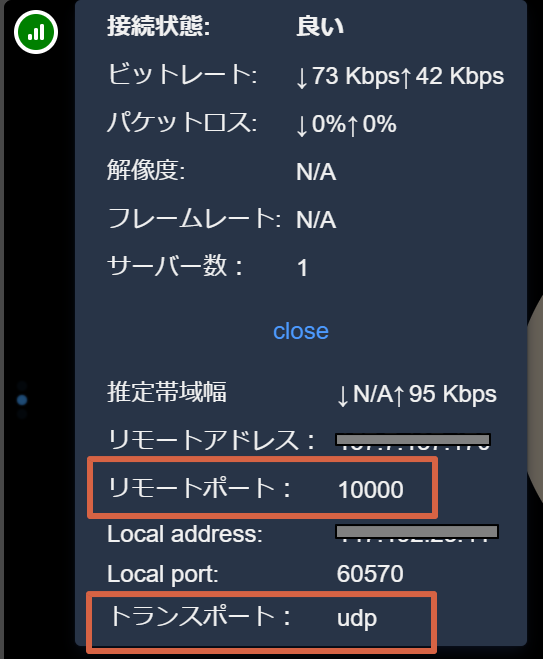
VPN을 통해 안정되지 않음
VPN을 통해 연결하는 경우 VPN 서버에 트래픽이 집중되어 웹 회의와 호환되지 않습니다. VPN 서버의 증강(스펙·대역)을 실시하는 것으로 쾌적하게 되는 케이스가 대부분입니다만, 어려운 경우는 카메라의 이용은 최소한으로 억제 이용 인원수를 적게 할 필요가 있습니다.
클라이언트 측 PC의 시간 어긋남
클라이언트측 PC의 시간이 어긋나 있으면 회의에 참가할 수 없는 등의 문제가 발생할 수 있으므로 시간을 정확하게 설정하십시오.
보안 소프트웨어 제외
과거에 보안 소프트웨어(바이러스 버스터)를 도입하고 있는 환경에서 제외 설정을 하지 않으면 통신이 불안정해지는 사건이 있었습니다.
camapp에 대해서 이하 스캔 대상외로 해 주시면 해소되는 경우가 있습니다.
・일반 설치의 경우, 이하 부하 C:\Users\<사용자명>\AppData\Local\Programs\camapp
온프레미스 CAMServer에서 비디오 서버를 시작하는 경우
CAMServer 를 도입함으로써 사내 인트라넷 내에 비디오 서버를 구축하여 웹 회의가 가능합니다.
카메라, 음성 접속은 OK이지만, 상대측과 통화할 수 없는 경우는 이하 확인해 주세요.
비디오 서버 시작
온프레미스에서 웹 회의를 사용하는 경우 비디오 서버를 시작해야 합니다. 자세한 내용은 CAMServer에서 비디오 서버 시작 (Enterprise) 를 참고하세요.
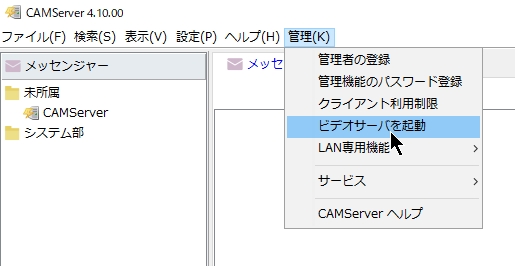
Windows Defender에서 제외 설정
Windows Defender를 사용하도록 설정한 경우 CAMServer 설치 폴더 제외 설정을 수행합니다.
방화벽 설정
- 보안 소프트웨어에서 비디오 서버 통신이 차단되지 않았는지 확인하십시오.대상은 이하의 프로그램이 되어 모두 해제가 필요합니다.
- CAMServer\camserver.exe
- CAMServer\jre\bin\java.exe
- CAMServer\sys\openfire\cam-videoserver.exe※ 처음 설치할 때 Windows firewall은 자동으로 설정합니다.
- 다양한 클라이언트 터미널 ⇒ CAMServer 연결에 필요한 통신 포트는 TCP 8080, TCP 443, UDP 3478, UDP 10000입니다. 자세한 내용은CAMServer が使用するポート참조.
- 2 사용자는 편안하지만 여러 사용자에게 안정적이지 않으면 2 사용자는 peer to peer, 다중 사용자의 경우 비디오 서버를 릴레이 한 SFU로 전환합니다. 따라서 CAMServer 통신이 차단되지 않았는지 신중하게 확인하십시오.
NAT 뒤에 CAMServer를 배치하는 경우
NAT 뒤에 CAMServer를 배치하는 경우 NAT 변환으로 인해 클라이언트가 인식하는 CAMServer의 IP 주소가 실제로 다를 수 있습니다. 웹 회의에서는 CAMServer<> 클라이언트 간의 통신을 직통시킬 필요가 있기 때문에 그대로는 잘 접속할 수 없습니다.
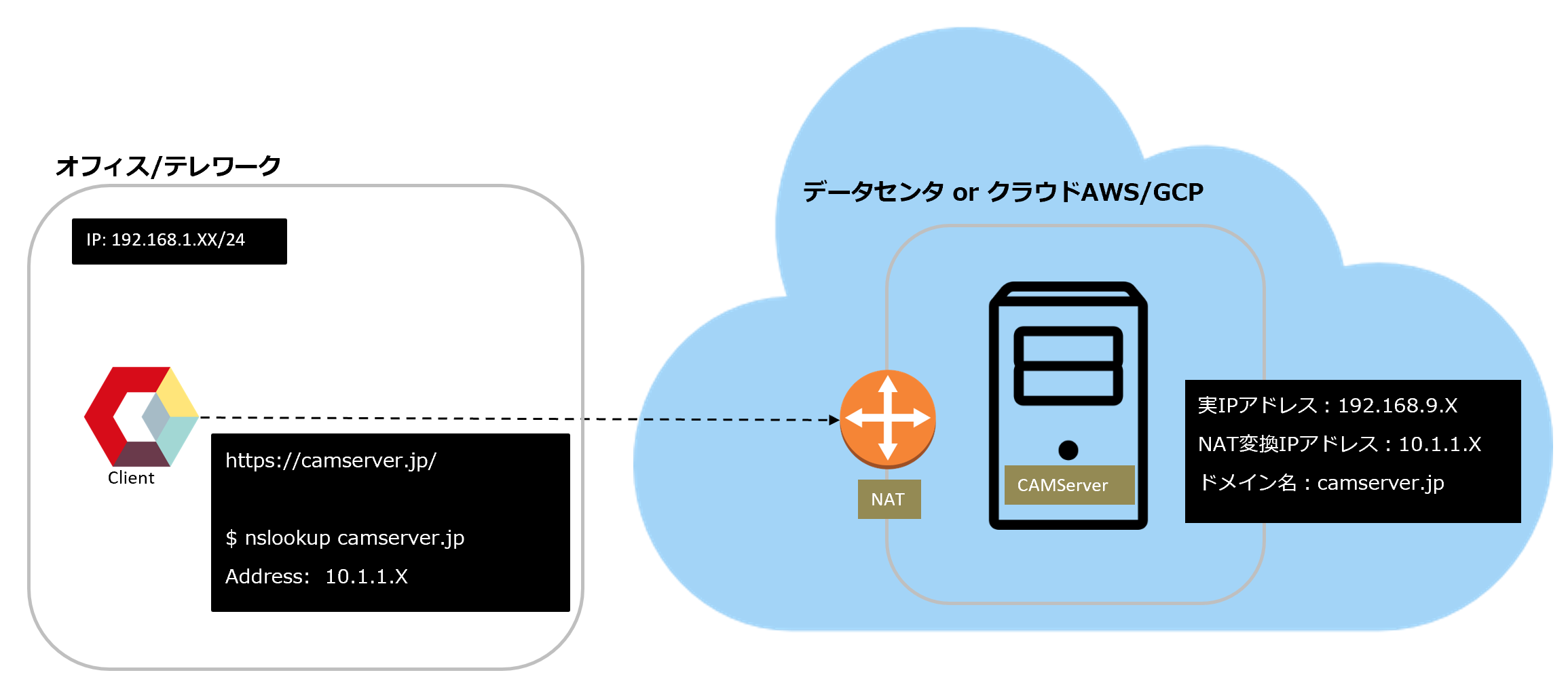
대응하는 경우 CAMServer/boot.ini 파일에 NAT 변환되어 클라이언트가 인식하는 CAMServer의 IP 주소를 설정하십시오. 그림의 구성이면 10.1.1.X 를 설정합니다.
cam.natPublicAddress=10.1.1.X
- 데이터 센터나 클라우드(AWS/GCP …)에 CAMServer를 배포한 경우 보안 문제 등으로 NAT 변환을 고려해야 합니다.
cam.natPublicAddress를 설정해도 실제 IP 주소로 연결하는 사용자에게는 영향이 없습니다. 또한 NAT 변환과 실제 IP 주소로 액세스하는 클라이언트가 혼재하는 경우에도 동일한 웹 회의에 연결이 가능합니다.CAMServer/boot.iniCAMServer가 중지된 후에 파일을 편집하십시오.
VMware에 CAMServer를 배포하는 경우
VMware에 CAMServer를 배포하는 경우 네트워크 구성에서 브리지 네트워크를 선택해야 합니다. 자세한 내용은여기참조하십시오.
- 브리지 네트워크
- 호스트 전용 네트워크
- 네트워크 주소 변환(NAT) 네트워크 <– 기본값
CAMServer를 다시 시작해야 합니다.
CAMServer 재시작 간격 확인하십시오.
해결되지 않으면
위의 모든 문제가 없지만 연결할 수없는 경우 로그를 보내주십시오.
클라이언트측
웹 회의 등에서 문제가 발생하면 DevTools를 열고 오른쪽에 있는 console , error 를 선택하여 화면을 캡처하여 보내주십시오.
브라우저 전용 웹 앱

일반 브라우저 버전