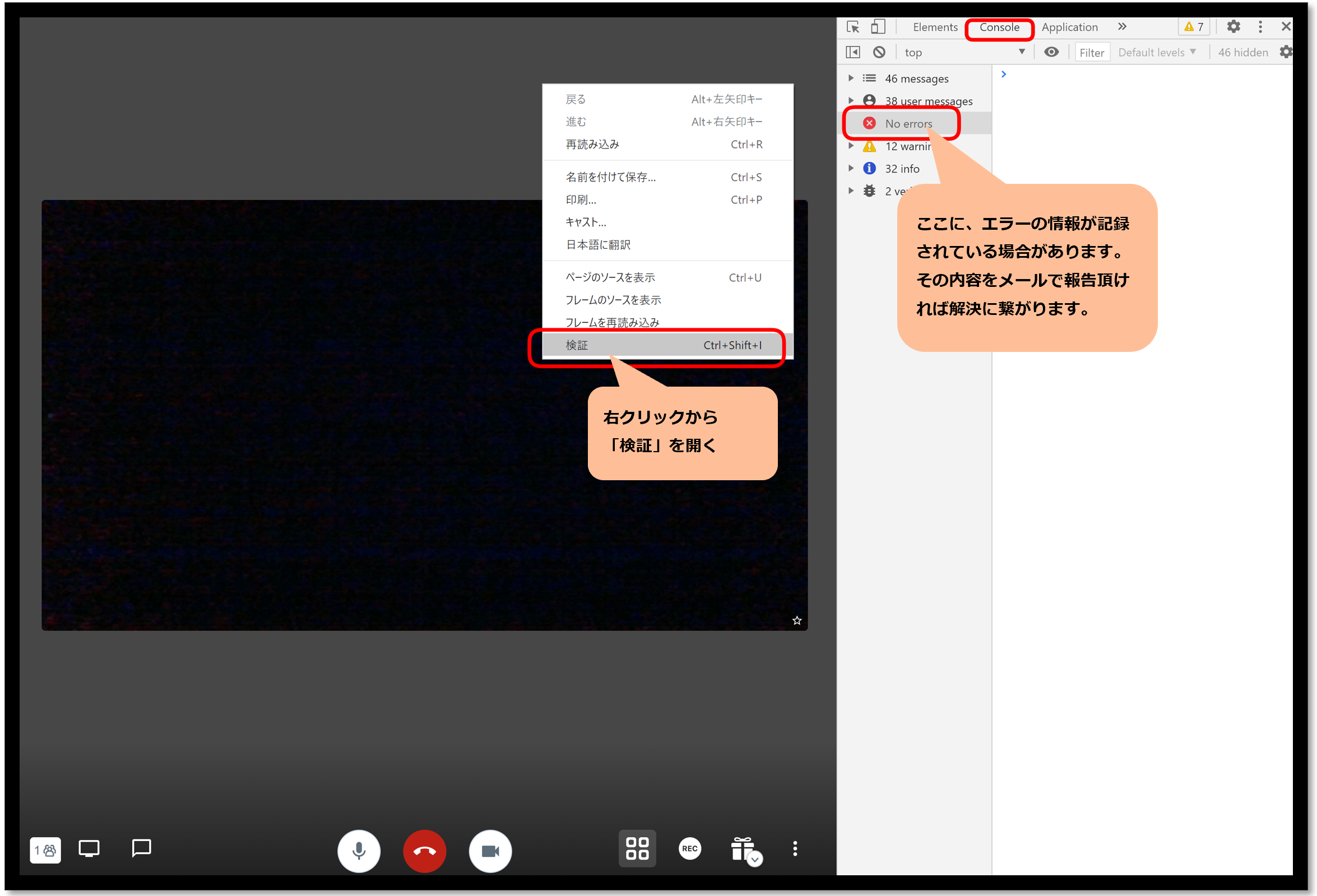カメラ or マイクに接続できない
Web会議でブラウザのカメラ、マイクに接続できない場合、次の順番で確認を進めてください。
ブラウザ権限でカメラ、マイク接続が許可されているか確認
初回マイク・カメラ接続時に許可が求められるが、ブロックすると接続できませんのでご注意ください。
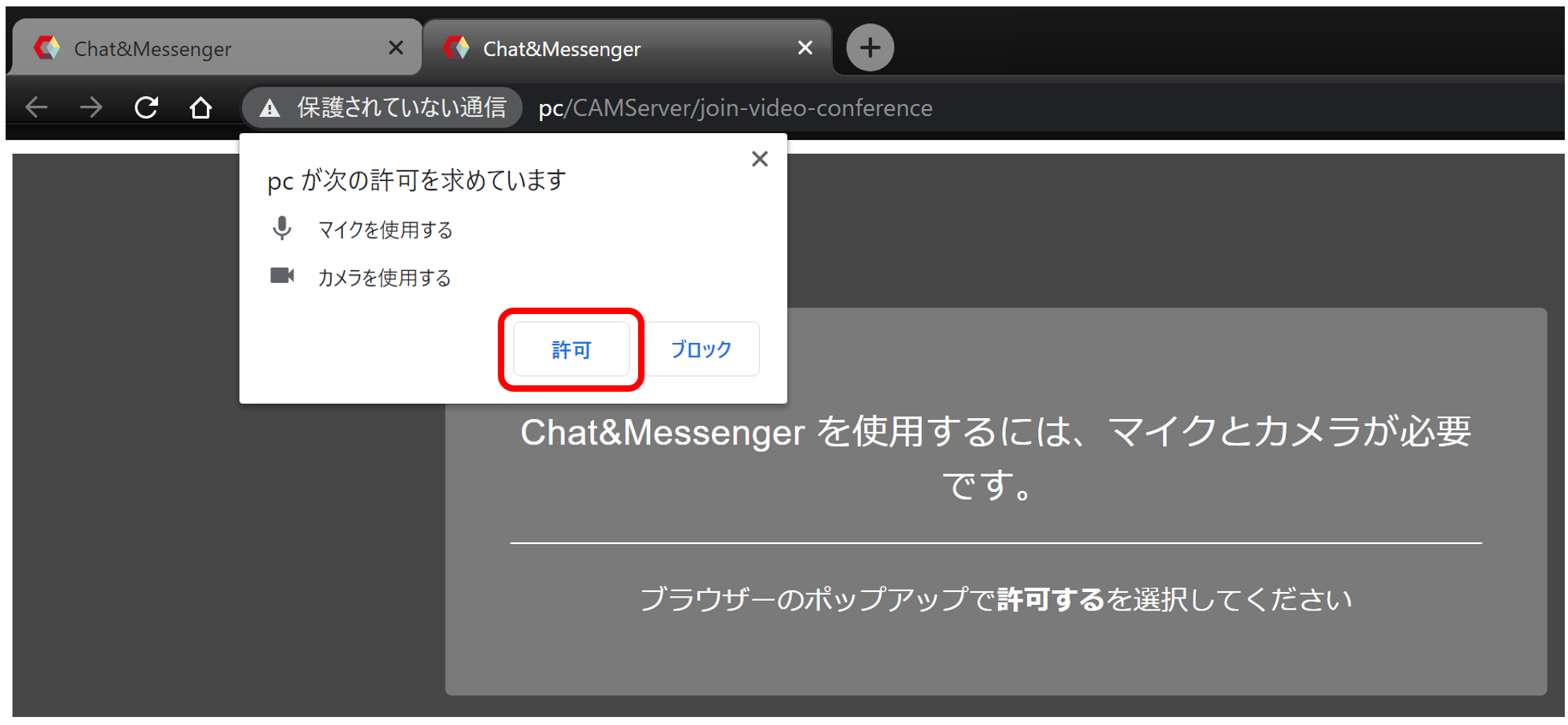
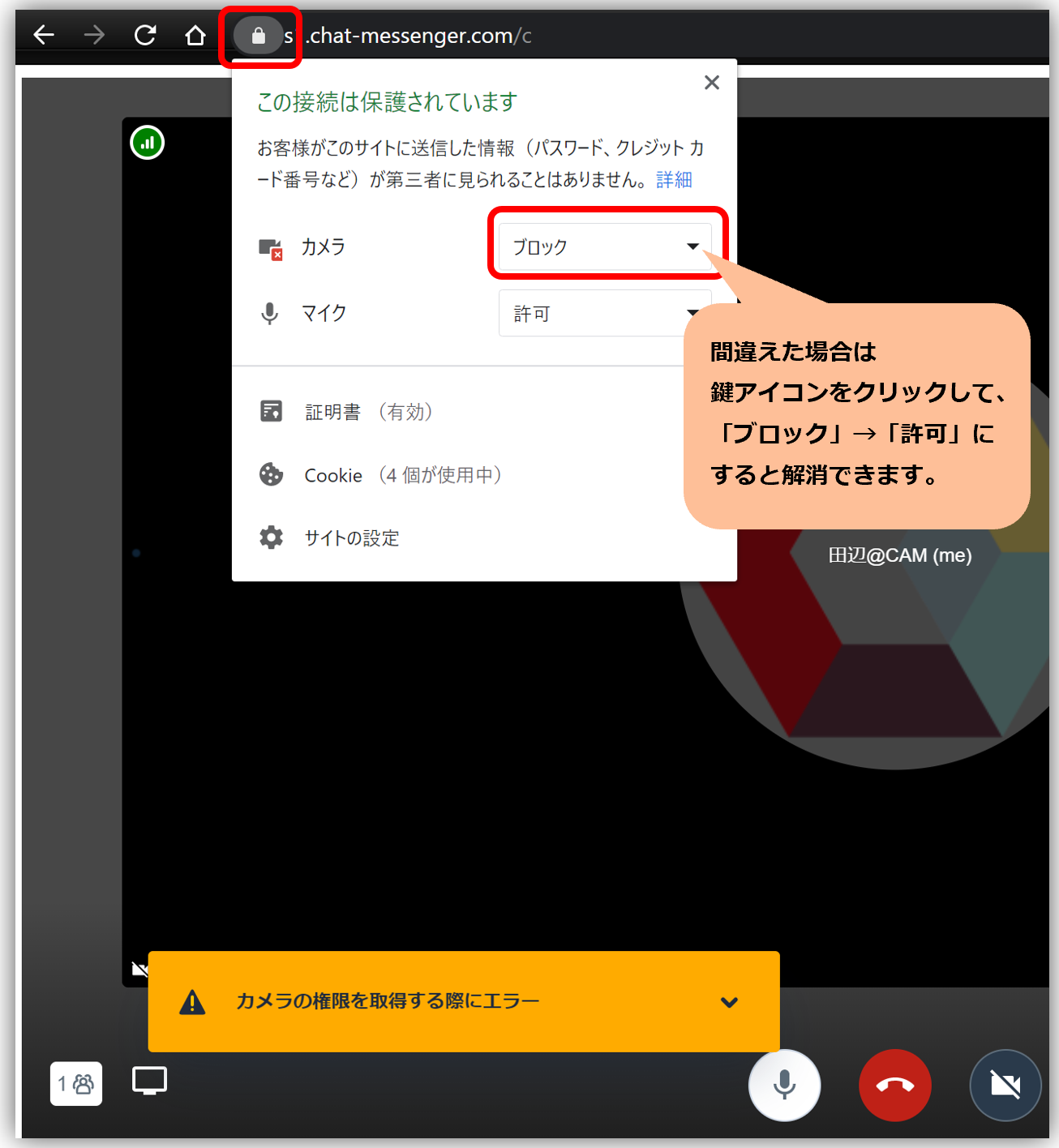
カメラ接続の問題切り分け
Chat&Messenger で問題が起きている場合、WebRTC samples でも問題が起きるか切り分けてください。
上記 WebRTC samples でもカメラ接続出来ない場合、 PC の Windowsアップデート、カメラ・音声ドライバーの組み合わせで問題が起きている可能性があり、Chat&Messenger だけでなく、どのサービスのWeb会議も利用出来ない事になります。
「Windows 10 でカメラが動作しない」 ページを参考にITサポートに相談してください。
ハウリング・エコーが発生する

通話テストの方法
カメラ・音声接続が問題なければ、他ユーザと接続テストを行ったり、一人の場合は自分宛に通話を開始し開いたブラウザタブを「タブを複製」で複数開く事で疑似的に複数人での通話テストが可能です。
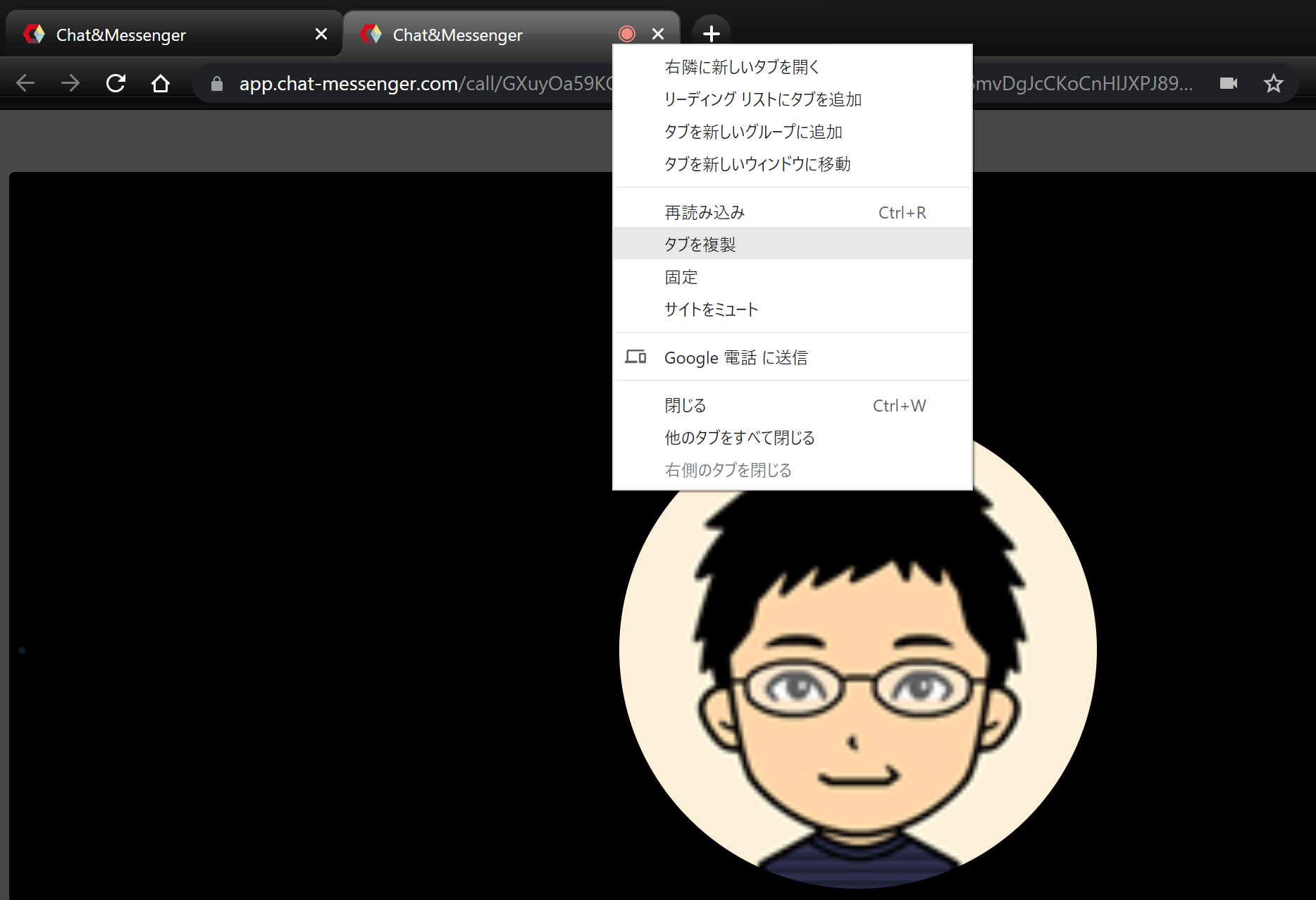
Chrome / Edge は「タブを複製」すると擬似的に複数人でテストが出来ます
接続が不安定になる
インターネット接続を利用したWeb会議はどの製品を使っていても、ベストエフォートであり双方のPC・ネットワーク環境の都合で、接続が不安定な状況は起きるのです。
しかし再接続すればほとんどの場合解消できます。その事を認識しているかどうかでクリティカル度合が変わってきますので、使い慣れて頂く事も大切です。
上記を踏まえた上で以下をご確認ください。
トラフィックを節約する
最大同時接続数の目安は「カメラ有り20人、音声のみ30人程度」としていますが、環境によっては達成しない場合があります。
また、複数人での参加は、発表者だけがカメラを on にするなど工夫する事でトラフィックを大幅に下げる事ができますので、参加者に周知してください。
それでも、社内のネットワーク回線が乏しく安定しない場合は、Web会議の基準「解像度」、「フレームレート」を設定できます。詳細は「解像度、フレームレートの調整」を参照してください 。

ネットワーク環境の上限に達している
社内でWeb会議の利用が増えてネットワークが混み合い、社内ネットワーク環境の上限に達すると接続が不安定になる事は起きえます。まずは社内のネットワーク速度が快適かどうか見直してください。
特にVPNや社内ルータなどで、トラフィックのしきい値が設定されている場合もありますので、ネットワーク管理者に相談してみてください。

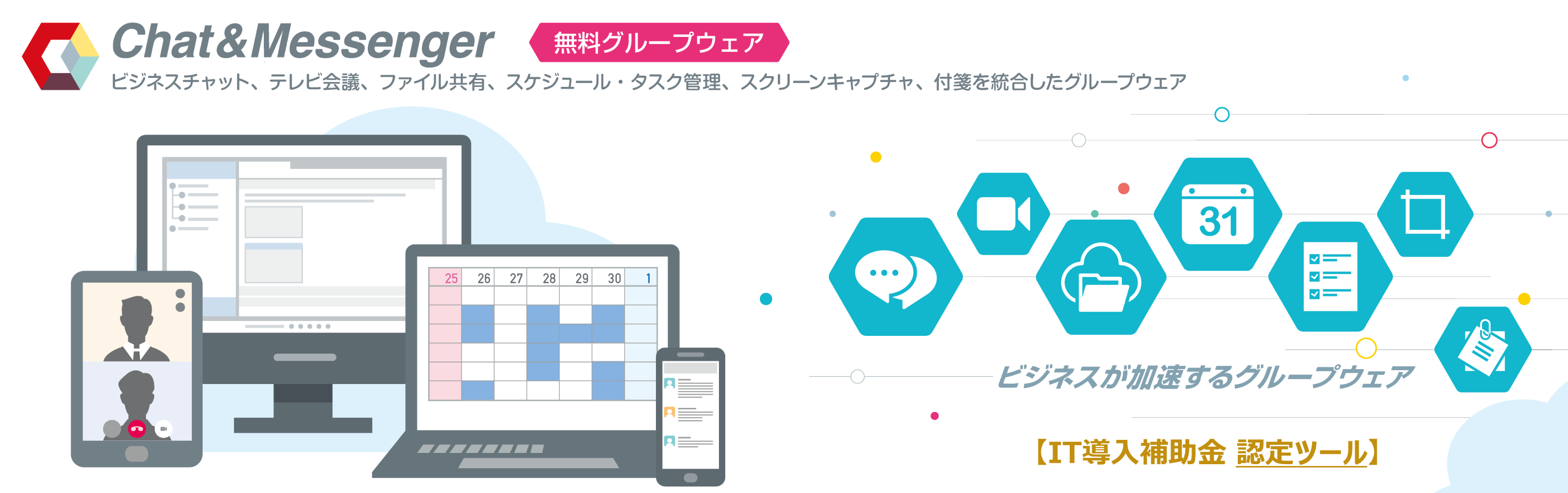
UDP port 10000 が利用可能か確認する
3人以上接続した場合、サーバを中継するSFUに切り替わりますが、トランスポート:udp、リモートポー:10000 を利用しているか確認してください。
社内ファイアウォールが厳しく、udp が規制されていると tcp にフェイルオーバーしますが、多人数が参加する会議ではお勧めできません。
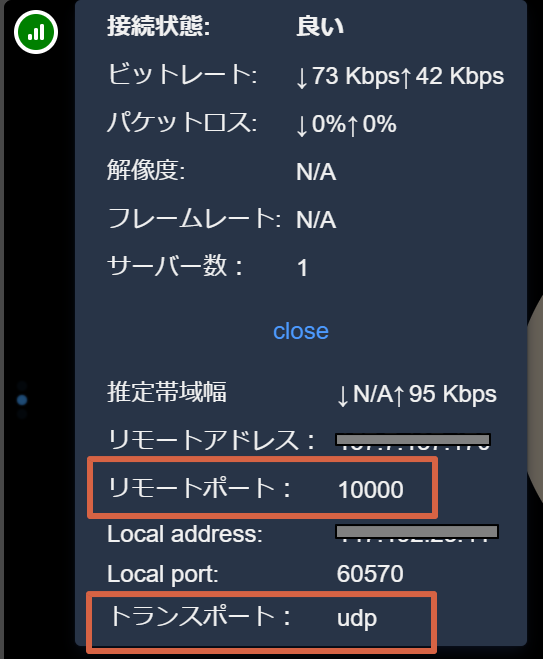
VPN経由だと安定しない
VPN経由で接続している場合、VPNサーバにトラフィックが集中するため、Web会議と相性が良くありません。VPNサーバの増強(スペック・帯域)を行う事で快適になるケースがほとんどですが、難しい場合はカメラの利用は最小限に抑え利用人数を少なくする必要があります。
クライアント側PCの時刻ズレ
クライアント側PCの時刻がズレていると、会議に参加出来ない等の不具合が発生する場合がありますので、時刻は正確に設定してください。
セキュリティーソフトの除外
過去にセキュリティーソフト(ウィルスバスター)を導入している環境で除外設定をしないと通信が不安定になる事象がありました。
camapp について以下スキャン対象外にして頂くと解消される場合がございます。
・通常インストールの場合、以下配下 C:\Users\<ユーザ名>\AppData\Local\Programs\camapp ・カスタマイズ版を使いProgram Files配下にインストールした場合、以下配下 C:\Program Files\camapp
オンプレミスCAMServer でビデオ・サーバを起動する場合
CAMServer を導入することで、社内イントラネット内にビデオ・サーバを構築しWeb会議が可能です。
カメラ、音声接続はOKだが、相手側と通話できない場合は以下確認してください。
ビデオ・サーバの起動
オンプレミスでWeb会議を利用する場合は、ビデオ・サーバを起動する必要があります。詳細は CAMServer 上でビデオ・サーバを起動(Enterprise) を参照してください。
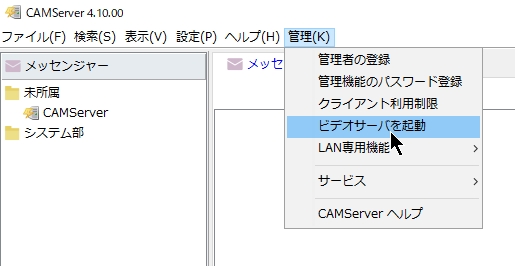
Windows Defender で除外設定
Windows Defender を有効にしている場合は、CAMServer インストールフォルダの除外設定を行ってください。
Firewall の設定
- セキュリティソフトで、ビデオ・サーバの通信がブロックされていないか確認してください。対象は以下のプログラムとなり全て解除が必要です。
- CAMServer\camserver.exe
- CAMServer\jre\bin\java.exe
- CAMServer\sys\openfire\cam-videoserver.exe※ 初回インストール時に Windows firewall は自動で設定を行います。その他のセキュリティツールを導入している場合は手動で通信を解放してください。
- 各種クライアント端末 ⇒ CAMServer 接続で必要となる通信ポートは TCP 8080, TCP 443, UDP 3478, UDP 10000 です。 詳細は「CAMServer が使用するポート」参照。
- 2ユーザは快適だが、複数ユーザから安定しない場合、2ユーザは peer to peer、複数ユーザの場合ビデオ・サーバを中継した SFU に切り替わります。そのため CAMServer の通信がブロックされていないか注意深く確認してください。
NAT の背後に CAMServer を配置する場合
NAT の背後に CAMServer を配置する場合、NAT変換によりクライアントが認識する CAMServer のIPアドレスが実際異なる場合があります。Web会議では CAMServer<>クライアント間の通信を直通させる必要があるためそのままでは上手く接続できません。
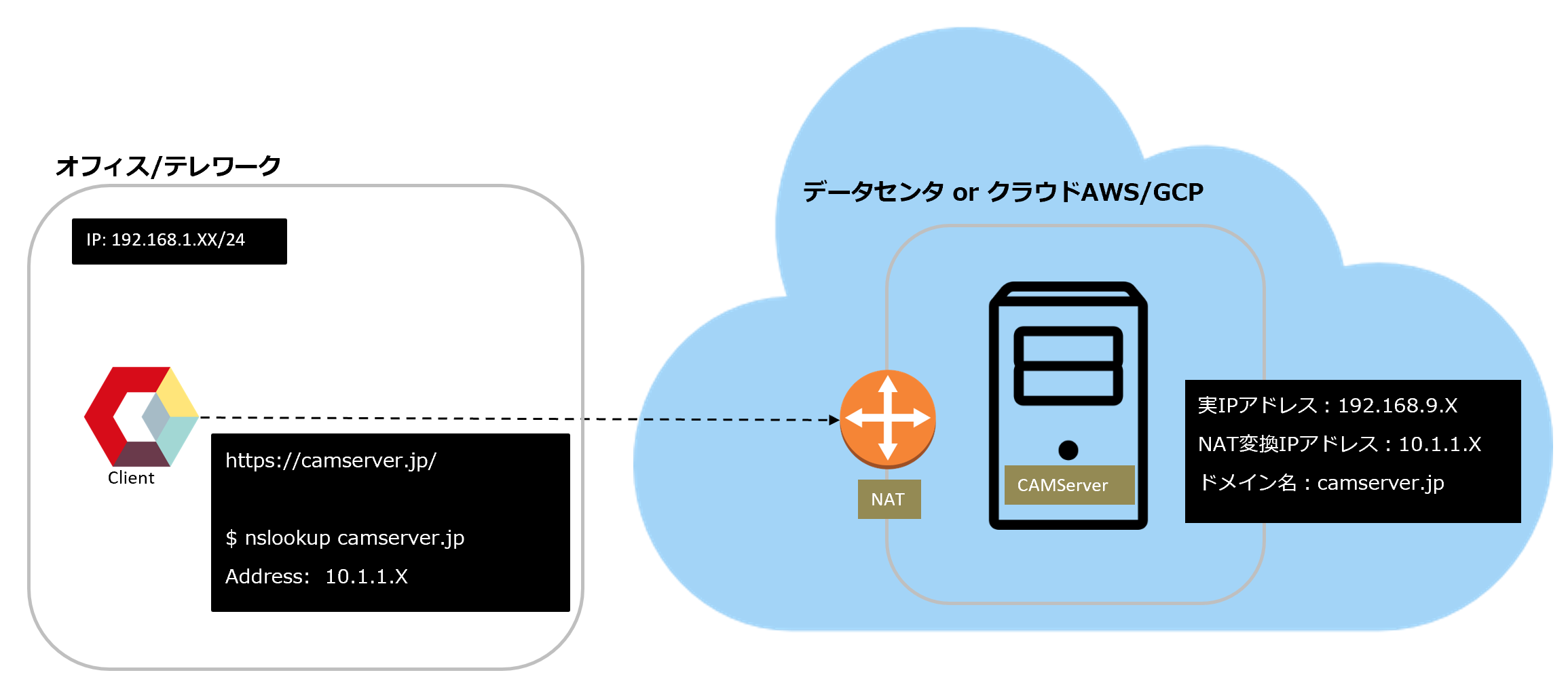
対応する場合は CAMServer/boot.ini ファイルに、NAT 変換されクライアントが認識する CAMServer のIPアドレスを設定してください。図の構成ですと 10.1.1.X を設定してください。
cam.natPublicAddress=10.1.1.X
- データセンタやクラウド(AWS/GCP …)に CAMServer を配備した場合、セキュリティーの都合等で NAT 変換を考慮する必要があります。
cam.natPublicAddressを設定しても実IPアドレスで接続するユーザに影響はありません。またNAT変換と実IPアドレスでアクセスするクライアントが混在する場合でも、同一Web会議に接続が可能です。CAMServer/boot.iniファイルは、CAMServer 停止後に編集してください。
VMware に CAMServer を配置する場合
VMware に CAMServer を配置する場合ネットワーク構成で「ブリッジ ネットワーク」を選択する必要があります。詳細はこちらを参考にしてください。
- ブリッジ ネットワーク
- ホスト オンリー ネットワーク
- ネットワーク アドレス変換(NAT)ネットワーク <–デフォルト
CAMServer の再起動は必ず必要
CAMServer の再起動間隔 をご確認してください。
解決しない場合
上記が全て問題無いのに接続出来ない場合ログを送付ください
クライアント側
Web会議などで問題が起きた場合、DevTools を開き、 右側の console 、 error を選択して、その画面をキャプチャしてお送りくださいませ。
ブラウザ専用Webアプリ

通常ブラウザ版