目次
CAMServer ダウンロードの申し込み
※ 既存のお客様のバージョンアップは お問い合わせ から。
動作環境・インストール前の確認
CAMServer は試用期間以降、 有料ライセンス が必要です。CAMServer の動作環境は次の通りです。
- 対応OS
Windows・WindowsServer / Mac / Linux- 対応OSバージョンはOSサポート期間に準拠
- Mac を選択すると Winodowsのようなサーバライセンス(CAL)は発生しないためコスト削減が可能
- Enterprise プラン以降はサーバモデルになるため、Windows を選択の場合本番環境では WindowsServer が必要
- AWS/GCP/Azure など自社で契約しているクラウド環境でも構築可能で、クラウドの WindowsServer はサーバライセンス(CAL)が発生しません
- VMWare などの仮想サーバ上でも稼働できます
- CAMServer 自体にTCP 443, 8080 ポートを利用したWebサーバを内蔵しており、またWeb会議利用の場合は UDP 3478, 10000 ポートを利用します。
- 最低スペック
CPU : OSが快適に動くもの(目安4コア以上) メモリ : 8GB 以上 ディスク : 256GB以上
- 大規模環境(オンライン500ユーザ以上)スペック
CPU : 8コア以上 メモリ : 16GB 以上 ディスク : 512GB以上
- 固定のプライベートIPアドレスを割り当ててください(DHCPによるIPアドレスの変更はNG)。
※ DHCP環境で、CAMServer の端末のみIPアドレスを固定化する場合は、「プライベートIPアドレス固定方法」等で検索してみてください。
インストール方法
インストール
ダウンロードした camserver_setup を使い次の通りインストールしてください。
|
Windows版
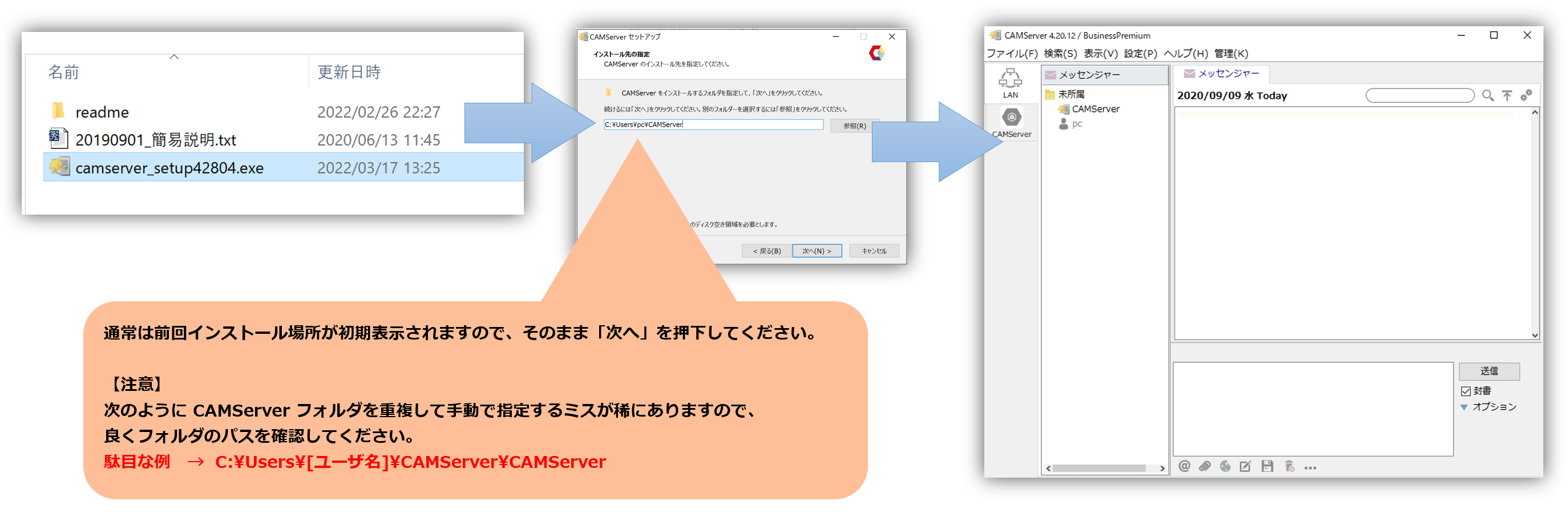 |
Mac版
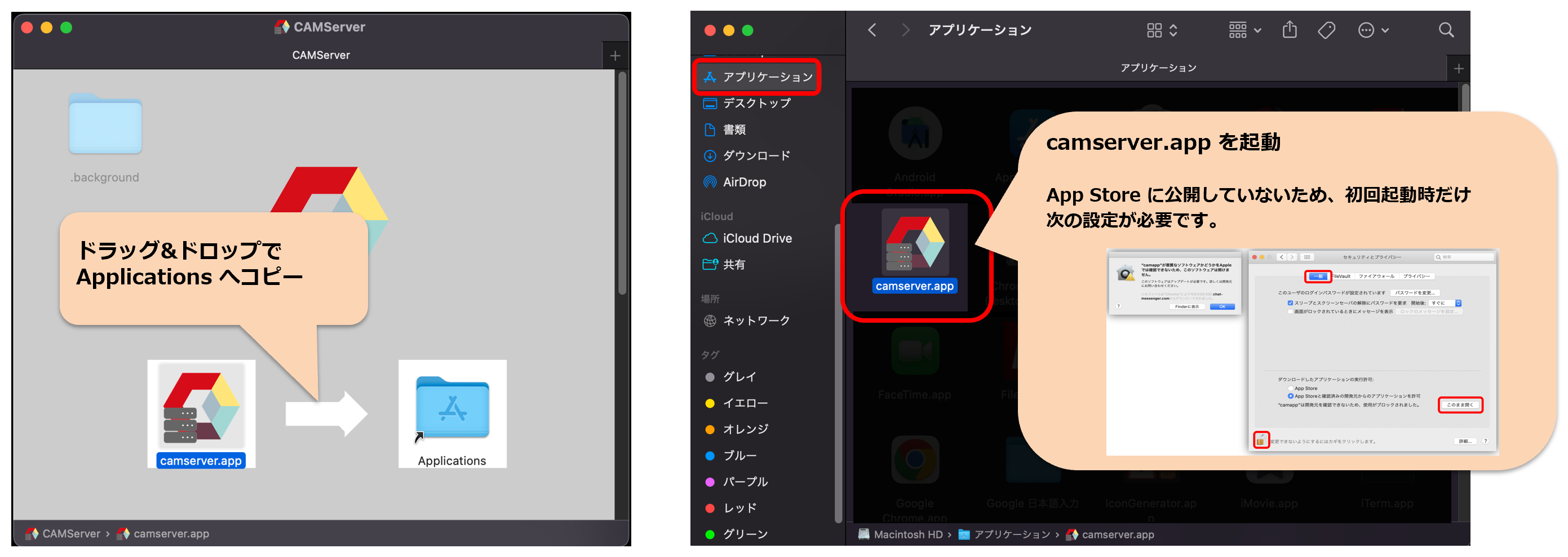 |
インストール後のフォルダ構成は次のようになります。
CAMServer ├─sys ・・・システム関係のフォルダ ├─win_service ・・・ Windows サービス用スクリプト ├─camserver.exe ・・・実行ファイル └─readme.txt ・・・readme.txtファイルです。
- インストール先は明確な理由が無い限り変更しないでください。
- Web会議も含めて必要なポート解消はFirewall の設定をご確認ください。
- Windows Defender などセキュリティーソフトの誤検知を避けるため、 インストール後の CAMServer フォルダーをスキャンしないよう設定をお願い致します。Windows Defenderで特定のファイルやフォルダーをスキャンしないように設定
起動後の確認
CAMServer を起動すると、ソフトウェアのタイトル、ユーザ名が CAMServer で起動されます。
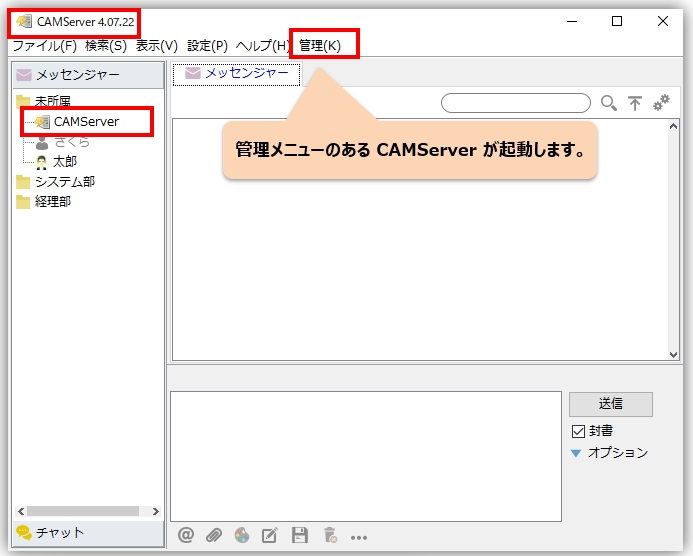
また、CAMServer と同じネットワーク内にいる Chat&Messenger は CAMServer を自動認識し、左上のユーザリストに CAMServer のアイコンが表示されます。
OS起動時にCAMServer を起動
CAMServer をPCの起動と同時に、起動させる方法は次の通りです。
Windows版
スタートアップの登録は[ファイル]メニュー ⇒ [スタートアップに登録]を実行します。
Mac版
「ログイン時に開く」にチェックすると、Mac 起動と同時に camserver を起動させる事ができます。
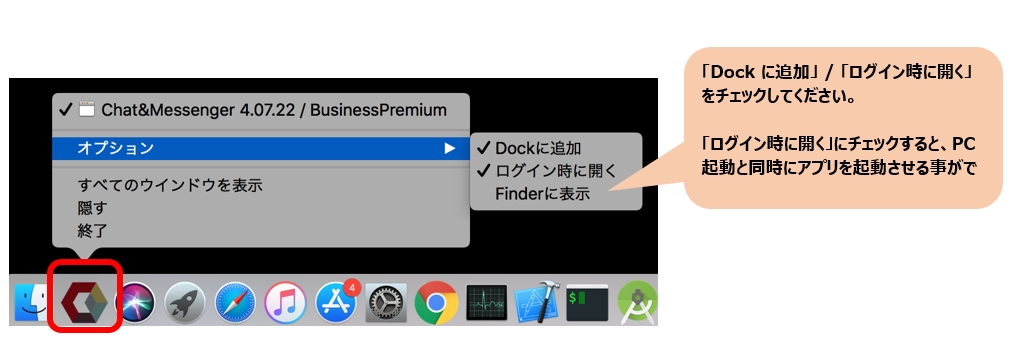

 CAMServer 申し込み
CAMServer 申し込み