目次
バージョンアップ注意事項
-
- バージョンアップ中はセキュリティツールのスキャン停止お願いいたします。ビデオサーバが起動できなくなる問題を確認しています。また CAMServer フォルダーをスキャンしないよう除外設定が必要です。参考) Windows Defenderで特定のファイルやフォルダーをスキャンしないように設定
- CAMServer バージョンアップをしても、データ・設定・ログが消える事はありません。ただしインストール先を変更してしまうと別環境として起動するため消えたように見えます。デフォルトでインストール先を記憶しておりますので、意図的に変更しないようにご注意ください。
- CAMServer バージョンアップ実施中は、CAMServer の機能をクライアントは利用出来ない状態になります。そのためバージョンアップ作業は利用ユーザが少ない夜間等に行う事を推奨します。
バージョンアップ手順
次の手順にしたがって、バージョンアップしてください。
1. 既に起動している CAMServer を停止する
- 通常モード・・・[ファイル]メニューの終了から停止する
- Windows サービスモード・・・ win_service/stopSvc.vbs スクリプト、またはサービスのコントロールパネルから停止する
2. CAMServer バックアップ
インストールした CAMServer フォルダ全体をコピーし、バックアップとして保管しておいてください。
- CAMServer フォルダは、標準のインストール先では以下です。
C:\Users\<ユーザーフォルダ名>\CAMServer - 軽微なバージョンアップではバックアップ不要です。メジャーバージョンアップなど大きなバージョンアップについては、何かあった場合にリネームして元のバージョンへ戻せるようにすると安心です。
3. インストーラ camserver_setup[バージョン番号].exe を実行
ダウンロードした zip を解凍し、インストーラ camserver_setup[バージョン番号].exe を実行してください。
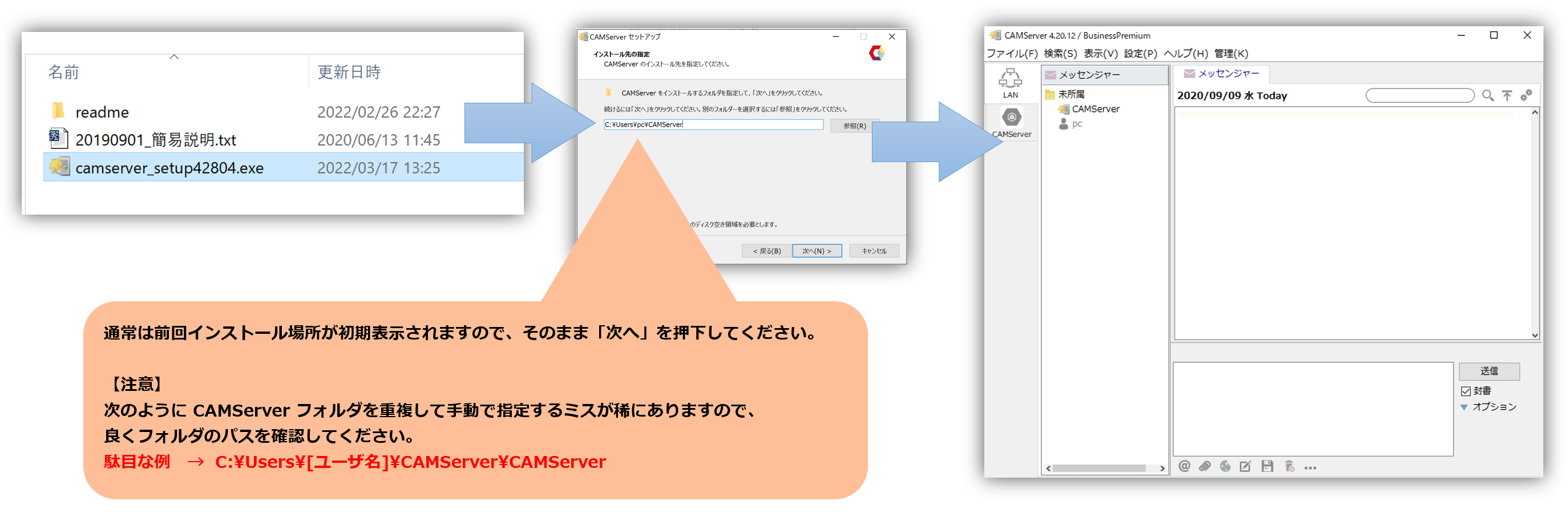
- インストールすると下記のファイルだけが最新に更新されます。
CAMServer ├─sys ├─jre ├─win_service └─camserver.exe
- 冗長化構成の場合は、全てのノードへ更新する必要があります。
4. CAMServer を開始する
- 通常モード・・・camserver.exe を実行して起動します。
- Windows サービスモード・・・ サービスのコントロールパネルから起動します。または camserver.exe 起動後、CAMServer の「管理メニュー」→「サービス」→「サービスとして再起動」を実行します。

リカバリ手順
「2. CAMServer バックアップ」で取得したバックアップ用フォルダを、元の名前にリネームして再起動させればリカバリ完了です。

