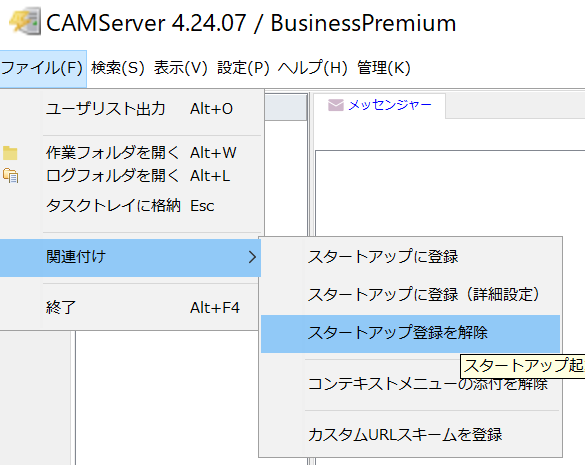Windows サービスの概要
CAMServer は Windows のサービスとして実行させる事も可能です。 Windows のサービスとして実行させる事で、いくつかのメリットがあります。
メリットとデメリット
メリット
- リモートデスクトップでサーバに接続し、ログオフ操作でも CAMServer が停止しない
- OSシャットダウン時に、終了処理が確実に実行される
- CAMServer が万が一クラッシュした時に、Windows サービスの「回復」機能を利用して再起動を自動化できる
デメリット
- 特にありません。
設定方法
インストール後のフォルダ構成内の win_service を確認
サービス登録/削除/起動/停止のスクリプトとして、CAMServer/win_service が配置されています。
各スクリプトの役割は次の通りです。
- installSvc.vbs・・・CAMServer を Windows サービスとして登録します
- removeSvc.vbs・・・サービスとして登録した CAMServer をサービスから削除します
- startSvc.vbs・・・CAMServer をサービスとして起動します
- stopSvc.vbs・・・サービスとして起動した CAMServer を停止します
Windows サービスの登録を行う
CAMServer をサービスとして実行させるには、最初に一度だけ Windows へサービスとして登録する必要があります。
Windows のサービスへ登録するには、解凍したフォルダ内にある camserver.exe を手動でクリックし起動します。通常通りメインウィンドウが表示されますので、「管理メニュー」→「サービス」→「サービスのインストール」を実行します。
実行すると、サービス名「CAMServerService」としてサービスへ登録されます。

登録後、サービスが正常に登録されているかどうかを確認するには、コントロールパネルでWindowsのサービス画面を開いてください。
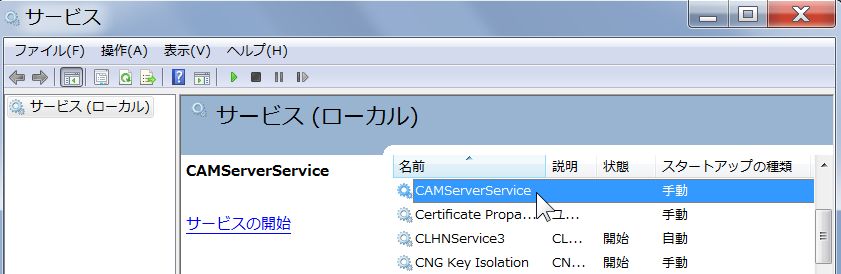

Windows サービスを自動起動する
Windowsのサービス画面で、サービス名 CAMServerService をダブルクリックし、「スタートアップの種類」で「自動」を選択してください。
Windows サービスを、Windows OSの起動と同時に起動するためには、「自動起動」を設定します。
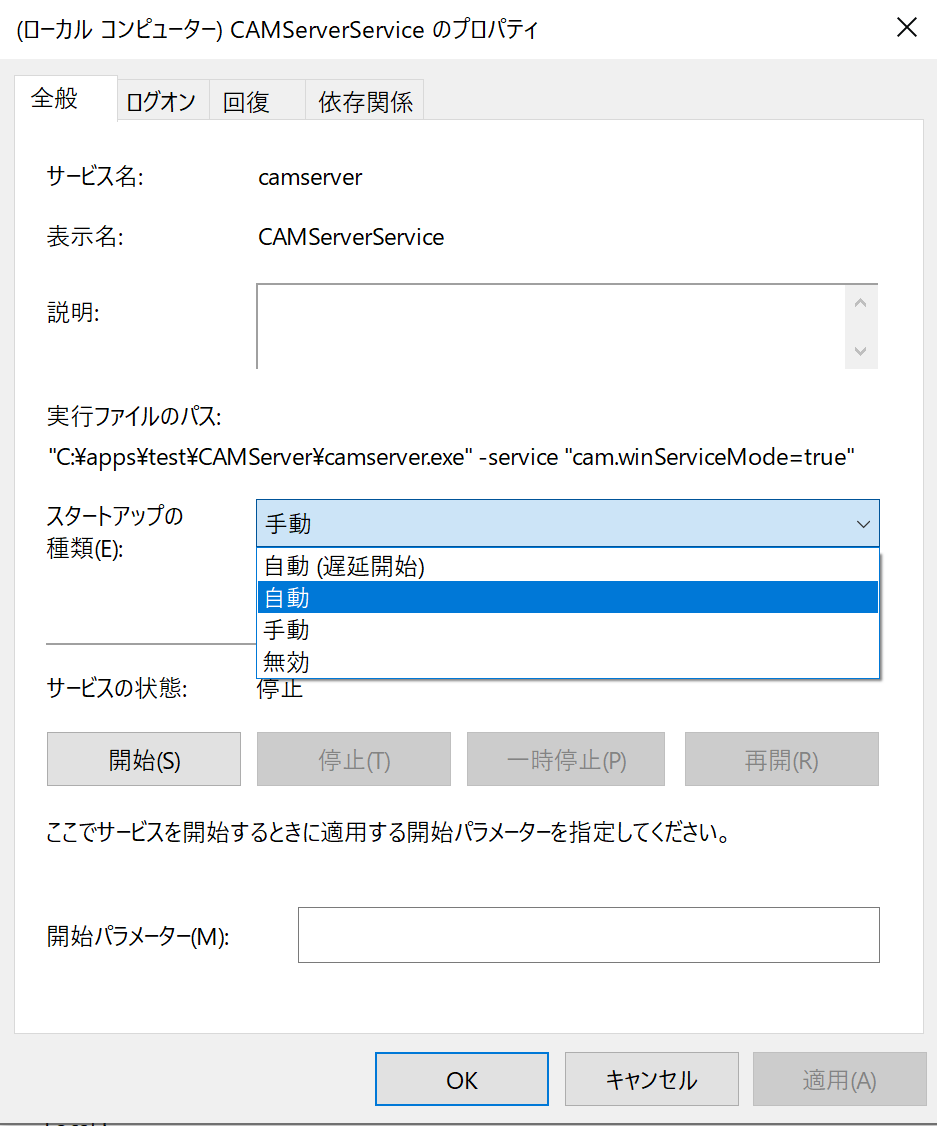
Windows サービスを実行するOSユーザ
Windowsサービスが、CAMServer を実行するOSユーザは、何も設定しなければ、Windows のローカルアカウントとなります。
冗長化に対応するためDBファイルをネットワークドライブに配置する場合は、Windowsサービスの実行OSユーザを変更してください。(ドメインアカウントまたは専用のローカルアカウントを使用)。
上記アカウントに対し、CAMServerフォルダおよび共有フォルダにフルコントロールのアクセス権を設定する事で、Windowsサービスで実行した場合でもネットワークドライブでのアクセスが可能です。
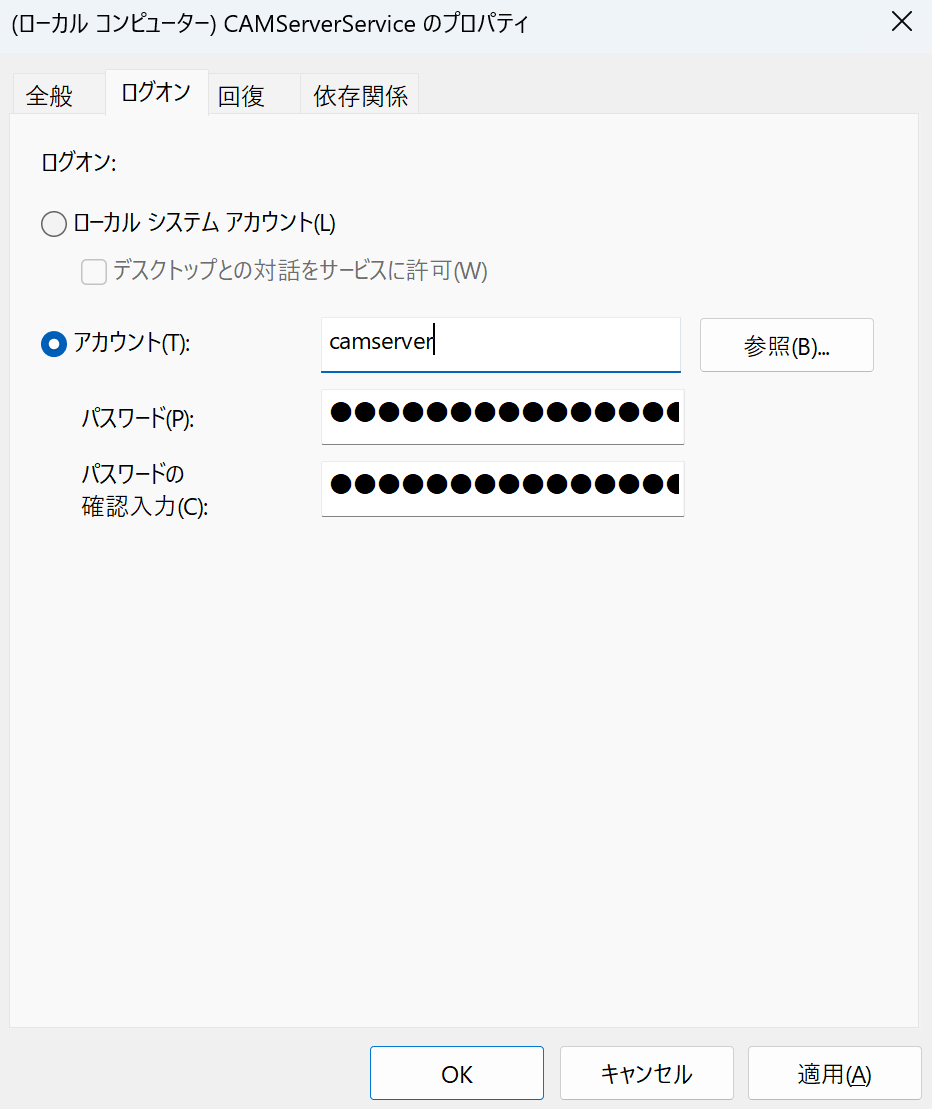
エラー時の自動回復
CAMServer のサービスが万が一停止してしまった場合に、Windows サービスの回復機能を利用すると、自動的に再起動する事が出来ます。
管理ツールのサービス設定で CAMServer を選択し、プロパティで「回復」 タブから、最初のエラー などで「サービスを再起動する」等を選択してください。
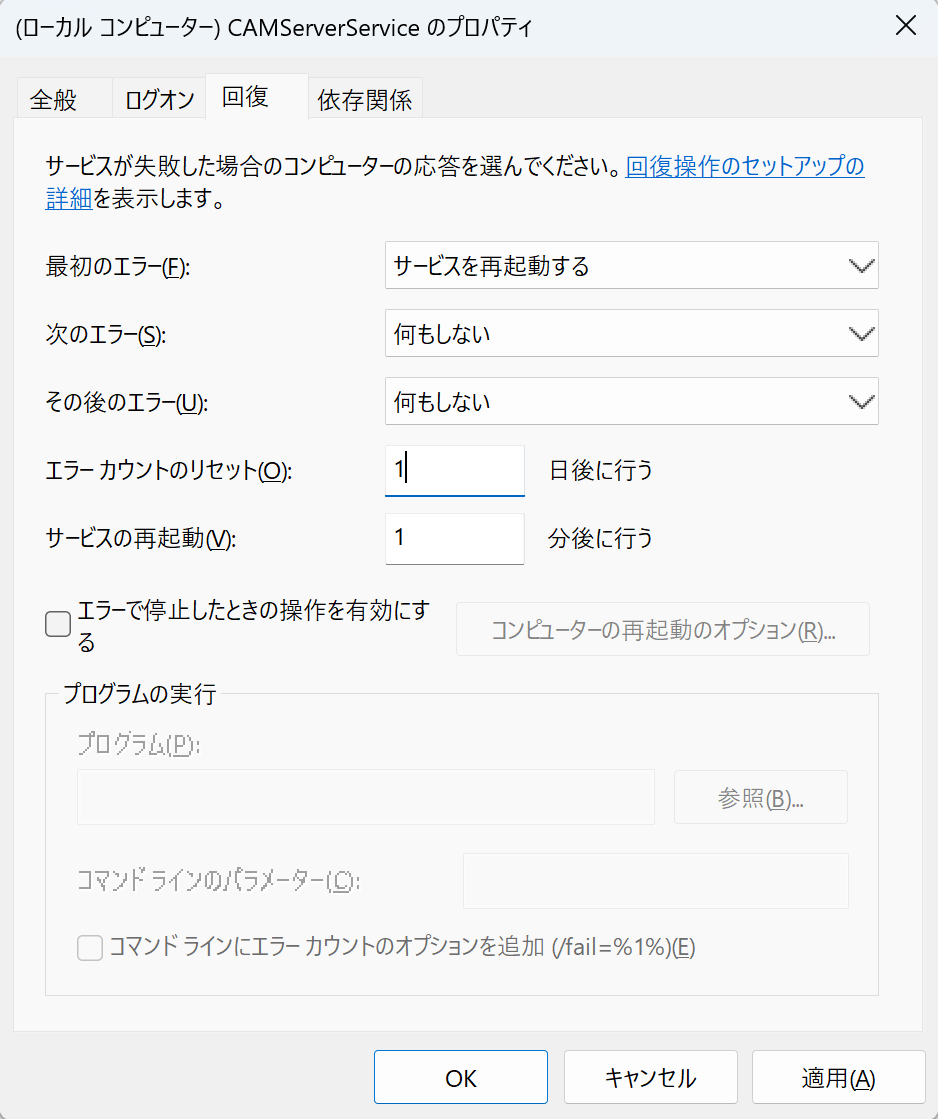
※ 各設定の意味は以下を参考にしてください。
Windowsサービス起動と停止
Windowsサービスとして起動する
コントロールパネルからサービス開始、または CAMServer の「管理メニュー」→「サービス」→「サービス開始」を実行します。
コントロールパネルからサービス開始
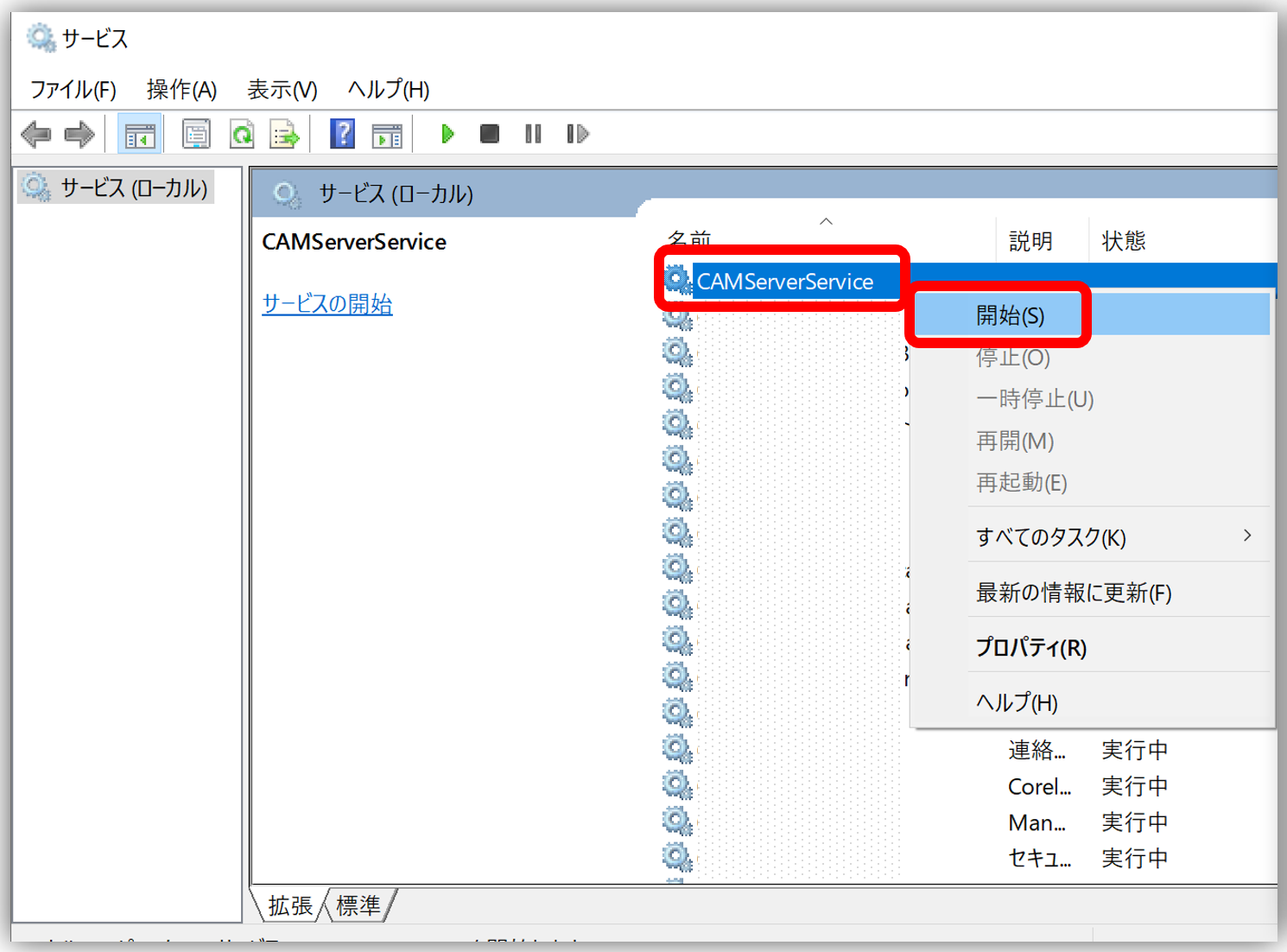
CAMServer の「管理メニュー」サービス開始
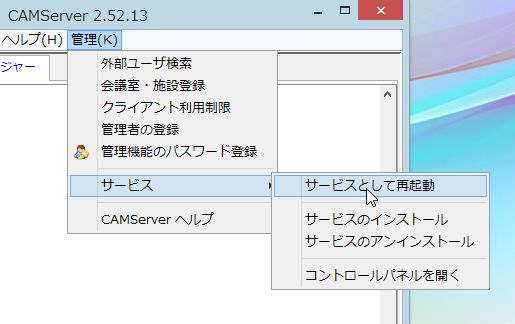
Windowsサービスを停止する
コントロールパネルからサービス停止、または camserver.exe を手動で実行する事で安全にサービスを停止してから画面起動します。
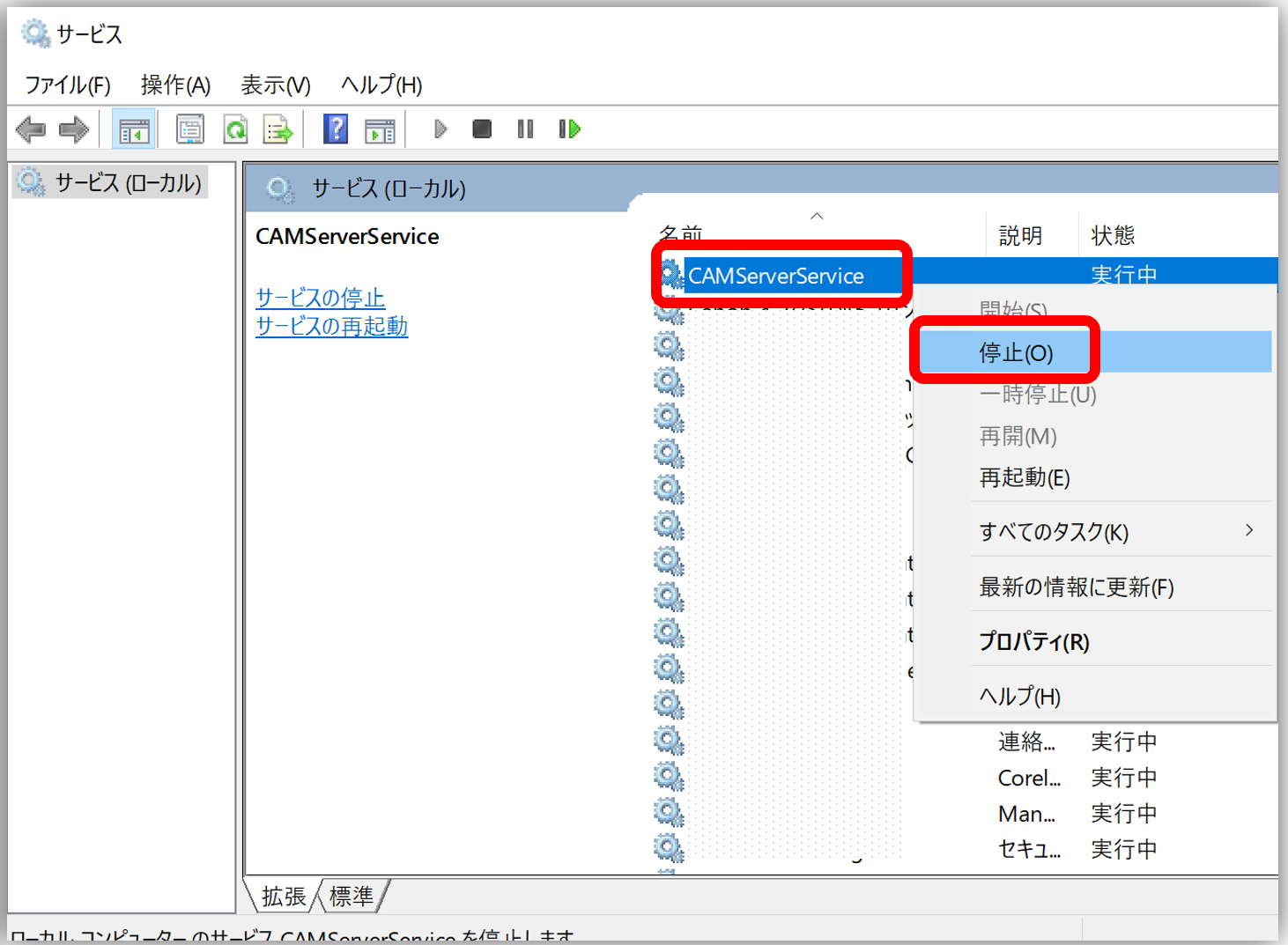
サービス版での注意事項
通常版からの移行の際に、通常版のスタートアップ起動と Windows サービスの「自動起動」が重複しないようにしてください。
スタートアップ起動している場合の解除方法は右図の通りです。