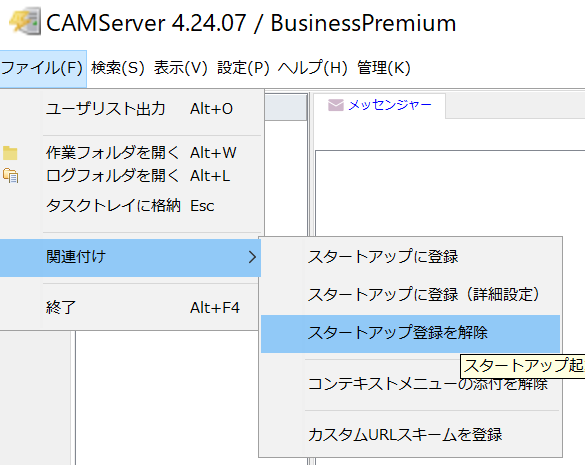Overview of Windows Services
CAMServer can also be run as a Windows service. There are several advantages to running as a Windows service.
Advantages and Disadvantages
Advantages
- When connecting to the server via remote desktop and logging off, CAMServer does not stop.
- Termination processing is reliably executed when the OS is shut down.
- In the unlikely event that CAMServer crashes, you can automate the restart by using the "Recovery" feature of Windows services.
demerit
- Nothing in particular.
Setup Method
Check win_service in the folder structure after installation
As a service registration/deletion/start/stop script,CAMServer/win_service are located.
The role of each script is as follows
- installSvc.vbs---Registers CAMServer as a Windows service
- removeSvc.vbs -- Removes CAMServer registered as a service from the service.
- startSvc.vbs--Starts CAMServer as a service
- stopSvc.vbs---Stop CAMServer started as a service
Registering for Windows Services
To run CAMServer as a service, you must first register it as a service in Windows only once.
To register it as a Windows service, manually click and launch camserver.exe in the unzipped folder. The main window will be displayed as usual, so go to "Administration Menu" -> "Services" -> "Install Service".
When executed, the service is registered to the service as a service name "CAMServerService".

After registration, to check if the service was registered successfully, open the Windows Services screen in the Control Panel.
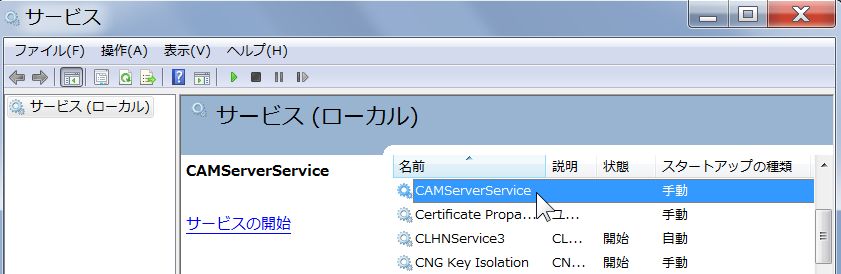

Auto Start Windows Services
In the Windows Services screen, select the service name CAMServerService Double-click on the "Startup Type" and select "Automatic" under "Startup Type".
To start a Windows service at the same time as the Windows OS starts, set it to "Automatic Start."
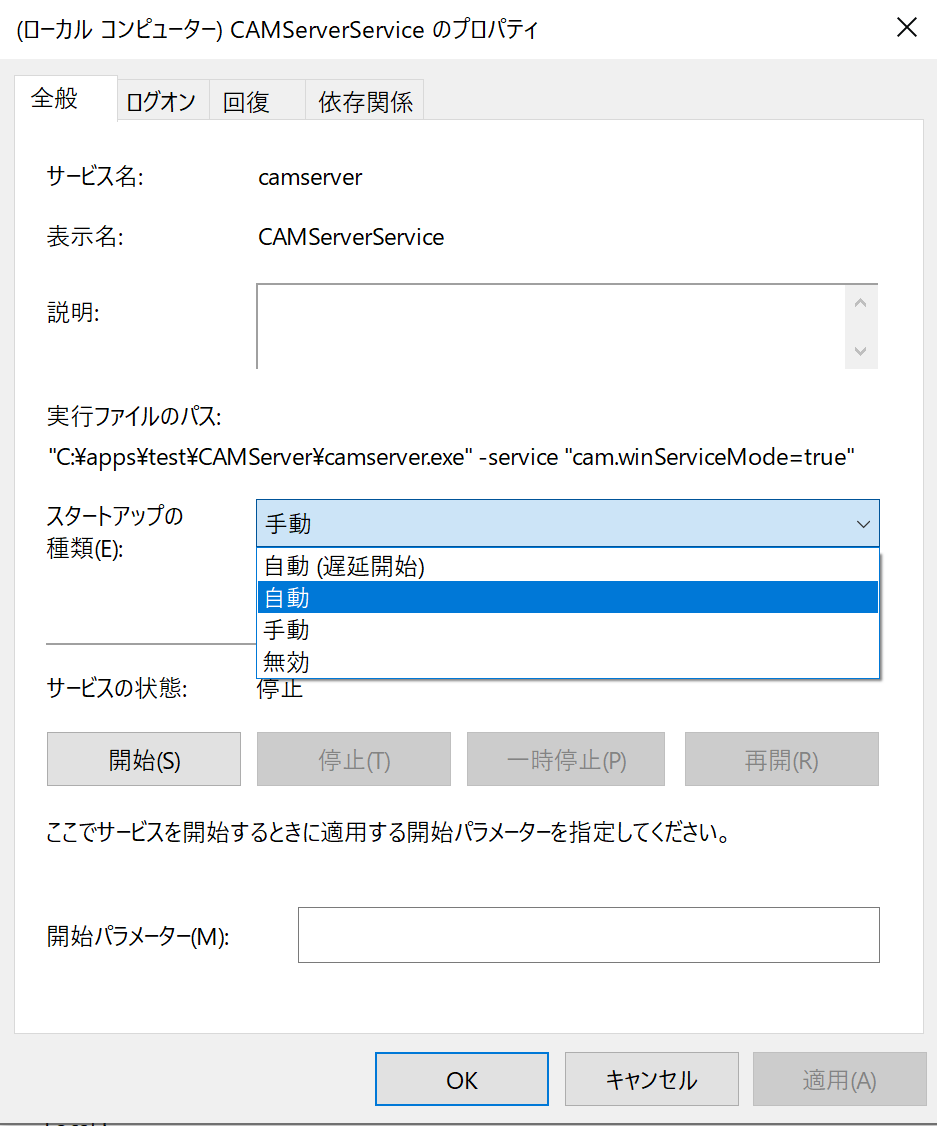
OS user running the Windows service
If no settings are made for the OS user that the Windows service runs as, CAMServer, it will be a Windows local account.
To accommodate redundancyWhen placing the DB file on a network drivePlease change the OS user that the Windows service runs as (either a domain account or a dedicated local account).
For the above account,Set full control access rights to the CAMServer folder and the shared folder.This means that network drive access is possible even when running as a Windows service.
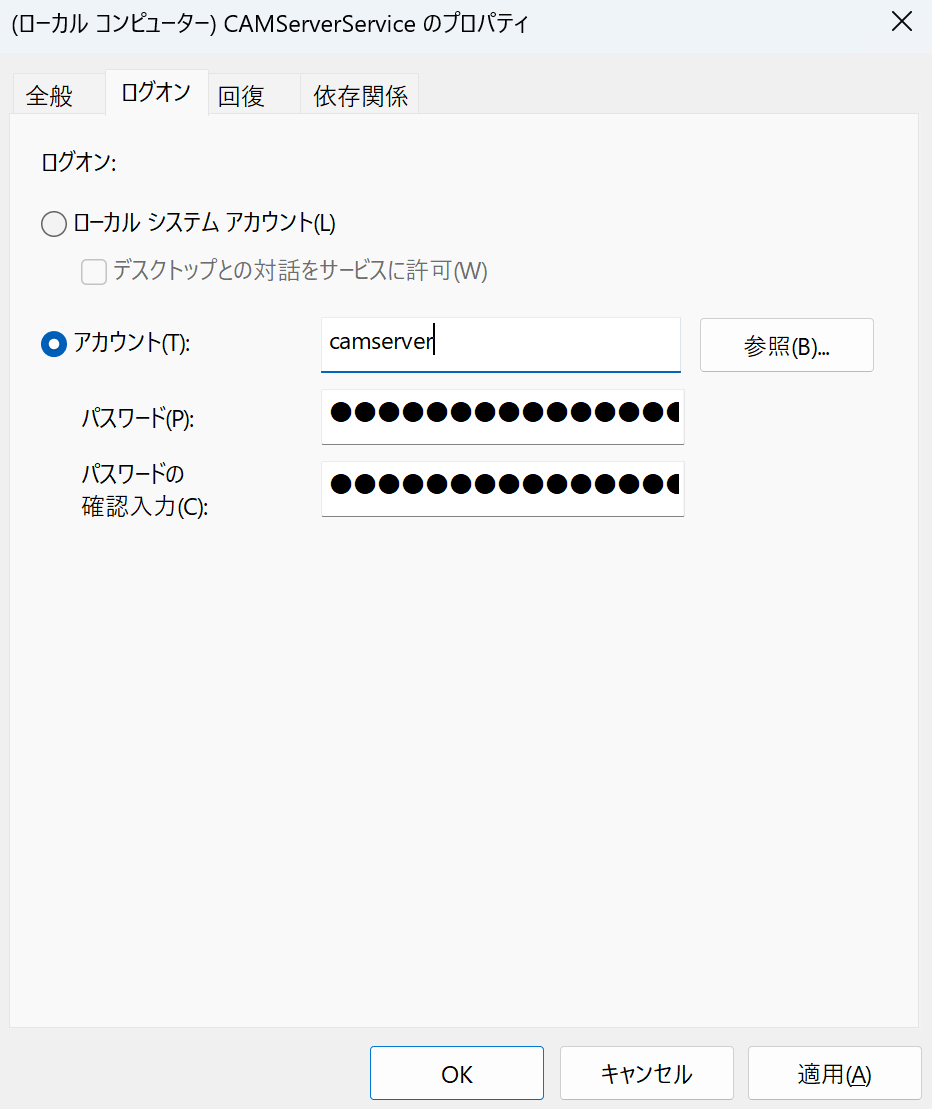
Automatic recovery in case of error
In the unlikely event that the CAMServer service stops, you can restart it automatically by using the Windows service recovery function.
Select CAMServer in the service settings of the administrative tools, and from the "Recovery" tab in the properties, select "Restart the service" on the first error, etc.
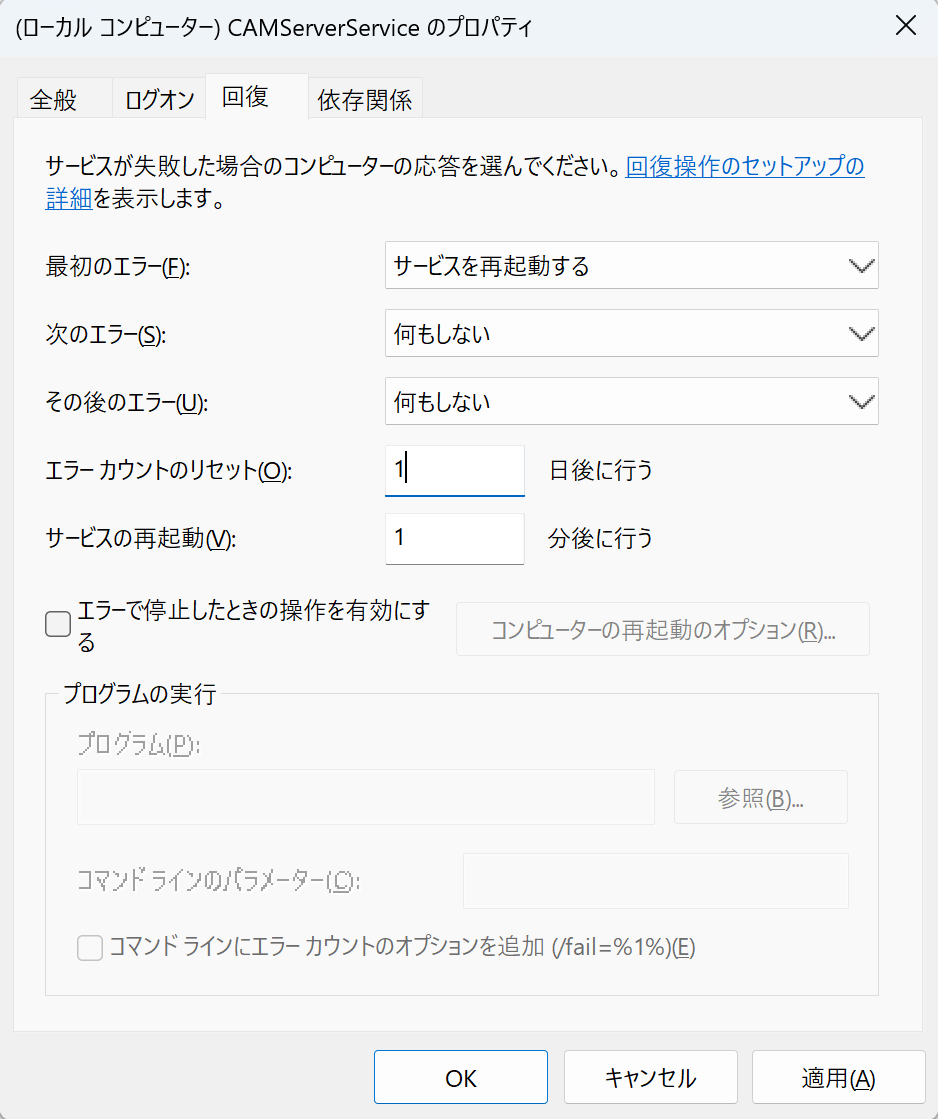
*Please refer to the following for the meaning of each setting.
Starting and Stopping Windows Services
Start as Windows Service
Start the service from the control panel, or execute "Admin Menu" -> "Service" -> "Start Service" in CAMServer.
Starting the service from the control panel
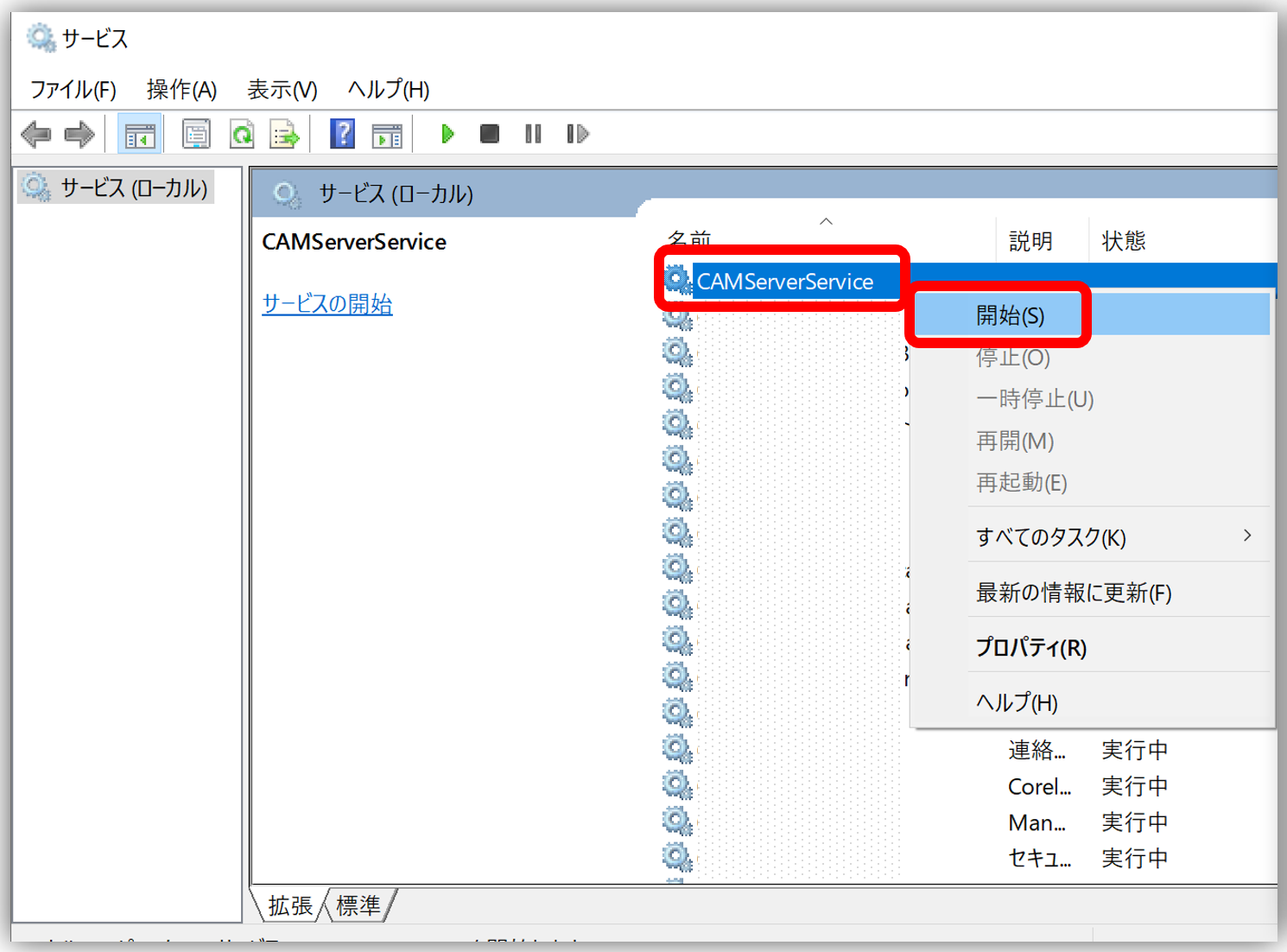
CAMServer's "Management Menu" service launched
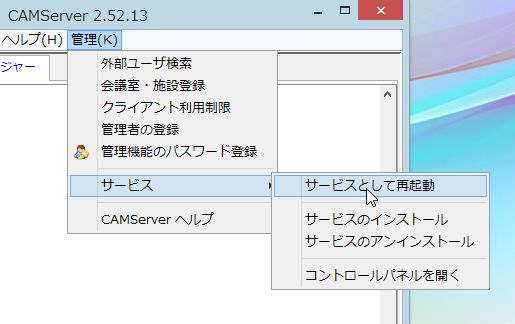
Stop Windows Service
Stop the service from the control panel or by manually running camserver.exe to safely stop the service and then start the screen.
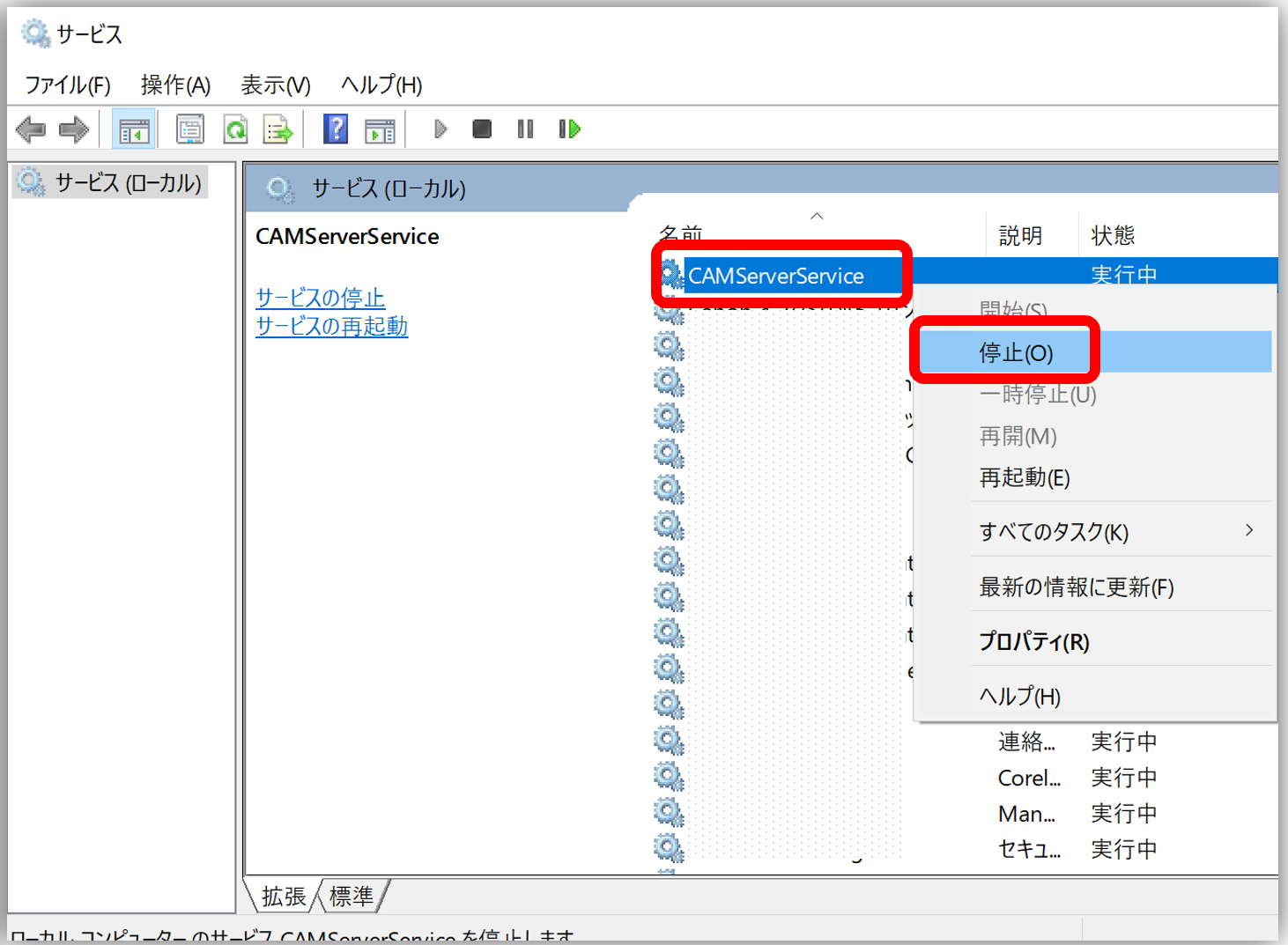
Notes on the service version
When migrating from the regular version, make sure that the startup startup of the regular version does not overlap with the "automatic startup" of the Windows service.
If the device is running during startup, the procedure for releasing the device is as shown in the figure on the right.