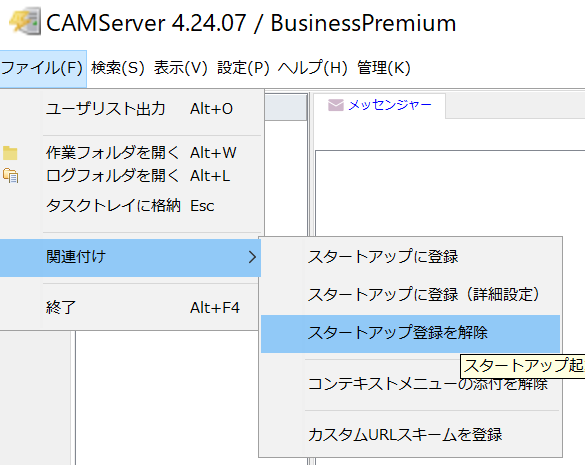विंडोज़ सेवाओं का अवलोकन
CAMServer को विंडोज़ सेवा के रूप में भी चलाया जा सकता है। इसे विंडोज़ सेवा के रूप में चलाने के कई लाभ हैं।
फायदे और नुकसान
योग्यता
- रिमोट डेस्कटॉप के माध्यम से सर्वर से कनेक्ट होने और लॉग ऑफ करने पर, CAMServer बंद नहीं होता है।
- जब ऑपरेटिंग सिस्टम बंद हो जाता है तो समाप्ति प्रसंस्करण विश्वसनीय रूप से निष्पादित होता है।
- यदि CAMServer क्रैश हो जाए तो आप Windows सेवाओं की "रिकवरी" सुविधा का उपयोग करके पुनः आरंभ को स्वचालित कर सकते हैं।
अवगुण
- कोई विशेष बात नहीं.
सेटिंग विधि
स्थापना के बाद फ़ोल्डर संरचना में win_service की जाँच करें
सेवा पंजीकरण/विलोपन/प्रारंभ/रोक स्क्रिप्ट के रूप में,CAMServer/win_service रखा गया है।
प्रत्येक स्क्रिप्ट की भूमिका इस प्रकार है.
- installSvc.vbs पर क्लिक करें CAMServer को Windows सेवा के रूप में पंजीकृत करें
- हटाएंSvc.vbs・・・सेवा के रूप में पंजीकृत CAMServer को सेवा से हटा देता है
- startSvc.vbs・・・CAMServer को एक सेवा के रूप में प्रारंभ करें
- stopSvc.vbs・・・स्टॉप्स CAMServer एक सेवा के रूप में प्रारंभ हुआ
विंडोज़ सेवाएँ पंजीकृत करें
CAMServer को एक सेवा के रूप में चलाने के लिए, आपको पहले इसे विंडोज़ में एक सेवा के रूप में केवल एक बार पंजीकृत करना होगा।
विंडोज़ में सेवा को पंजीकृत करने के लिए, निकाले गए फ़ोल्डर में camserver.exe को मैन्युअल रूप से क्लिक करें और लॉन्च करें। मुख्य विंडो हमेशा की तरह प्रदर्शित होगी, इसलिए "प्रशासन मेनू" → "सेवाएं" → "सेवा स्थापित करें" पर जाएं।
निष्पादित होने पर, इसे सेवा नाम "CAMServerService" के साथ एक सेवा के रूप में पंजीकृत किया जाएगा।

पंजीकरण के बाद, यह जांचने के लिए कि क्या सेवा सफलतापूर्वक पंजीकृत हुई है, कंट्रोल पैनल में विंडोज सर्विसेज स्क्रीन खोलें।
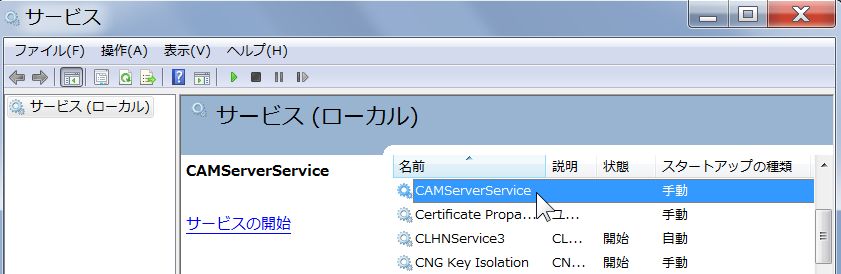

विंडोज़ सेवाएँ स्वचालित रूप से प्रारंभ करें
Windows Services स्क्रीन में, सेवा का नाम चुनें CAMServerसेवा डबल-क्लिक करें और "स्टार्टअप प्रकार" के लिए "स्वचालित" चुनें।
Windows OS के प्रारंभ होने के साथ ही Windows सेवा प्रारंभ करने के लिए, इसे "स्वचालित प्रारंभ" पर सेट करें।
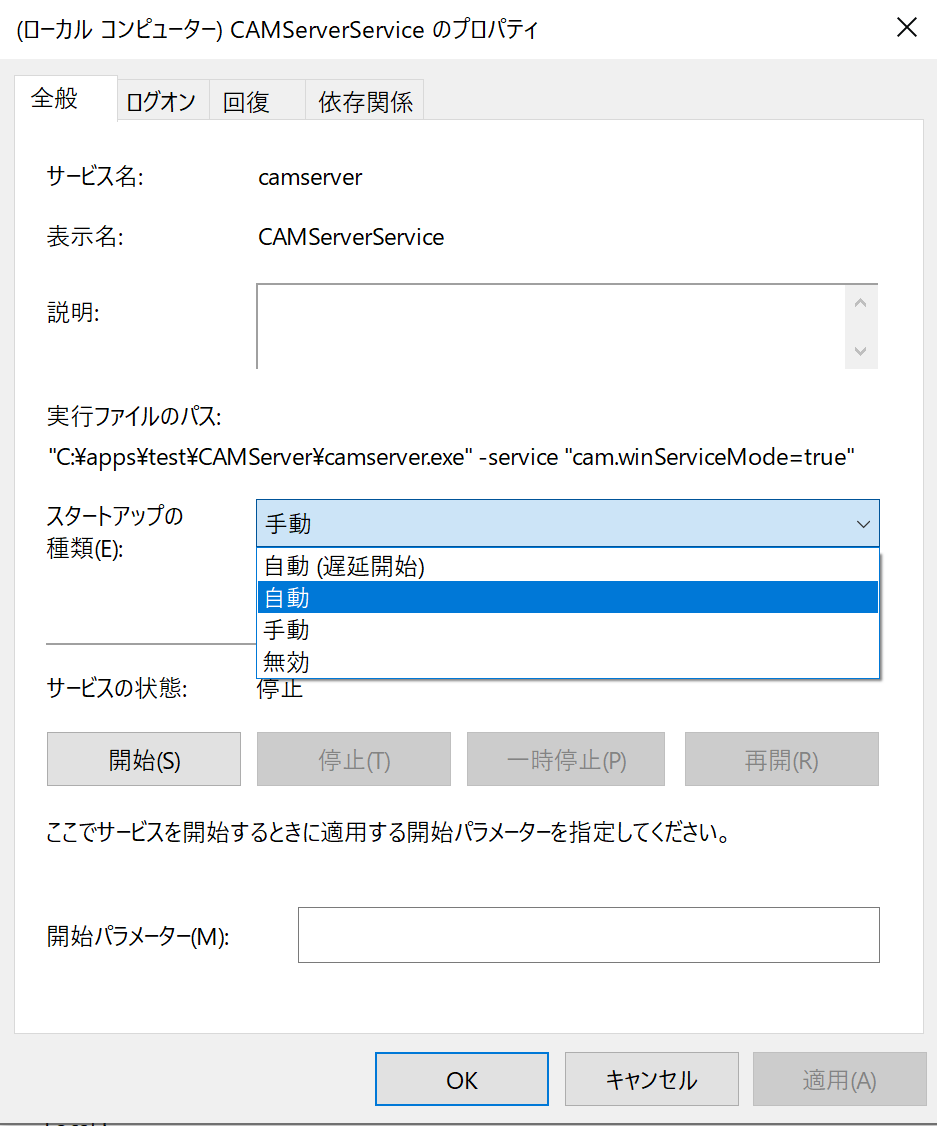
Windows सेवा चलाने वाला OS उपयोगकर्ता
यदि उस OS उपयोगकर्ता के लिए कोई सेटिंग नहीं की गई है जिसके रूप में Windows सेवा चलती है, CAMServer, तो यह एक Windows स्थानीय खाता होगा।
अतिरेक को समायोजित करने के लिएDB फ़ाइल को नेटवर्क ड्राइव पर रखते समयकृपया Windows सेवा के निष्पादन OS उपयोगकर्ता को बदलें। (डोमेन खाते या समर्पित स्थानीय खाते का उपयोग करें)
उपरोक्त खाते के लिए,CAMServer फ़ोल्डर और साझा फ़ोल्डर पर पूर्ण नियंत्रण पहुँच अधिकार सेट करें।इसका मतलब यह है कि विंडोज सेवा के रूप में चलने पर भी नेटवर्क ड्राइव तक पहुंच संभव है।
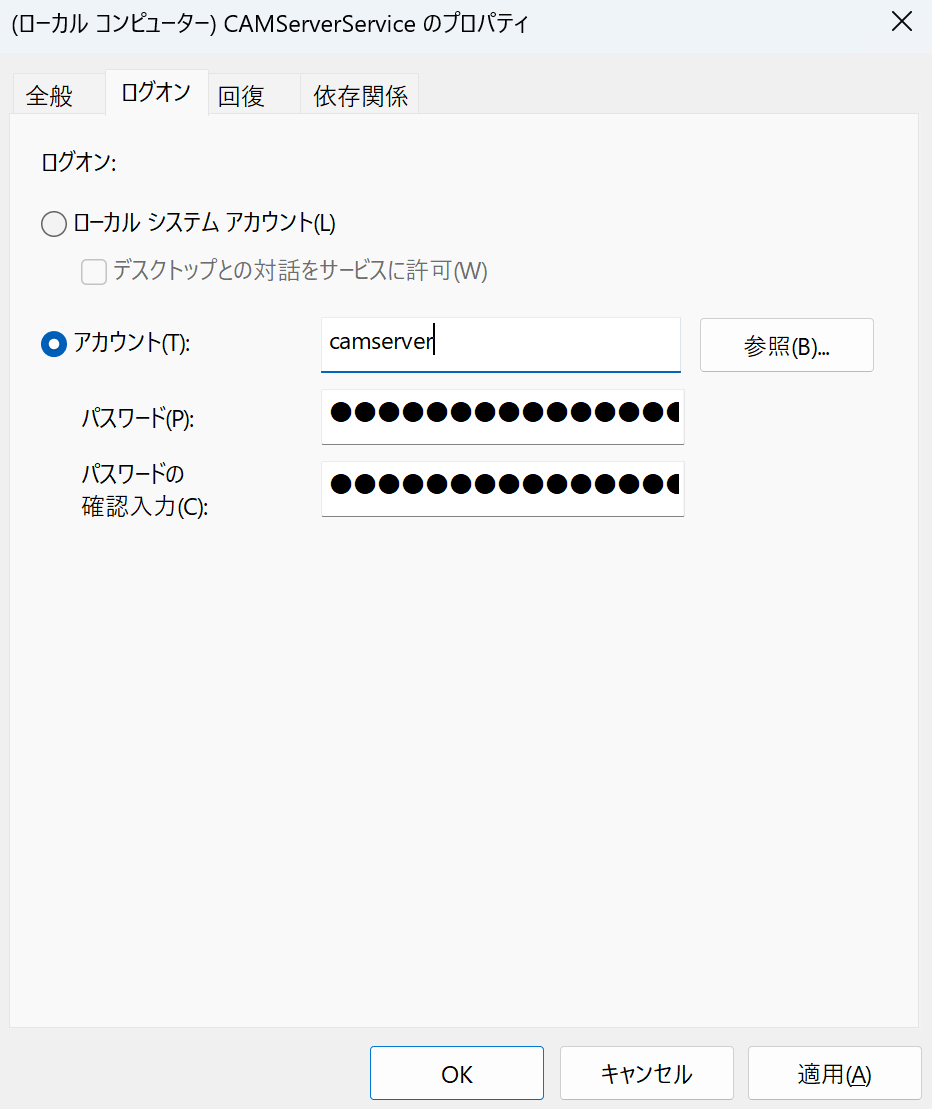
त्रुटि पर स्वचालित पुनर्प्राप्ति
CAMServer सेवा बंद होने की अप्रत्याशित स्थिति में, आप Windows सेवा पुनर्प्राप्ति फ़ंक्शन का उपयोग करके इसे स्वचालित रूप से पुनरारंभ कर सकते हैं।
प्रशासनिक उपकरणों की सेवा सेटिंग्स में CAMServer का चयन करें, तथा गुणों में "रिकवरी" टैब से, पहली त्रुटि पर "सेवा पुनः आरंभ करें" का चयन करें, आदि।
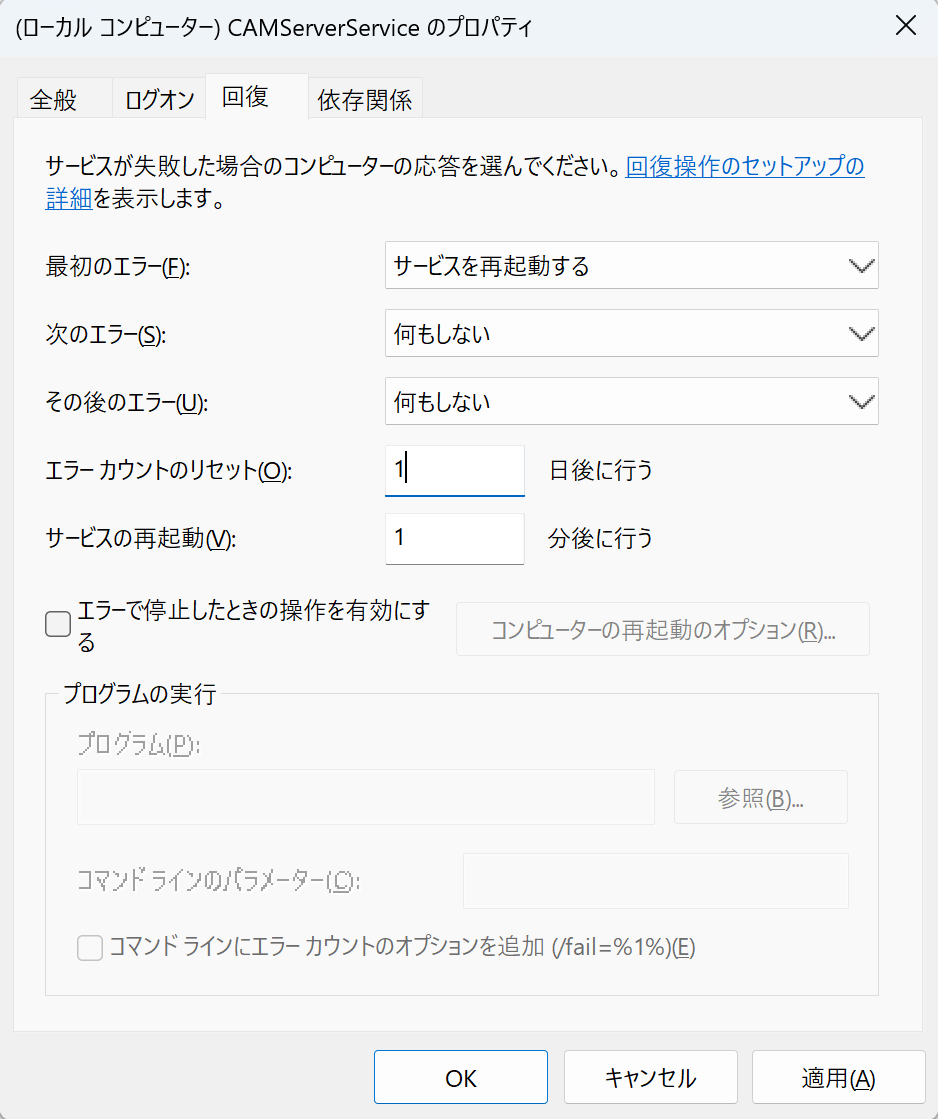
*कृपया प्रत्येक सेटिंग के अर्थ के लिए निम्नलिखित देखें।
विंडोज़ सेवाएँ शुरू करना और बंद करना
Windows सेवा के रूप में प्रारंभ करें
नियंत्रण कक्ष से सेवा प्रारंभ करें या CAMServer के "प्रशासन मेनू" → "सेवा" → "प्रारंभ सेवा" निष्पादित करें।
नियंत्रण पैनल से सेवा प्रारंभ करना
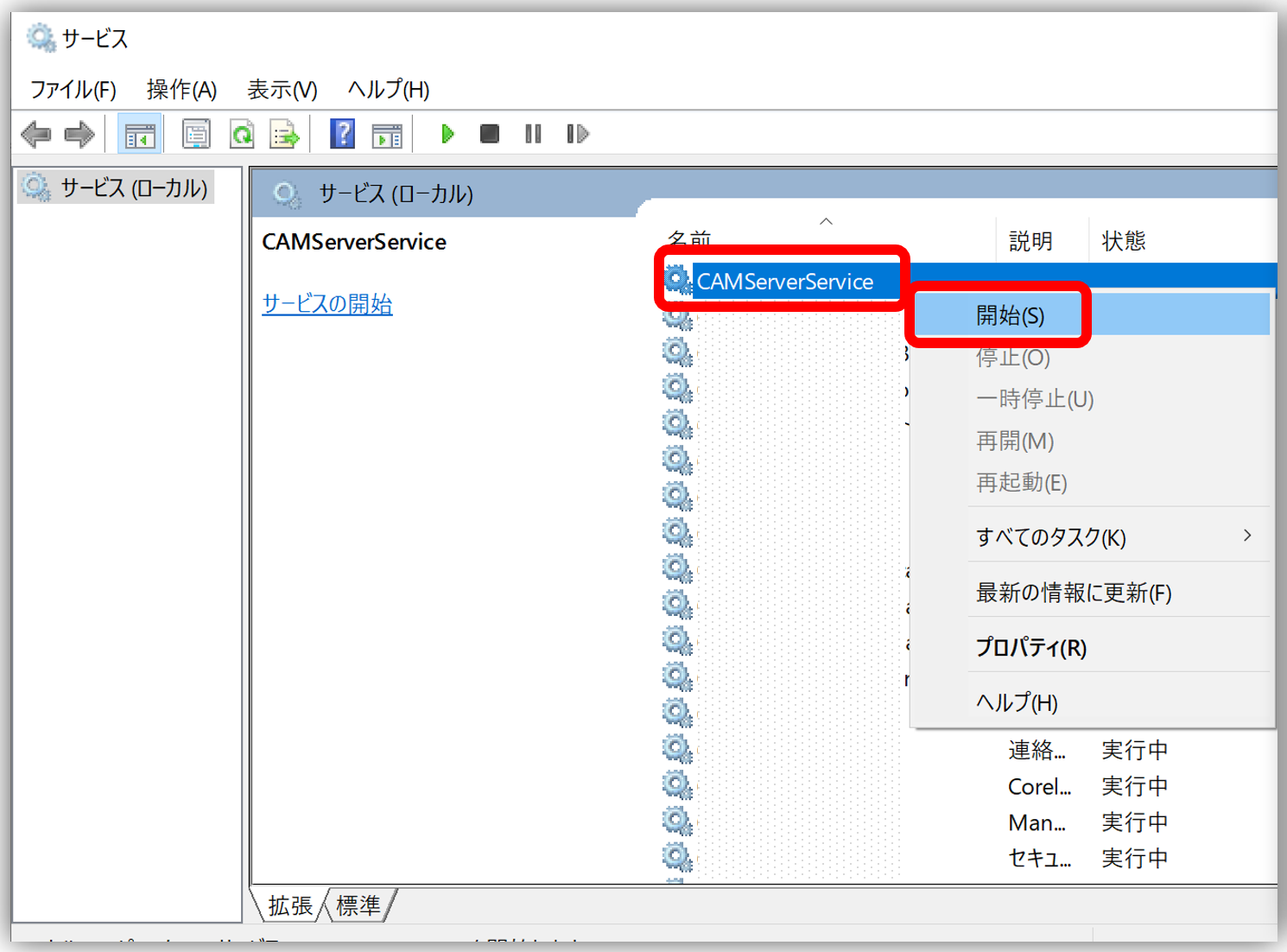
CAMServer की "प्रबंधन मेनू" सेवा शुरू की गई
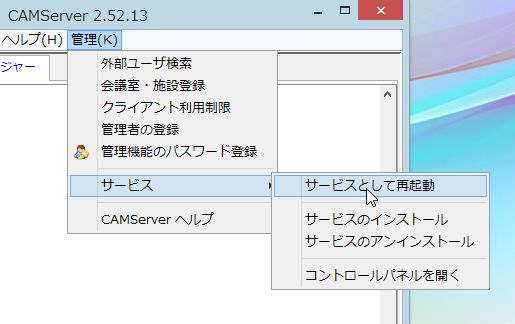
विंडोज़ सेवाएँ बंद करें
आप नियंत्रण कक्ष से सेवा को सुरक्षित रूप से रोक सकते हैं या स्क्रीन शुरू करने से पहले मैन्युअल रूप से camserver.exe चला सकते हैं।
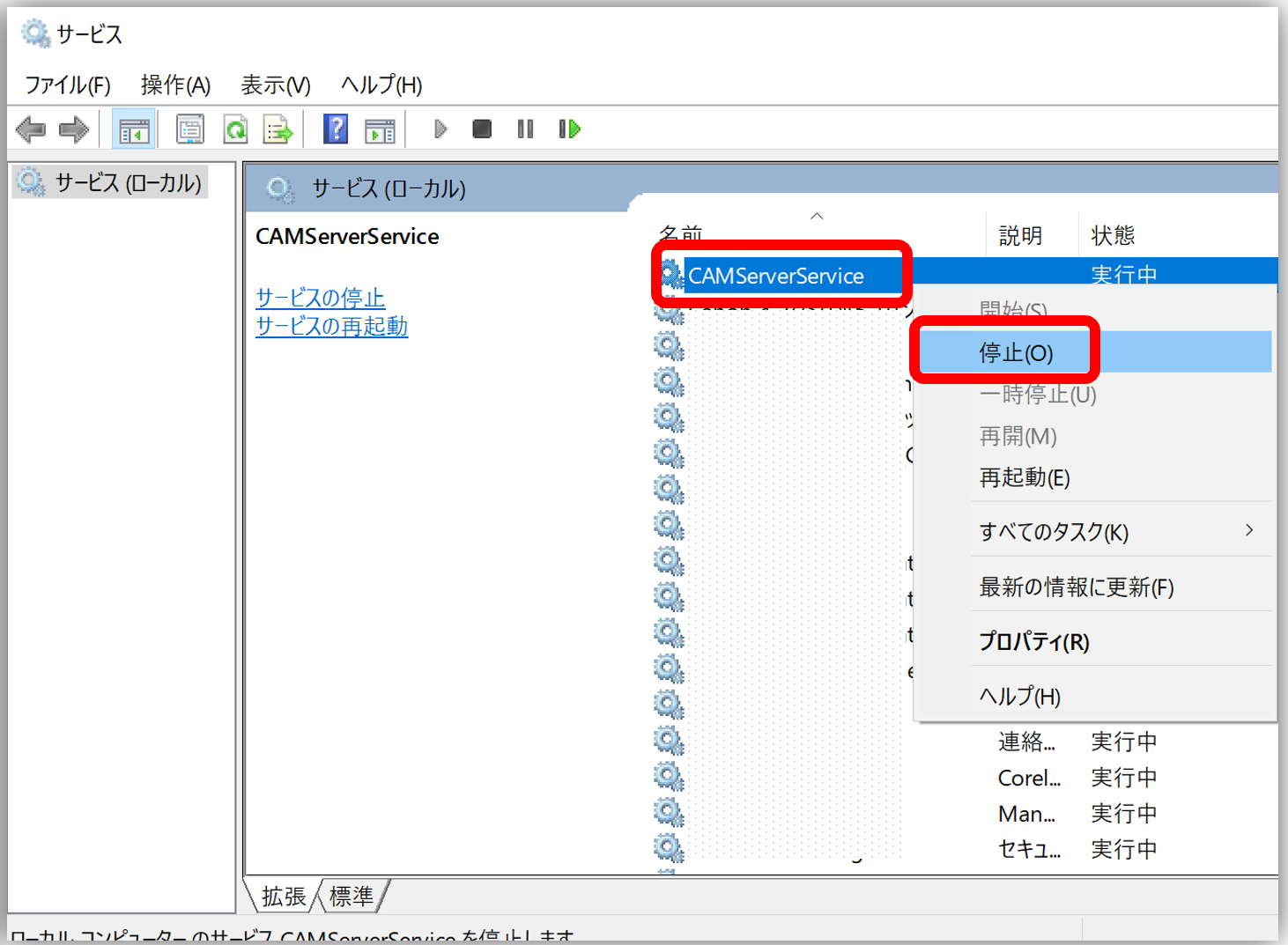
सेवा संस्करण पर नोट्स
नियमित संस्करण से माइग्रेट करते समय, सुनिश्चित करें कि नियमित संस्करण का स्टार्टअप स्टार्टअप और विंडोज सेवाओं का "ऑटोस्टार्ट" ओवरलैप न हो।
यदि स्टार्टअप के दौरान डिवाइस चालू है, तो डिवाइस को रिलीज़ करने की प्रक्रिया दाईं ओर दिए गए चित्र में दर्शाई गई है।