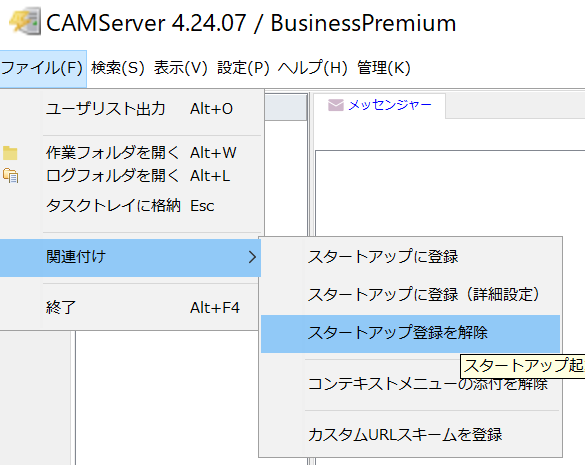Windows 服务概述
CAMServer 也可以作为 Windows 服务运行。 将其作为 Windows 服务运行有几个好处。
优缺点
好处
- 通过远程桌面连接服务器并注销时,CAMServer 不会停止。
- 当操作系统关闭时,可靠地执行终止处理。
- 如果 CAMServer 崩溃(这种情况不太可能发生),您可以使用 Windows 服务的“恢复”功能自动重启。
赏罚
- 没什么特别的。
如何设置
检查安装后文件夹结构中的 win_service。
作为服务注册/删除/启动/停止脚本、CAMServer/win_service 的位置。
每个脚本的作用如下
- installSvc.vbs ... 将 CAMServer 注册为 Windows 服务。
- removeSvc.vbs ... 从服务中删除作为服务注册的 CAMServer。
- startSvc.vbs ... 将 CAMServer 作为服务启动。
- stopSvc.vbs ... 停止作为服务启动的 CAMServer。
注册 Windows 服务。
要将 CAMServer 作为服务运行,您必须首先将其在 Windows 中注册为服务一次。
要在 Windows 中注册服务,请手动单击并启动解压文件夹中的 camserver.exe。主窗口将照常显示,因此请转到“管理菜单”→“服务”→“安装服务”。
执行后,该服务将以服务名 "CAMServerService "注册到服务中。

注册后,要检查服务是否注册成功,请打开控制面板中的 Windows 服务屏幕。
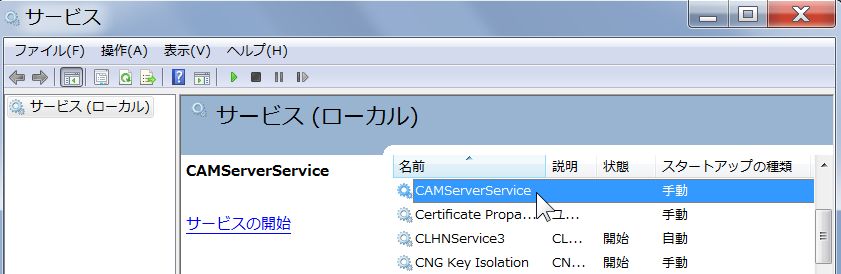

自动启动 Windows 服务
在 Windows 服务屏幕中,选择服务名称 CAMServerService 双击 "启动类型",在 "启动类型 "下选择 "自动"。
要在 Windows 操作系统启动时同时启动 Windows 服务,请将其设置为“自动启动”。
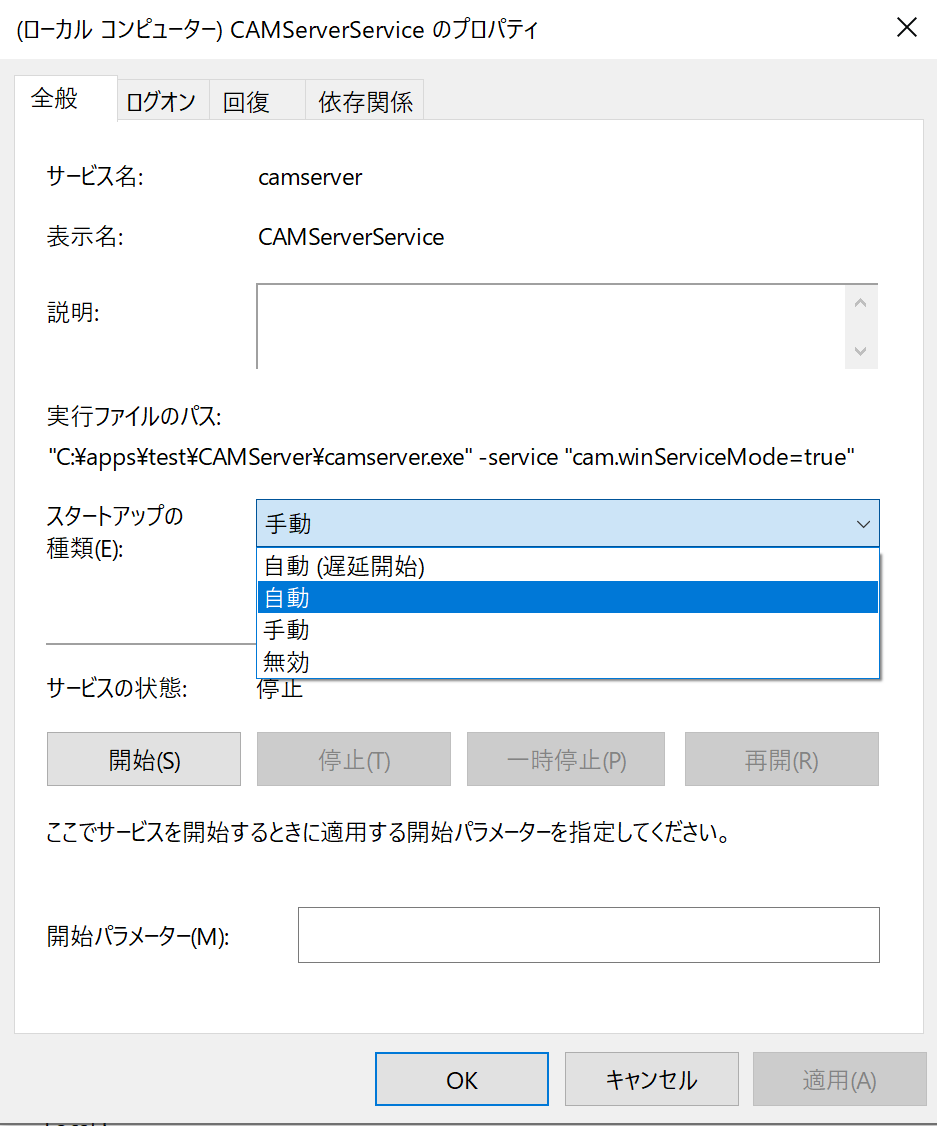
运行 Windows 服务的操作系统用户
如果没有对运行 Windows 服务的操作系统用户 CAMServer 进行任何设置,则它将是 Windows 本地帐户。
为了适应冗余将数据库文件放在网络驱动器上时请更改Windows服务的执行操作系统用户。 (使用域帐户或专用本地帐户)。
对于上述帐户,设置CAMServer文件夹和共享文件夹的完全控制访问权限。这意味着即使作为 Windows 服务运行时也可以访问网络驱动器。
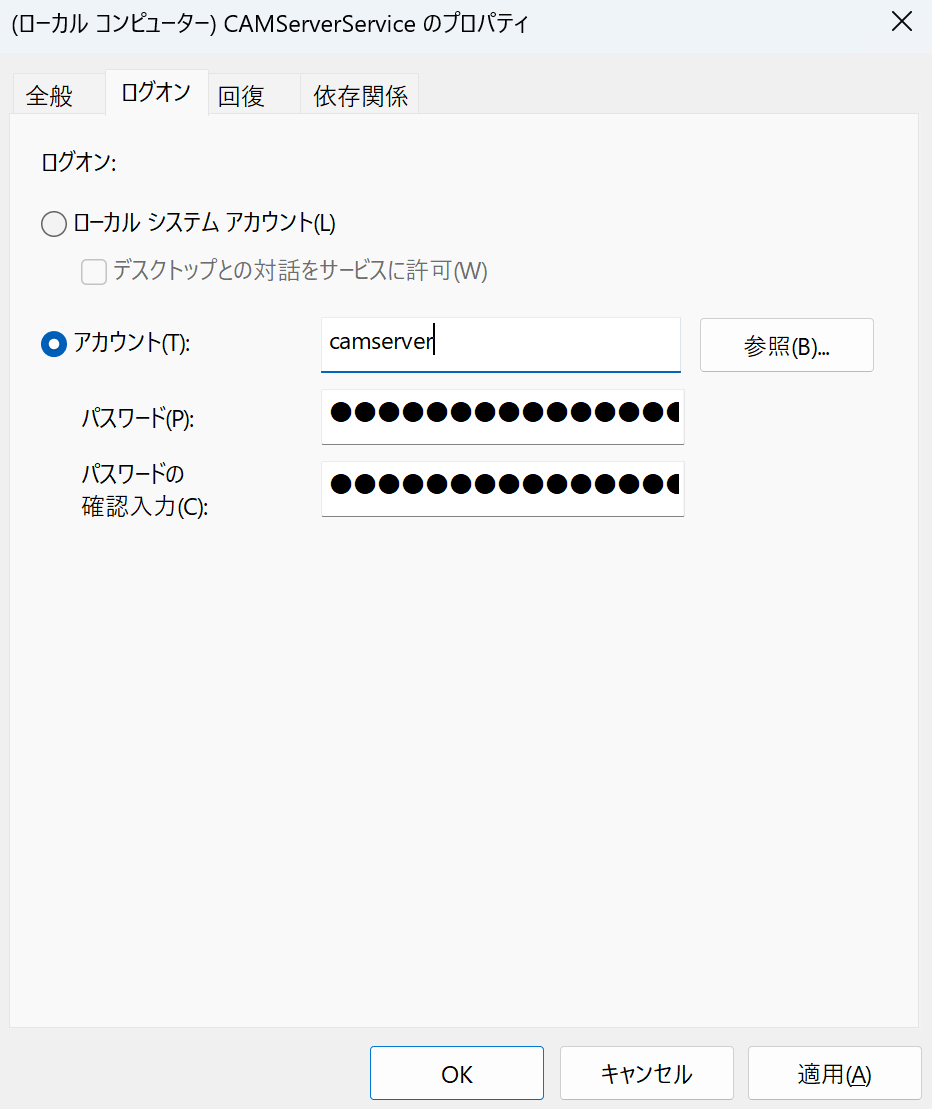
出错时自动恢复
万一CAMServer服务停止,您可以使用Windows服务恢复功能自动重新启动它。
在管理工具的服务设置中选择 CAMServer,然后从属性中的“恢复”选项卡中,在第一个错误时选择“重新启动服务”等。
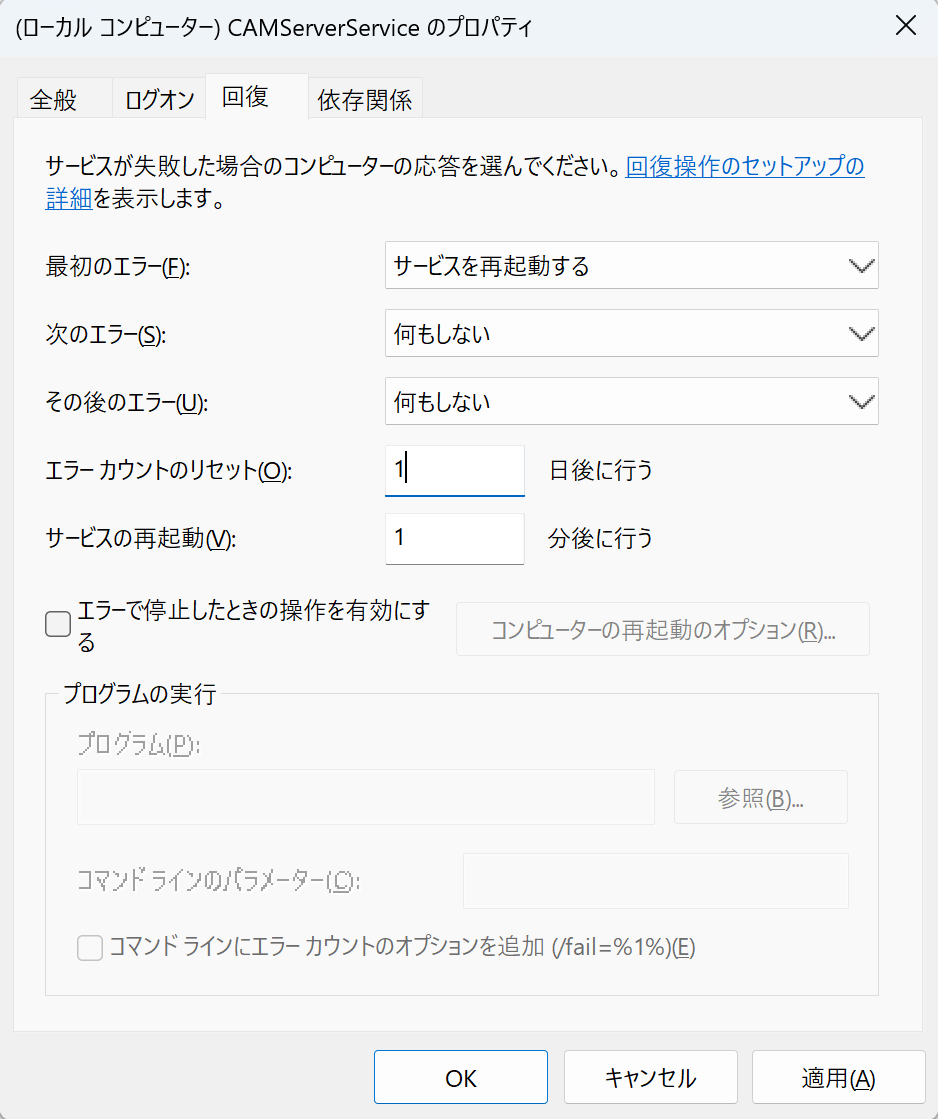
*请参阅以下内容了解各个设置的含义。
启动和停止 Windows 服务
作为 Windows 服务启动
从控制面板启动服务,或在 CAMServer 上运行 "管理菜单"→"服务"→"启动服务"。
从控制面板启动服务
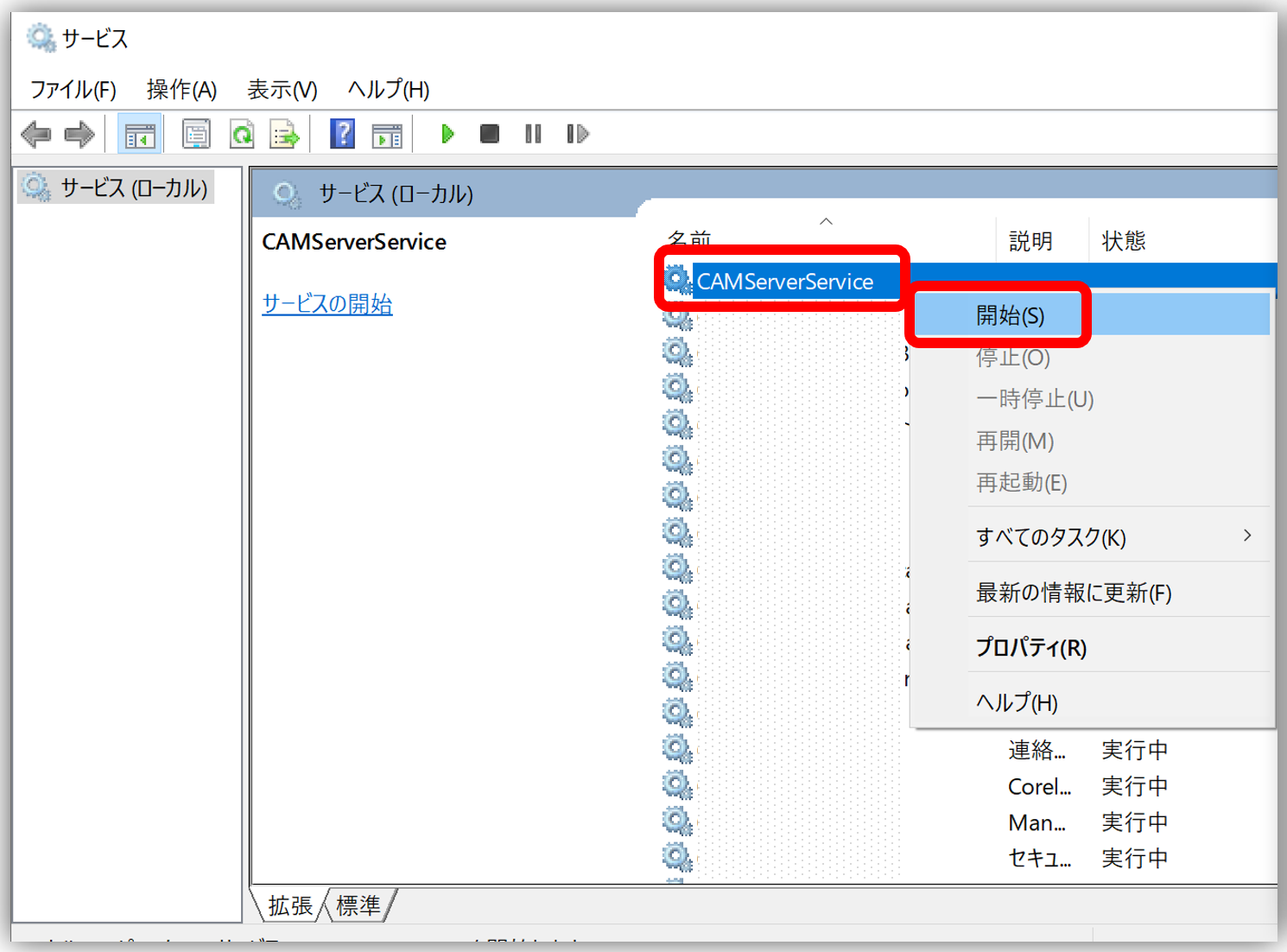
CAMServer“管理菜单”服务上线
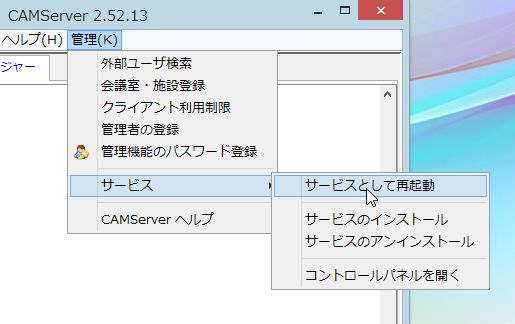
停止 Windows 服务
通过控制面板或手动运行 camserver.exe 停止服务,以安全地停止服务,然后启动屏幕。
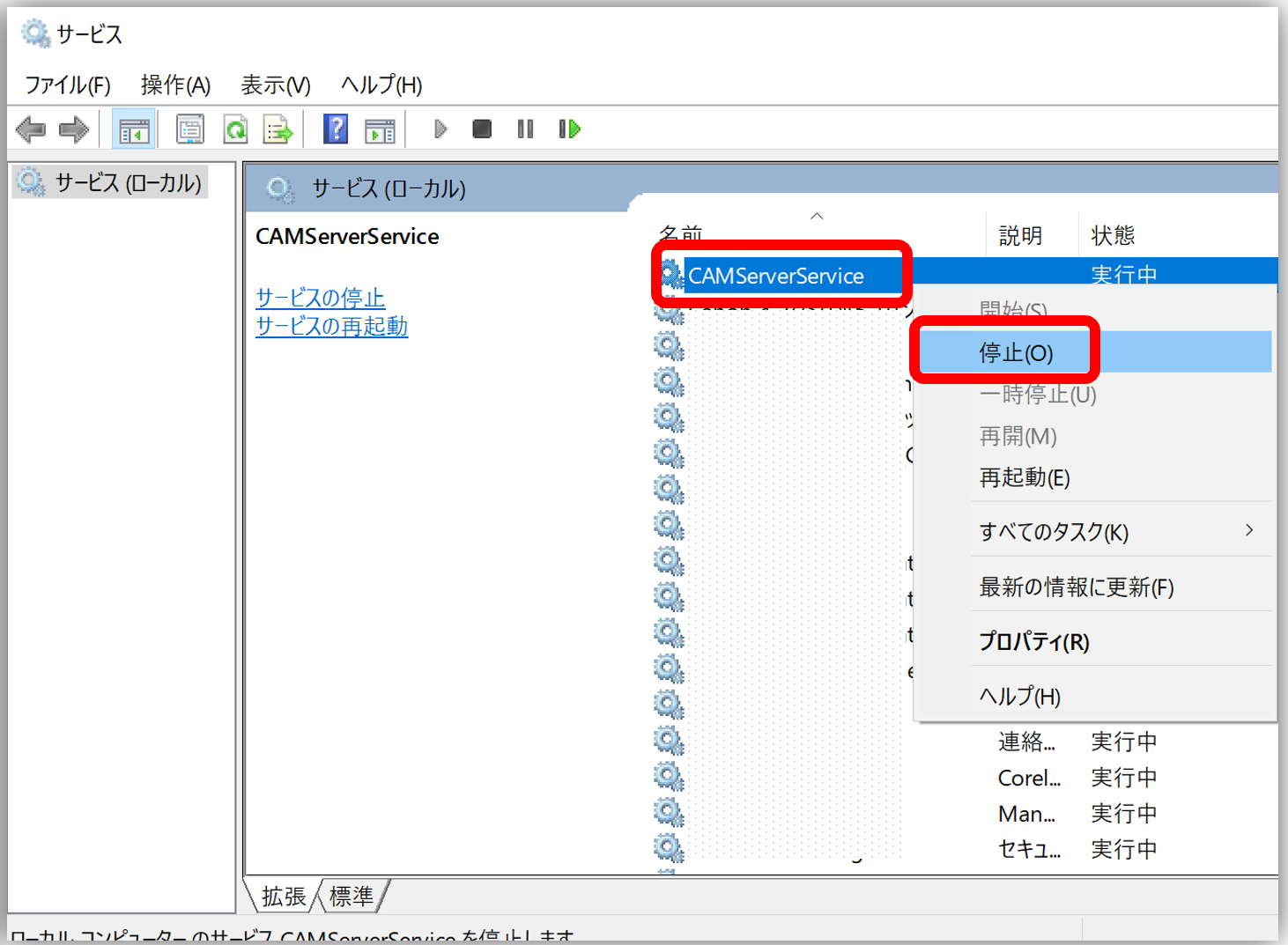
服务版本说明。
从普通版本迁移时,确保普通版本的启动与 Windows 服务的 "自动启动 "不重叠。
若启动过程中设备正在运行,则释放设备的流程如右图所示。