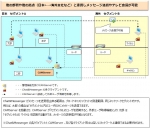はじめに
- 本機能は、LANモデル専用機能です。
- 本機能は、VPN・IP-VPN・専用線等を使い拠点間の LAN ユーザを認識する機能であり、
インタネーネット経由で社外のユーザを認識するものではありません。 - 本機能はCAMServer の導入が必要です。
外部ユーザ取得機能 - ルータを超えてユーザを認識
Chat&Messenger がユーザを認識できるのは、ブロードキャストパケットの到達範囲、同じネットワークセグメント内です。ネットワーク間に設置されたルータなどの機器がブロードキャストパケットを遮断するため、通常ネットワークセグメントが異なるユーザを認識できません。
ネットワーク設計により異なりますが、同じネットワークセグメントの範囲は、一般的に同じ部署や同じフロアとなります。
外部ユーザ取得機能は、Chat&Messenger の各クライアントが、社内の他の部署や他のフロア、他の拠点などで現在認識してないユーザを手軽に認識する機能です。
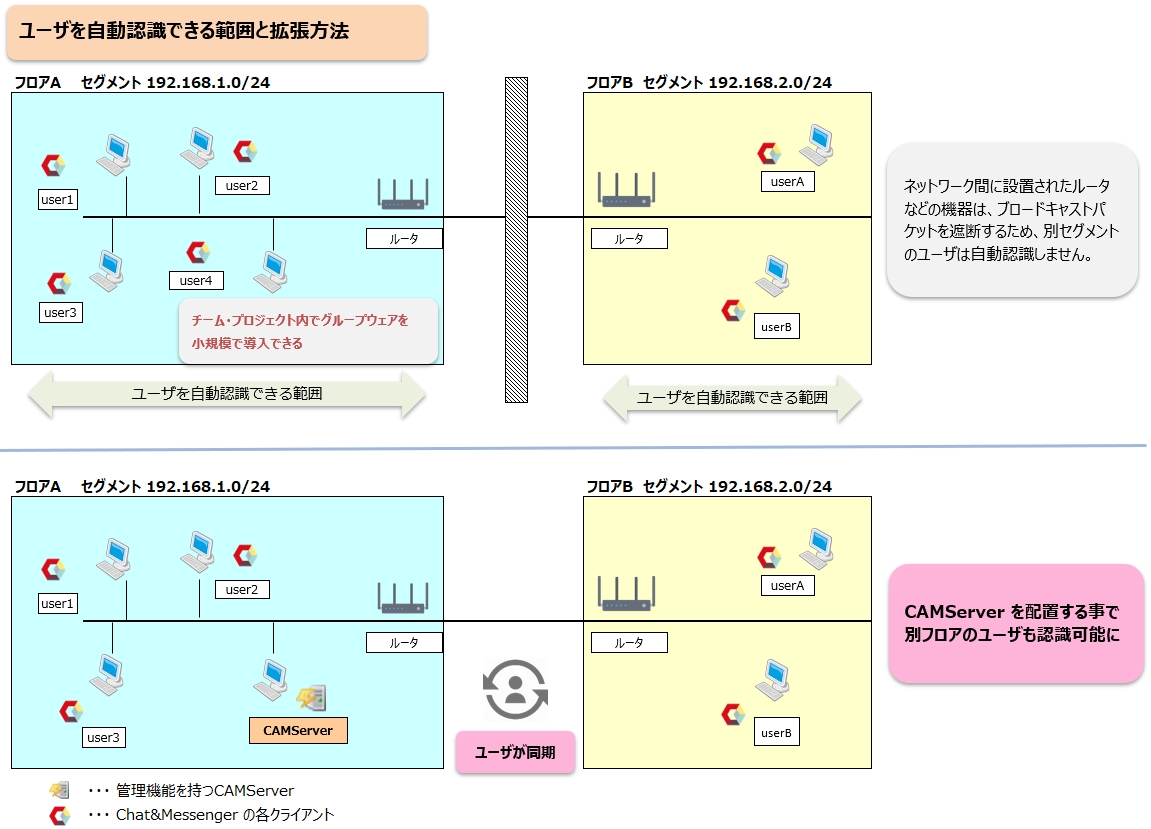
Chat&Messenger の各クライアントは CAMServer を認識すると起動時、2時間に1度、最新表示を行った時に外部ユーザを CAMServer から取得します。そして全てのクライアントは同じユーザ情報を共有します。
※ここではネットワーク上のユーザについて次のように定義しています。
- ローカルユーザ・・・自分と同じセグメント(ネットワーク)のユーザ
- 外部ユーザ・・・自分と異なるセグメント(ネットワーク)のユーザ
外部ユーザ取得機能を有効にするには
外部ユーザ取得機能を有効にするためには、Chat&Messenger の各クライアントが
CAMServer を認識する必要があります。この時、
- CAMServer と同じセグメントにいる Chat&Messenger は CAMServer を自動的に認識します。
- CAMServer と異なるセグメントにいる Chat&Messenger は下記 3つの何れかの方法で認識させる事ができます。
- CAMServer の Local Network以外のBroadcast設定に、異なるセグメントのIPアドレスをワイルドカード指定で設定する方法で、利用ユーザが多い場合に手軽です。
- 各クライアントが「CAMServerへの接続設定」を指定する
- CAMServer の「外部ユーザ検索機能」
- 以降、1、2、3 の説明を行います。どの手順で CAMServer を認識させるかは管理者の方が方針を決定してください。
① CAMServer の Local Network以外のBroadcast設定
CAMServer 上で、「設定」メニュー⇒「アプリケーション環境設定」⇒「ネットワーク」⇒「Local Network以外のBroadcast設定」にて、異なるセグメントのネットワークアドレスをワイルドカードで指定してください。
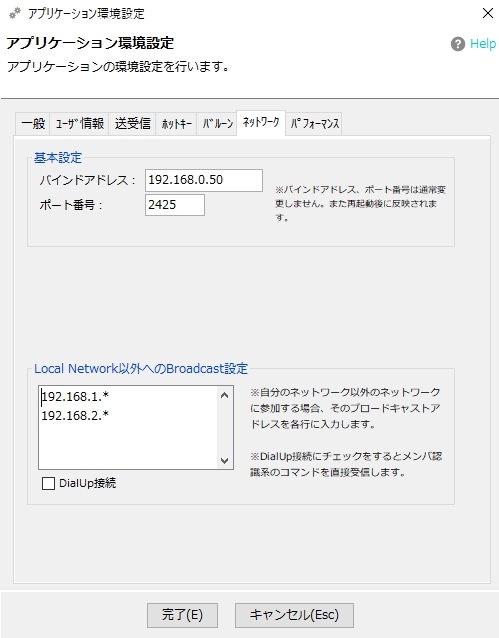
ワイルドカードは第4オクテットのみ指定可能で、1 から 254 へ展開され外部ユーザを検索します。 例えば、異なるセグメントのユーザのアドレスが 192.168.1.XX 、 192.168.2.XX の場合は下記の内容をコピーして貼り付けてください。
192.168.1.* 192.168.2.*
② 各クライアントが「CAMServerへの接続設定」を指定しCAMServerを認識
Chat&Messenger の各クライアントが「アプリケーションの環境設定」画面から CAMServer への接続設定を各自で行うことで CAMServer を認識可能です。

③ CAMServer の外部ユーザ検索機能
外部ユーザ検索機能は、CAMServer上で「管理」メニュー⇒「外部ユーザ検索」を実行し、外部ユーザを検索します。
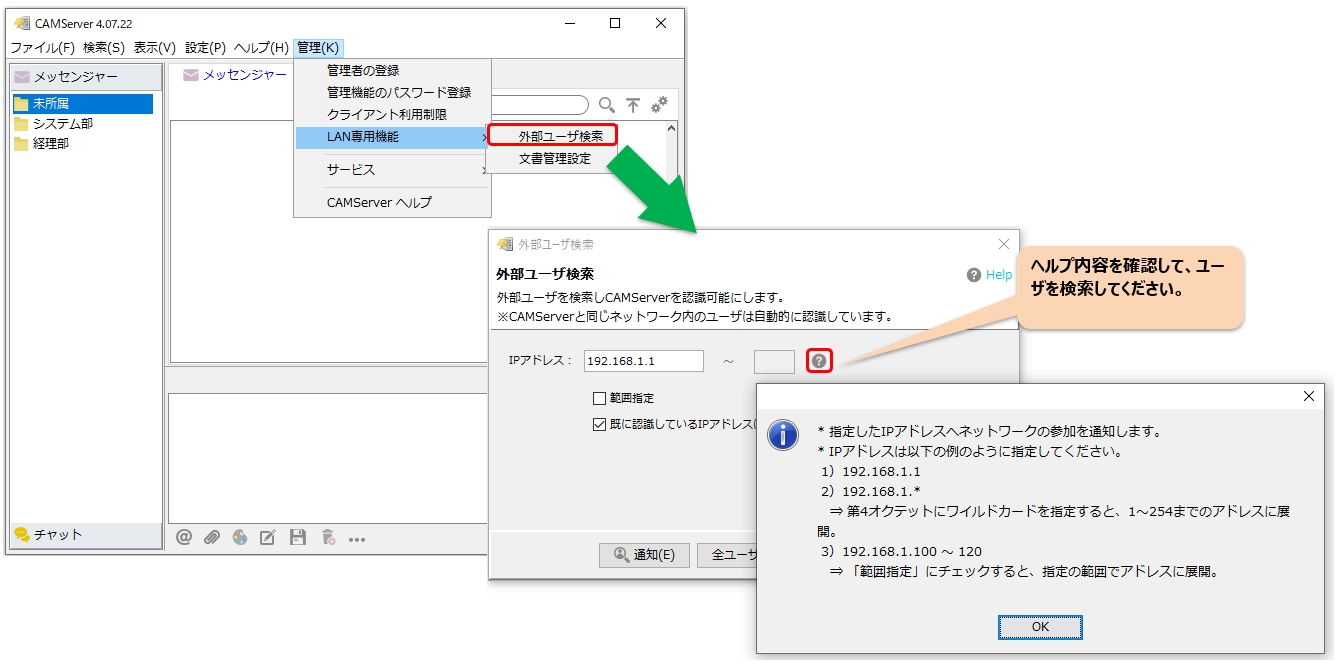
拠点間で利用する場合、ルータのポート設定を確認
外部ユーザ取得機能を利用し、拠点間で利用する場合は、Chat&Messenger の各クライアントと CAMServer 、及び各クライアント同士は互いにIPネットワーク上通信が可能であるか確認してください。
テレビ会議・音声通話を利用する場合は、上記に加え RTPプロトコル用にUDP 22224~22227ポートも
通過可能か確認してください。
外部ユーザを正しく認識出来ない場合のトラブルシューティング
拠点間でユーザが認識できないなどの問題が発生した場合に、 オフラインになる不安定なユーザを、CAMServer が認識しているか、最初に確認してください。
実行後のリストに不安定なユーザがいない場合、他のユーザも認識する事はできません。
まずは、外部ユーザ取得機能を有効にするにはを確認し、CAMServer が全てのユーザを認識出来るようにしてください。
外部ユーザを正常に認識出来ない場合、ネットワーク環境上の問題か、特定のPCの問題かの切り分けが必要です。
例えば、拠点A ←→ 拠点B間で全ユーザについて認識できないのか、それとも各拠点内の特定のPCだけが認識できないかを調べてください。
- 特定のPCだけが表示されない、またはオフラインで表示される
他のネットワーク内の大半のPCは正常だが、特定のPCだけが表示されない、またはオフラインになる場合は、Windowsファイアウォール、その他、ウィルスバスター等のソフトが、特定のパケットを遮断している事が考えられます。 - 特定のネットワーク上のPCが全で表示されない
Chat&Messenger の各クライアントと CAMServer 、及び各クライアント同士は互いにネットワーク上通信が可能であるか確認してください。例えば、以下の図の場合、「太郎 ←→ CAMserver」、「user1 ←→ 太郎」の疎通確認が必要です。
パケット追跡機能を利用すると、疎通確認が手軽に行えます。 ヘルプアイコンをクリックし内容を確認した後、各種コマンドを上から順に実行してみてください。

テストの結果、通信が不安定な事が確認できた場合、管理者に相談の上、ネットワーク間に設置したL3スイッチやルータのルーティング設定を行います。
それでも改善されない場合は
上記のいずれを試したが改善しない場合は、お手数ですが、「ヘルプ」メニュー⇒「不具合報告」を実行してログをお送り願いします。
その際に不安定になっている双方の Chat&Messenger のログと、CAMServer のログを取得お願いします。