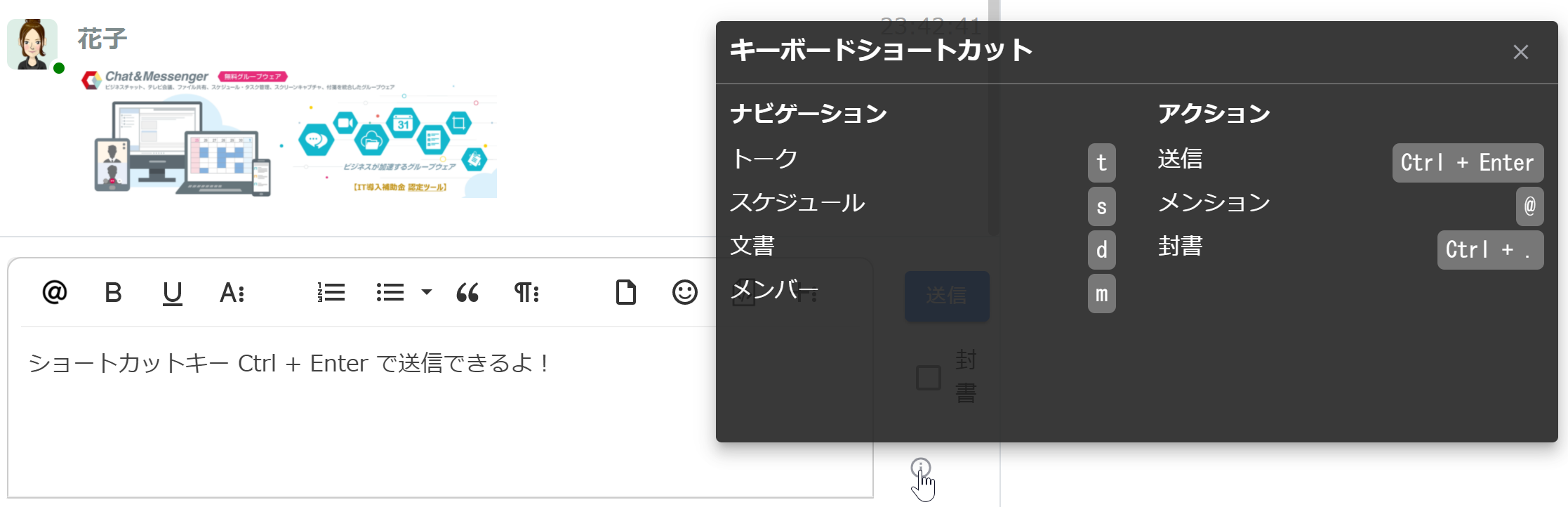概要
ダイレクトメッセージは、主に個人間で行われるプライベートなメッセージの交換です。1対1、または1対多でのメッセージ送受信が可能です。
グループチャットは、専用のルームを作成し複数の参加者が同時にコミュニケーションを行う形式で、チームメンバーやプロジェクト関係者が情報を共有し、協力して作業を進めるのに役立ちます。
ダイレクトメッセージとグループチャットは、適切に使い分ける事で、ビジネスコミュニケーションが効率化されます。プライベートな会話にはダイレクトメッセージを、チームやプロジェクト全体のコミュニケーションにはグループチャットを活用することが一般的です。
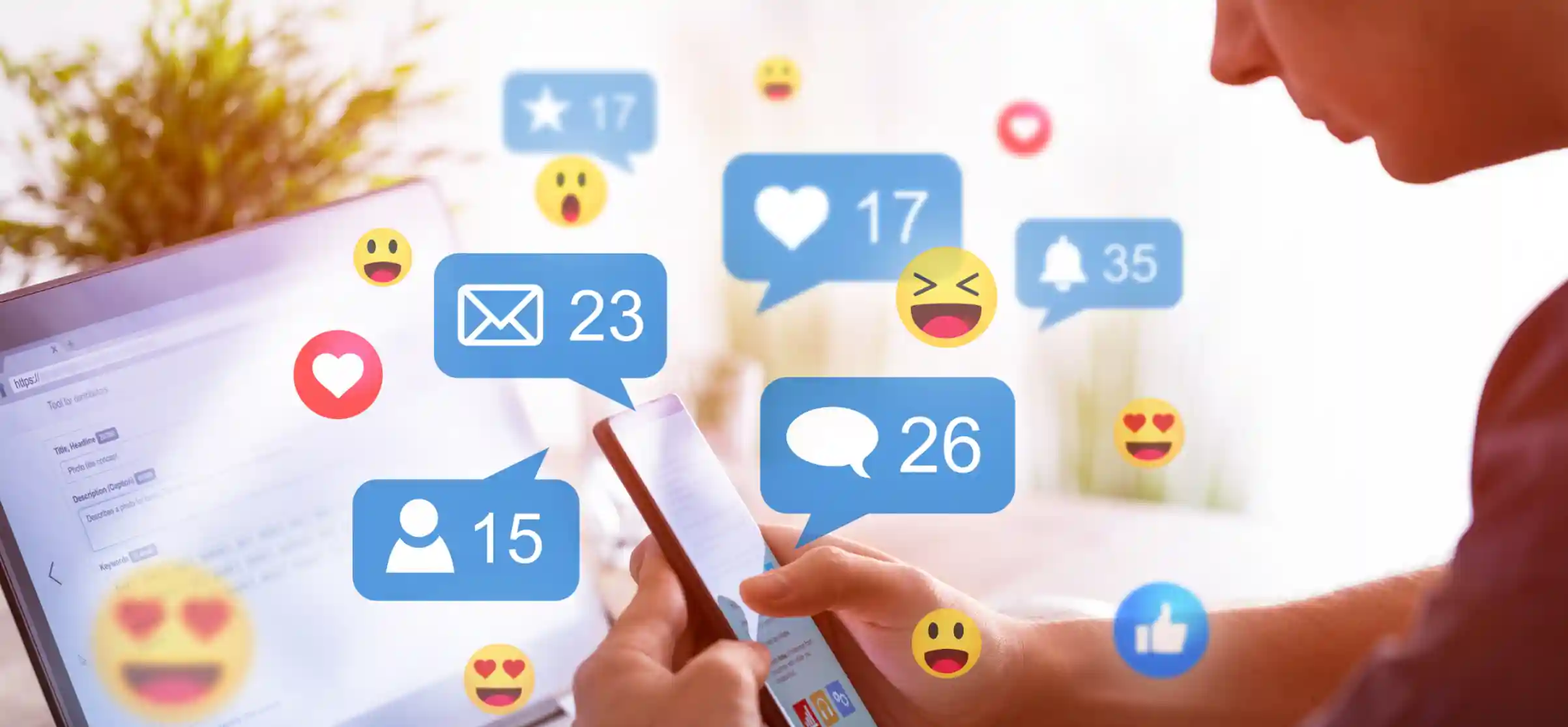
ダイレクトメッセージ
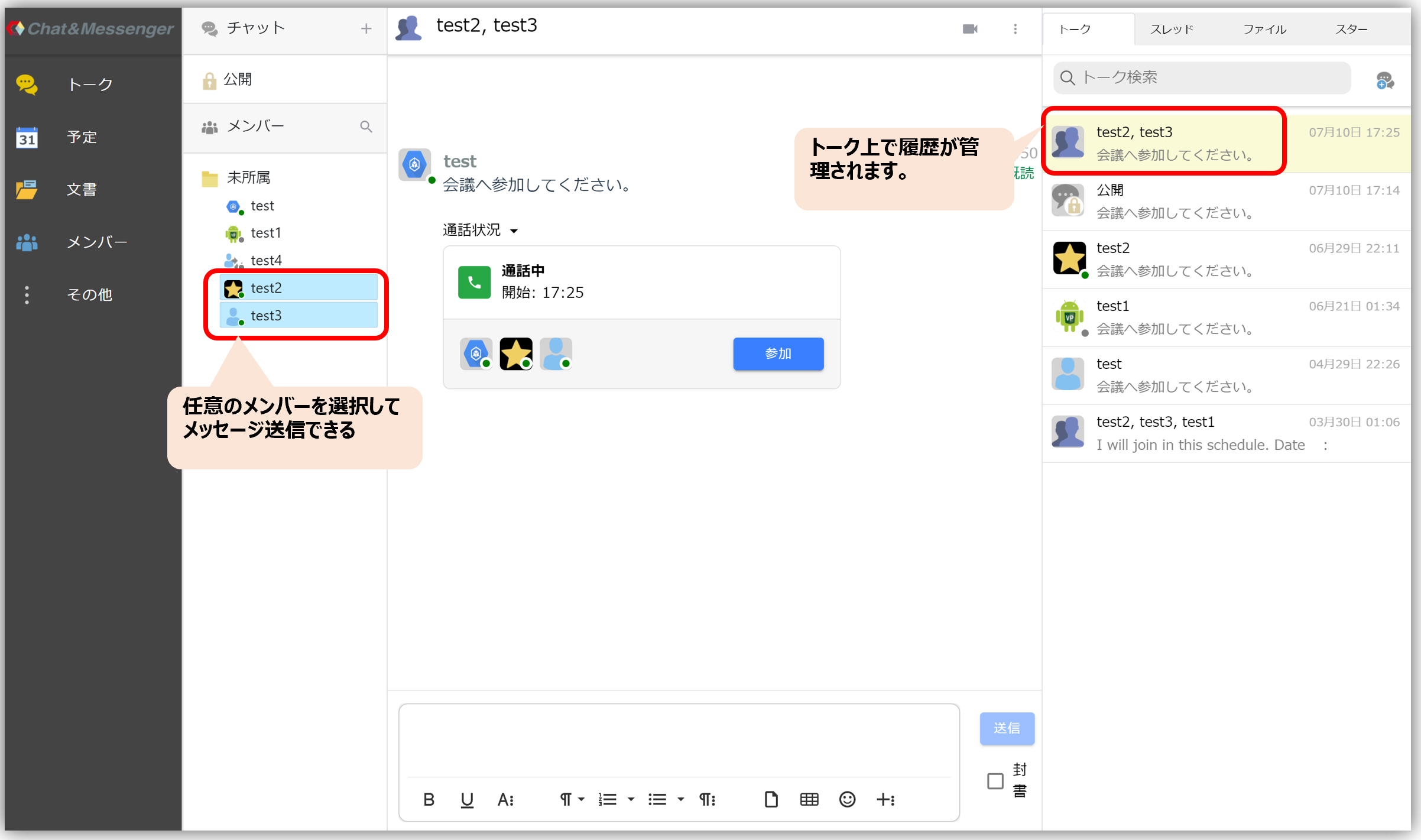
1対1、1対多でのメッセージ交換を「ダイレクトメッセージ」と呼んでいます。
ダイレクトメッセージはルームを作成する事なく任意のメンバーを指定しメッセージ送信ができます。またメンバーの組み合わせにより一つのトークが作成され、メッセージ履歴が閲覧できます。
ダイレクトメッセージでメッセージを受信した場合は常に通知が表示されます。
グループチャット
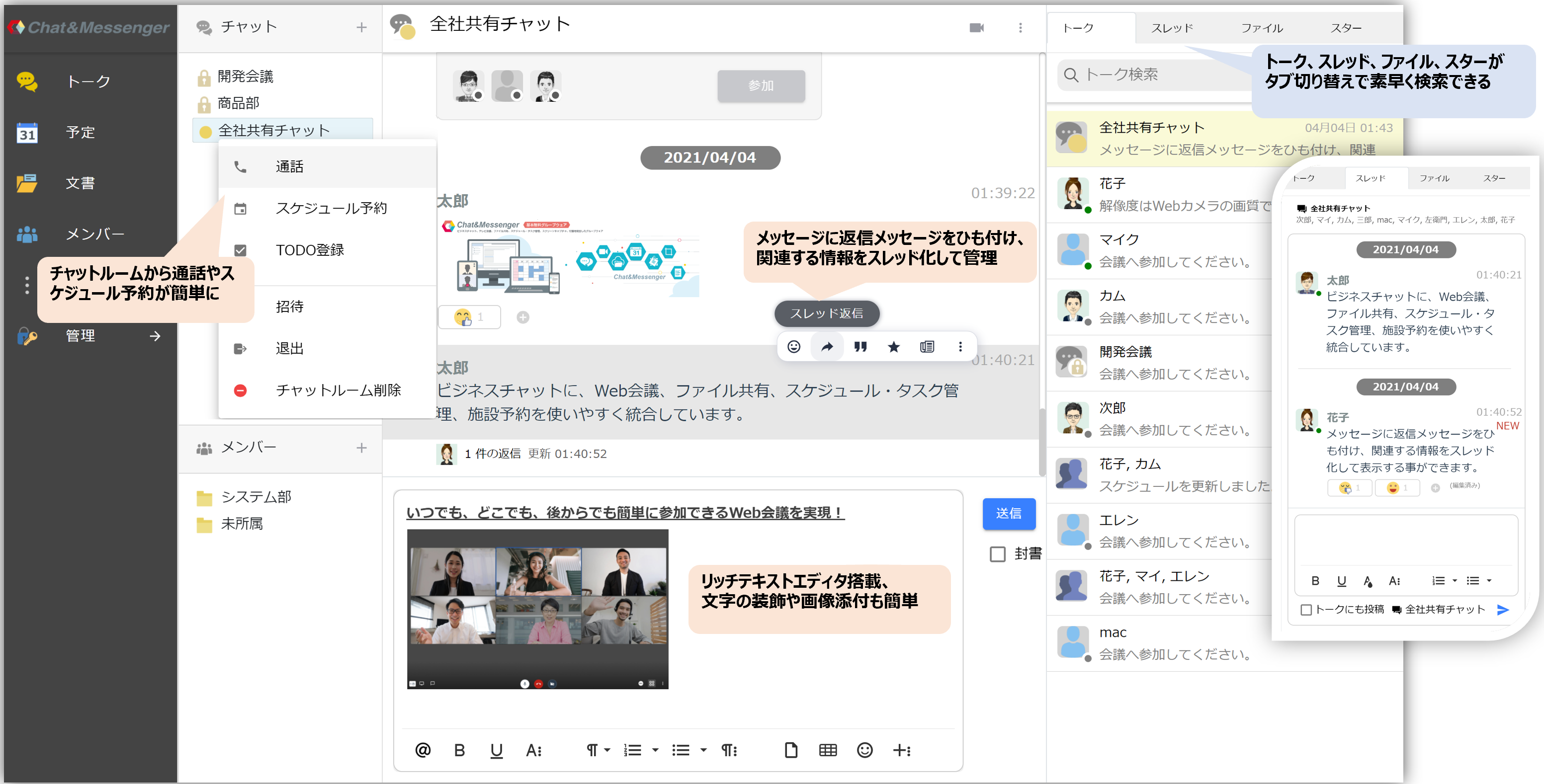
部署やプロジェクトで複数の人に情報を伝えたい時や、より多くの人から意見を求めたい時は、グループチャットを使い情報を共有すると便利です。
チャットルームは自由に名前を設定し作成する事ができます。
またチャットルームではメンション指定(後述)でメッセージを受信した場合のみ通知が表示されます。
チャットルームの作成
作成時にアクセス制限として、公開ルーム・プライベートルームを選択することができます。また招待したユーザにだけ案内が通知されます。
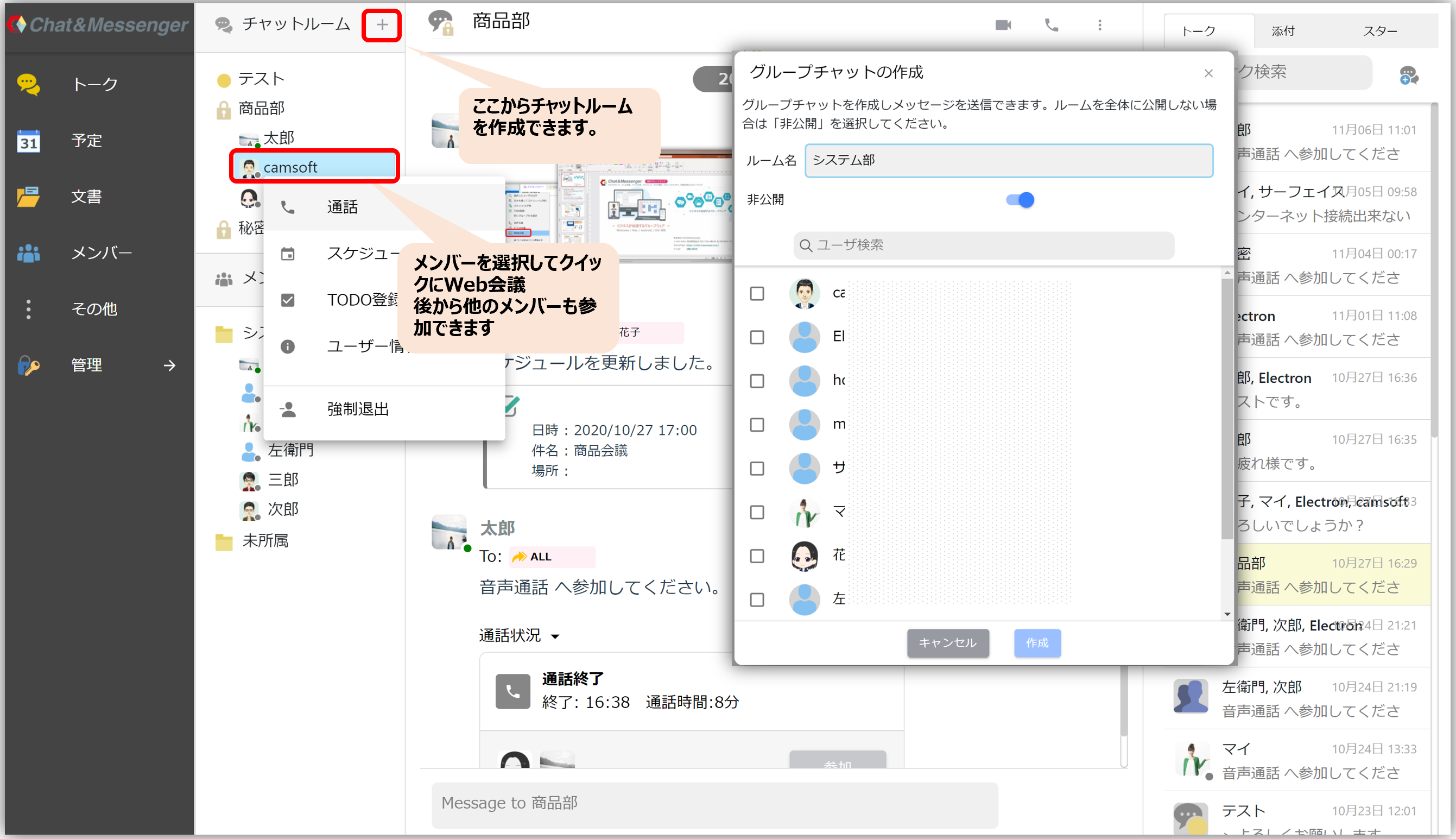
- 公開ルーム・・・全員のルームリストに表示されるため、誰でも自由に参加できる
- プライベートルーム・・・特定のユーザを招待する事ができ、招待されたユーザだけルームリストに表示される
チャットルームへ招待
作成済みのチャットルームへ、新たにユーザを招待したい場合に使用します。ユーザを招待するには、対象のチャットルームを選択し、右クリック→「招待」をクリックしてください。
チャットルームから退出
対象のチャットルームからメッセージを受信する必要がなくなった場合は、チャットルームから退出してください。
チャットルームを非表示
利用していないチャットルームを非表示にする事で、起動時のパフォーマンスを改善出来ます。非表示にしたチャットルームはチャット欄の3点リーダから確認可能で、「再表示」、「削除」の操作が可能です。
また管理画面の機能制限により、メッセージ送受信が行われていないチャットルームに対し、日数を設定し非表示設定を自動化できます。
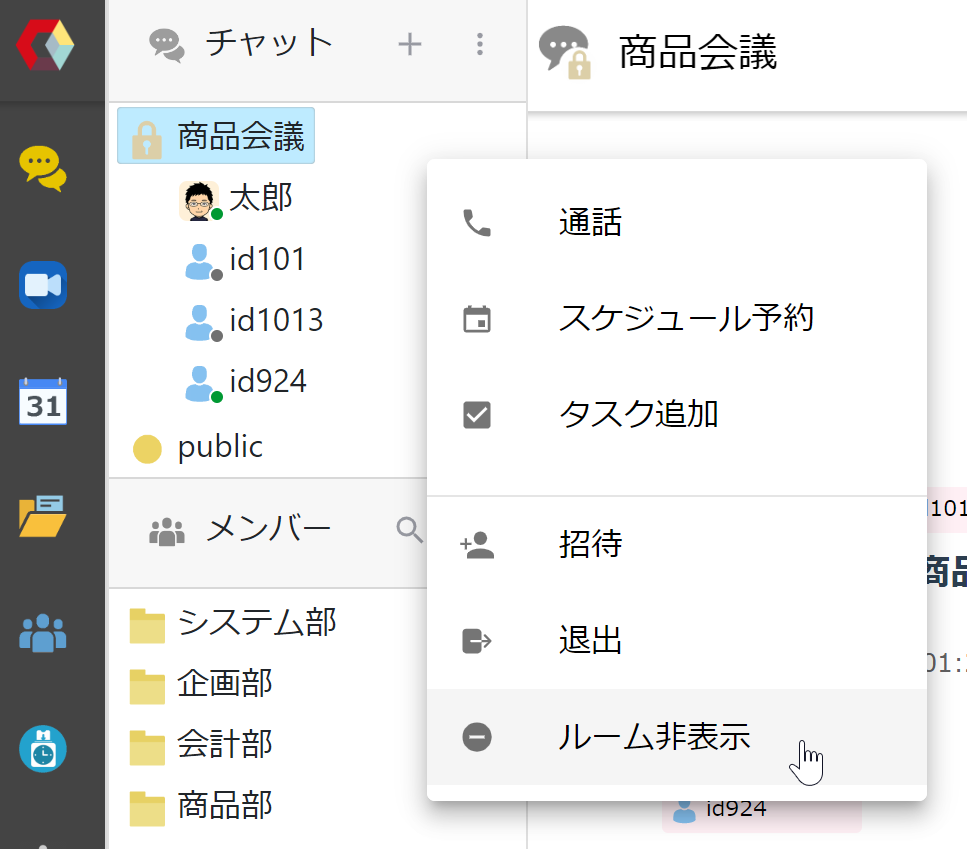
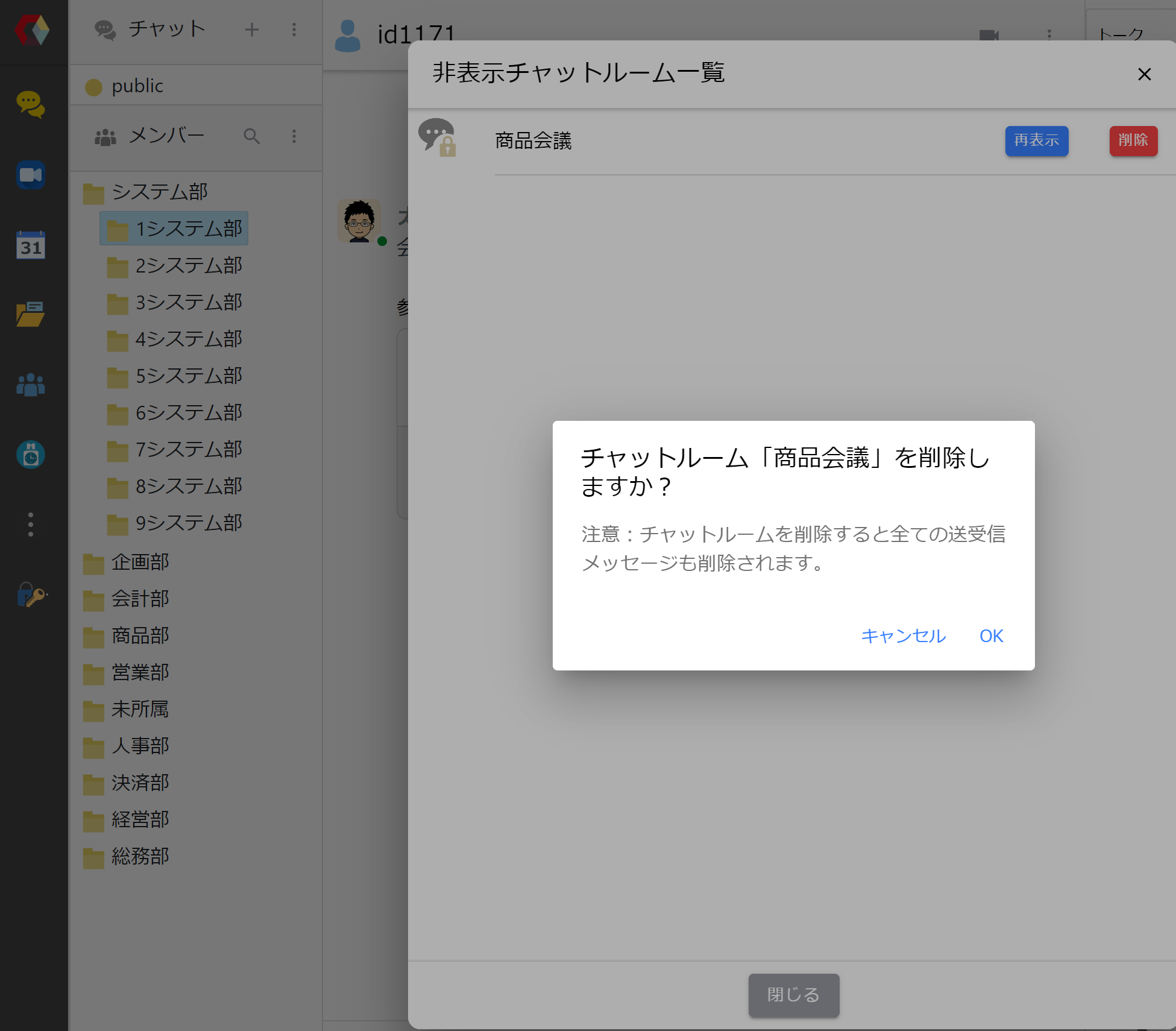
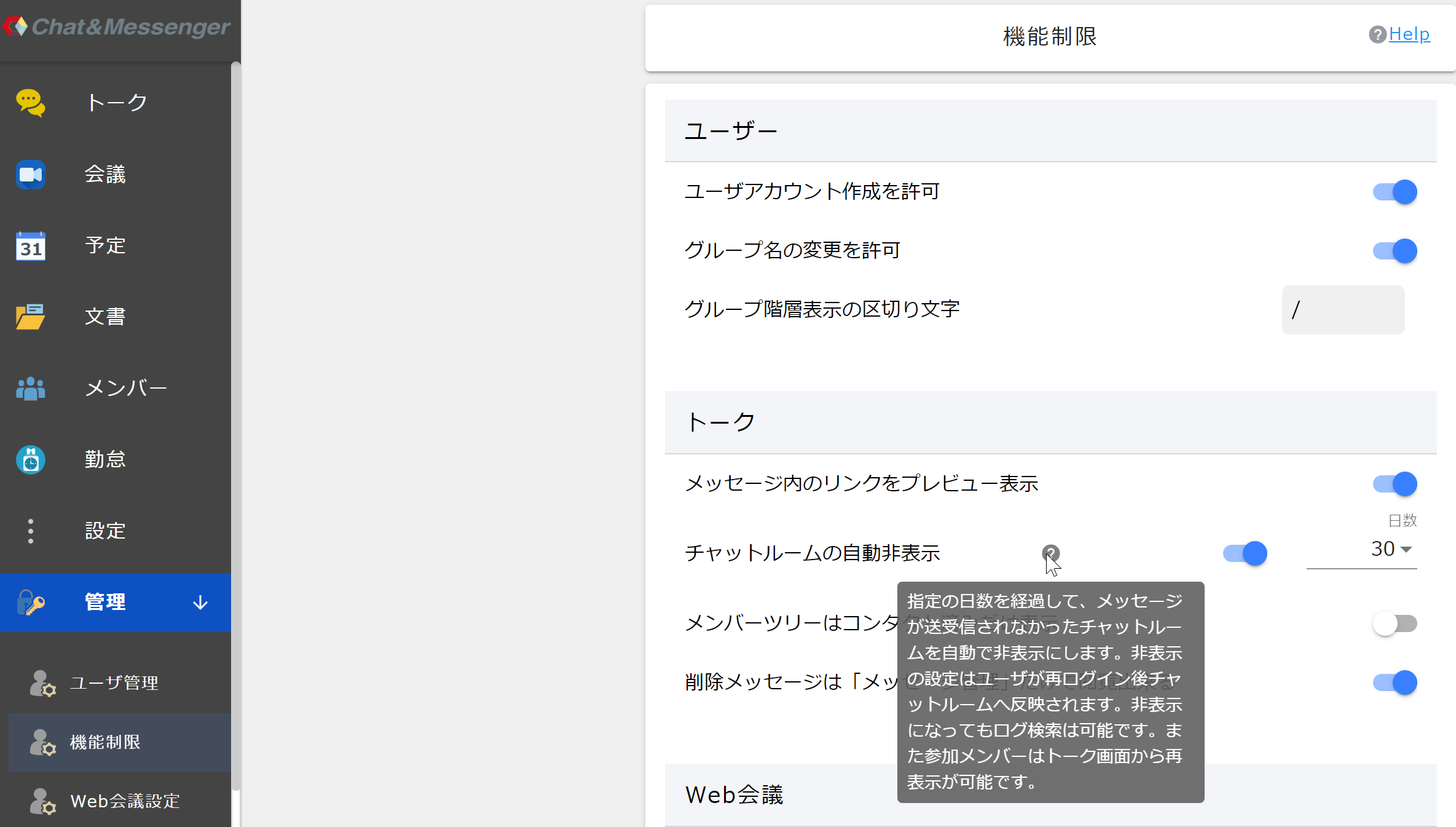
・非表示にしてもログ検索は可能です。
・チャットルームを削除すると、送受信したメッセージも削除されます。
強制的に退出させる
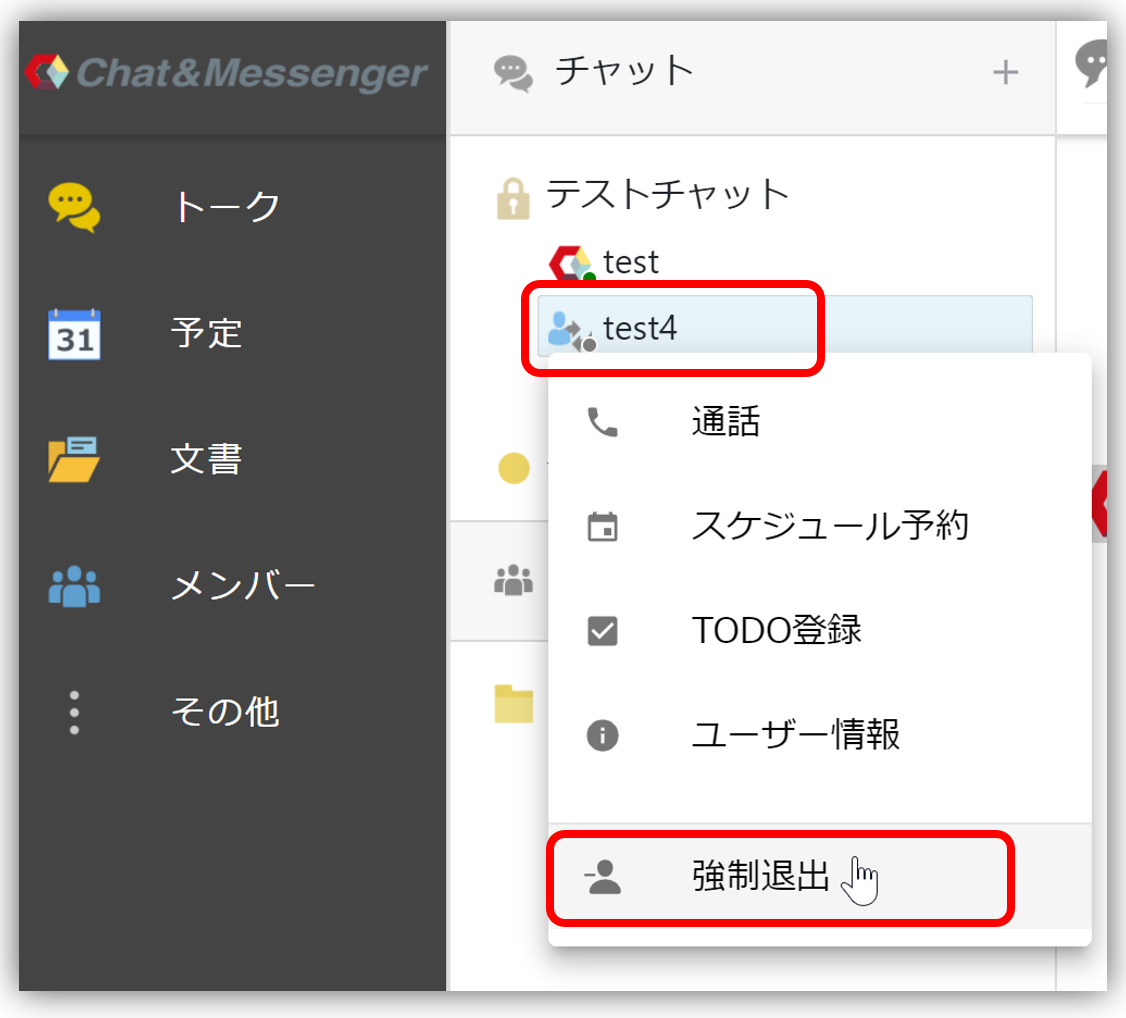 | チャットルームから強制的に任意のユーザを退出させる事ができます。チャットルーム内の任意のユーザを選択して、右クリックでポップアップメニューを表示させ退出させます。 |
グループチャットでのメンション機能と通知
チャットでメンション機能を使うと、ルーム内に全体共有した上で指定ユーザにだけ強調して案内する事ができます。またメンション指定したユーザだけ通知が行われます。
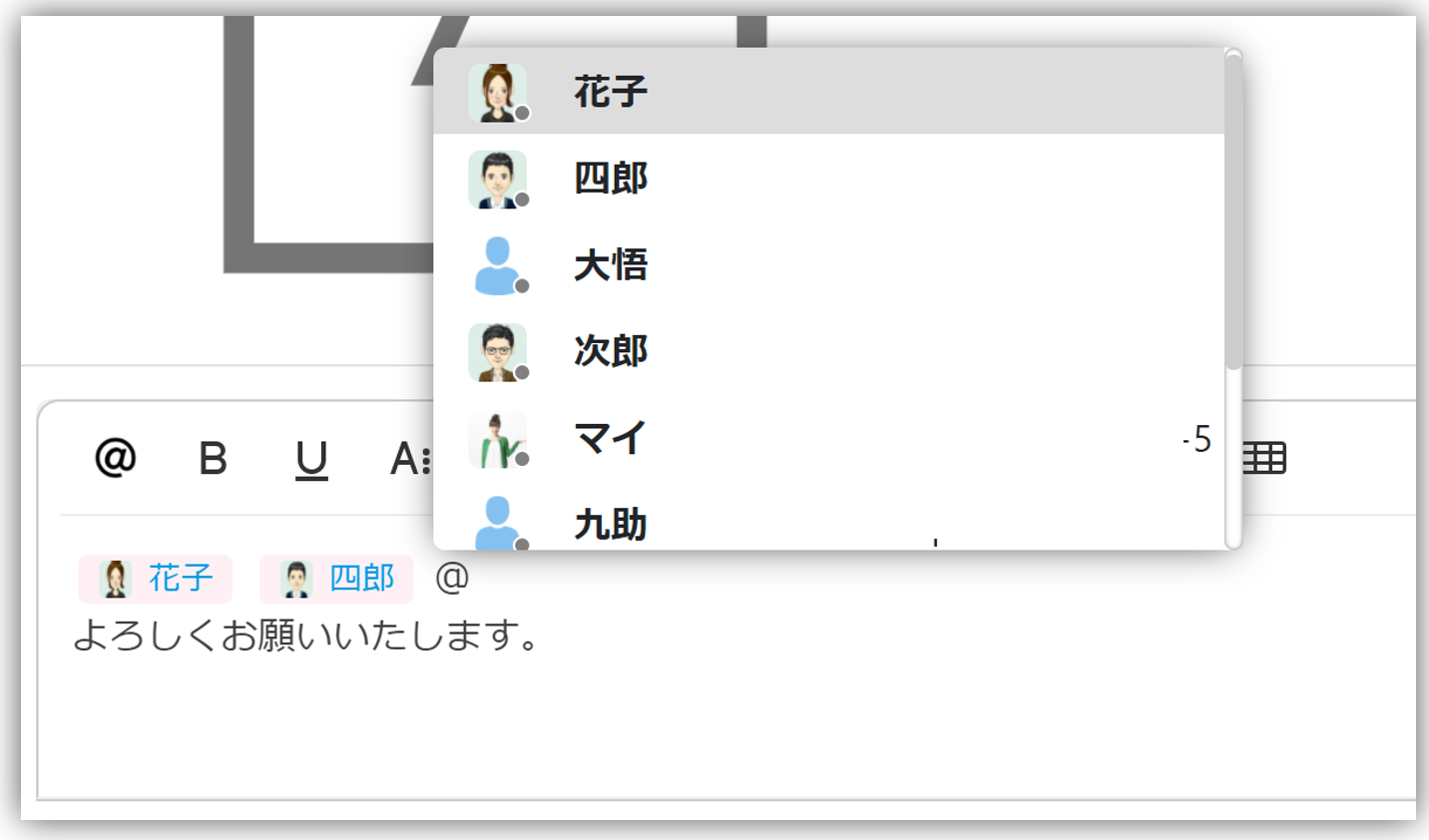
- メンションで ALL を指定すると、全員に通知を表示する事ができます
- メッセージを変更してメンション指定した場合、追加者だけポップアップ通知されます
- 入力テキスト欄で @ を入力するだけでクイックにメンションが指定できます
チャットルームの名称変更
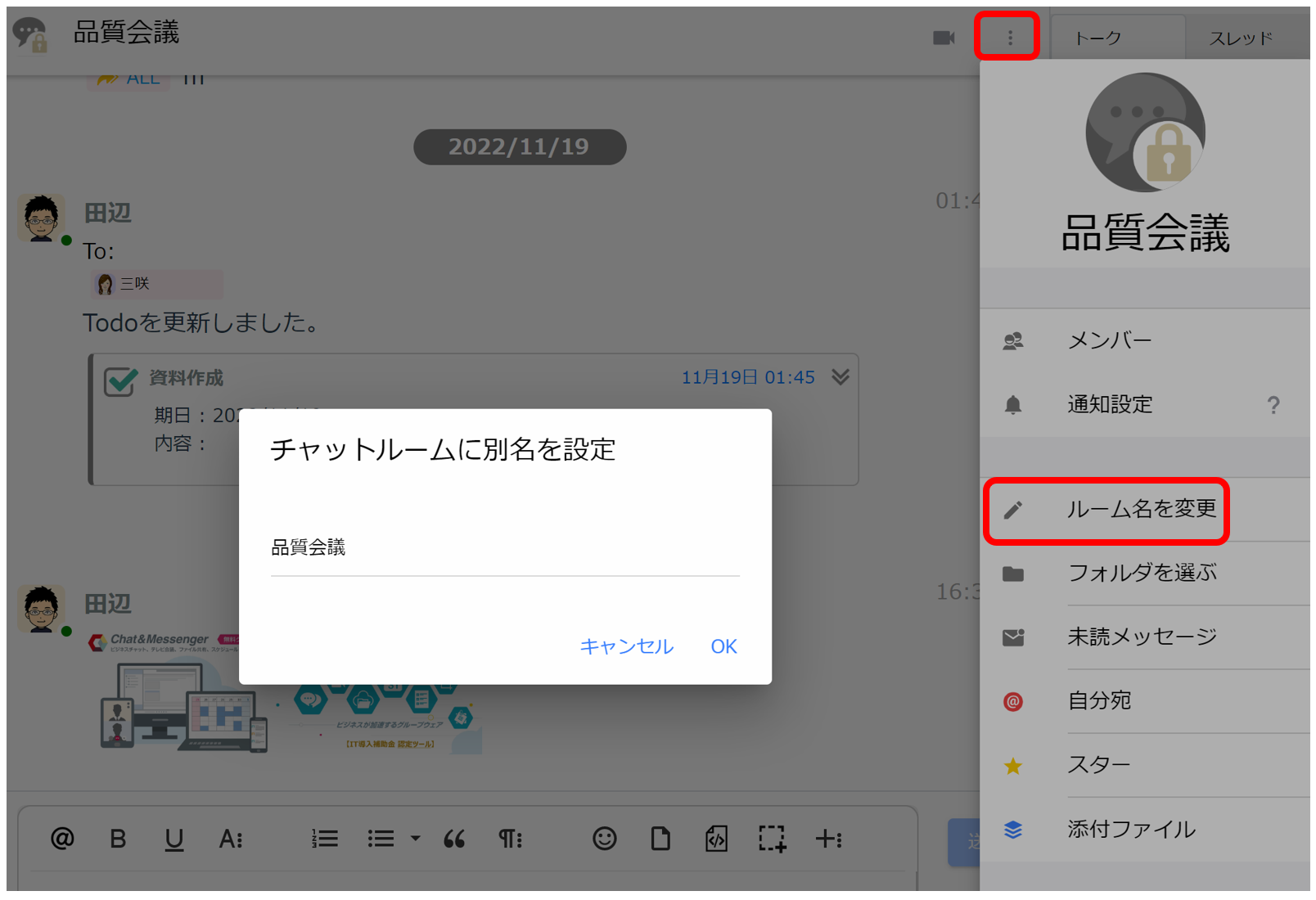
グループチャットについては後からチャットルームの名称変更が可能です。
メッセージスレッド表示
メッセージに返信メッセージをひも付け、関連する情報をスレッド化して表示する事ができます。
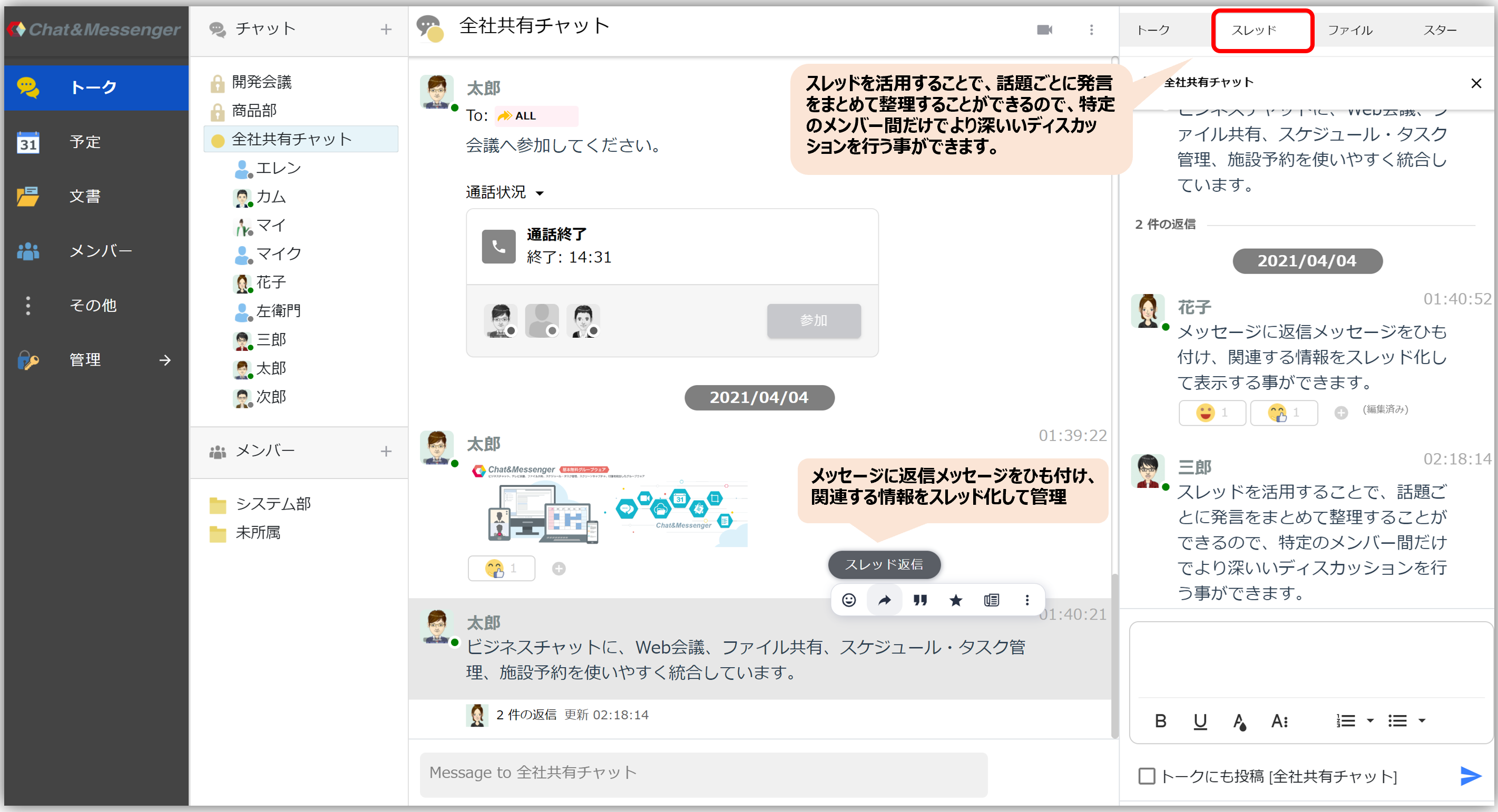
チャットメッセージは時系列で表示されるため、チャンネル内で複数の話題が入り乱れてしまうことがあります。
また、自分にはあまり関係のない話題や脱線した話題でチャンネルが埋め尽くされてしまい、重要なメッセージを見落とすこともあるでしょう。
スレッドを活用することで、話題ごとに発言をまとめて整理することができるので、特定のメンバー間だけでより深いディスカッションを行う事ができます。
リアクション機能
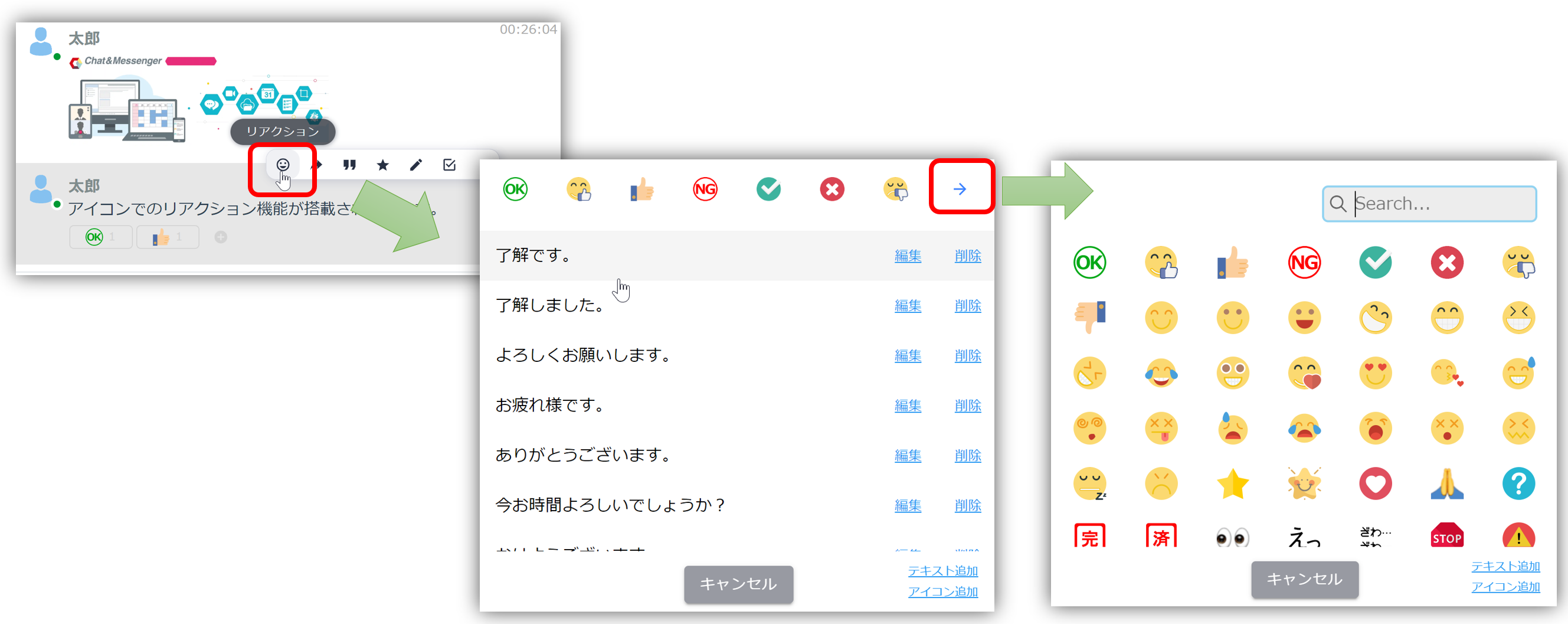
メッセージにマウスオーバーし、ポップアップメニューから「リアクション」を押下すると、メッセージに対し、アイコンでリアクションができます。
アイコンはプリセットで事前に用意していますが、アイコン追加すると全体で共有可能なアイコンを追加できます。
メッセージの編集
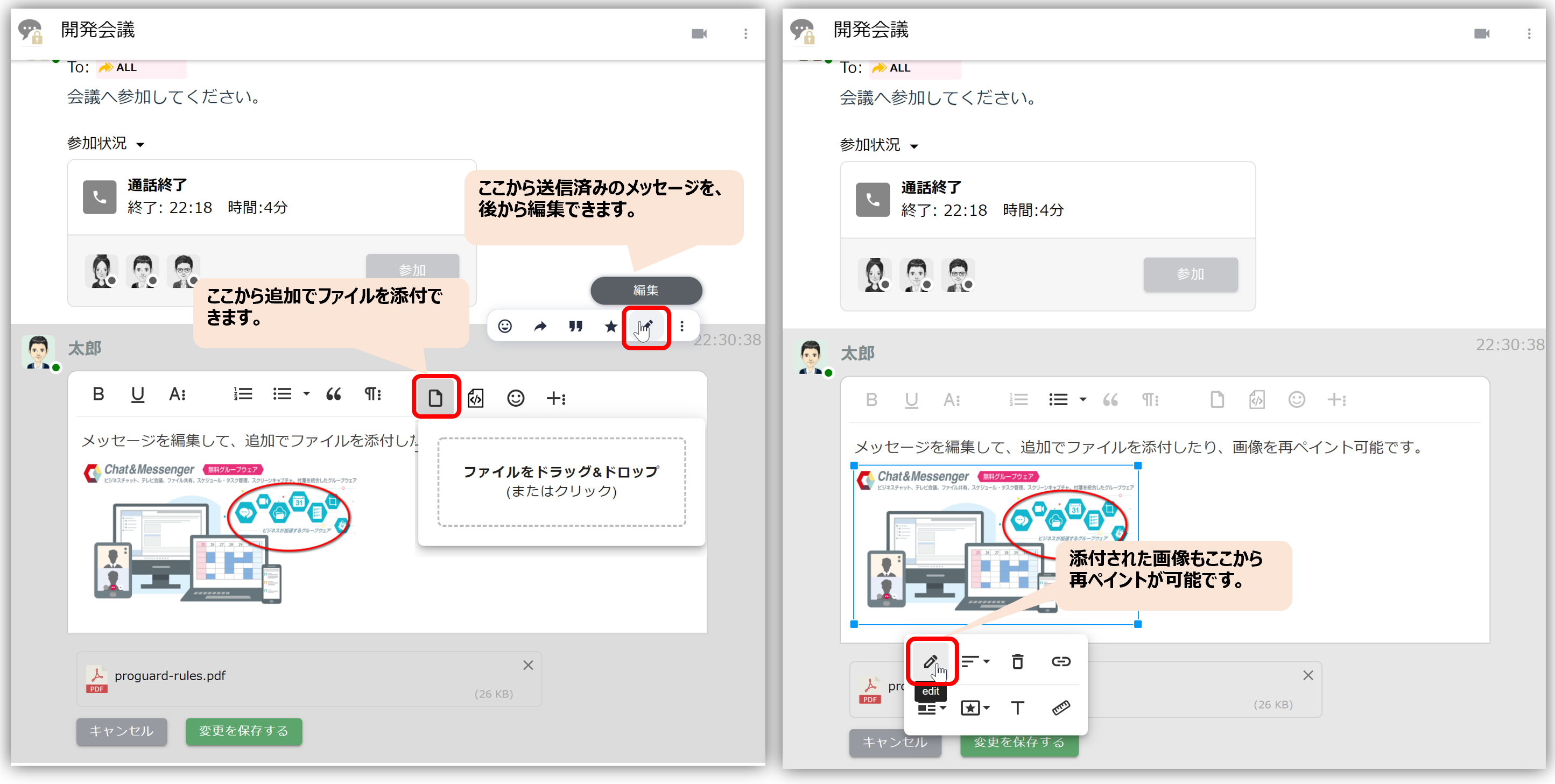
メッセージの編集では、ファイルを追加で添付したり、画像を再ペイントができます。
メッセージの削除
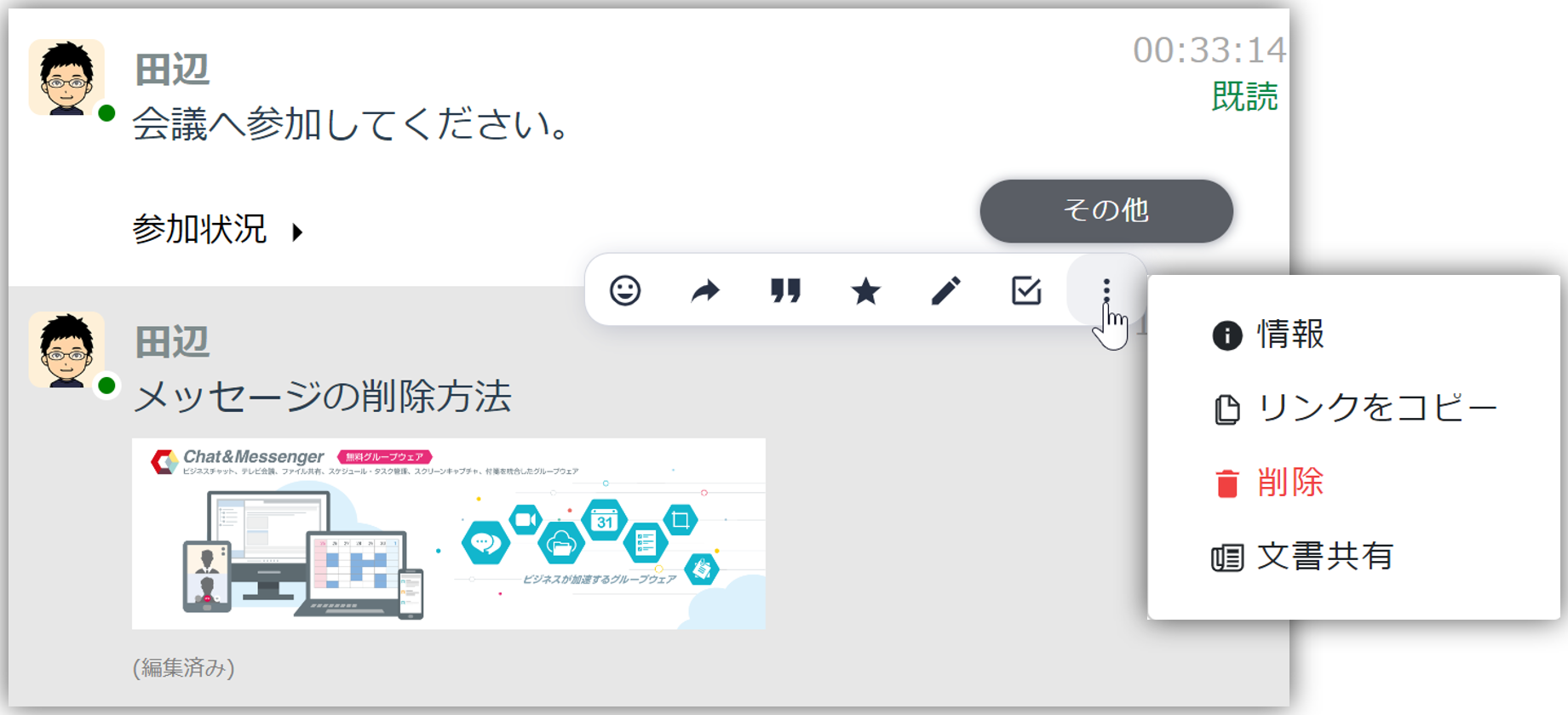
メッセージの削除は、その他メニュー→削除で行います。
メッセージに添付
ファイル添付
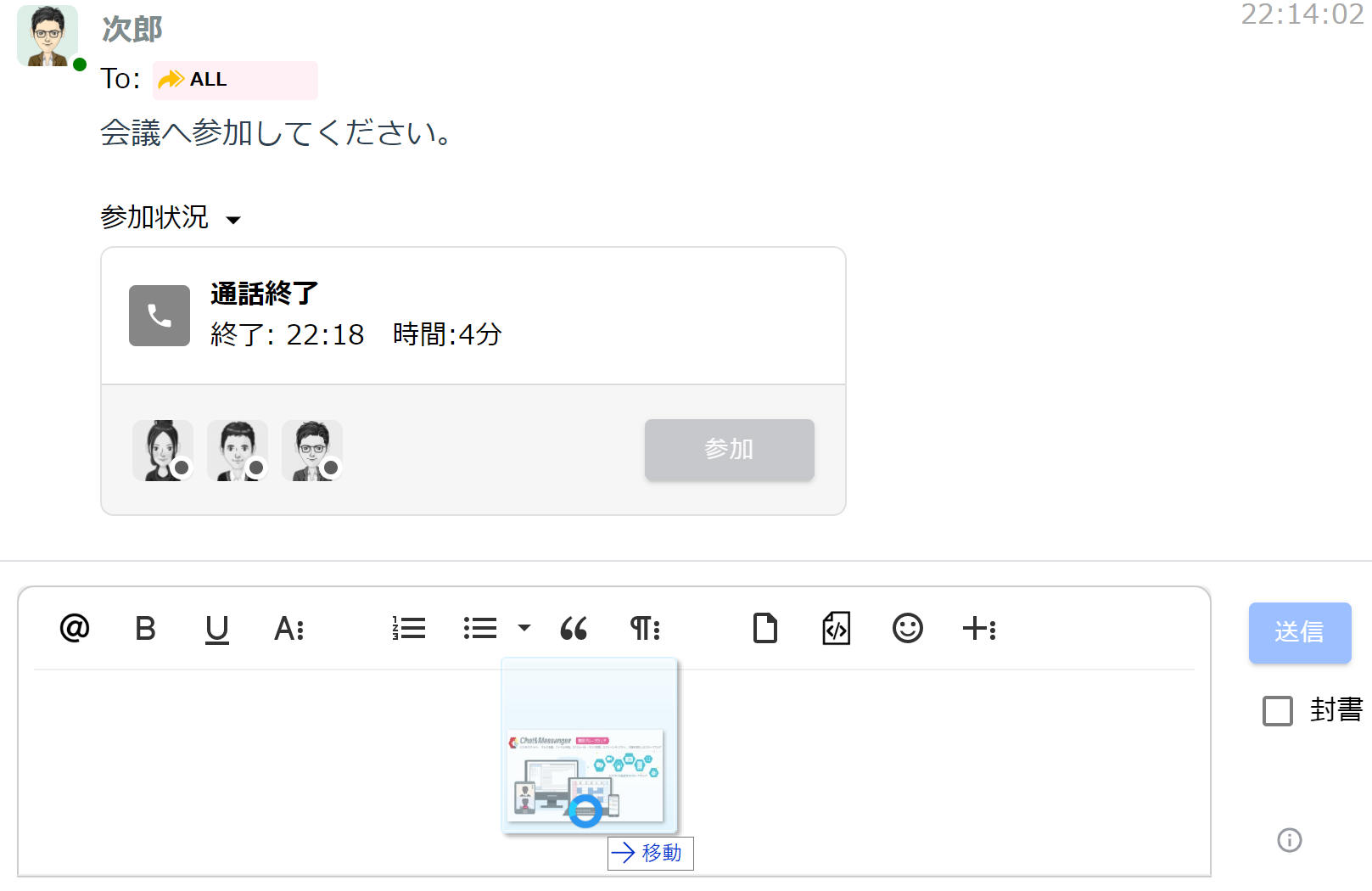
添付したいファイルを、入力欄へドラッグ&ドロップする事でメッセージにファイル添付できます。

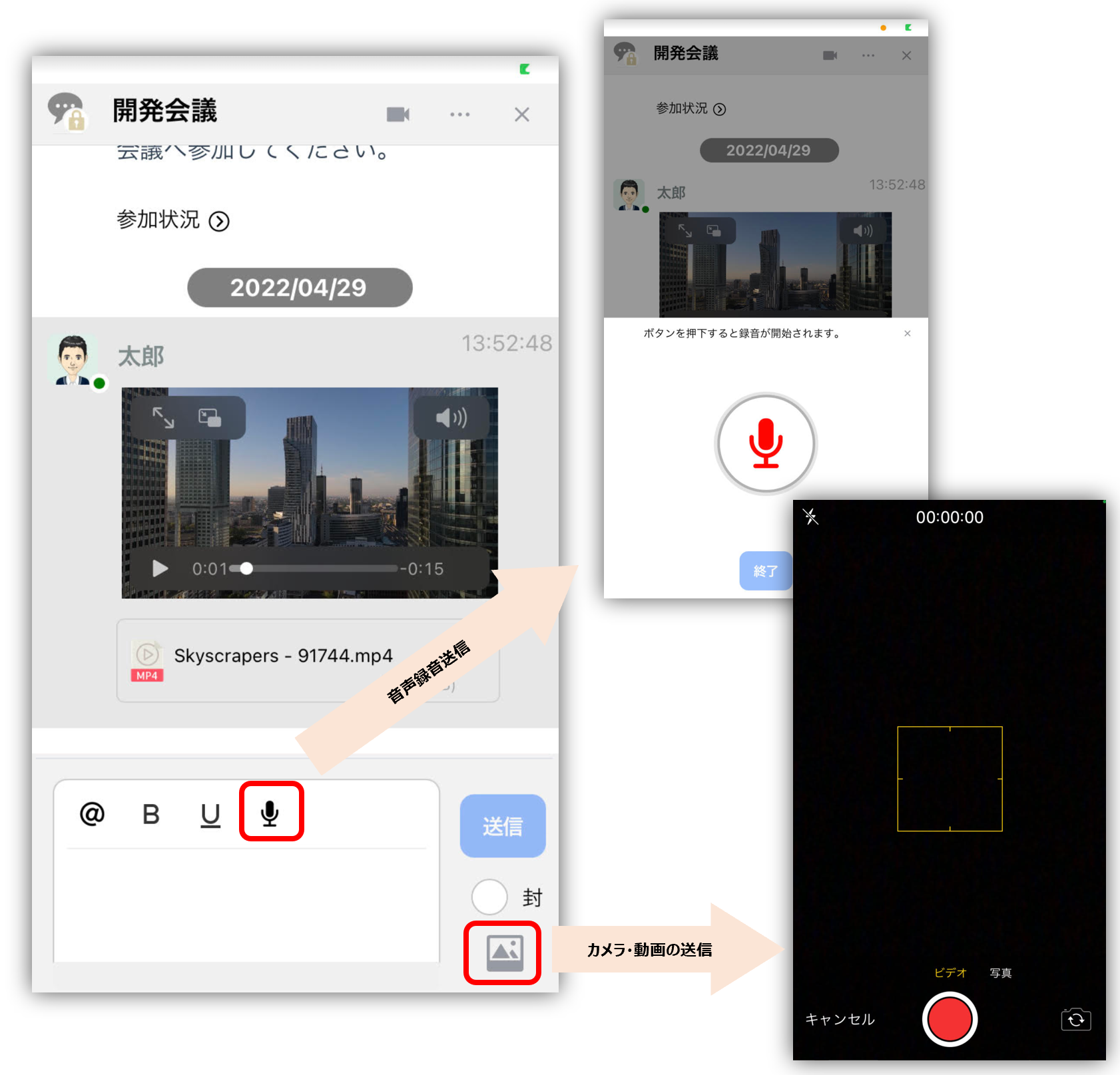
スマートフォン端末では次の通りファイルやカメラ画像・動画を添付できます。
画像ペイントして添付
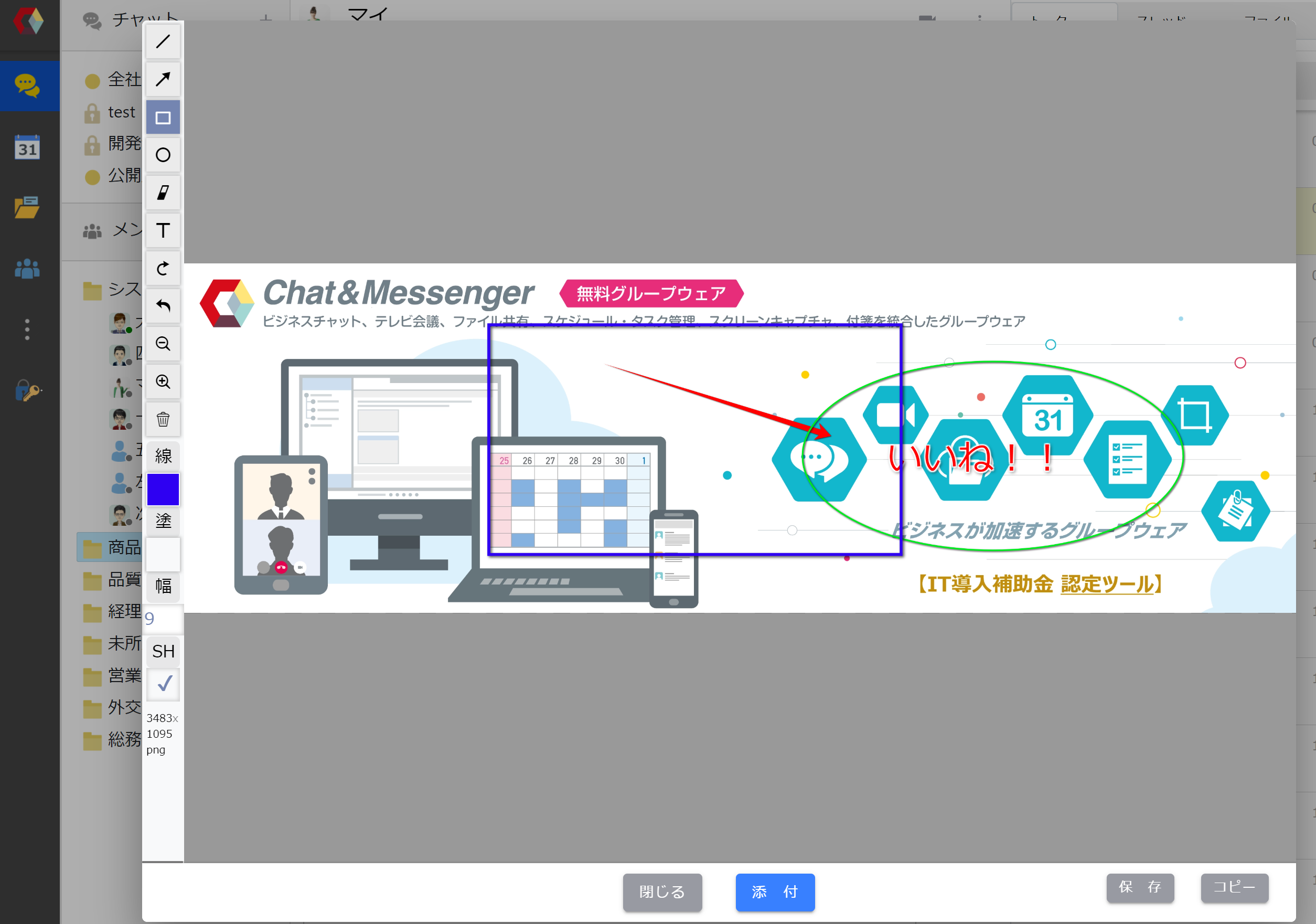
画像添付前にさっと注釈を入れて送信ができます。
メッセージリンク
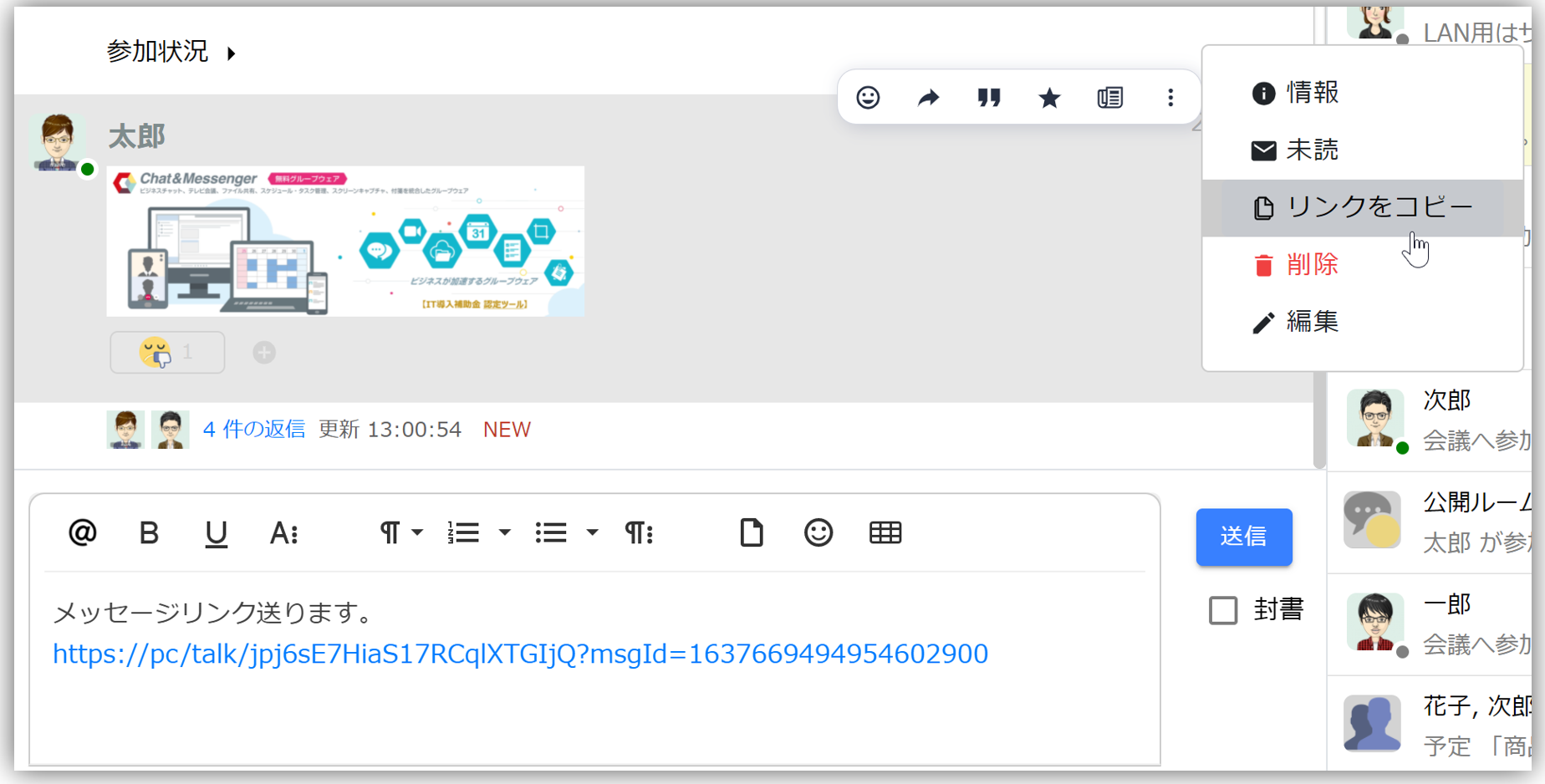
メッセージリンクを作成しチャットで送る事で、過去のやり取りをリンクで共有し相手に送る事ができます。
リンクを受け取った受信者は、リンク内のメッセージに閲覧権限がある場合、別ウィンドウで該当リンクのメッセージを閲覧できます。
Push To Talk
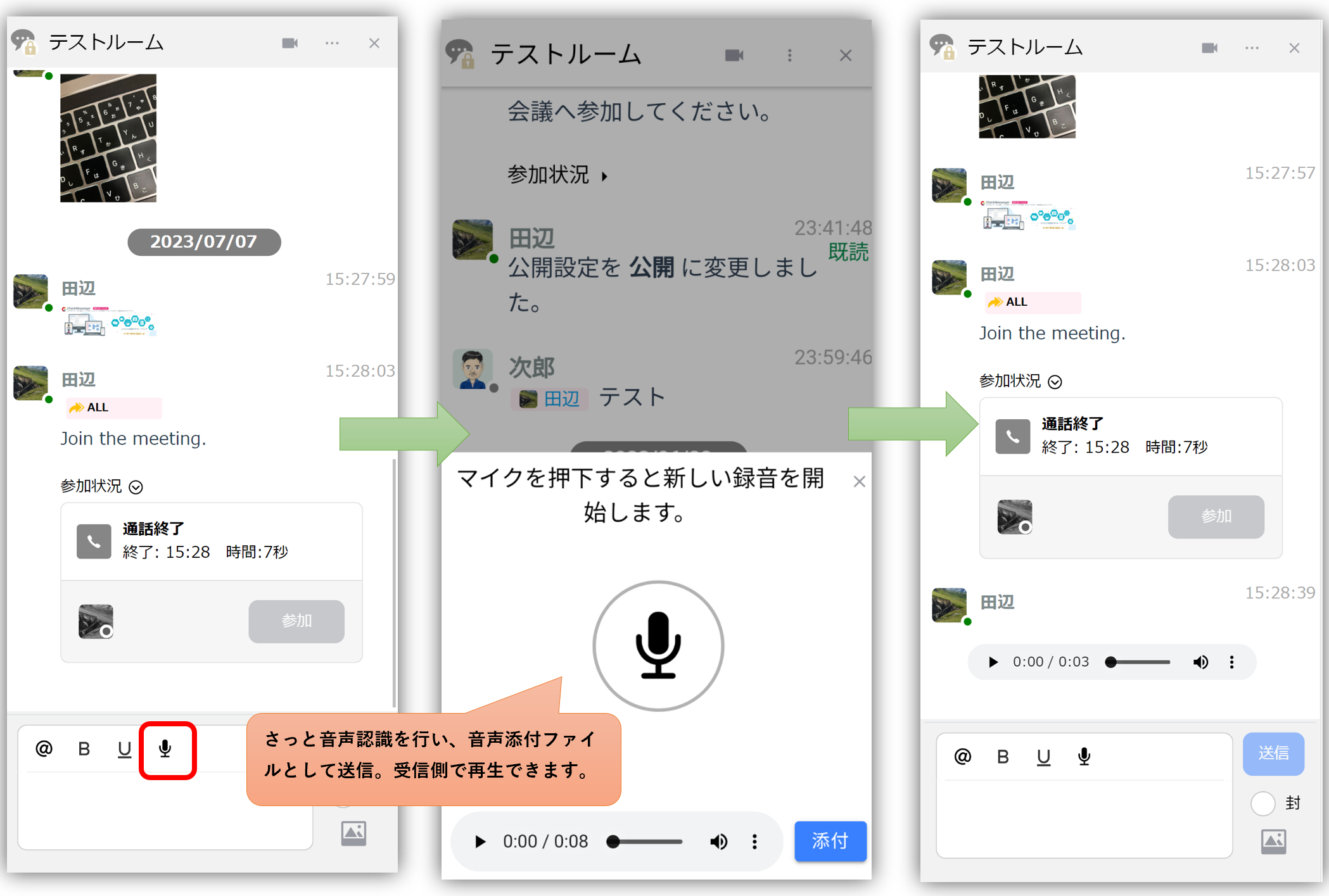
音声認識を行い、さっと添付ファイルとして送信し、受信側で再生できます。
メッセージの未読、既読、封書
メッセージの時刻下の「New」、「既読]、「封書」の状態について解説致します。
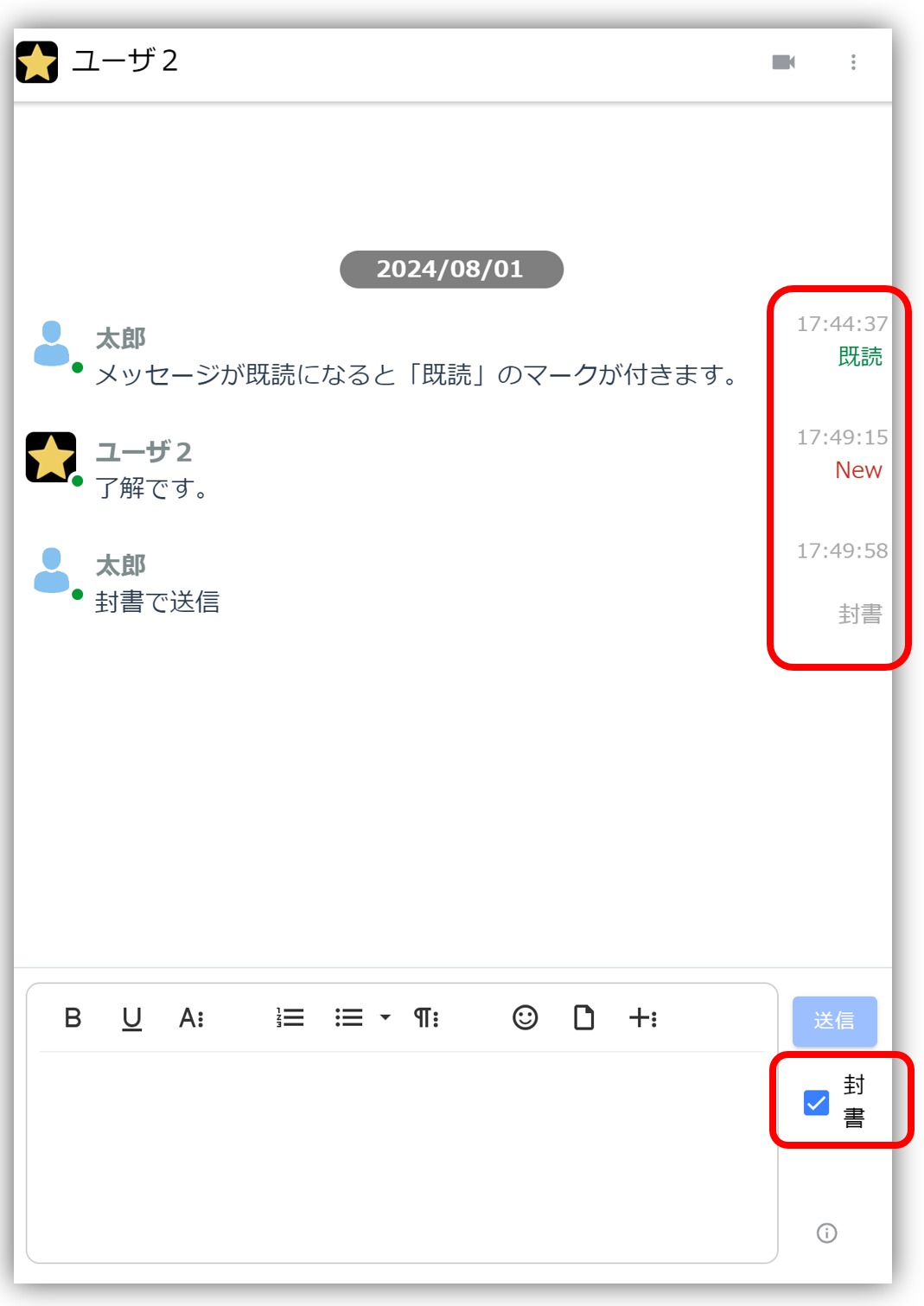
既読
送信メッセージに対し、受信者が閲覧すると「既読」に変わります。受信者が複数人の場合に「既読」になる条件は次の通りです。
- ダイレクトメッセージ・・・受信者全員が閲覧
- グループチャット・・・メンション指定者全員が閲覧
New
トークを表示した際に、未読のメッセージは「New」マークが表示されます。メッセージをクリックするか、数秒経過するとマークは消え、送信者に対し既読として通知されます。
封書
送信時に「封書」にチェックすると、開封確認付きのメッセージを送信できます。受信者は、明示的に開封しない限り「既読」に変わる事はありません。
トーク検索
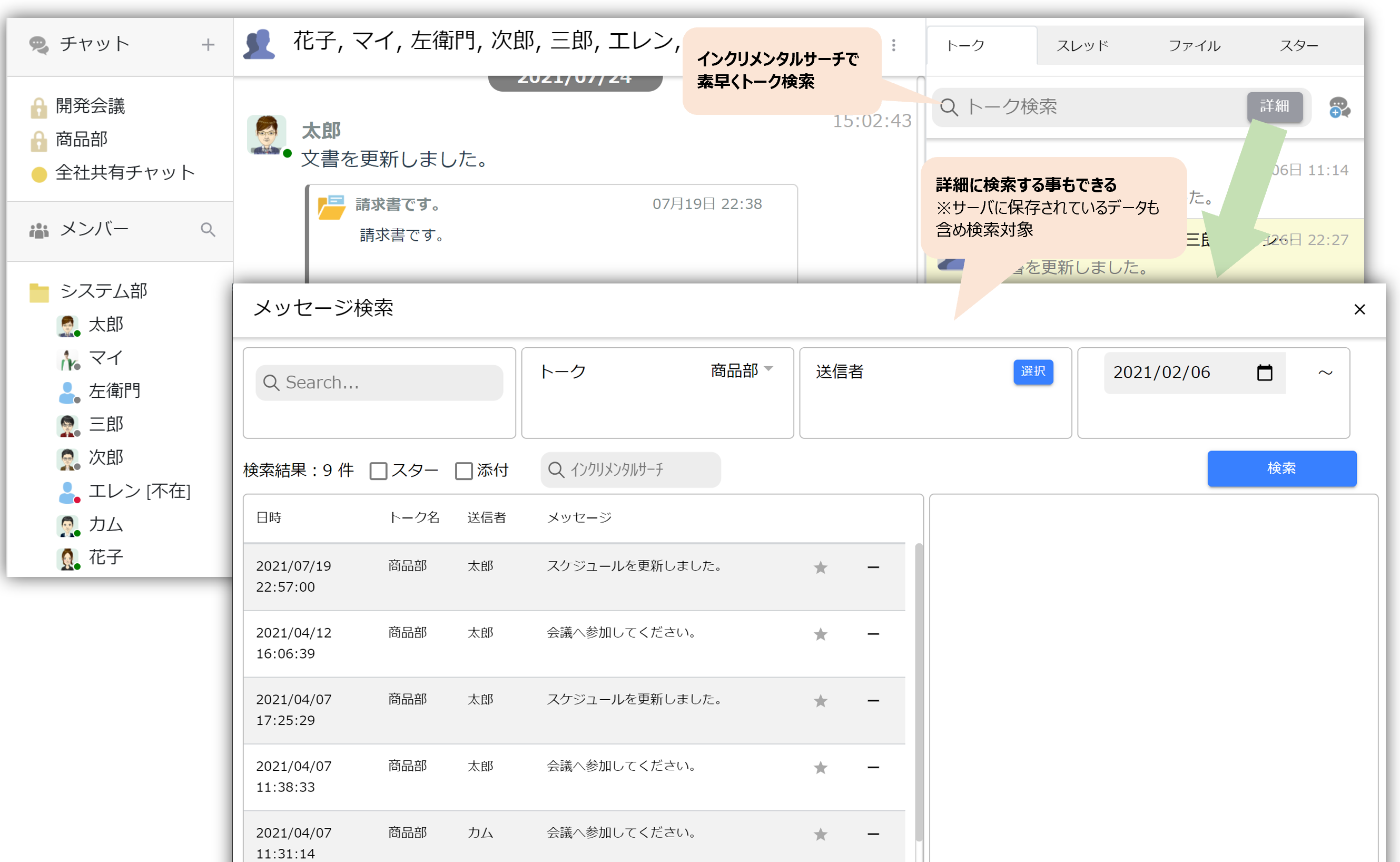
トーク検索を行うとインクリメンタルサーチで素早く目的のメッセージを検索できます。
また詳細検索を行う事で、サーバに保存されている全ての期間のデータも含め検索する事ができます。
メッセージの通知
ダイレクトメッセージで受信した場合、またはグループチャットでメンションされた場合、リアルタイムで通知が表示されます。
PCの場合
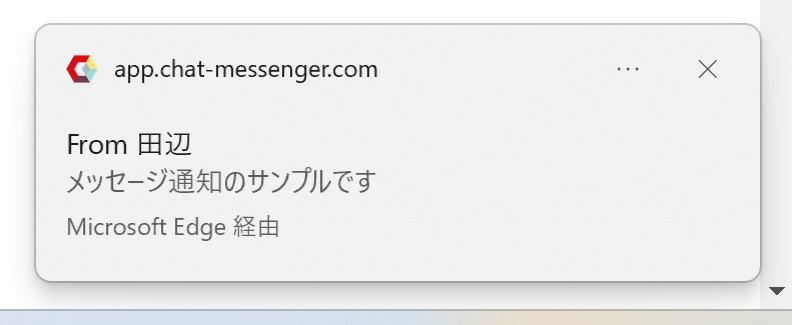
スマートフォンの場合
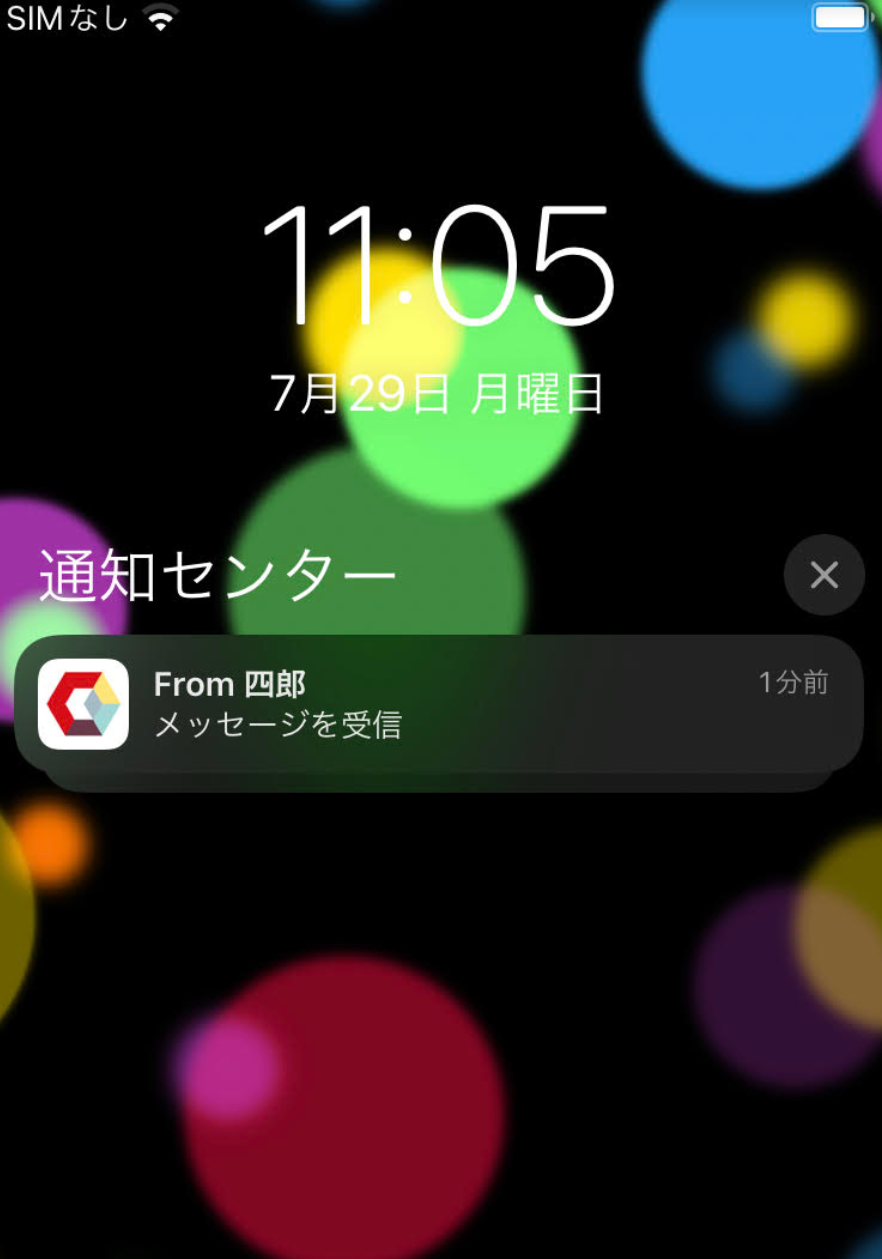
通知が届かない場合の確認方法
通知が届かない場合は、以下の点を確認してください。
1. 通知権限の確認
サービスに初回アクセスした時に、通知を有効化するかどうかの確認が行われます。
PCの場合
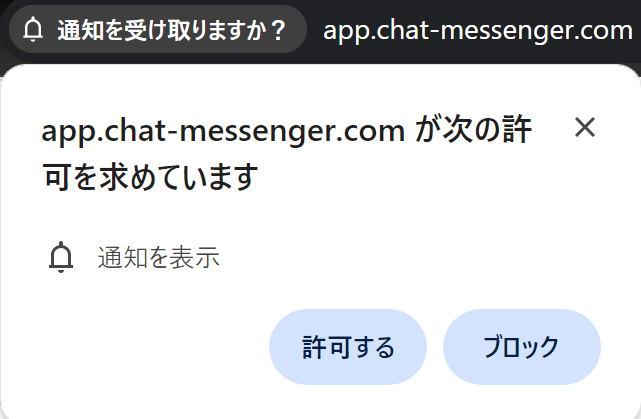
ブロックしてしまった場合は、アドレスバーを押下し「通知」を有効にしてください。
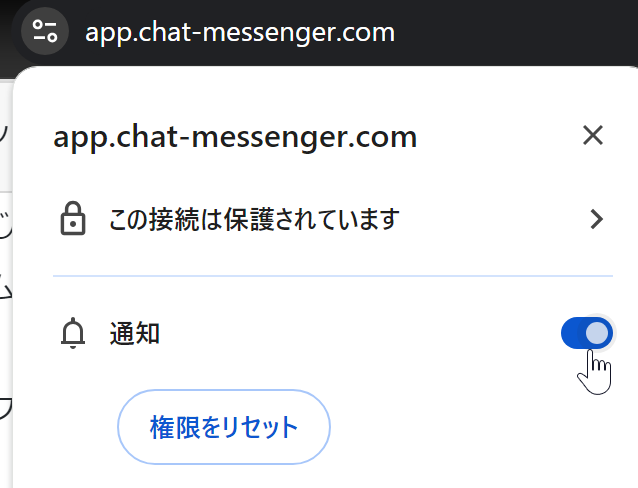
また、Windows の通知設定で、Chrome or Edge or camapp の通知設定を確認してください。
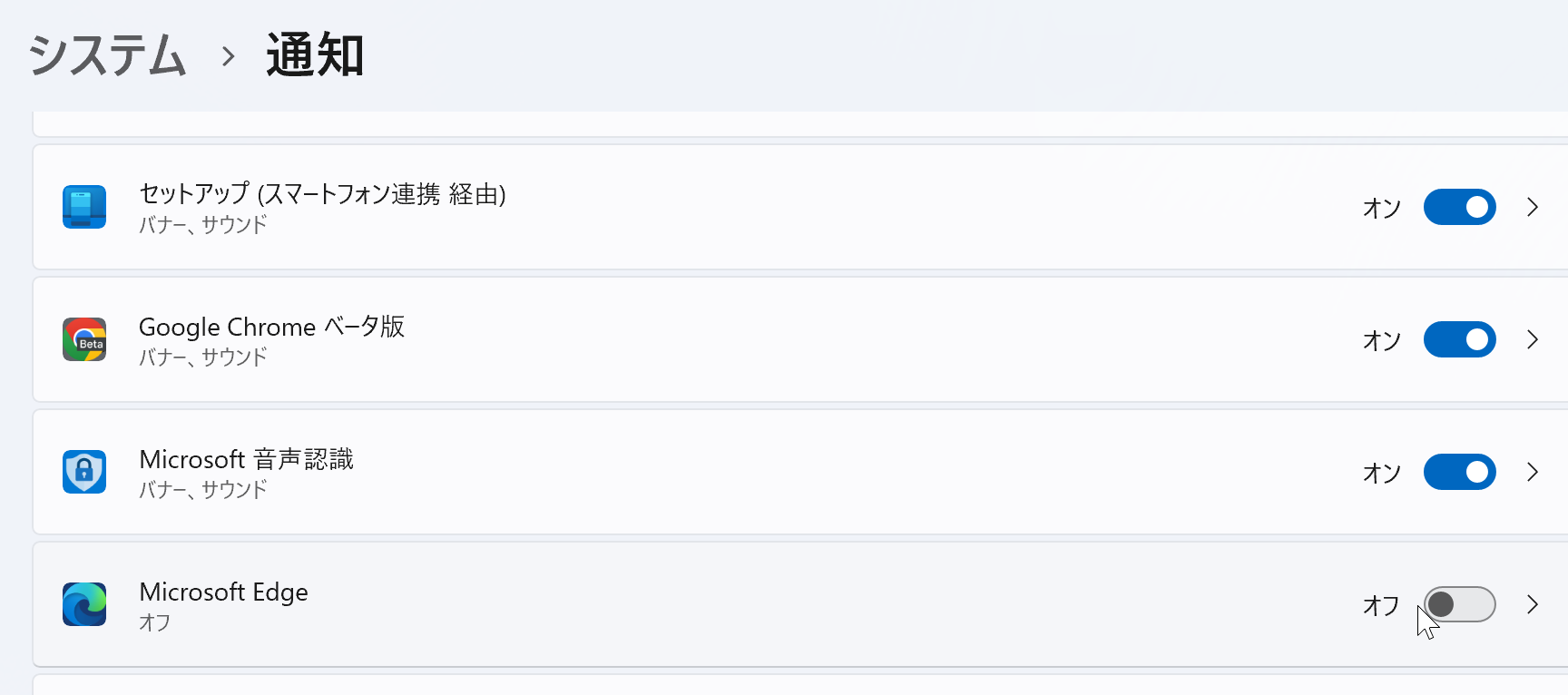
スマートフォンの場合

ブロックしてしまった場合は、アプリを削除・再インストールして再度確認を行ってください。
2. 企業内のファイアウォールで通知サーバからの受信を許可していない
標準ブラウザの通知機能や Android / iOSの Push通知機能は、ブラウザやOS提供元から通知が送信されるため、インターネット接続ができない環境では通知を受け取る事がきません。
ファイアウォールで制限されている環境では、次のサーバから受信を許可する必要があります。
- Edge を利用の場合・・・notify.windows.com
- Chrome/Android を利用の場合・・・fcm.googleapis.com
- iOS を利用の場合・・・api.push.apple.com
表示優先順位設定
チャットルームや所属グループ内で表示されるユーザの表示順を設定できます。

メッセージを良くやり取りするユーザの表示優先度を高く設定すると、チャットルーム内や各種リストで上に表示されため、見つけやすくなります。
ユーザのデフォルト設定は「低」レベルです。一度でもメッセージを送信したユーザ(またはメンションした)は自動で「中」に昇格されます。
ショートカットキー
ショートカットキーだけで封書やメッセージ送信が可能です。