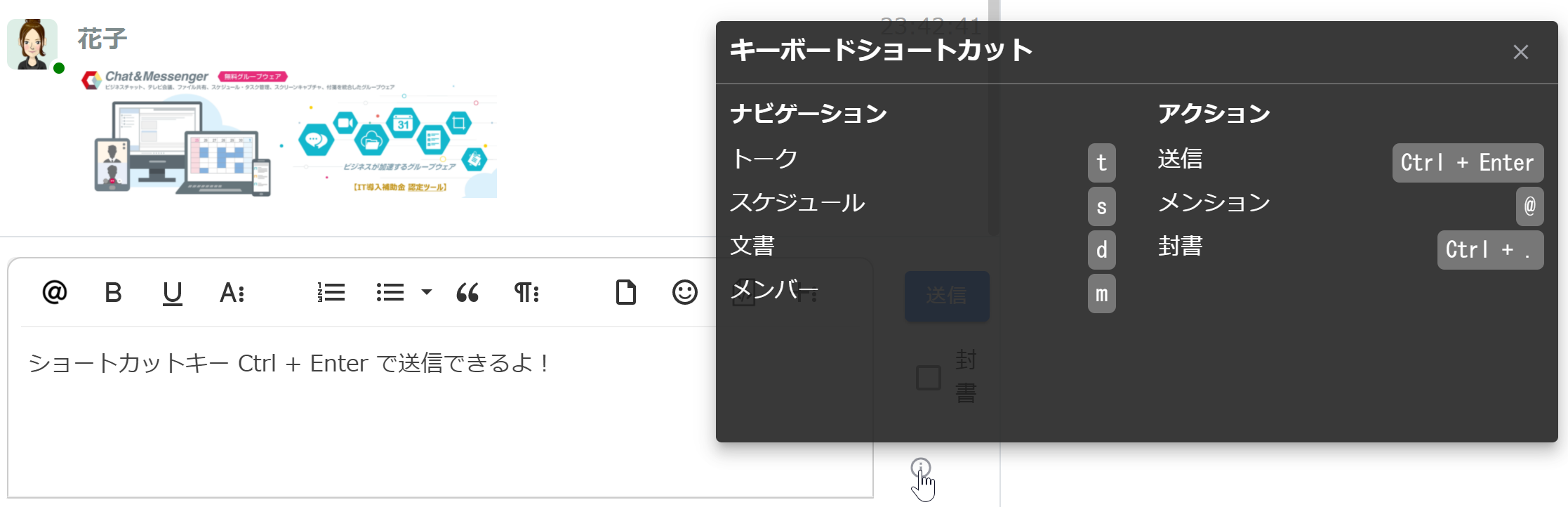개요
직접 메시지는 주로 개인간에 이루어지는 개인 메시지 교환입니다. 일대일 또는 일대다 메시지 송수신이 가능합니다.
그룹 채팅은 전용 룸을 만들고 여러 참가자가 동시에 커뮤니케이션하는 형식으로 팀원과 프로젝트 관계자가 정보를 공유하고 협력하여 작업을 진행하는 데 도움이 됩니다.
다이렉트 메시지와 그룹 채팅은 적절하게 구분하여 비즈니스 커뮤니케이션을 효율화합니다.비공개 대화에는 직접 메시지를, 팀과 프로젝트 전반의 커뮤니케이션에는 그룹 채팅을 활용하는 것이 일반적입니다.
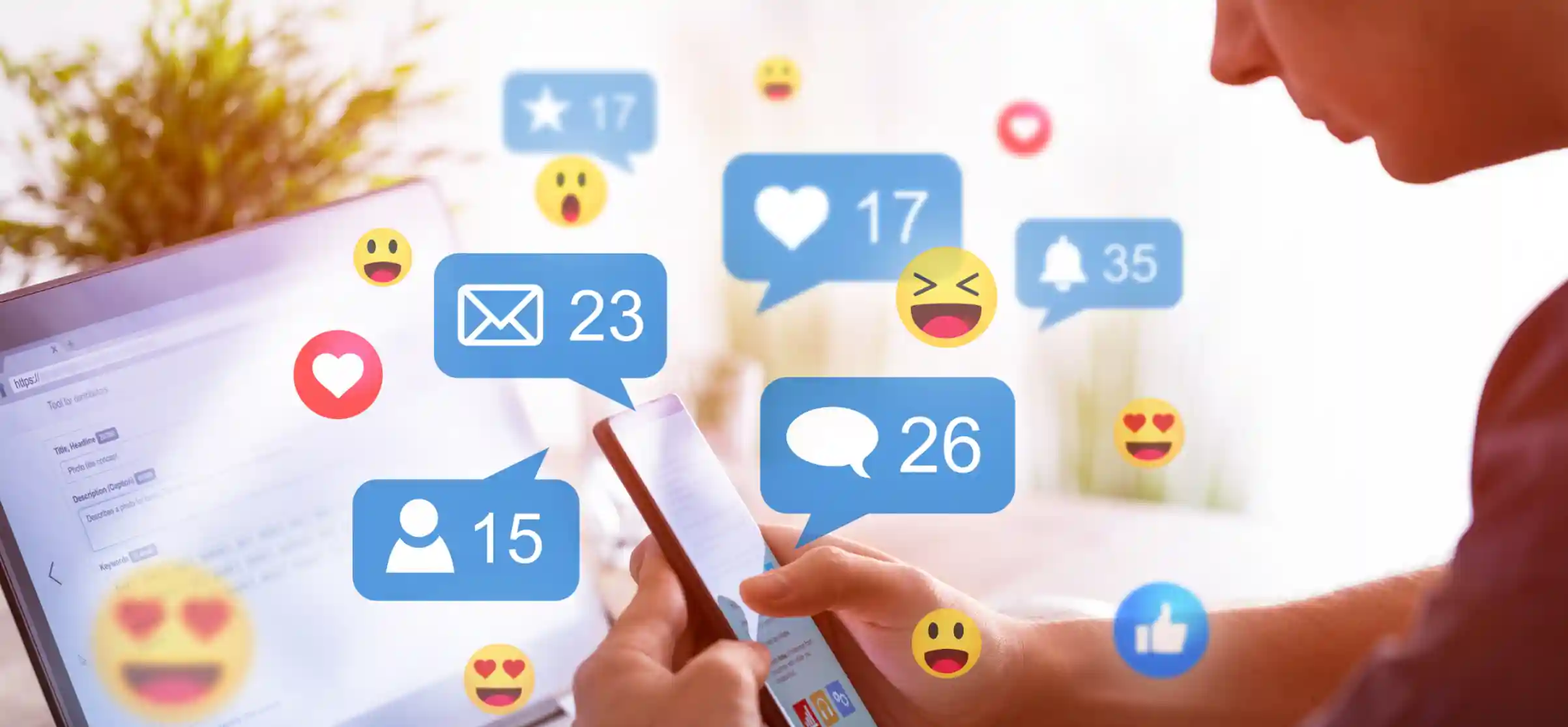
직접 메시지
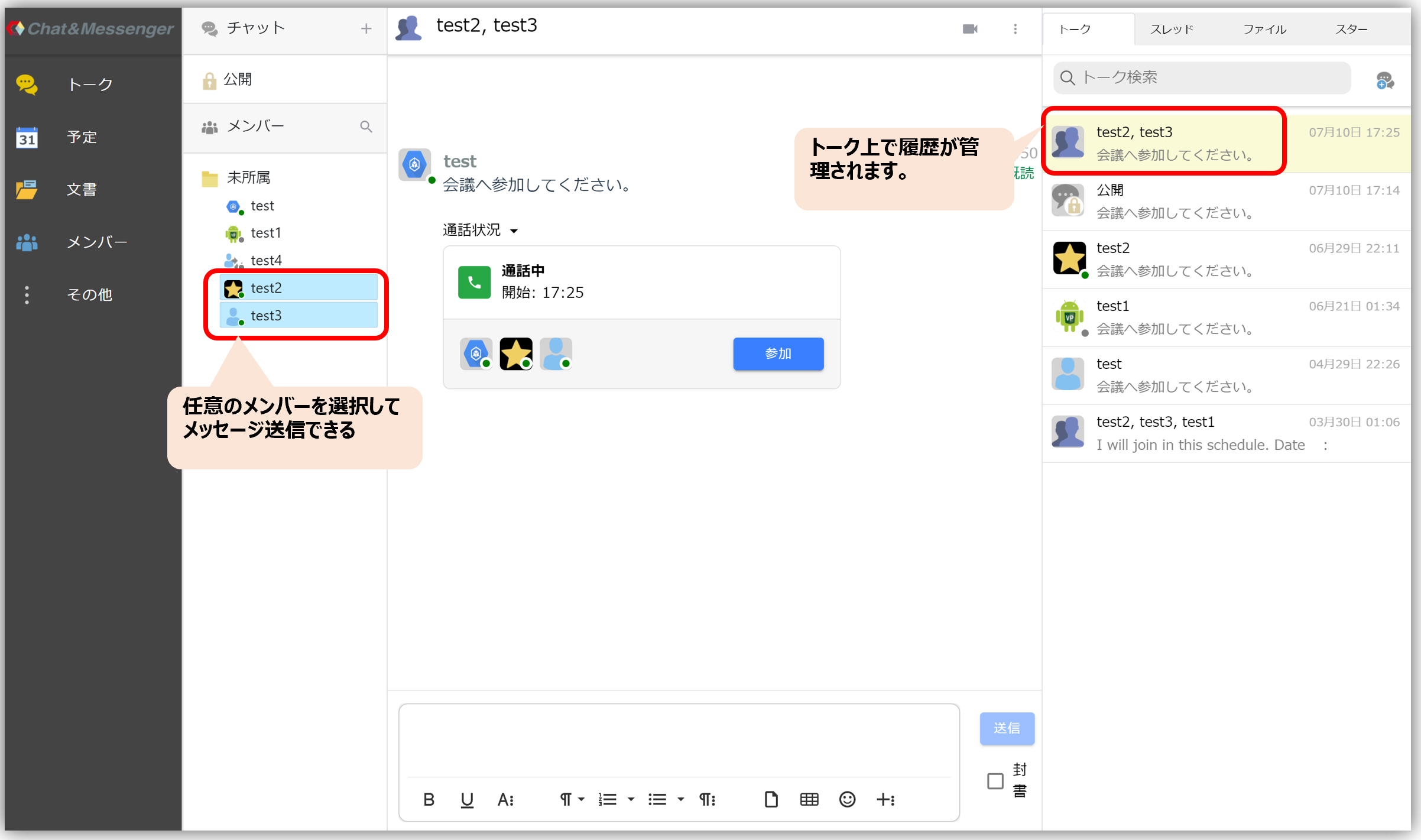
일대일, 일대다에서의 메시지 교환을 "직접 메시지"라고 부릅니다.
다이렉트 메세지는 룸을 작성하지 않고 임의의 멤버를 지정해 메세지 송신을 할 수 있습니다. 또 멤버의 조합에 의해 하나의 토크가 작성되어 메세지 이력을 열람할 수 있습니다.
직접 메시지로 메시지를 받으면 항상 알림이 표시됩니다.
그룹 채팅
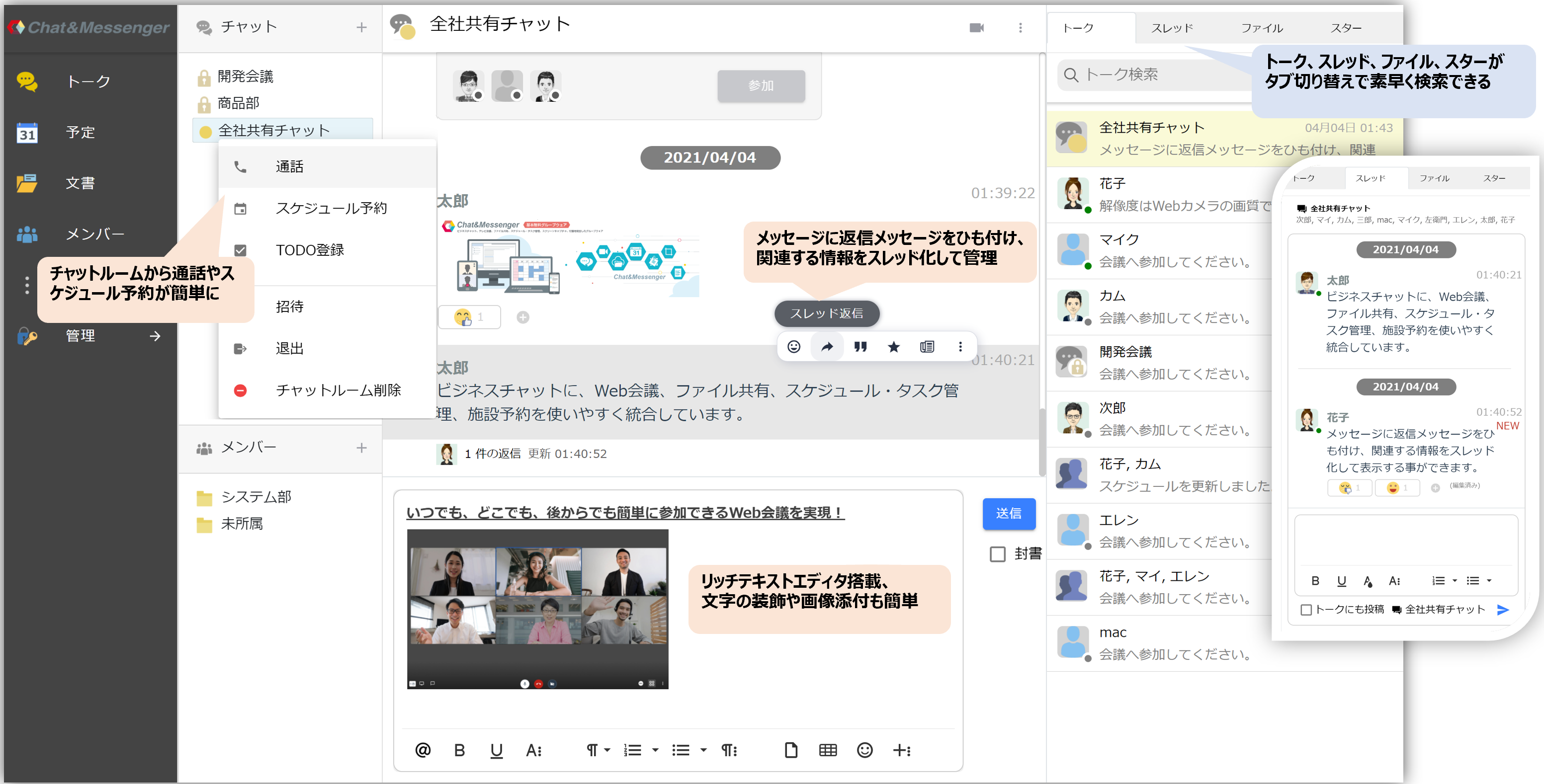
부서나 프로젝트에서 여러 사람에게 정보를 전하고 싶을 때나, 보다 많은 사람으로부터 의견을 요구하고 싶을 때는, 그룹 채팅을 사용해 정보를 공유하는 것이 편리합니다.
대화방은 자유롭게 이름을 설정하고 만들 수 있습니다.
또한 대화방에서는 멘션 지정(후술)에서 메시지를 수신한 경우에만 통지가 표시됩니다.
채팅방 만들기
작성 시 액세스 제한으로 공개 룸/프라이빗 룸을 선택할 수 있습니다. 또한 초대한 사용자에게만 안내가 통지됩니다.
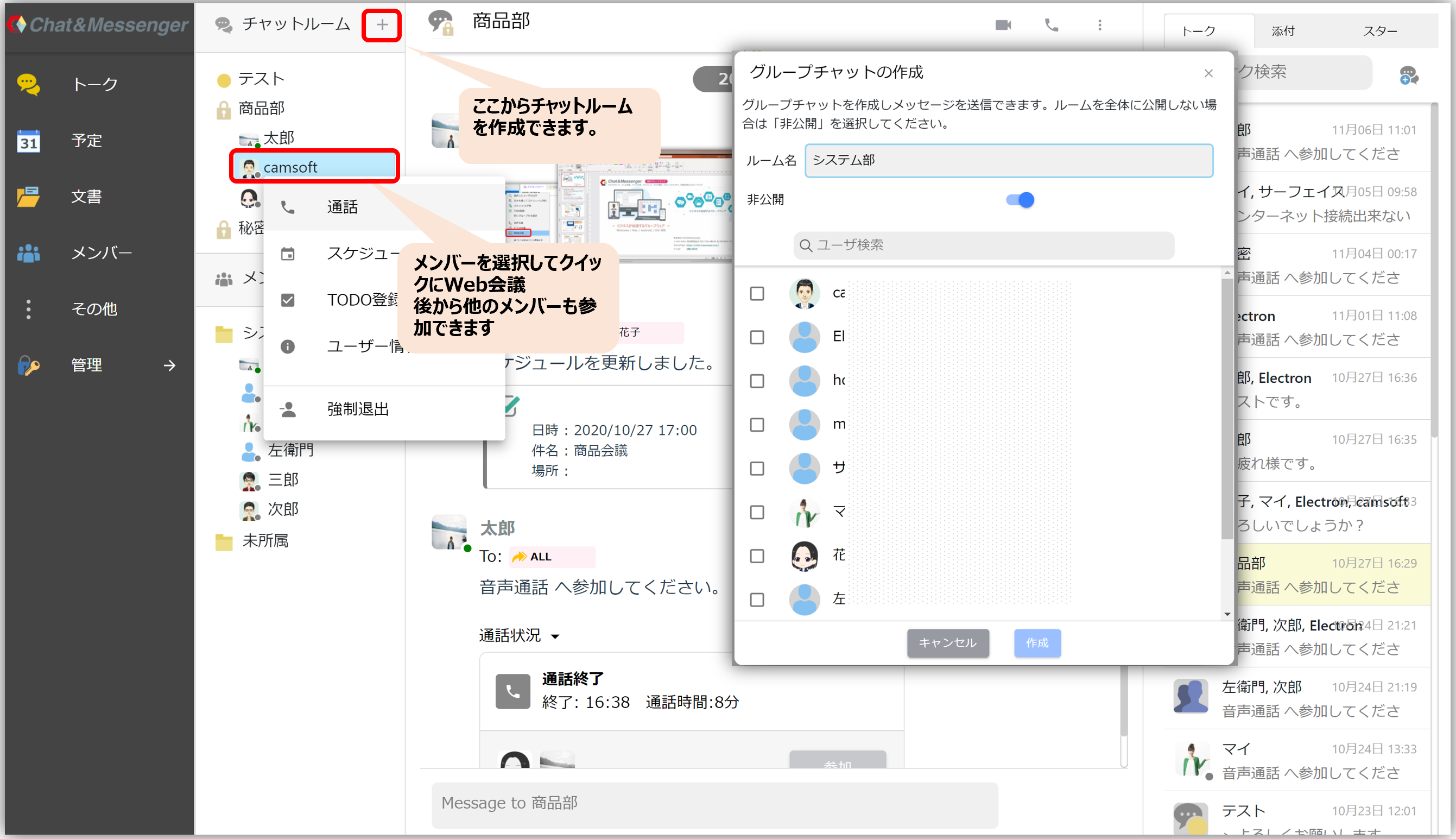
- 공개 룸· · · · · · · · · · · · · · · · · · · · · · · · · · · · · · · · · · · · · · · · · · · · · · · · · · · · · · · · · · · · · · · · · · · · · · · · · · · · · · · · · · · · · · · · · · · · · · · · · · · · · · · · · · · · · · · ·
- 프라이빗 룸... 특정 사용자를 초대 할 수 있으며 초대 된 사용자 만 룸 목록에 표시됩니다.
채팅방에 초대
작성한 채팅방에 새로 사용자를 초대하고 싶은 경우에 사용합니다. 사용자를 초대하려면 대상 채팅방을 선택하고 마우스 오른쪽 버튼 클릭 → 초대를 클릭합니다.
채팅방에서 탈출
대상 대화방에서 메시지를 받을 필요가 없으면 대화방에서 나가세요.
대화방 숨기기
사용하지 않는 채팅방을 숨기는 것으로, 기동시의 퍼포먼스를 개선할 수 있습니다. 숨겨진 채팅방은 채팅란의 3점 리더에서 확인 가능하며, 「재표시」, 「삭제」의 조작이 가능합니다.
또한 관리 화면의 기능 제한에 따라 메시지 송수신이 이루어지지 않은 채팅방에 대해 일수를 설정하고 숨기기 설정을 자동화할 수 있습니다.
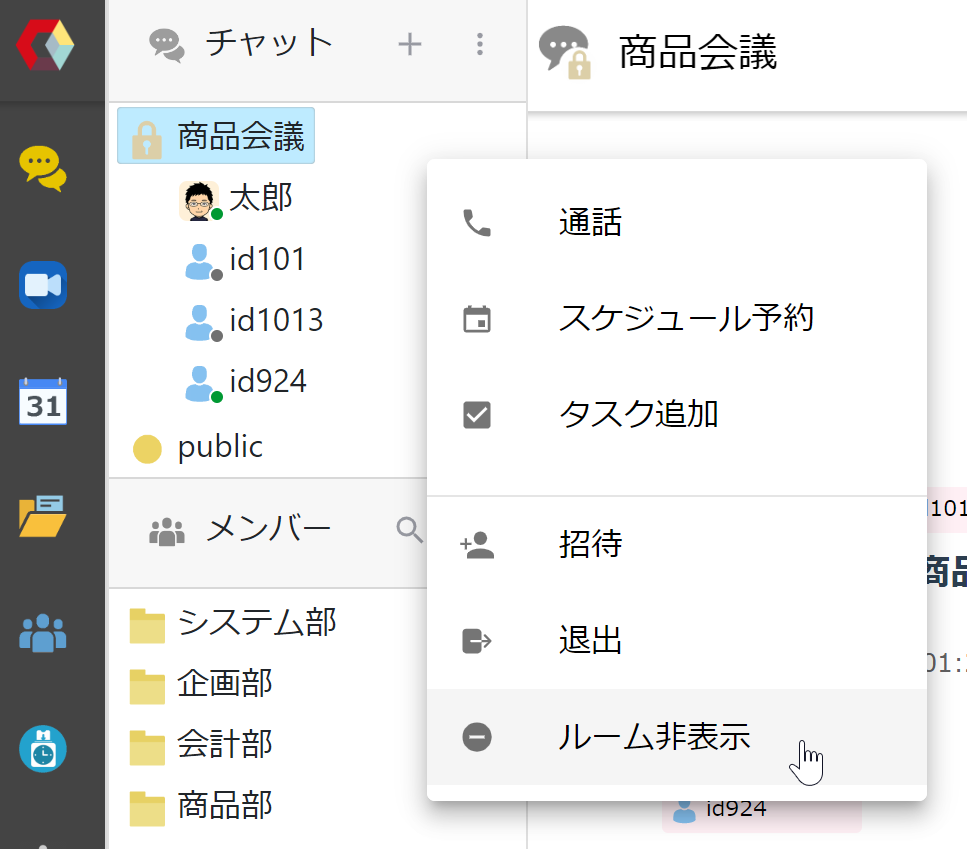
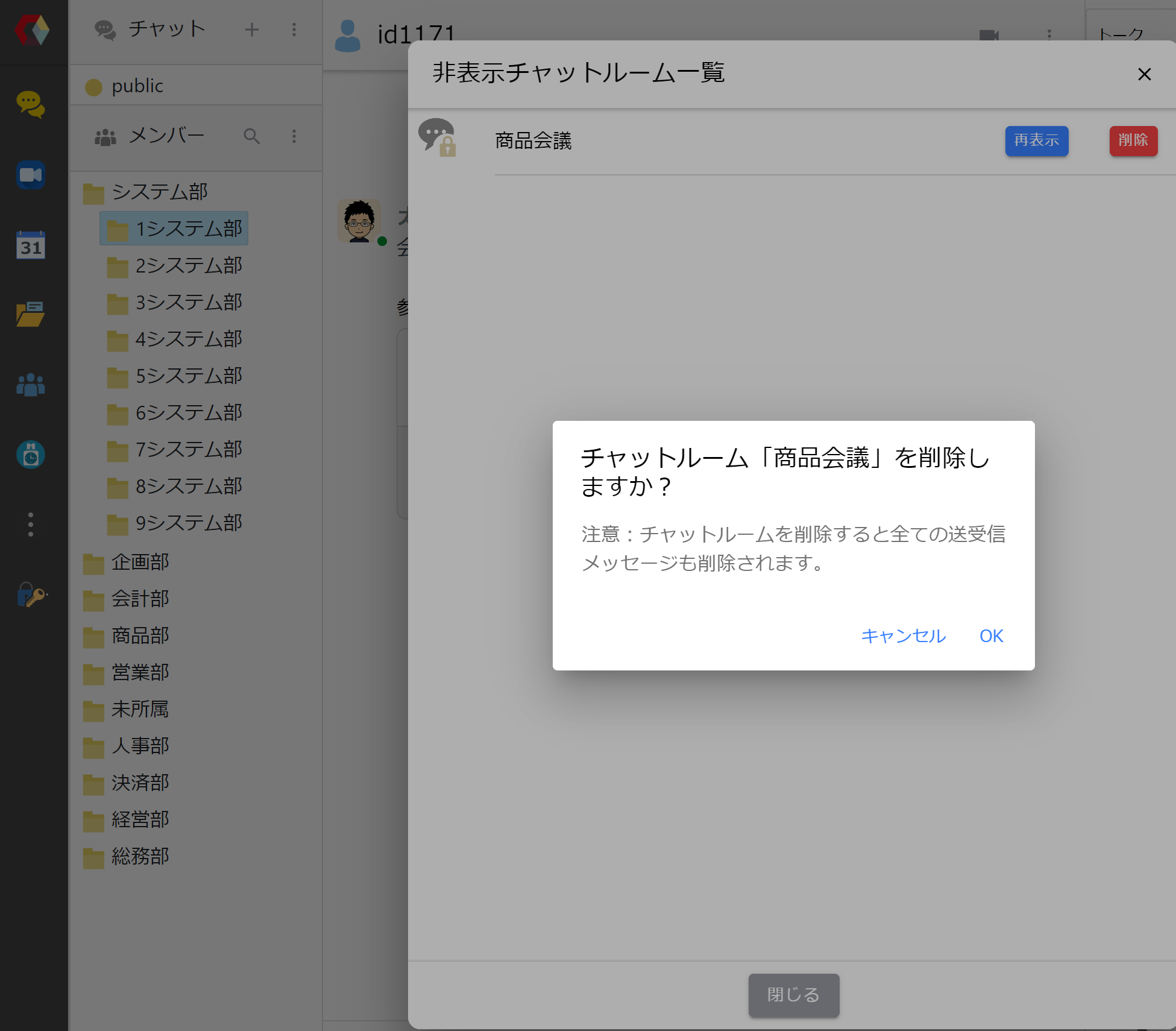
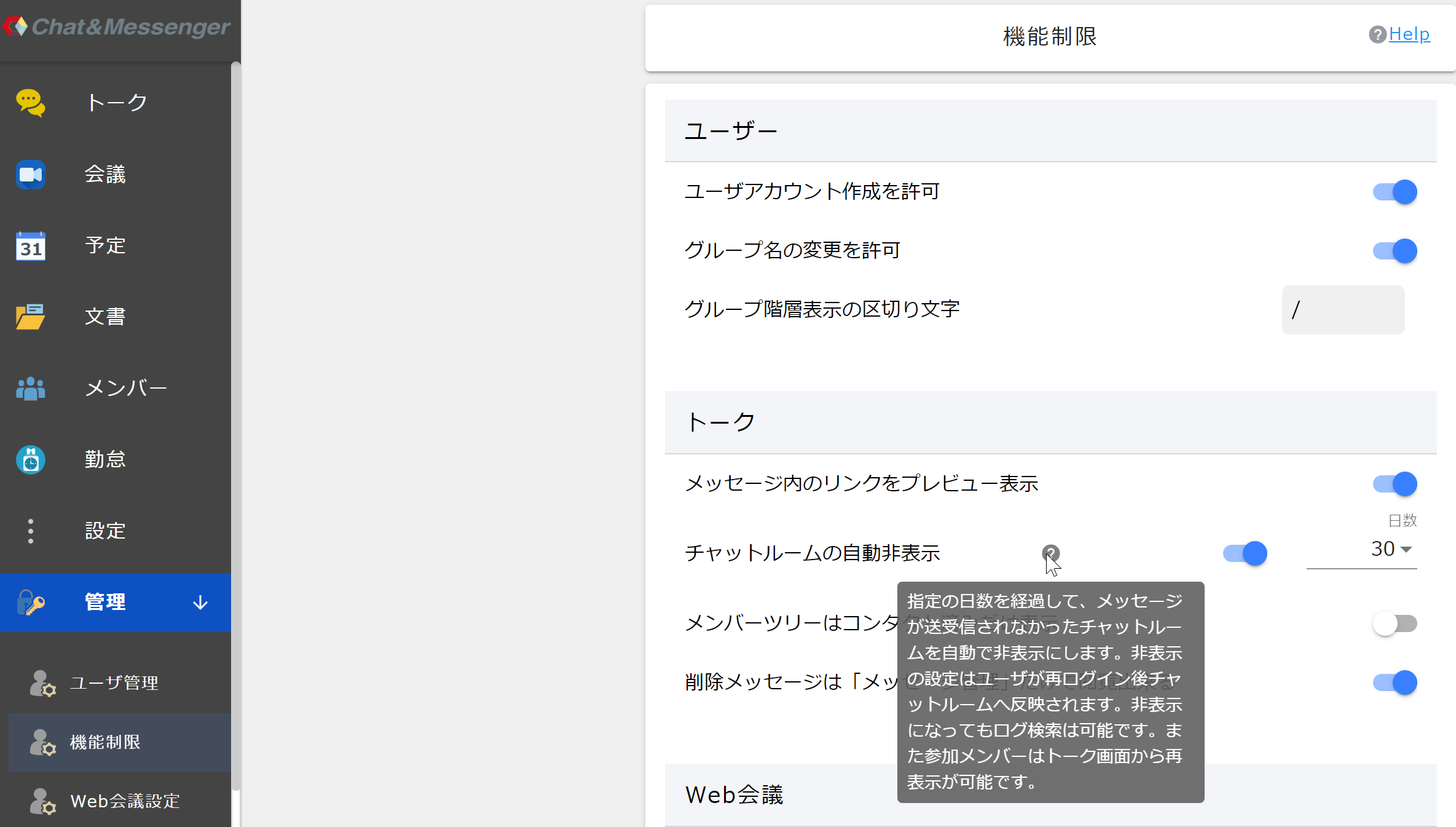
· 숨겨도 로그 검색은 가능합니다.
· 대화방을 삭제하면 송수신한 메시지도 삭제됩니다.
강제로 퇴출시키다
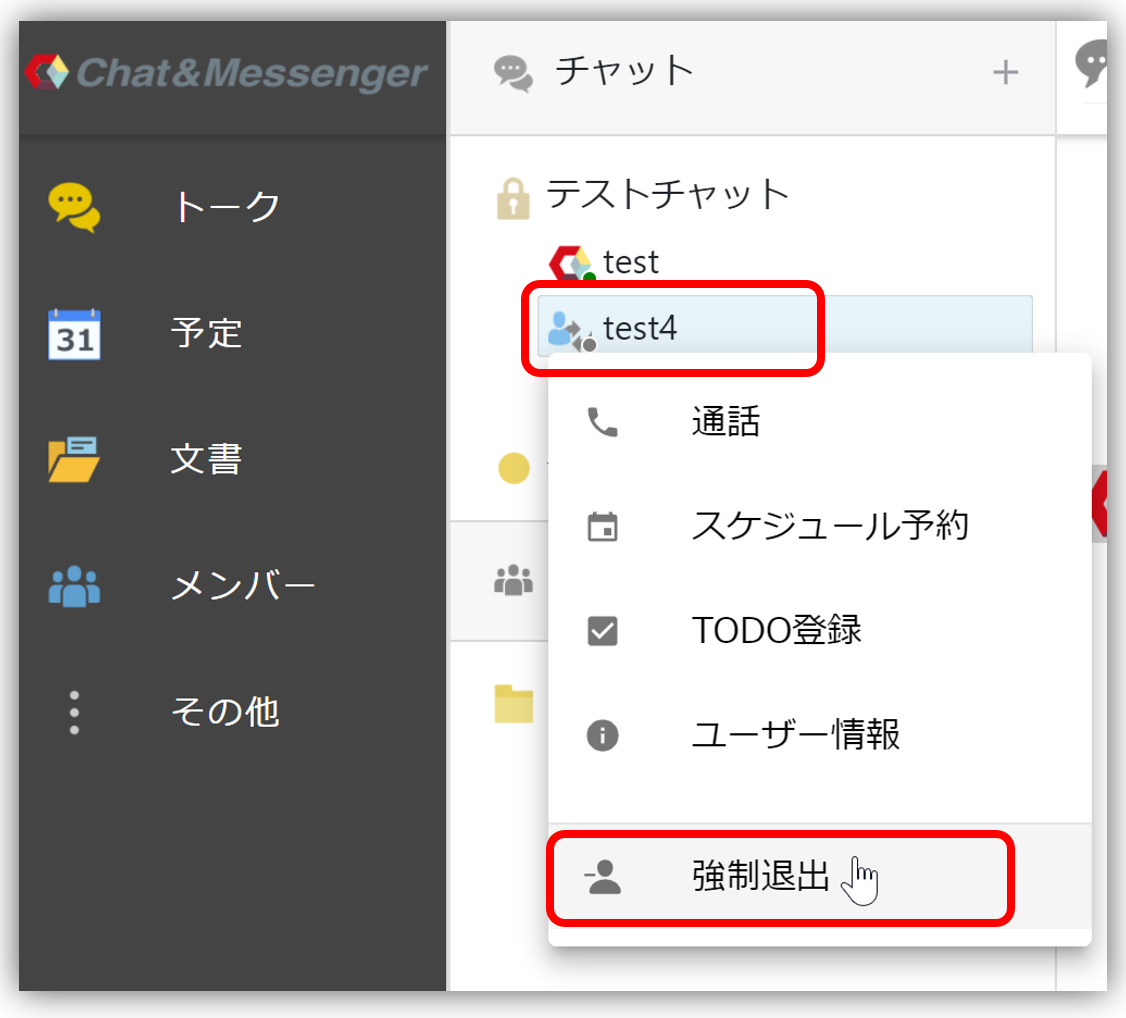 | 채팅방에서 강제로 모든 사용자를 퇴출시킬 수 있습니다. 대화방의 모든 사용자를 선택하고 마우스 오른쪽 버튼을 클릭하여 팝업 메뉴를 표시하고 퇴장시킵니다. |
그룹 채팅의 멘션 기능 및 알림
채팅으로 멘션 기능을 사용하면, 룸내에 전체 공유한 후에 지정 유저에게만 강조해 안내할 수가 있습니다. 또한 멘션 지정한 사용자만 통지됩니다.
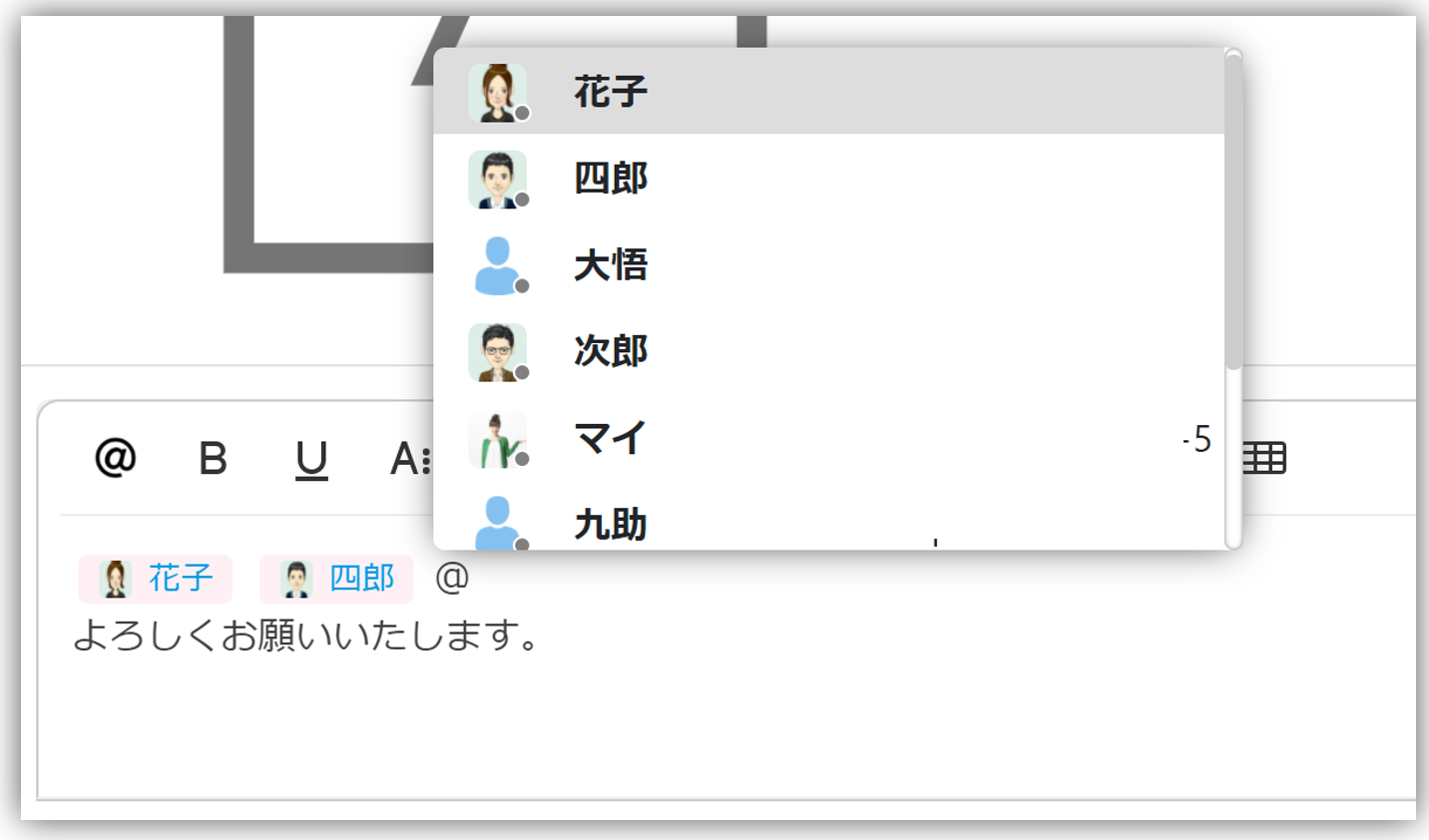
- 멘션에서 ALL을 지정하면 모든 사람에게 알림을 볼 수 있습니다.
- 메시지를 수정하고 멘션을 지정하면 추가자만 팝업 알림을 받습니다.
- 입력 텍스트 필드에 @를 입력하기 만하면 빠른 멘션을 지정할 수 있습니다.
채팅방 이름 변경
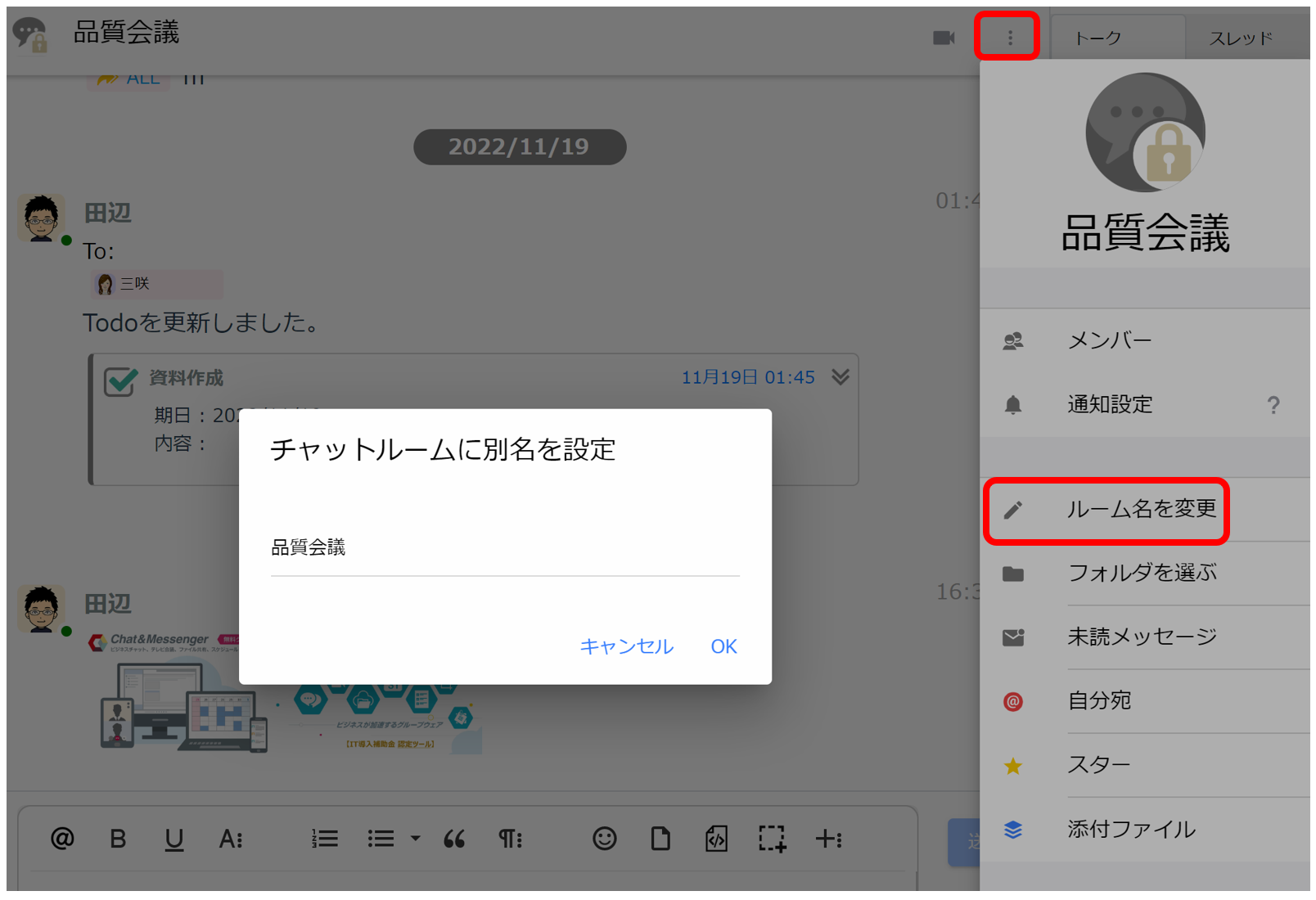
그룹 채팅에 대해서는 나중에 채팅방의 명칭 변경이 가능합니다.
메시지 스레드 표시
메시지에 회신 메시지를 묶어 관련 정보를 스레딩하여 표시할 수 있습니다.
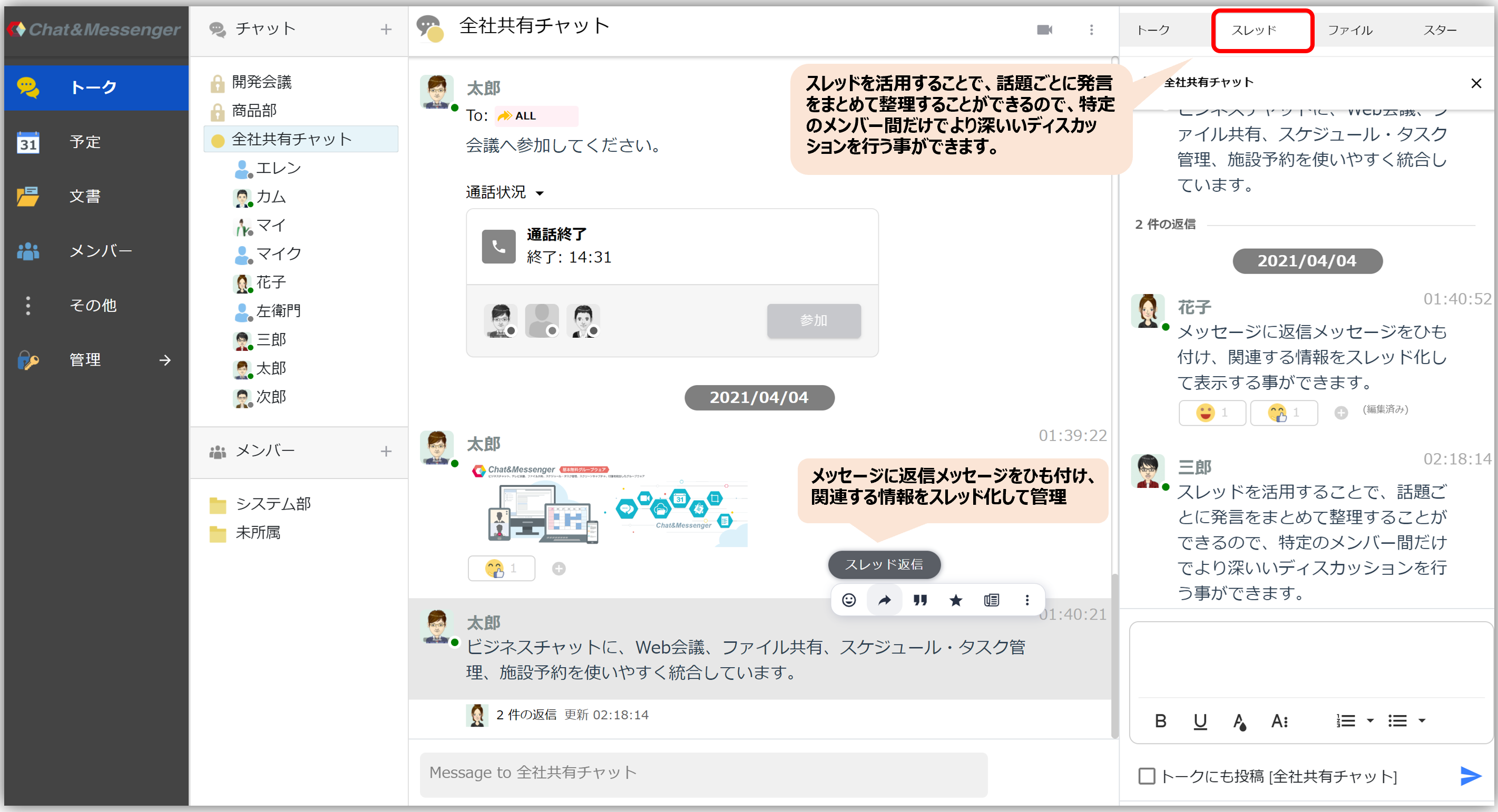
채팅 메시지는 시계열로 표시되므로 채널 내에서 여러 화제가 엉망이 될 수 있습니다.
또, 자신에게는 그다지 관계가 없는 화제나 탈선한 화제로 채널이 가득 채워져 버려, 중요한 메시지를 간과하는 일도 있을 것입니다.
쓰레드를 활용하면 화제별로 발언을 정리하고 정리할 수 있으므로, 특정 멤버간만으로 보다 깊은 토론을 할 수 있습니다.
반응 기능
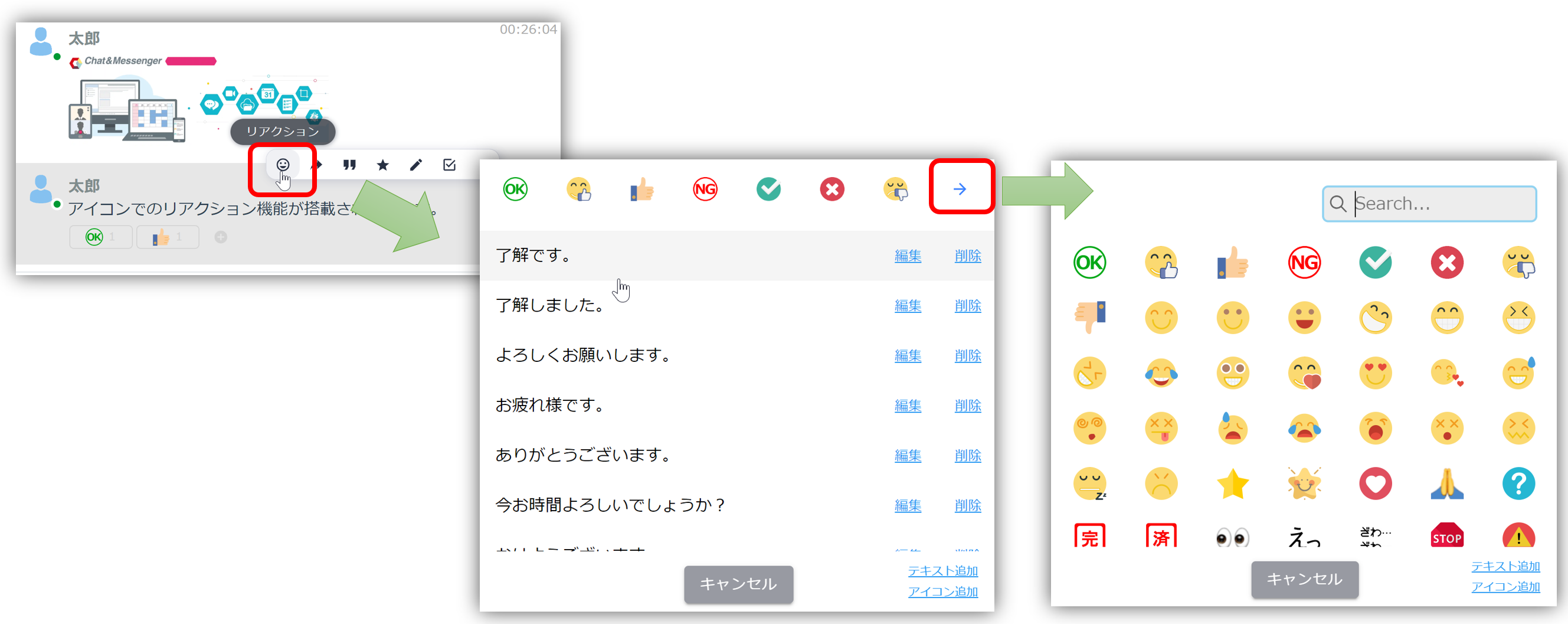
메시지를 마우스 오버하고 팝업 메뉴에서 "반응"을 누르면 메시지에 대한 아이콘으로 반응이 가능합니다.
아이콘은 사전 설정으로 미리 준비되어 있지만, 아이콘을 추가하면 전체적으로 공유할 수 있는 아이콘을 추가할 수 있습니다.
메시지 편집
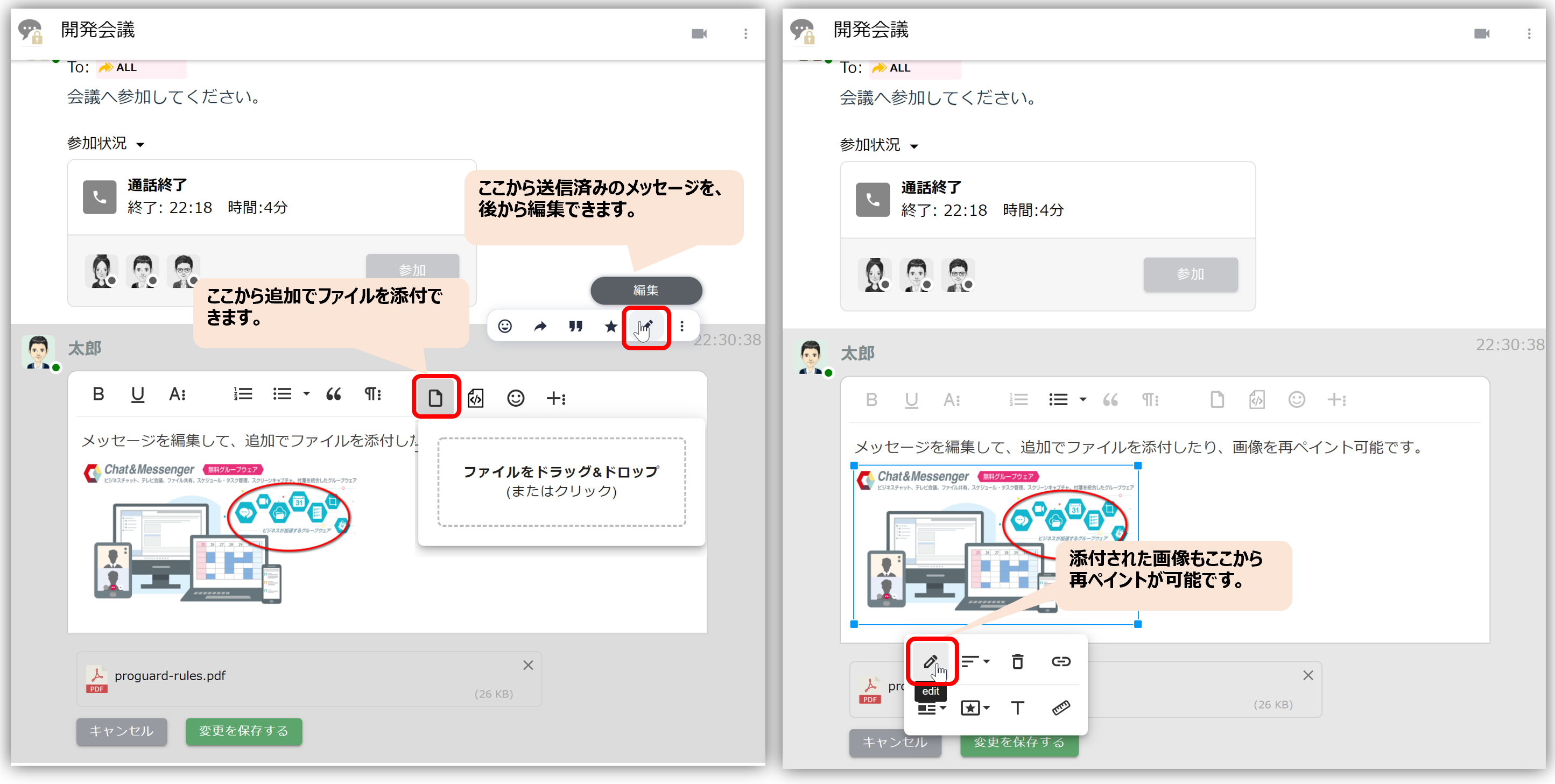
메시지 편집을 통해 파일을 추가로 첨부하거나 이미지를 다시 페인트할 수 있습니다.
메시지 삭제
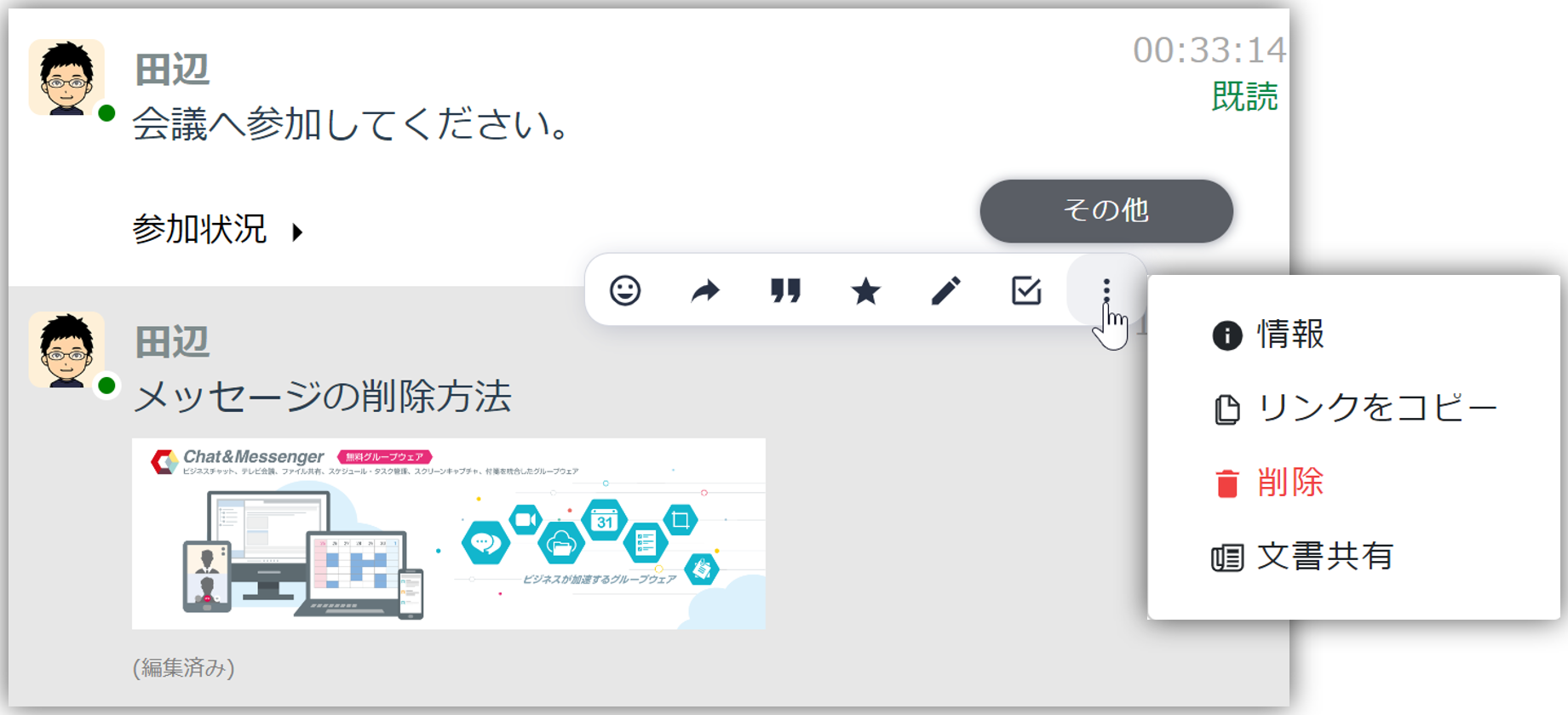
메시지 삭제는 기타 메뉴 → 삭제로 수행합니다.
메시지에 첨부
파일 첨부
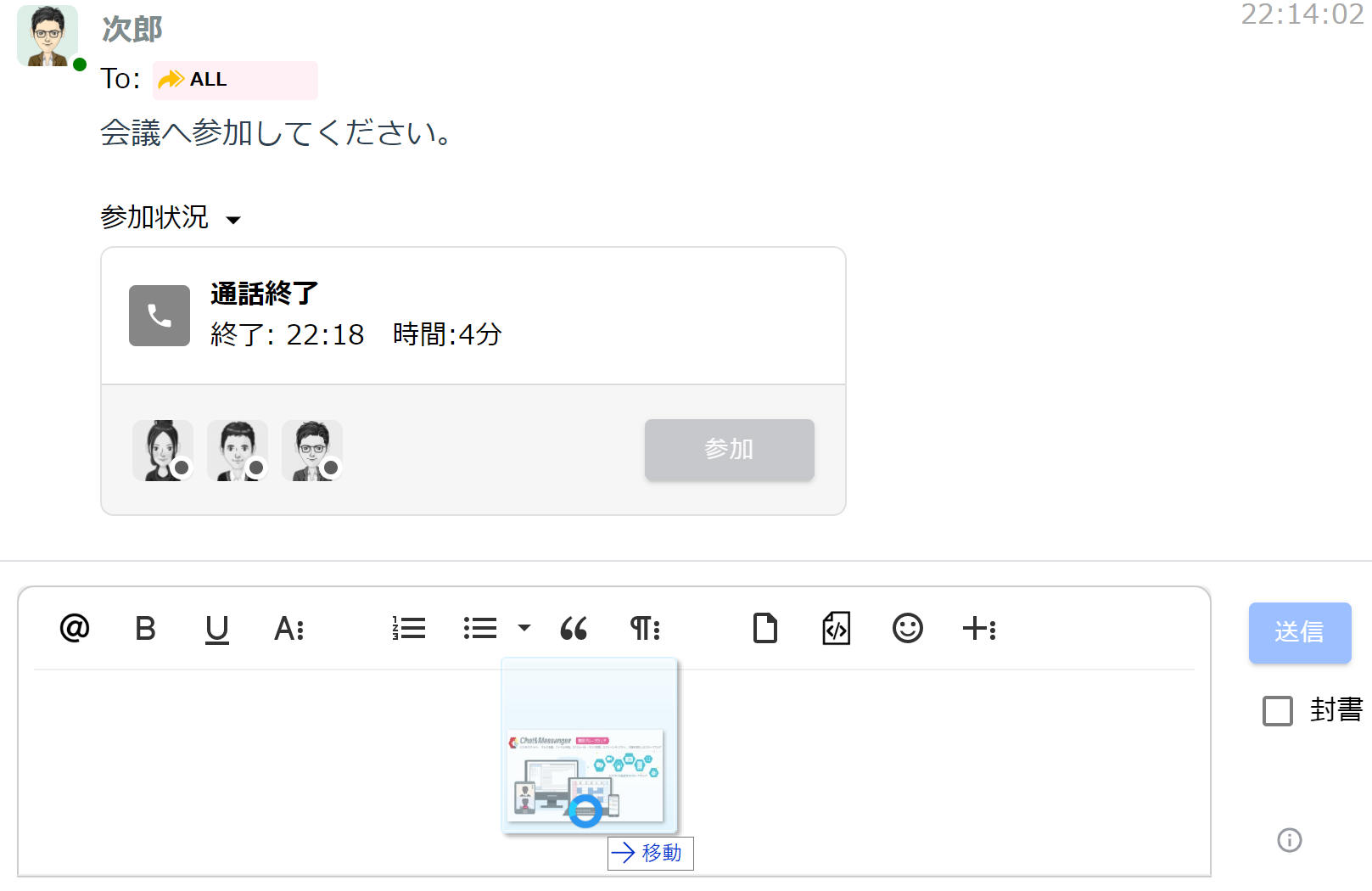
첨부하고 싶은 파일을, 입력란에 드래그&드롭 하는 것으로 메세지에 파일 첨부할 수 있습니다.

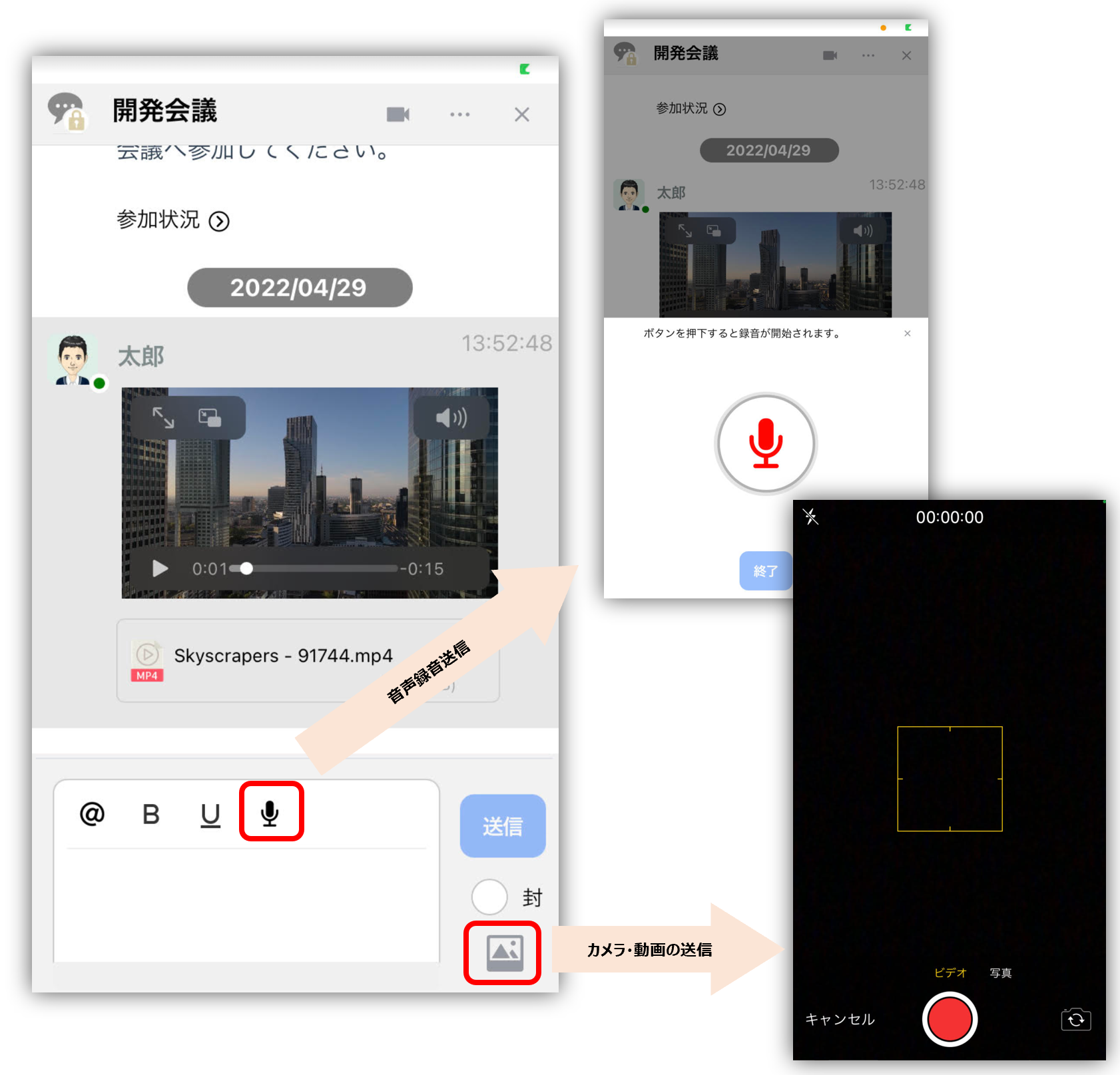
스마트폰 단말에서는 다음과 같이 파일이나 카메라 화상·동영상을 첨부할 수 있습니다.
이미지 페인팅 및 첨부
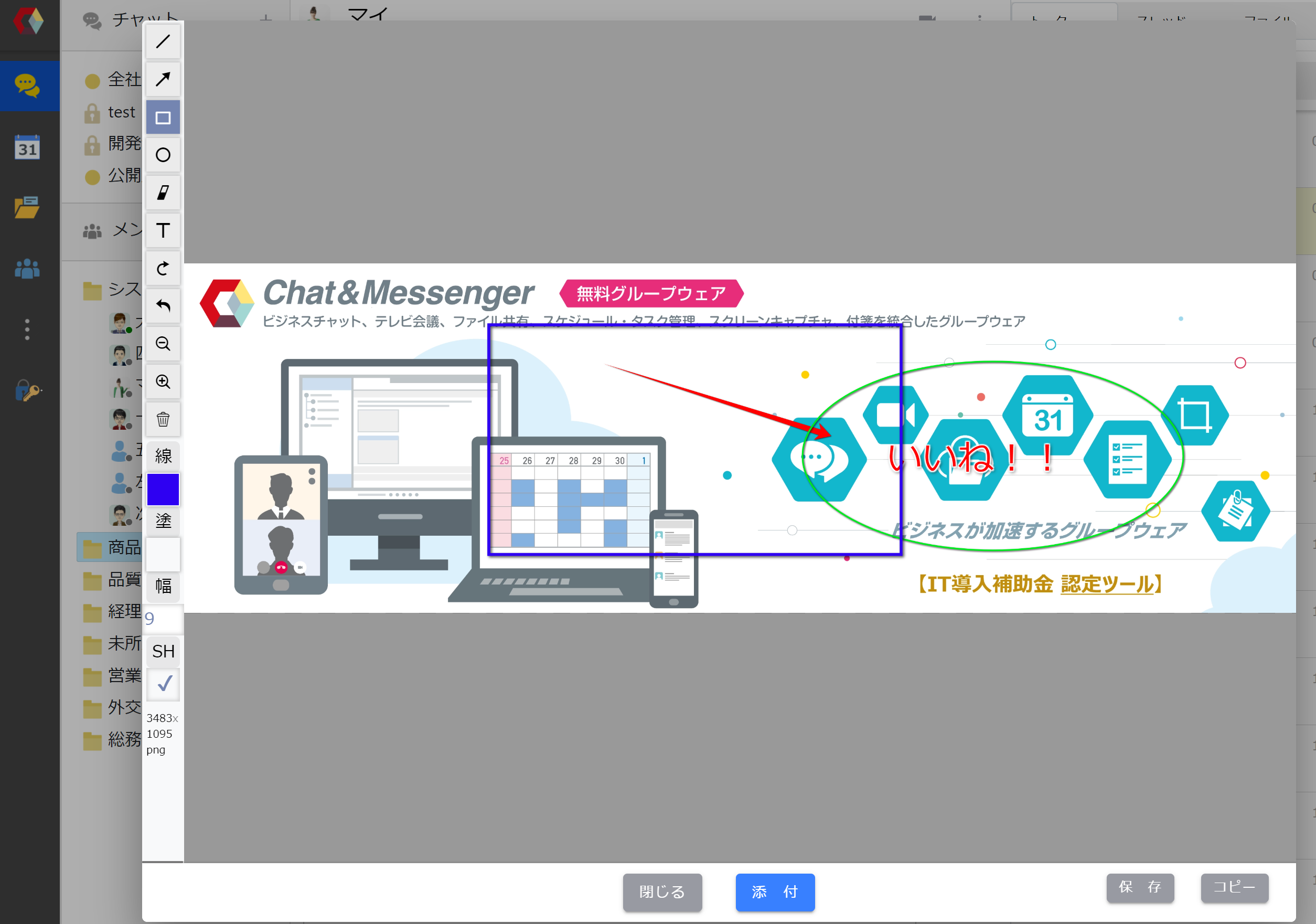
이미지 첨부 전에 빨리 주석을 넣어 전송할 수 있습니다.
메시지 링크
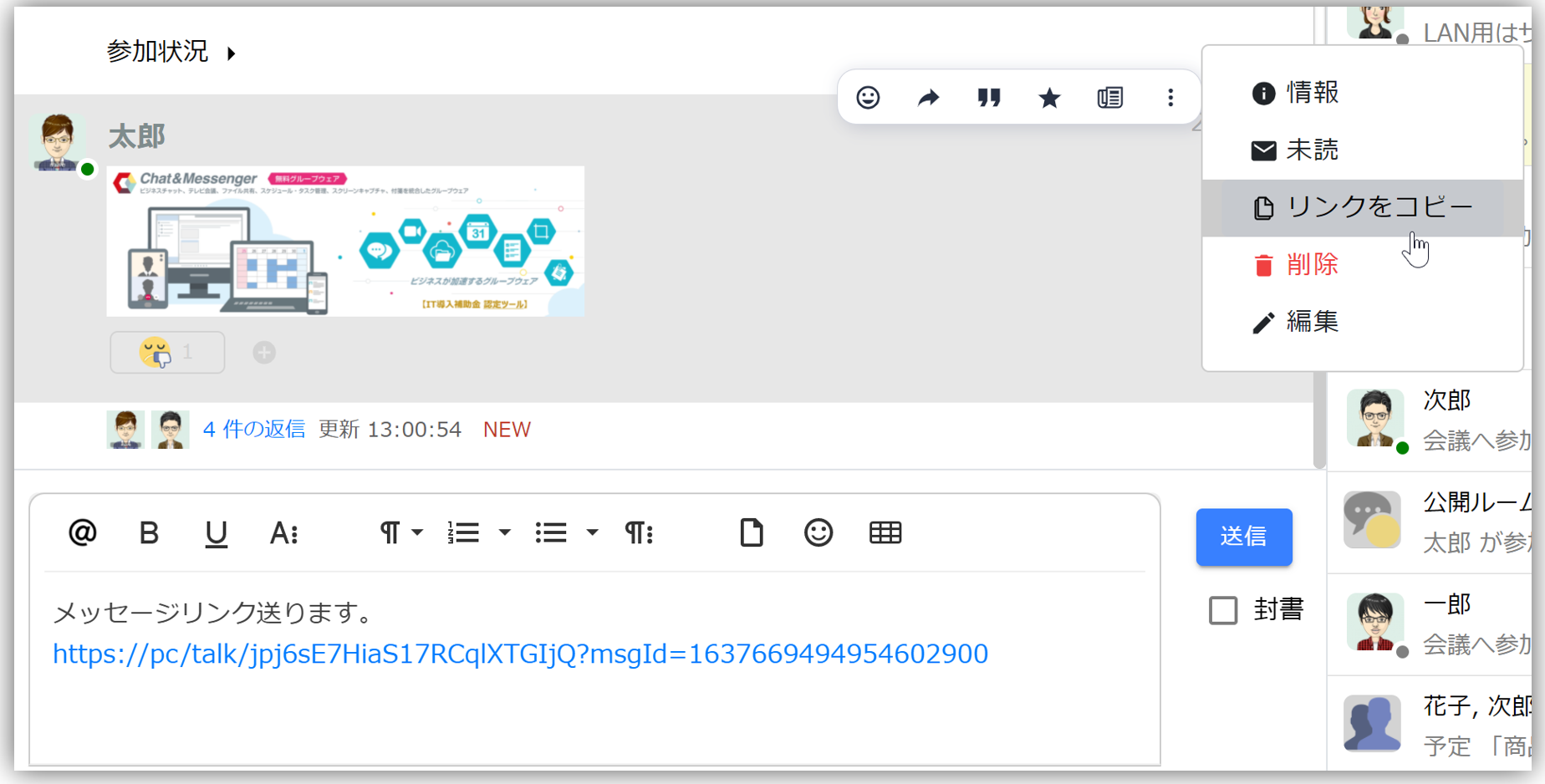
메시지 링크를 작성하고 채팅으로 보내는 것으로, 과거의 교환을 링크로 공유해 상대에게 보낼 수가 있습니다.
링크를 받은 받는 사람은 링크의 메시지에 액세스 권한이 있는 경우 별도의 창에서 해당 링크의 메시지를 볼 수 있습니다.
Push To Talk
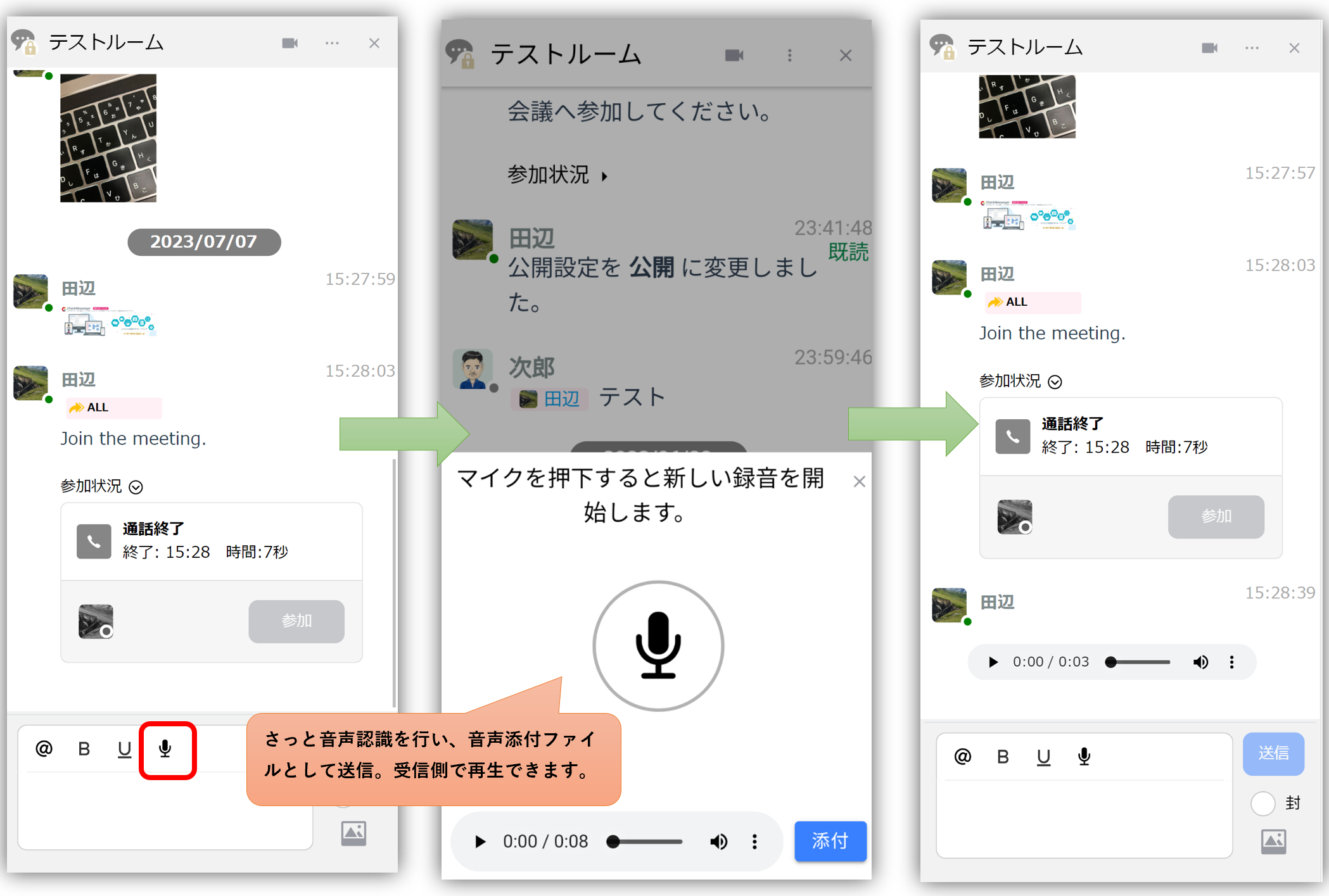
음성 인식을 실시하고, 빨리 첨부 파일로서 송신해, 수신측에서 재생할 수 있습니다.
메시지 읽지 않음, 읽음, 봉서
메시지의 시간하의 「New」, 「이미 독서」, 「봉서」의 상태에 대해 해설 하겠습니다.
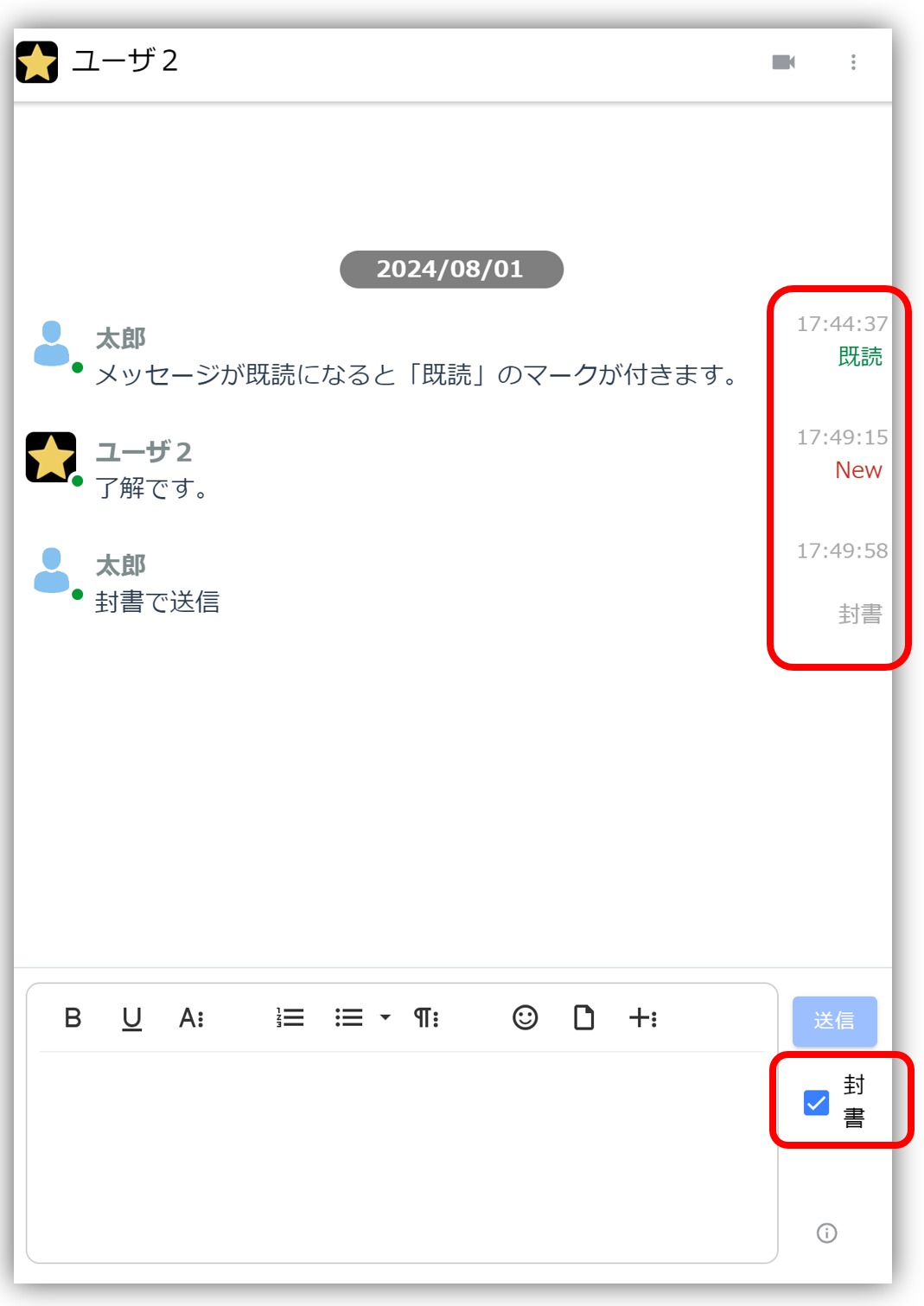
읽음
보내는 메시지에 대해 받는 사람이 볼 때 "읽음"으로 변경됩니다. 수신자가 여러 명인 경우 "읽음"이 되는 조건은 다음과 같습니다.
- 다이렉트 메시지···수신자 전원이 열람
- 그룹 채팅 ... 멘션 지정자 전원이 열람
New
대화를 볼 때 읽지 않은 메시지는 "New"마크를 표시합니다. 메시지를 클릭하거나 몇 초가 지나면 표시가 사라지고 발신자에게 읽음으로 알립니다.
봉서
발송 시 "봉서"를 체크하면 개봉 확인 메시지가 전송됩니다. 수신자는 명시적으로 개봉하지 않는 한 "읽음"으로 바뀌지 않습니다.
토크 검색
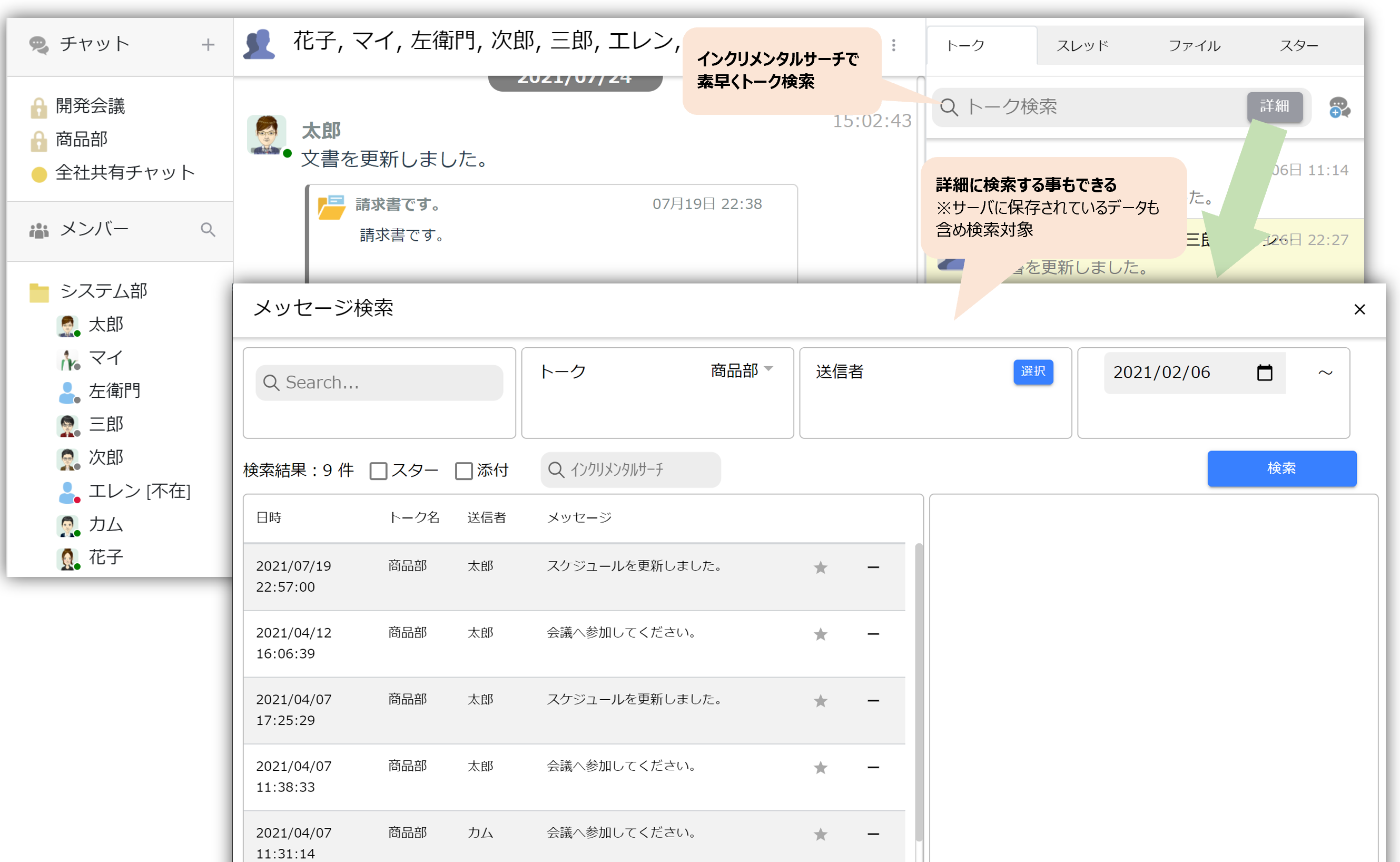
토크 검색을 하면 증분 검색으로 신속하게 원하는 메시지를 검색할 수 있습니다.
또한 상세 검색을 실시하는 것으로, 서버에 보존되고 있는 모든 기간의 데이터도 포함해 검색할 수가 있습니다.
메시지 알림
직접 메시지로 받거나 그룹 채팅으로 멘션된 경우 실시간으로 알림이 표시됩니다.
PC의 경우
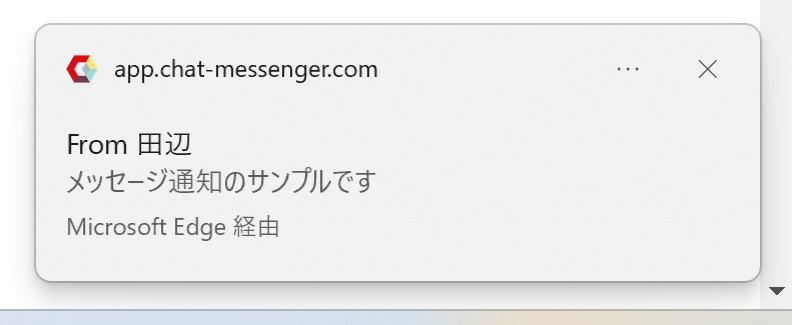
스마트폰의 경우
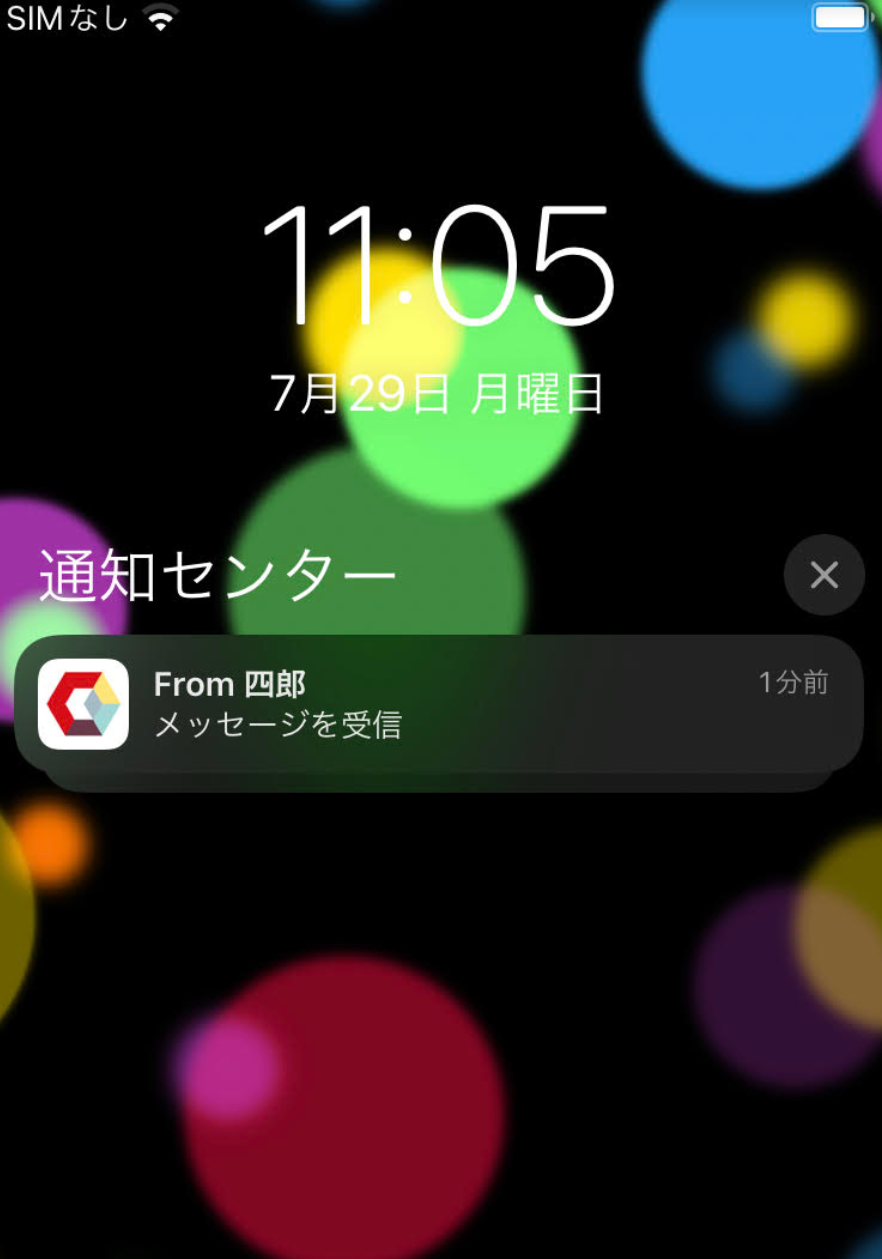
알림이 도착하지 않은 경우 확인 방법
알림을 받지 못하면 다음 사항을 확인하세요.
1. 통지 권한 확인
서비스에 처음 액세스할 때 알림을 활성화할지 여부를 확인합니다.
PC의 경우
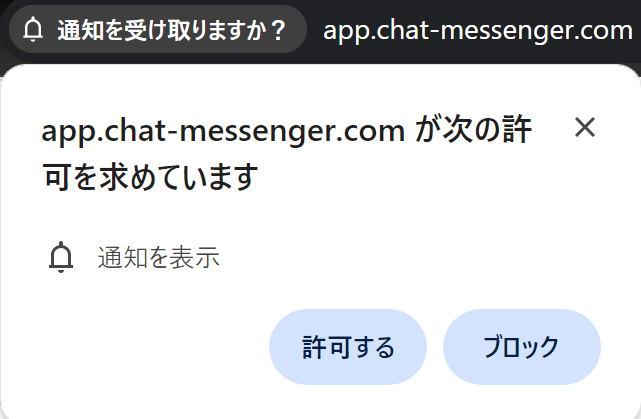
차단한 경우 주소 표시줄을 눌러 "알림"을 활성화하십시오.
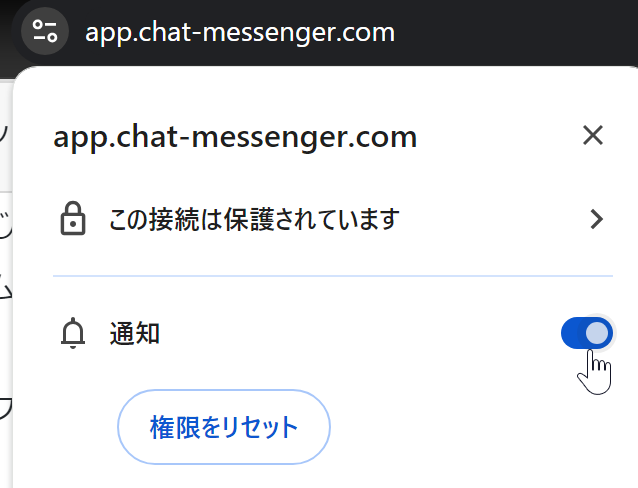
또한 Windows 알림 설정에서 Chrome or Edge or camapp 알림 설정을 확인하세요.
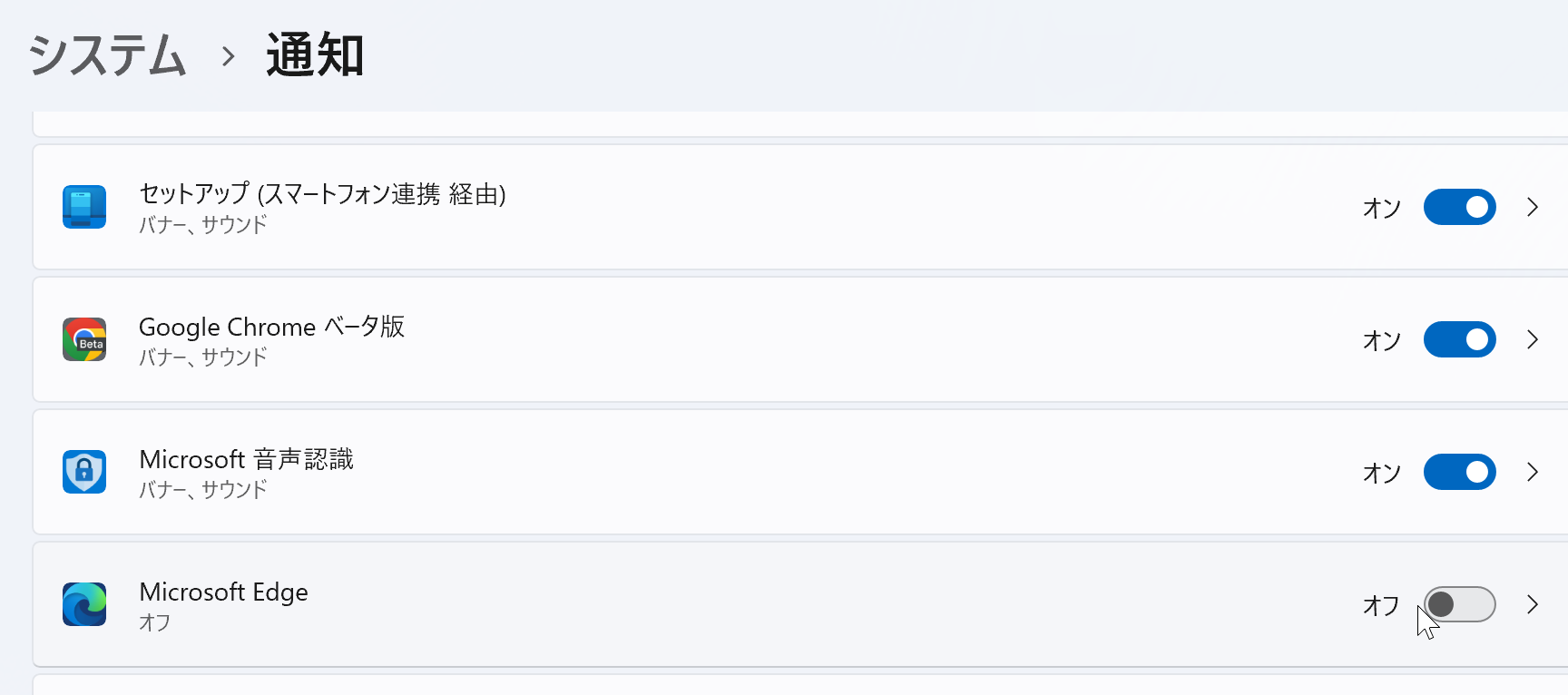
스마트폰의 경우

차단한 경우 앱을 삭제하고 다시 설치하여 다시 확인하십시오.
2. 엔터프라이즈 내의 방화벽에서 알림 서버로부터 수신을 허용하지 않음
표준 브라우저의 통지 기능이나 Android/iOS의 Push 통지 기능은, 브라우저나 OS 제공원으로부터 통지가 송신되기 때문에, 인터넷 접속을 할 수 없는 환경에서는 통지를 받는 일이 없습니다.
방화벽으로 제한된 환경에서는 다음 서버에서 수신을 허용해야 합니다.
- Edge를 사용하는 경우 ... notify.windows.com
- Chrome / Android를 사용하는 경우 ... fcm.googleapis.com
- iOS를 사용하는 경우 ... api.push.apple.com
표시 우선순위 설정
채팅방이나 소속 그룹 내에서 표시되는 사용자의 표시 순서를 설정할 수 있습니다.

메시지를 주고 받는 사용자의 표시 우선 순위를 높게 설정하면 대화방이나 각종 목록에서 위에 표시되므로 쉽게 찾을 수 있습니다.
사용자의 기본 설정은 "낮음" 수준입니다. 한 번이라도 메시지를 보낸 사용자 (또는 멘션)는 자동으로 "중간"으로 승격됩니다.
단축키
단축키만으로 봉서나 메시지 전송이 가능합니다.