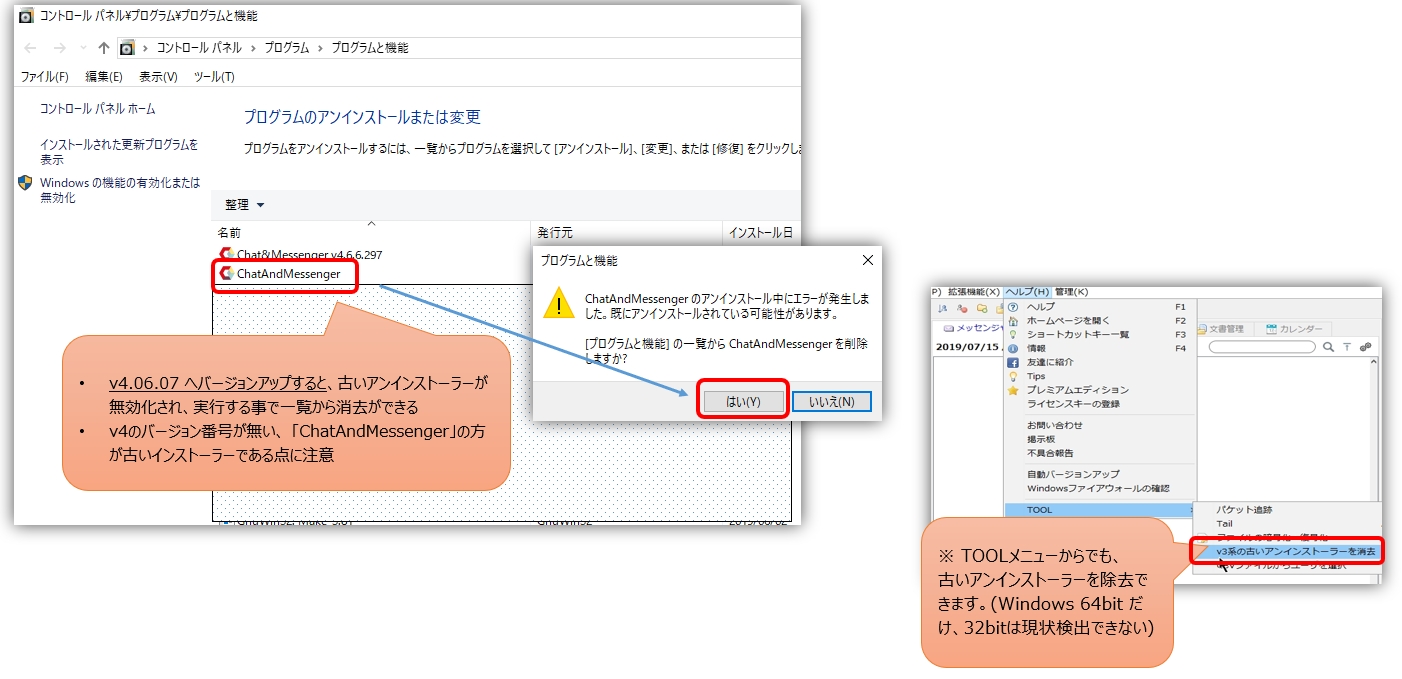目次
インストール・バージョンアップ方法
インストールとバージョンアップは、同じ手順になります。
1. ダウンロードした cam_setup.zip を適当な場所に解凍してください
cam_setup.zip 解凍後のファイル構成は以下です。

2. cam_setup[バージョン番号].exe を実行してください
インストーラーが起動されます。
通常は、「次へ(N)>」ボタンだけ押下し、インストールを完了させる事を推奨しています。
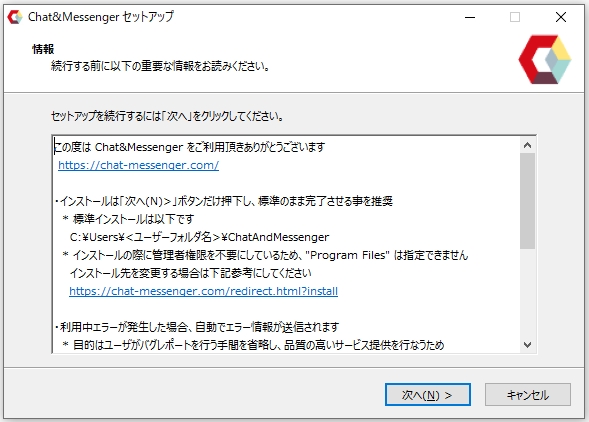
3. インストールするフォルダを指定してください
初期表示は C:\Users\[UserName]\ChatAndMessenger が選択されます。特別な理由が無ければ絶対に変更しないでください。
- [UserName] はご利用 PC のログイン名
- 一度インストールすると、インストール先が保存され、バージョンアップの際は引き継ぐ
- C:\Users\[UserName] 以外にインストールすると、環境によってはファイル更新権限の都合、不具合が置きる場合がある
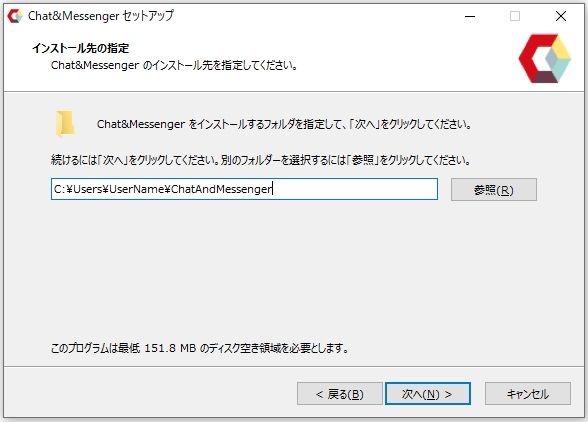
4. インストールオプションを選択してください
Chat&Messenger をしばらくご利用の場合は全てチェックしておいてください。
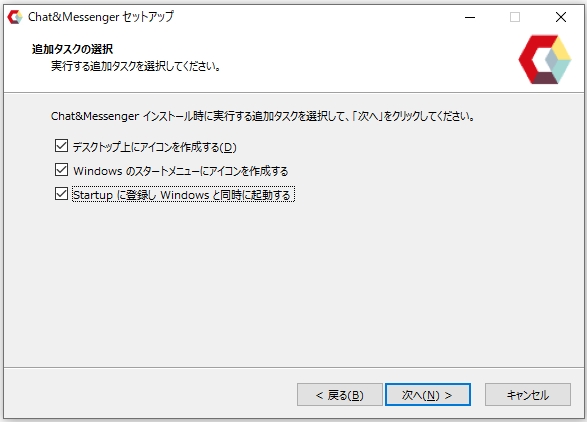
5. インストールの確認
確認後問題なければ「次へ(N)>」ボタンをクリックし、インストーラーを完了させてください。
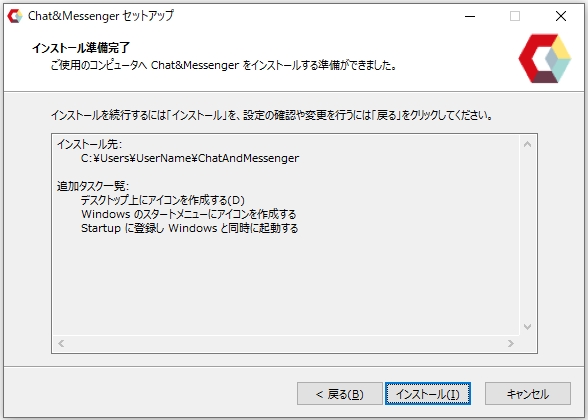
6. Chat&Messenger の起動
インストーラーが終了すると自動的に Chat&Messenger が起動され、デスクトップにメインウィンドウが表示されます。
インストール後の確認
-
インストール後のフォルダ構成は以下のようになります。
ChatAndMessenger
├─config ・・・設定ファイルが格納されるフォルダ
├─logs ・・・メッセンジャーのログファイルが格納
├─jre ・・・OpenJDK Runtime のシステム係フォルダ
├─sys ・・・システム係のフォルダ
└─cam.exe ・・・実行ファイル - 参考程度に起動及び初期設定方法、メッセンジャー機能に目を通して頂ければ、大体の操作方法が分かるかと思います。
v3系の古いアンインストーラーを 「コントロールパネル/プログラム」 から削除
v3系からv4系へバージョンアップした場合、v3系の古いアンインストーラーが「コントロールパネル/プログラム」に残っています。以下の手順で古い v3のアンインストーラーだけを消去できます。
- v4.06.07 以上へバージョンアップすると、古いアンインストーラーが無効化される(自動バージョンアップでも対応)
- 「コントロールパネル/プログラム」の 「ChatAndMessenger」の方が古いインストーラー (v4 のバージョン番号がある方は新しい方)
- v4.06.07 以上へアップデートした後は、古いインストーラーは無効化されているため、実行すると除去できる

アンインストール方法
Windows のコントロールパネルの「プログラムの追加と削除」から ChatAndMessenger を選択してアンインストールを実行してください。
※アンインストールを完了した後も、 ChatAndMessenger フォルダ内のログファイルや設定ファイルは残ります。完全に削除する場合は、手動にて ChatAndMessenger フォルダを削除してください。
アンインストールされる理由をお聞かせいただけないでしょうか。今後改善して行きたいと思います。
アンインストールする理由を報告
アンインストールする理由を報告