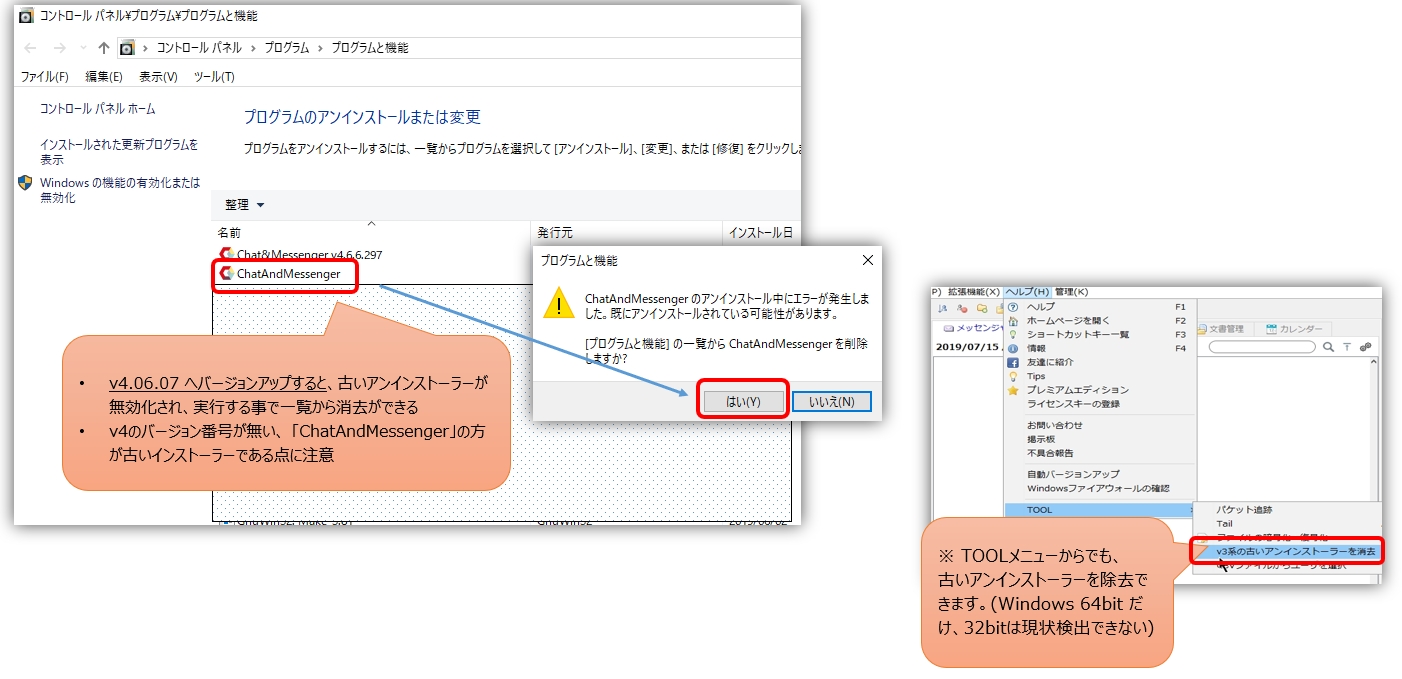目录
如何安装和升级
安装和升级程序相同。
将下载的 cam_setup.zip 解压缩到合适的位置
cam_setup.zip 解压缩后的文件结构如下。

运行 cam_setup[版本号].exe。
安装程序启动。
通常情况下,建议只按 "Next(N)>"按钮即可完成安装。
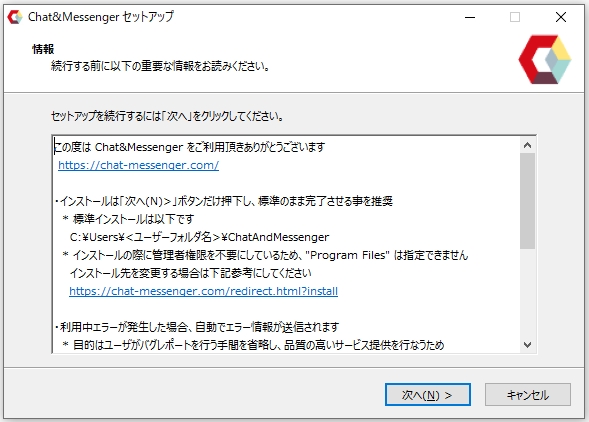
3. 指定要安装的文件夹
初始显示为 C:\Users\[UserName]\ChatAndMessenger 已选择。除非有特殊原因,否则切勿更改。
- [用户名]是电脑的登录名。
- 安装完成后,安装位置将被保存,并在升级时沿用。
- C:\Users\[用户名]. 如果在环境外安装,在某些环境中可能会因文件更新权限而导致问题。
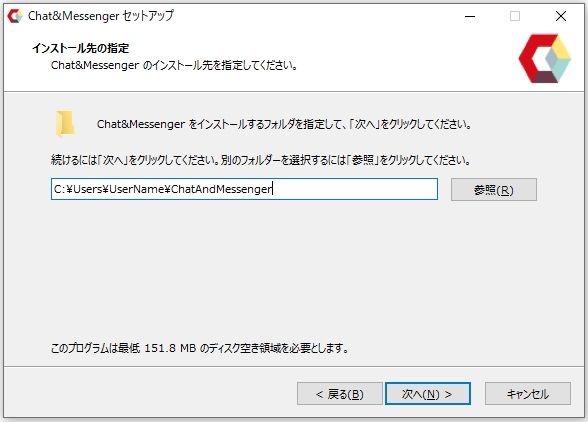
4. 选择安装选项
如果您已经使用 Chat&Messenger 一段时间,请勾选所有方框。
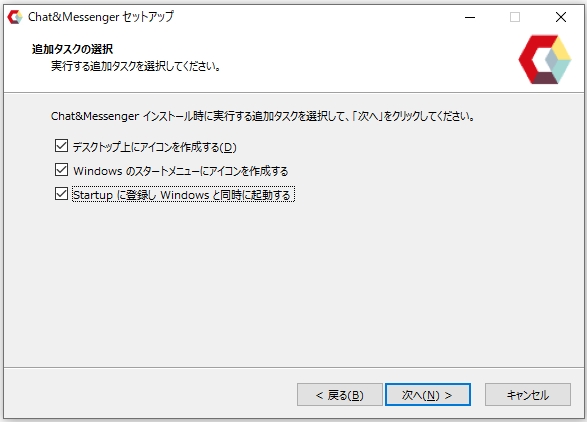
5. 检查安装
如果确认后没有问题,请单击 "Next(N)>"按钮完成安装。
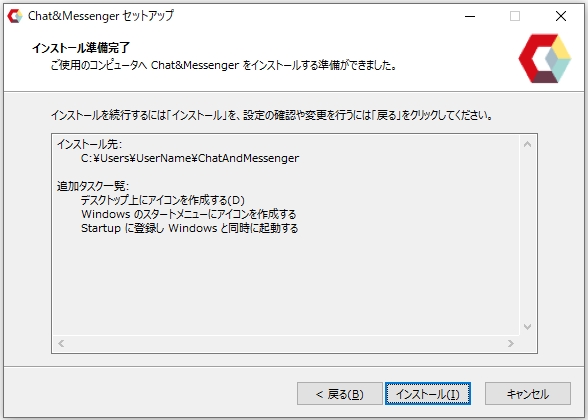
6. 启动聊天&信使
安装程序完成后,Chat&Messenger 会自动启动并在桌面上显示主窗口。
安装后检查。
-
安装后的文件夹结构如下。
聊天和信使
├─config - 保存配置文件的文件夹。
├─logs - 保存信使日志文件。
├─jre - OpenJDK Runtime 的系统附加文件夹。
├─sys - 系统部分的文件夹。
└─cam.exe - 可执行文件 - 仅供参考。启动和初始设置程序,,信使功能您可以通过查看
从 "控制面板/程序 "中删除旧的 v3 系列卸载程序。
如果您已从 v3 系列升级到 v4 系列,旧的 v3 卸载程序仍保留在 "控制面板/程序 "中。您可以按照以下步骤只删除旧的 v3 卸载程序。
- 升级到 v4.06.07 或更高版本将禁用旧版卸载程序。(也支持自动版本升级)。
- 控制面板/程序 "中 "ChatAndMessenger "的旧版安装程序(如果您的版本号是 v4,则为新版安装程序)。
- 更新至 v4.06.07 或更高版本后,旧版安装程序将被禁用,可通过运行

如何卸载
从 Windows 控制面板的 "添加或删除程序 "中选择 ChatAndMessenger 并执行卸载。
卸载完成后,ChatAndMessenger 文件夹中的日志文件和配置文件仍会保留。要完全删除它们,请手动删除 ChatAndMessenger 文件夹。
请告诉我们您卸载软件的原因。我们希望今后能在这方面有所改进。
报告卸载原因。
报告卸载原因。