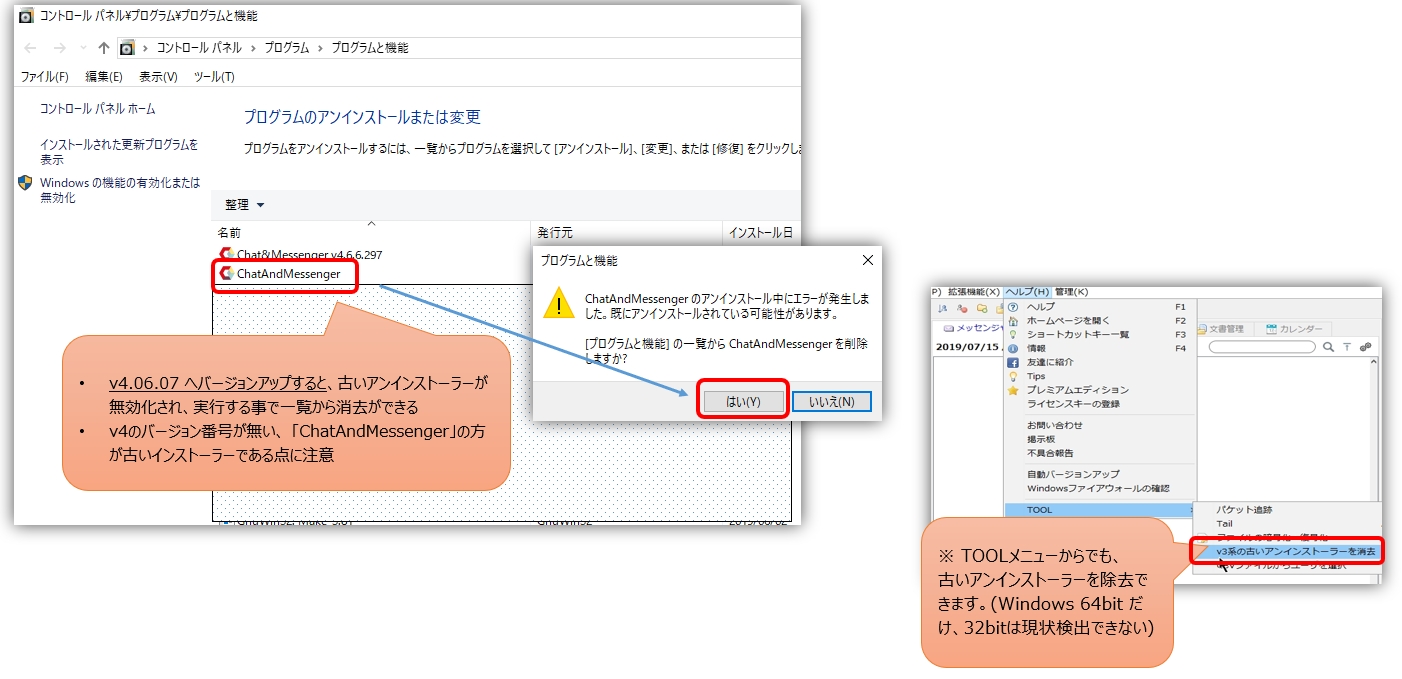Cara menginstal/meningkatkan
Instalasi dan peningkatan ikuti langkah yang sama.
1. Buka zip cam_setup.zip yang diunduh ke lokasi yang sesuai
cam_setup.zip Struktur file setelah di-unzip adalah sebagai berikut.

2. Jalankan cam_setup[nomor versi].exe
Penginstal akan dimulai.
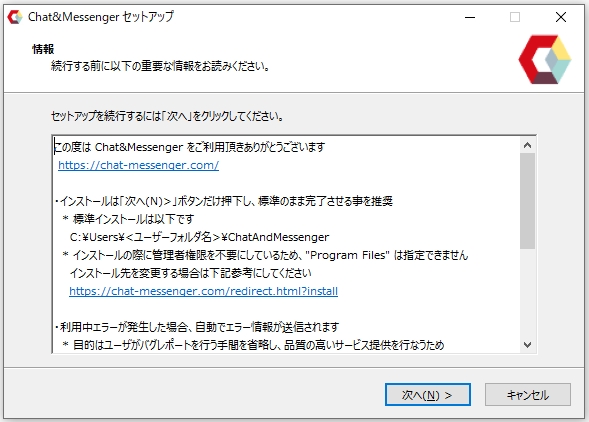
3. Silakan tentukan folder instalasinya
Tampilan awalnya adalah C:\Users\[Nama Pengguna]\ChatAndMessenger dipilih. Jangan pernah mengubahnya kecuali Anda memiliki alasan khusus.
- [UserName] adalah nama login PC Anda
- Setelah diinstal, tujuan instalasi disimpan dan dibawa saat melakukan upgrade.
- C:\Pengguna\[Nama Pengguna] Jika Anda menginstalnya di tempat lain, mungkin ada masalah dengan izin pembaruan file tergantung pada lingkungannya.
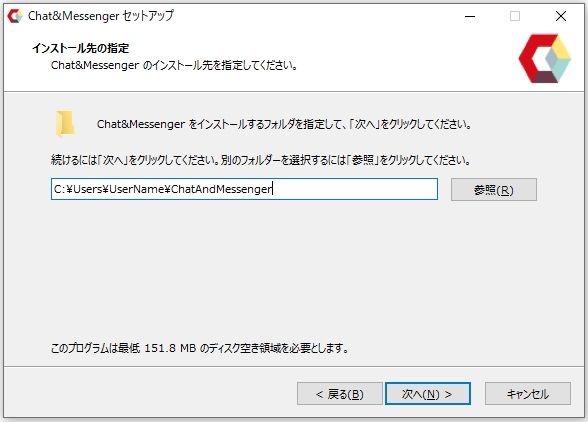
4. Pilih opsi instalasi
Jika Anda sudah lama menggunakan Chat&Messenger, pastikan untuk memeriksa semuanya.
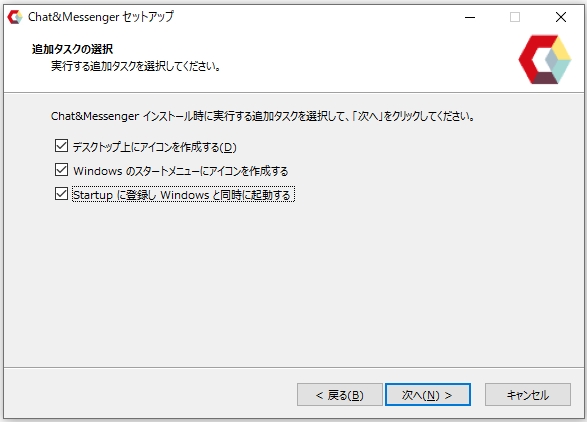
5. Verifikasi instalasi
Setelah memeriksa, jika tidak ada masalah, klik tombol "Berikutnya>" untuk menyelesaikan penginstalan.
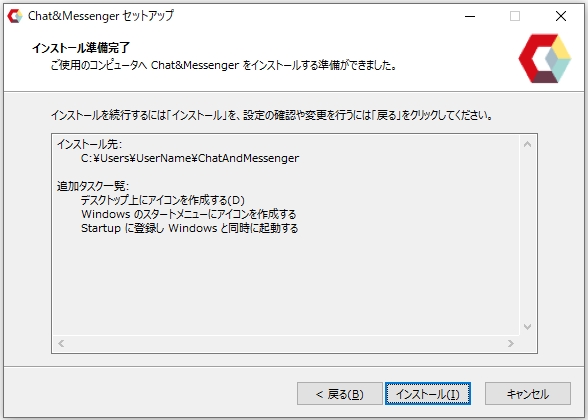
6. Mulai Obrolan & Messenger
Ketika penginstal selesai, Chat&Messenger akan otomatis dimulai dan jendela utama akan muncul di desktop Anda.
Verifikasi setelah instalasi
-
Struktur folder setelah instalasi adalah sebagai berikut.
Obrolan dan Messenger
├─config ・・・Folder tempat file konfigurasi disimpan
├─logs: File log Messenger disimpan
├─jre ・・・OpenJDK Runtime folder sistem
├─sys ・・・Folder sistem
└─cam.exe ・・・File yang dapat dieksekusi - Hanya untuk referensiMetode permulaan dan pengaturan awal,,fungsi utusanJika Anda melihatnya, saya rasa Anda akan memahami metode pengoperasian secara umum.
Hapus uninstaller v3 lama dari "Panel Kontrol/Program"
Saat memutakhirkan dari v3 ke v4, uninstaller lama untuk v3 tetap berada di "Panel Kontrol/Program". Anda hanya dapat menghapus uninstaller v3 lama dengan mengikuti langkah-langkah di bawah ini.
- Jika Anda meningkatkan ke v4.06.07 atau lebih tinggi, uninstaller lama akan dinonaktifkan.(Juga didukung oleh peningkatan versi otomatis)
- "ChatAndMessenger" di "Control Panel/Programs" adalah penginstal yang lebih lama (yang memiliki nomor versi v4 adalah penginstal yang lebih baru)
- Setelah memperbarui ke v4.06.07 atau lebih tinggi, penginstal lama dinonaktifkan dan dapat dihapus dengan menjalankannya.

Bagaimana cara mencopot pemasangannya
Pilih ChatAndMessenger dari "Tambah atau Hapus Program" di Panel Kontrol Windows untuk menghapus instalasinya.
*Bahkan setelah penghapusan instalasi selesai, file log dan file konfigurasi di folder ChatAndMessenger akan tetap ada. Jika Anda ingin menghapusnya sepenuhnya, silakan hapus folder ChatAndMessenger secara manual.
Laporkan alasan untuk mencopot pemasangan