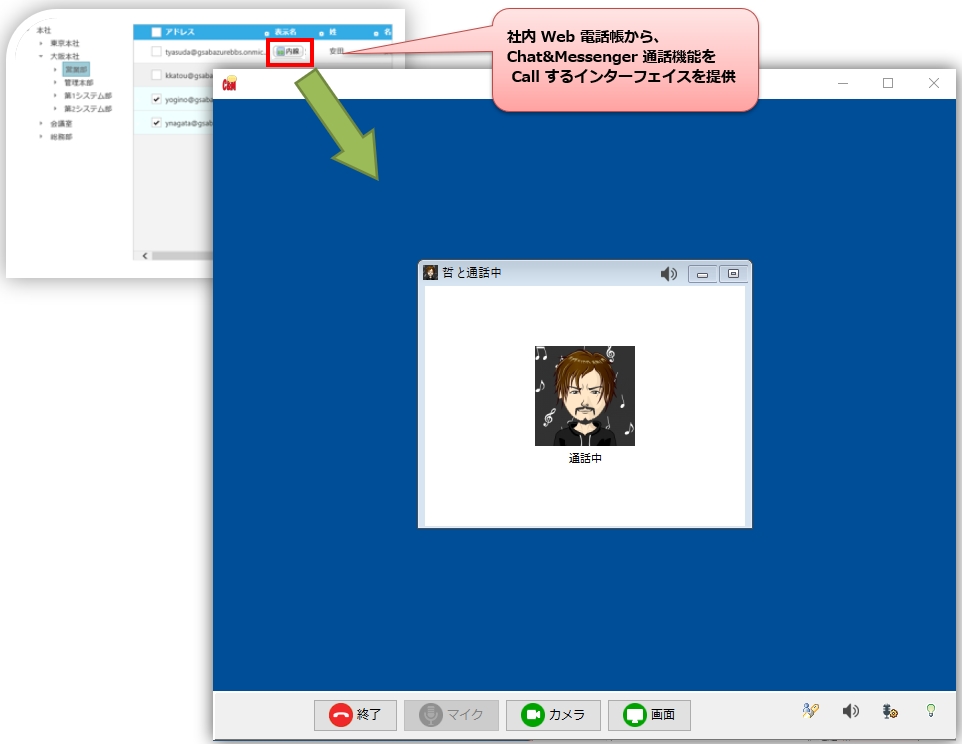重要:
新規お客様のビデオ通話利用は非推奨となります。高品質な Web会議のご利用をお願いいたします。
新規お客様のビデオ通話利用は非推奨となります。高品質な Web会議のご利用をお願いいたします。
目次
マイク・カメラの準備
テレビ会議、音声通話を利用するには、マイク・カメラが必要です。
PC に標準で付属している場合が多いですが、ご利用の PC が対応していない場合は、 マイク・カメラの推奨商品を参考に入手してください。
テストとメニュー追加設定
初回は、「拡張機能」メニュー⇒「音声・ビデオ通話 」でテストを行い、問題なければ「音声通話」、「ビデオ通話」メニューを追加してください。
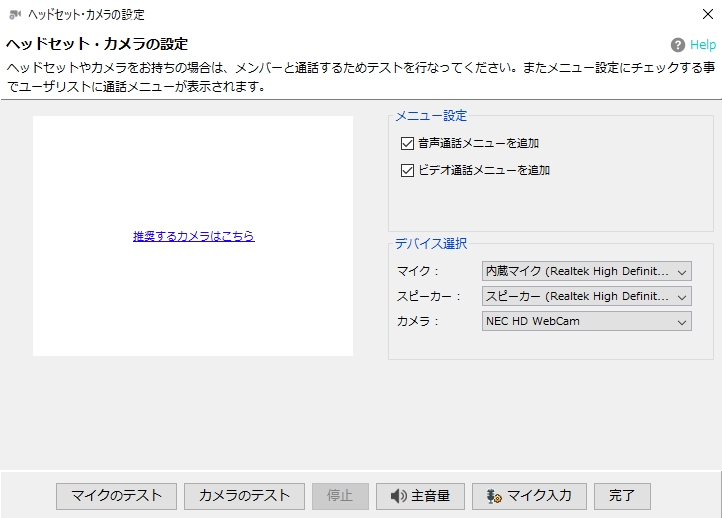
PCのスピーカー・マイクの音量調整
下記の通り音量調整ダイアログを開き、調整してください。
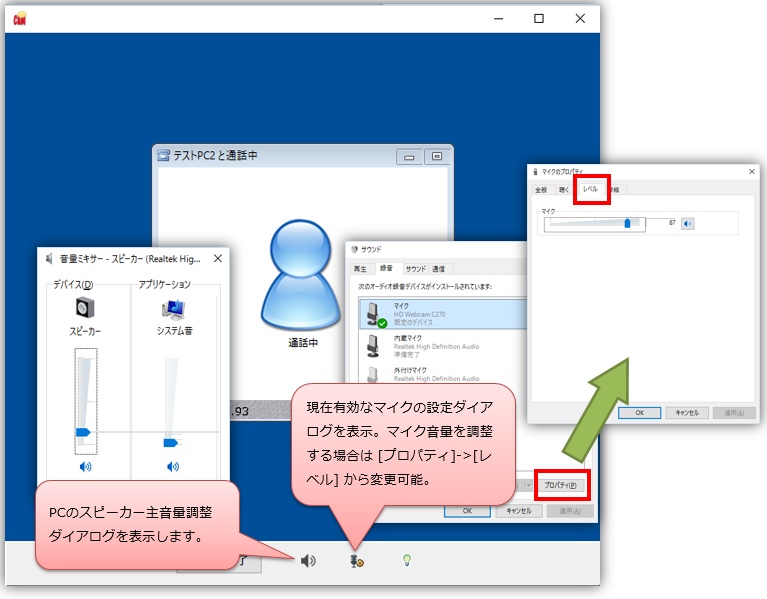
ハウリング防止
下記を参考にしてください。
通話するには
ヘッドセット・カメラのテスト及び公開設定が完了すると、メンバーと電話が可能です。
ユーザリストから対象のユーザを選択し、右クリックのメニューから「音声電話」、「ビデオ通話」を実行してください。
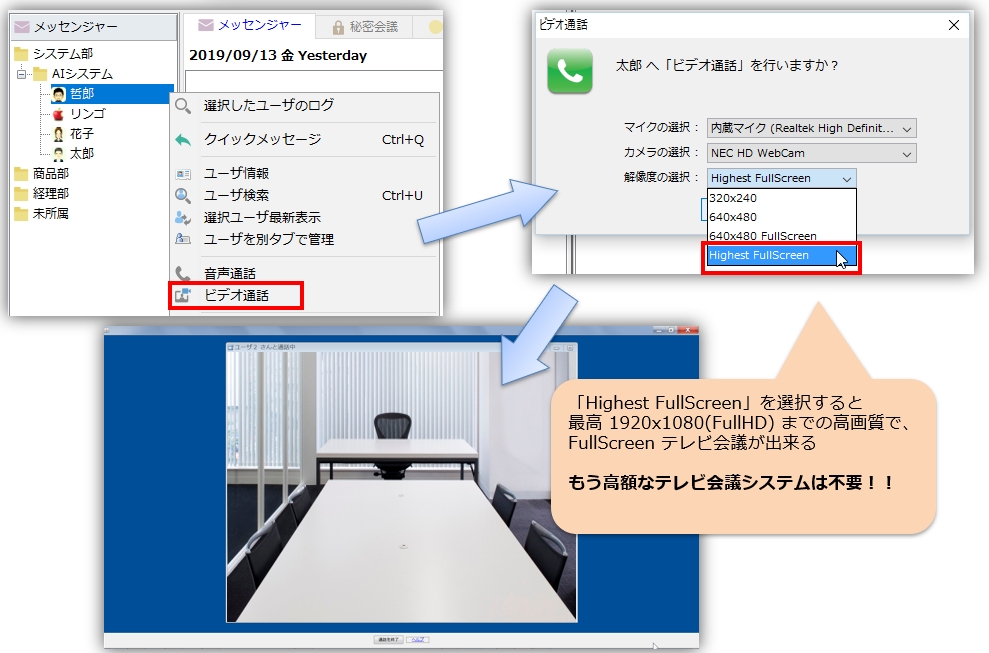
後からカメラ送信、ユーザ追加
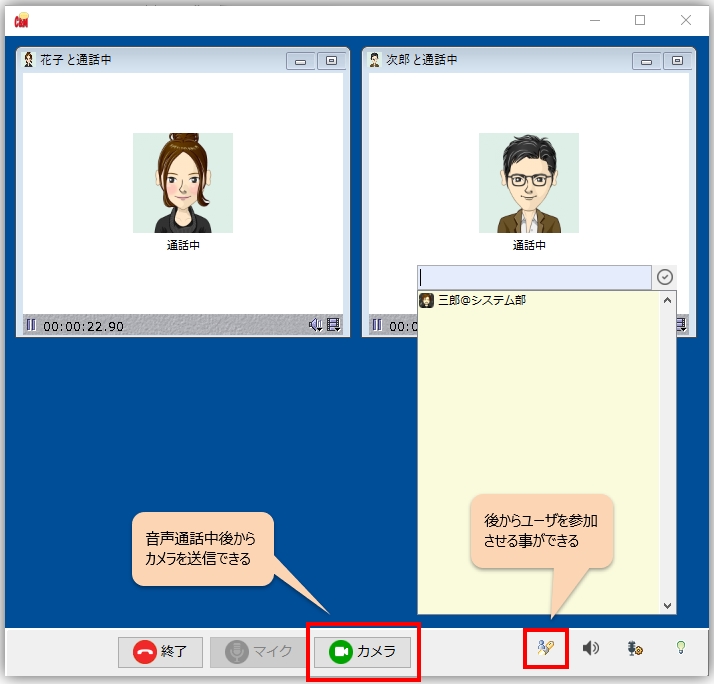
デスクトップ画面共有とリモートアシスタント
画面共有を行う場合は次の通り、共有する画面を選択後操作してください。
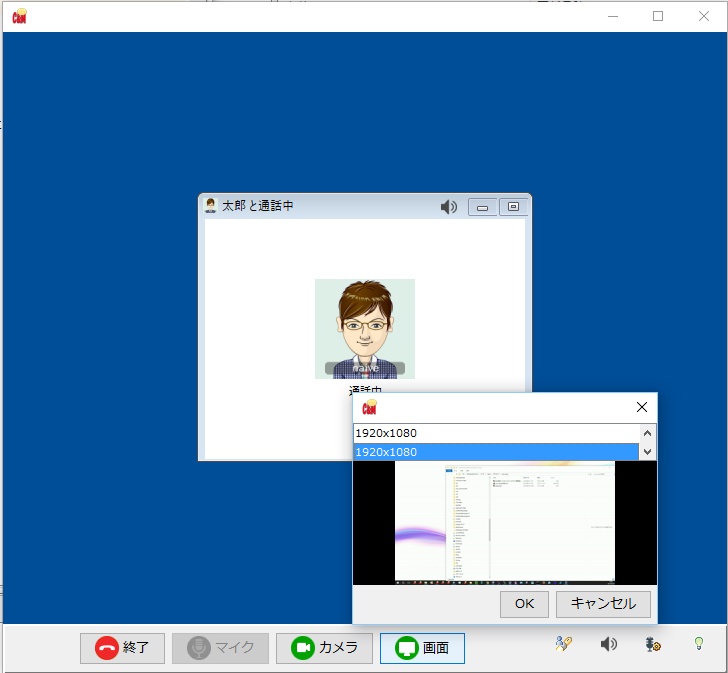 ※ 画面共有は音声通話でしか利用できません。(カメラと併用できません。) |
リモートアシスタントをご利用の場合は次の通り操作してください。
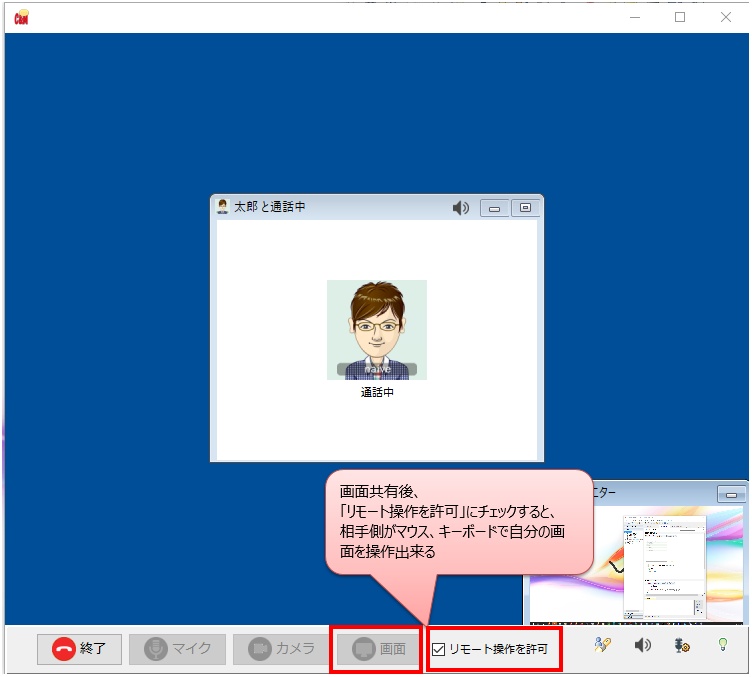 |
Web 電話帳と連携する
カスタムURLスキームを登録する事で、自社のWeb電話帳などから Chat&Messenger 通話機能を利用する事ができます。
以下登録と、テスト方法を説明します。
カスタムURLスキームの登録
カスタムURLスキームの登録は、次の手順が必要です。
- v4.01.10 以上のインストーラーを使い、ライブラリーの更新を行う
- Chat&Messenger 上で、[ファイル]メニュー ⇒ [関連付け] ⇒ [カスタムURLスキームを登録] を実行する
- Webページから、以下の JavaScript コードで ChatAndMessenger://call を実行する
カスタムURLスキームのテスト
Chat&Messenger 上で認識しているユーザの Email やユーザ名を入力し、通話テストが可能です。
Email :
ユーザ名: