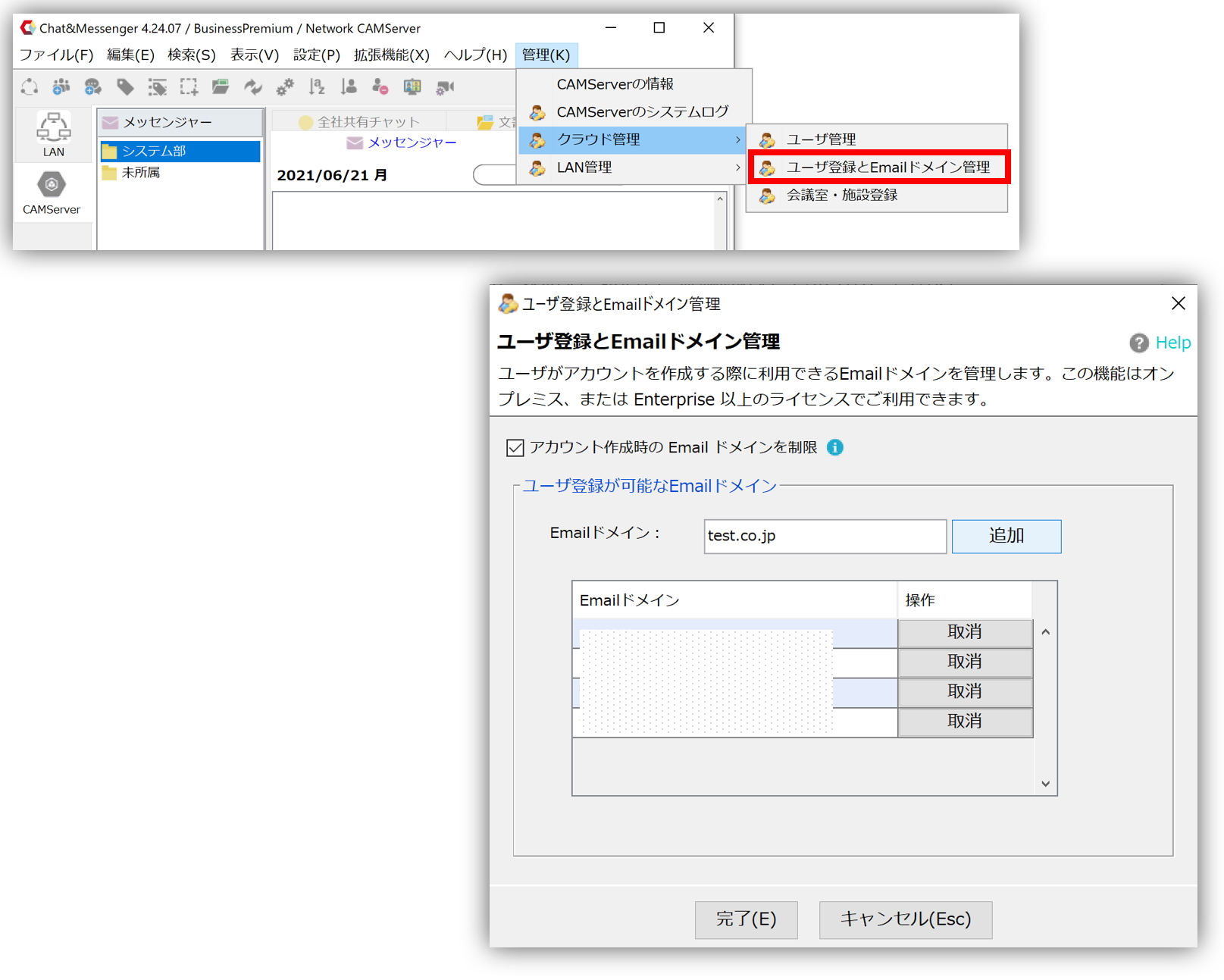目次
はじめに
オンプレミス環境へ構築した CAMServer へアカウントを作成しログインする事で、ブラウザやスマートフォン端末と連携可能になります。
- アカウント登録時に Email アドレスが必要になりますが、オンプレミスの場合は Email 認証は行いません
- 組織に Email が無い場合でも、仮の Email ドメインで登録は可能です。ただしオプションで Email 通知機能もありますので、将来的に個人にEmailが割り当てられた際にそのまま利用できるEmail アドレスにしておくようご検討ください
Webアプリ・ブラウザ版
CAMServer Enterprise ではブラウザ版が利用できます。ブラウザ版はWebアプリ、または標準ブラウザからご利用頂けます。尚、Webアプリでの利用を推奨しています。
ブラウザ版、またはWebアプリからのアクセスは、検証中IPアドレスでは構いませんが、本運用までに ドメイン名の設定 を行ってください。
Webアプリを利用する
インストール・セットアップは Webアプリ版 を参照してください。
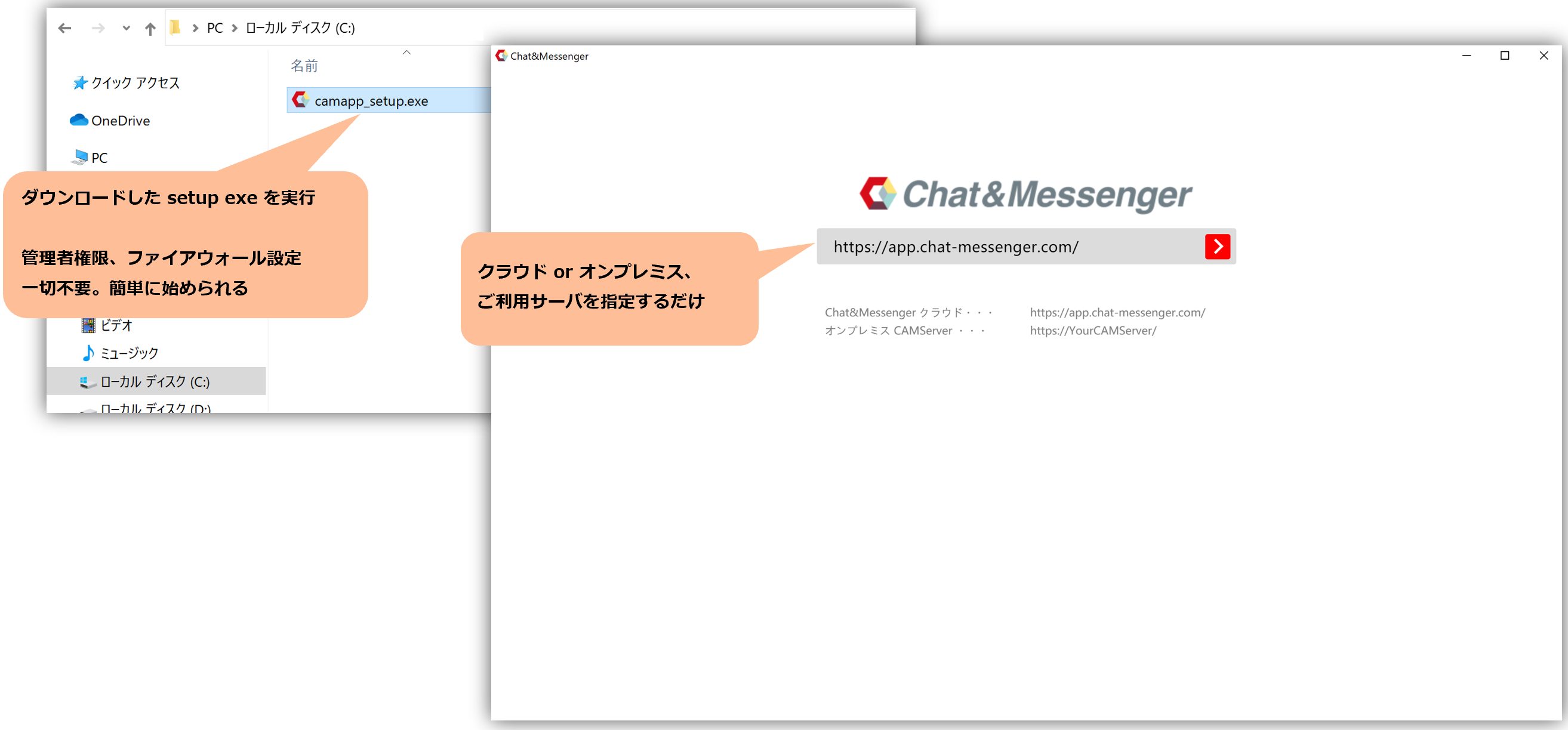
標準ブラウザを利用する
標準ブラウザからのアクセスは、WebRTC の制約上 https 接続が必要です。CAMServer にSSL証明書を適用するか、SSL警告を回避して次の通りアクセスが必要です。
■ 警告を回避する場合
 ※ 一度SSL警告を回避すると、以降は警告が表示されません。 |
■ 起動オプションで回避
プロパティから次のオプションを付与します。 "・・・\chrome.exe" --ignore-certificate-errors 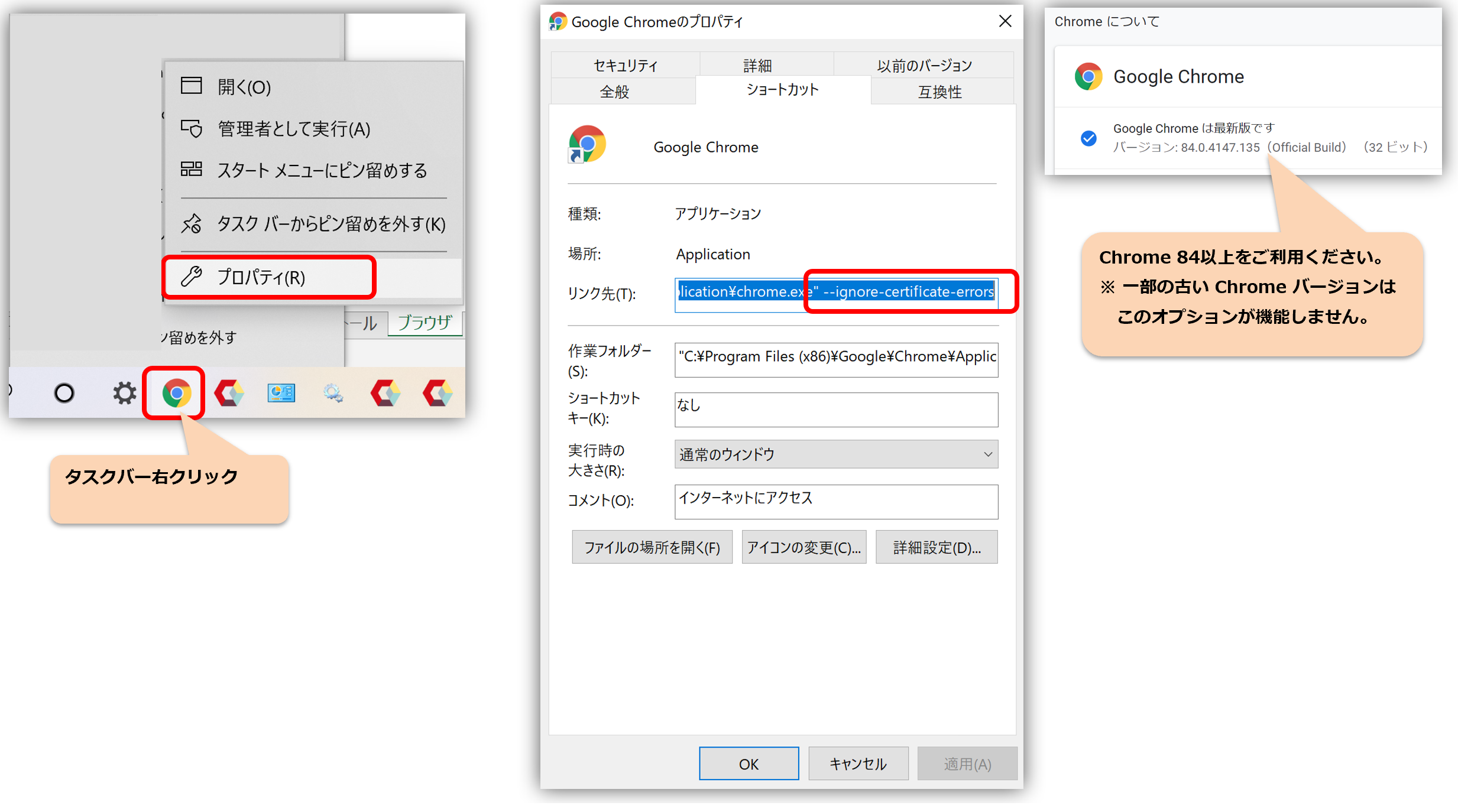 |
対応ブラウザは推奨が Chromeで、Microsoft Edge、Firefoxe をサポート。Internet explorer 非対応。
スマートフォン版
アプリは各ストア(Android / iOS)からダウンロードしてください。
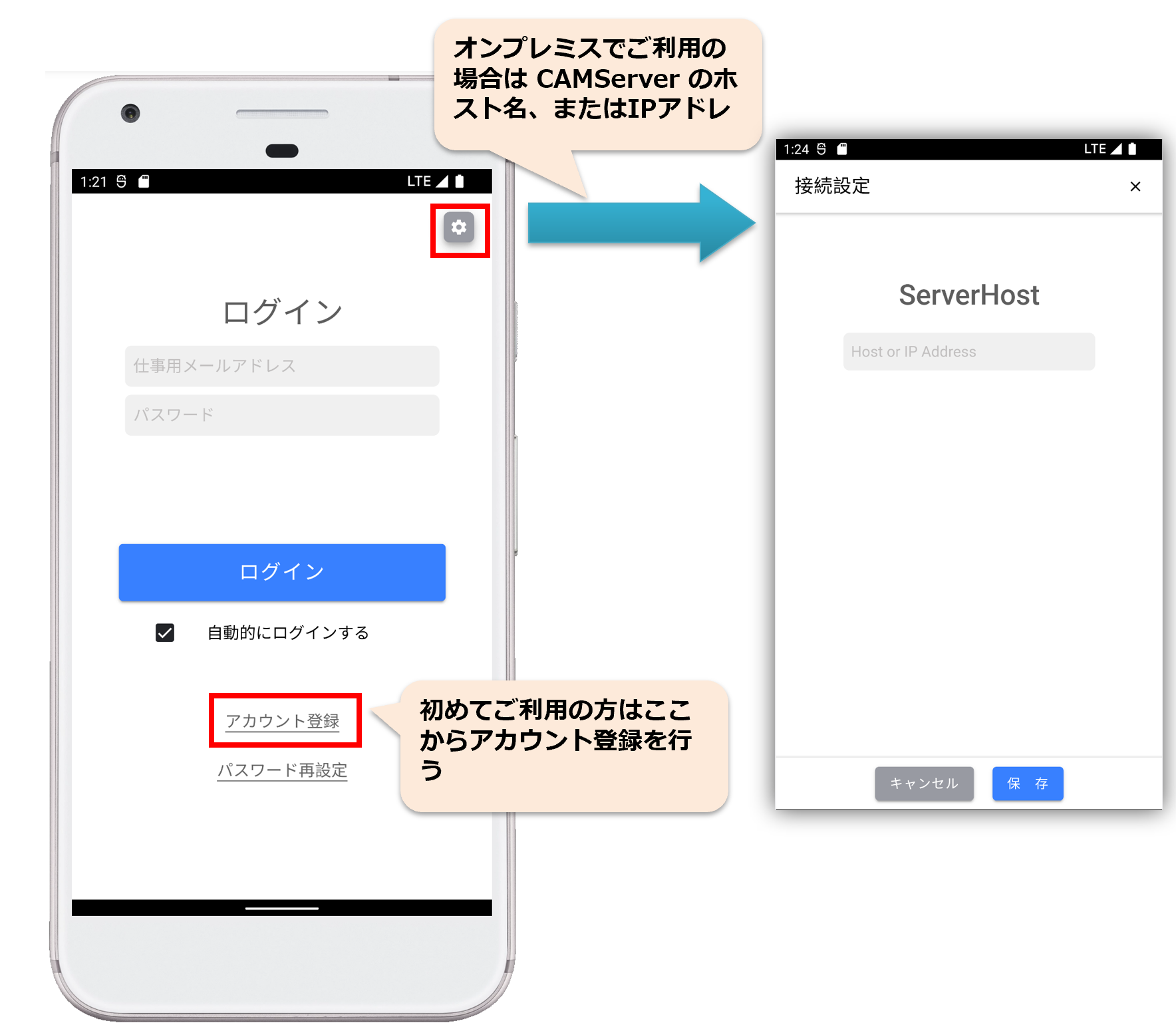 |
|
デスクトップ版(非推奨)
デスクトップ版でのクラウド接続は、非推奨です。Webアプリ・ブラウザ版をご利用してくださいませ。
デスクトップ版のインストール・セットアップは デスクトップ版 を参照してください。
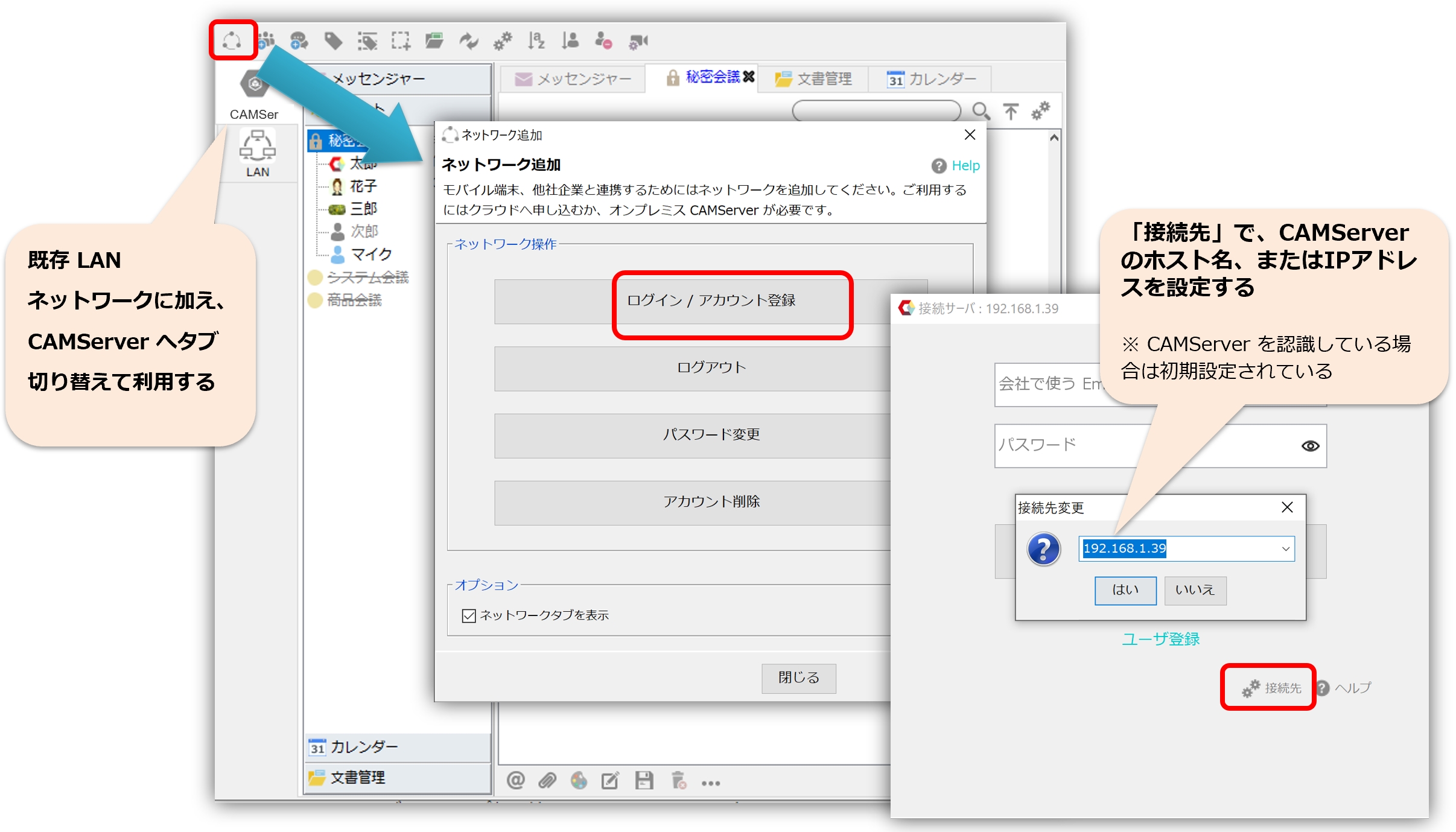 |
次の操作でネットワークタブの表示・非表示が可能です。
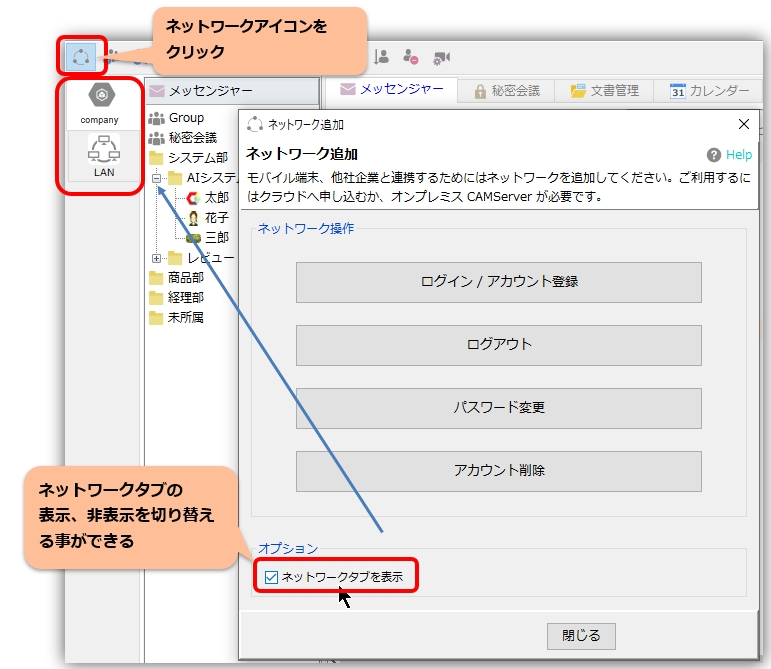 |
ユーザ登録とEmail ドメイン管理
「ユーザ登録とEmail ドメイン管理」を利用する事で、アカウント作成できる Email ドメインを管理者が制御可能です。オンプレミス環境へ構築した CAMServer ではデフォルトで制限はありませんので管理者がポリシーを決めて設定してください。