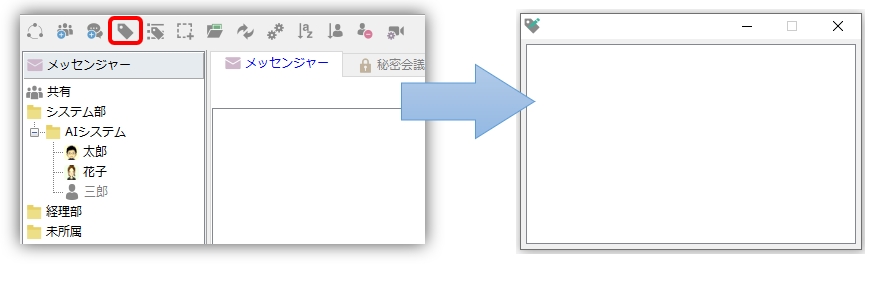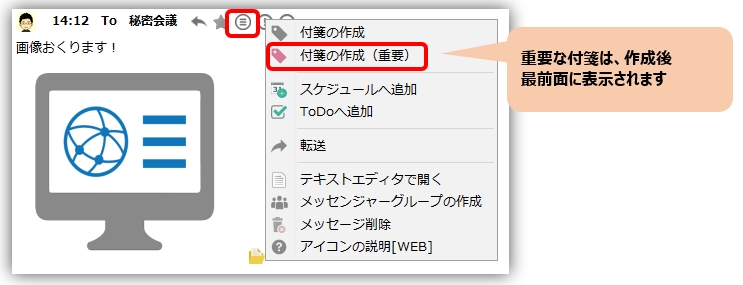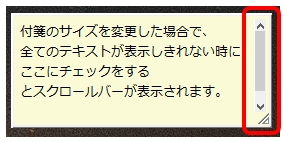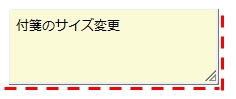目次
付箋機能
送受信したメッセージから素早く付箋を作成することができます。また、付箋送信機能を使うと相手のデスクトップに付箋を貼り付ける事ができます。
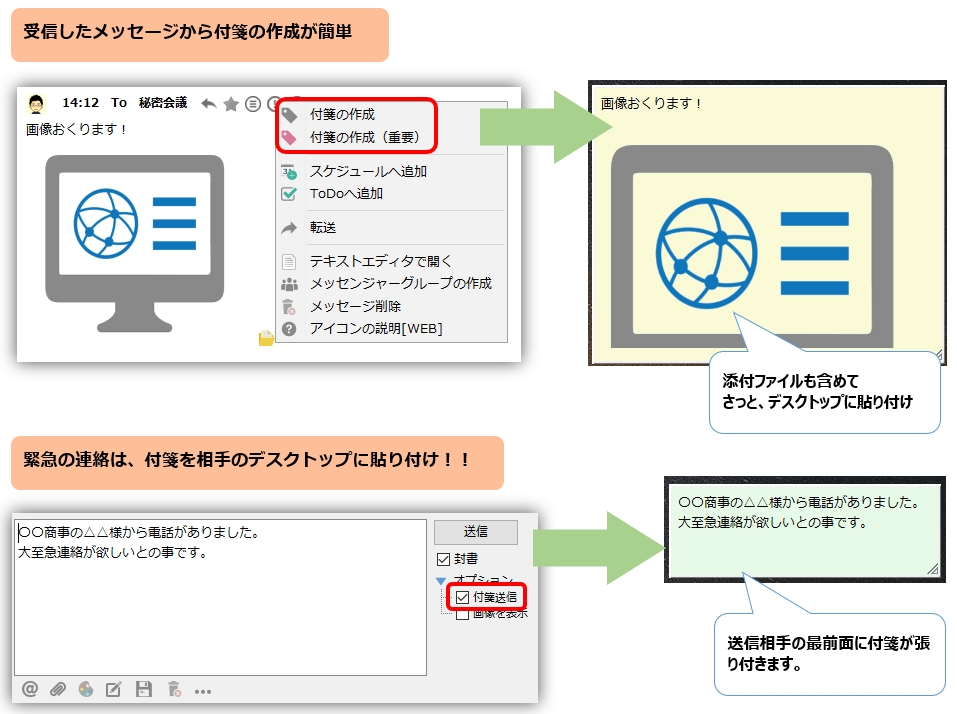
付箋紙の作成
-
付箋紙は、「ファイル」メニュー⇒「付箋の作成」、またはツールバーの以下のボタンで作成することができます。よく掛ける電話番号などを書き留め、デスクトップに貼り付けておくと便利でしょう。

-
受信メッセージから付箋を作成するには、メッセージペイン内の「その他」の「付箋の作成」をクリックします。
「付箋の作成(重要)」を選択すると、常にウィンドウの手前に表示される 赤色の付箋紙が作成されます。打合せ時間のお知らせ等、忘れたら困るメッセージを記録すると、良く目立つため便利でしょう。
-
素早く付箋の作成ができるよう、ホットキー 設定に クリップボードから付箋作成 機能があります。
この機能を実行すると、クリップボード中にテキストがあれば通常の貼り付け、Print Screen 等で画像ファイルがあれば、画像を貼り付けます。またエクスプローラー等でファイルをコピーしていた場合は、そのファイルを添付します。
付箋のポップアップメニュー
付箋紙上で、右クリックでポップアップメニューが表示されます。以下、補足説明すべき内容を記載します。
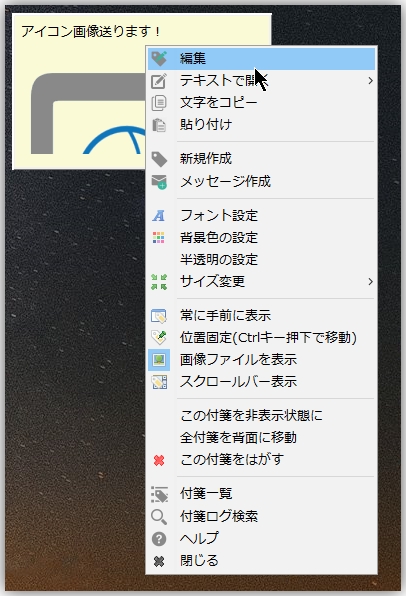
-
テキストで開く
- 閲覧モード 付箋の内容をテキストエディタで開きます。※付箋ダブルクリックでこの操作を実行します。
- 編集モード 付箋の内容をテキストエディタで開き、変更完了後、エディタを閉じると付箋にも反映されます。
- 貼り付け クリップボード中にテキストがあれば通常の貼り付け、Print Screen等で画像ファイルがあれば、画像を貼り付けます。またエクスプローラー等でファイルをコピーしていた場合は、そのファイルを添付します。
-
サイズ変更
- 最小化 付箋をコンパクトなサイズへ変更します。使用頻度の少ない付箋はこのサイズに設定しておくと、デスクトップ上で邪魔にならないでしょう。
- 最適化 サイズを変更した付箋を文字数に応じたサイズへ自動調整します。
- 付箋一覧 付箋一覧を表示します。
- ログファイル参照 作成(または修正)時に記録した付箋のログファイルを参照します。
- 常に手前に表示 常にウィンドウの手前に表示されるようにします。「付箋の作成(重要)」を選択すると、このオプションがチェック済みで作成されます。
- 画像を表示 画像ファイルを添付した場合デフォルトで付箋に画像を表示することができます。画像は表示せずファイルパスで表示する場合は、ここのチェックをオフにしてください。
- スクロールバー表示 付箋のサイズを変更した場合で、全てのテキストが表示しきれない時にここにチェックをするとスクロールバーが表示されます。

- 位置固定 付箋を移動させない場合はここにチェックをしてください。
付箋の位置が固定されると、行選択がしやすくなります。 - この付箋を非表示状態に 選択した付箋を非表示状態にします。再度、表示状態にする場合は付箋一覧から状態変更を行います。
-
全付箋を一時的に非表示 全ての付箋を一時的に非表示にします。ここで設定した非表示の状態は、今回起動している範囲で有効です。
再度表示する場合は、トレイアイコン右クリック「付箋を手前に表示」、またはホットキー「付箋を表示・非表示」を実行してください。 - この付箋をはがす 付箋を削除します。
付箋一覧
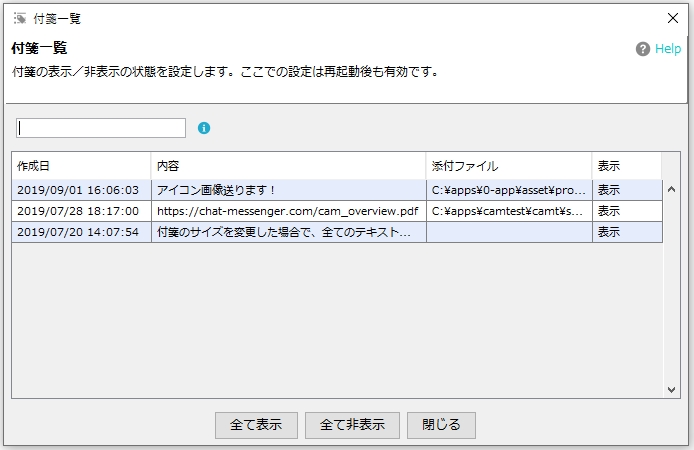
- 付箋一覧機能では、作成された付箋を一覧で表示します。また、各付箋に対して表示/非表示の設定を行う事ができます。
- 付箋一覧は、「ファイル」メニュー⇒「付箋一覧」で表示する事ができます。
付箋の半透明設定
次の設定で付箋を半透明にできます。
付箋のサイズ
- 付箋紙のサイズは、文字数に応じて自動フィックスします。
-
サイズを任意に変更する場合は、付箋の下側(赤線部分)をマウスでドラッグして、指定のサイズへ変更する事が可能です。

- また、ポップアップメニューの「サイズ変更→最小化」、「サイズ変更→最適化」でも変更可能です。
付箋をランチャーとして利用
付箋内のURLやファイルパスはリンク表示されます。任意のURLやファイルパスを付箋に設定し、ブックマークやショートカットのように利用すると便利でしょう。
また、よく使うファイルやフォルダ、アプリケーションなどを登録して簡易ランチャーとして利用する事も可能です。

付箋を手前に表示
付箋は以下の方法で手前に表示することができます。
- トレイアイコンをクリックすると全ての付箋が手前に表示されます。
- ホットキーを利用する。
詳しくは「アプリケーションの環境設定」⇒「ホットキー」を参照。