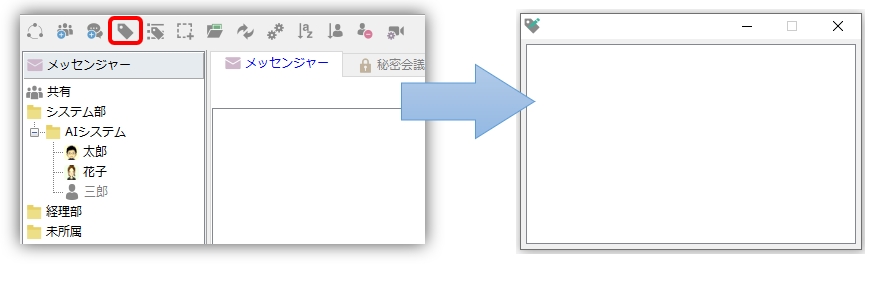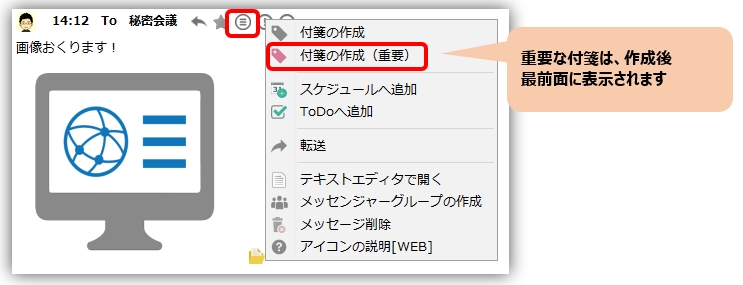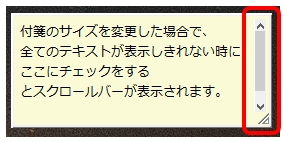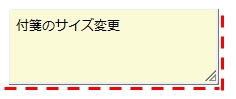目录
粘性功能
您可以从收发的信息中快速创建贴纸。您还可以使用 "发送贴纸 "功能在对方的桌面上张贴贴纸。
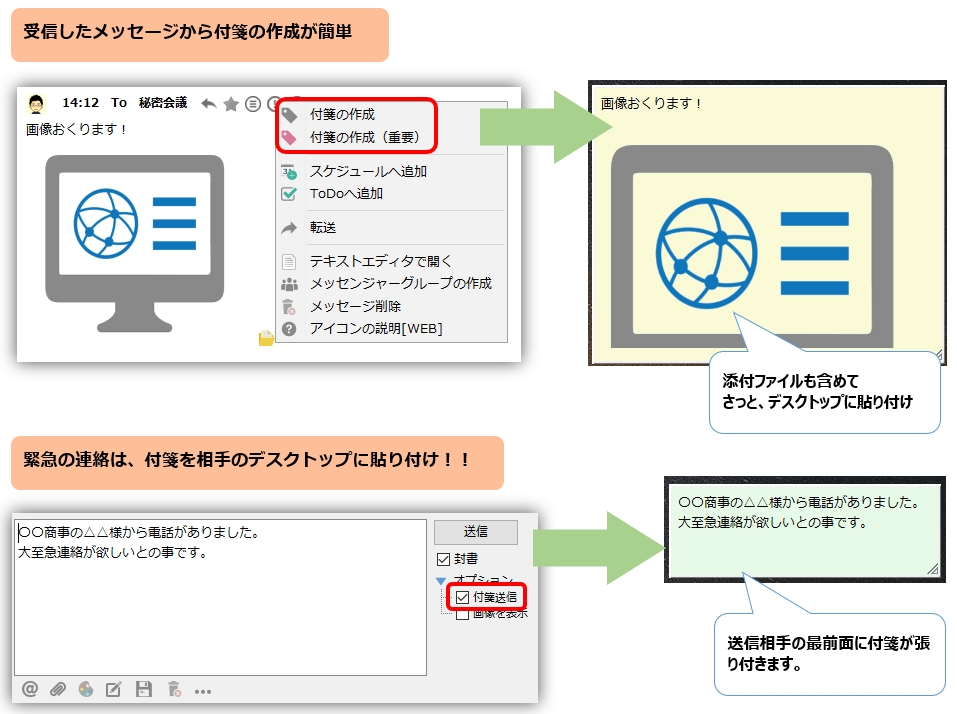
创建便笺
-
可以通过文件菜单 ⇒ 创建便笺或使用工具栏上的以下按钮创建便笺。将经常拨打的电话号码写下来贴在桌面上可能很有用。

-
要从收到的信息中创建粘贴信息,请单击信息窗格中 "其他 "下的 "创建粘贴信息"。
当您选择 "创建便笺(重要)"时、始终展示在橱窗前。 创建一个红色便签。这对记录不想忘记的信息(如会议时间提醒)非常有用,因为它们更显眼。
-
用于快速创建便条、快捷键 设置。 从剪贴板创建便笺 功能
执行该功能时,如果剪贴板中有文本,则会正常粘贴;如果打印屏幕等中有图像文件,则会粘贴图像。如果使用资源管理器等复制了文件,则会附加该文件。
便笺弹出菜单
在便笺上单击右键,弹出菜单。以下是应解释的附加信息列表。
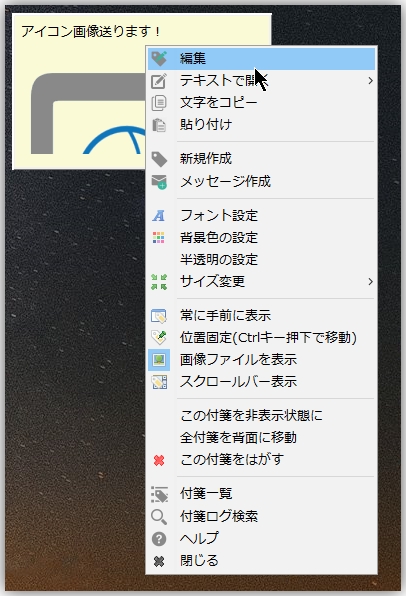
-
用文本打开
- 浏览模式 在文本编辑器中打开粘贴内容。*双击粘贴内容即可执行此操作。
- 编辑模式 在文本编辑器中打开粘贴内容,更改完成后关闭编辑器,这样更改也会反映在粘贴内容中。
- 糊状 如果剪贴板中有文本,则会正常粘贴;如果打印屏幕等中有图像文件,则会粘贴图像。如果使用资源管理器等复制了文件,则会附加该文件。
-
缩放
- 最小化 将贴纸改为小巧尺寸。不常用的贴纸可以设置成这种大小,这样就不会在桌面上碍事了。
- 优化 自动将已调整大小的贴纸调整为与字符数相应的大小。
- 便笺列表 便笺列表显示。
- 日志文件参考 请参阅创建(或修改)贴纸时记录的日志文件。
- 始终显示在前台 确保它始终显示在窗口前面。如果选择 "创建贴纸(重要)",则在创建时会选中该选项。
- 图片 如果您附加了图像文件,默认情况下可以在粘贴上显示图像。如果想显示文件路径而不是图片,请取消选中此复选框。
- 滚动条显示 如果您更改了粘贴内容的大小,但无法显示所有文本,请在此处打勾以显示滚动条。

- 位置固定 如果不希望移动贴纸,请在此处勾选。
当粘贴的位置固定时,选择线条就会更容易。 - 隐藏此粘贴。 隐藏选中的粘性。要使其再次可见,按便笺列表变更身份:
-
暂时隐藏所有贴纸 暂时隐藏所有贴纸。此处设置的隐藏状态对本次激活粘贴的范围有效。
要再次显示粘贴内容,请右键单击托盘图标 "在前面显示粘贴内容",或快捷键执行 "显示/隐藏贴纸"。 - 删除这张便条。 删除贴纸。
便笺列表
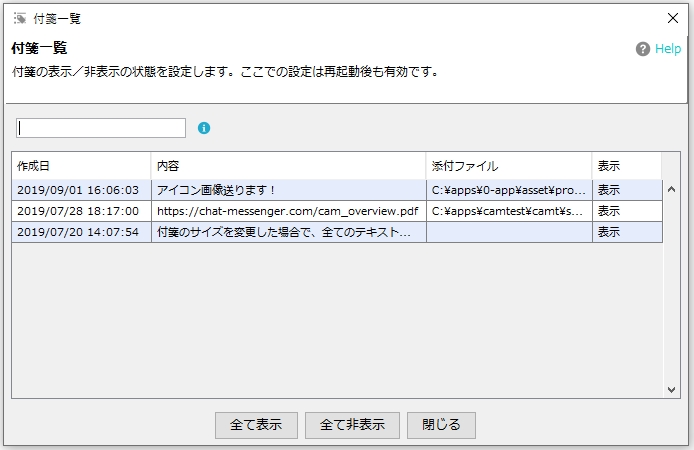
- 贴纸列表功能显示已创建贴纸的列表。还可以显示/隐藏每个贴纸的设置。
- 可通过文件菜单 ⇒ 贴纸列表显示贴纸列表。
便笺半透明设置
可通过以下设置使贴纸半透明。
便条的大小
- 便笺的大小会根据字符数自动固定。
-
要任意改变大小,可以用鼠标拖动粘贴物的底部(红线)到指定的大小。

- 也可以使用弹出菜单 "调整大小 → 最小化 "和 "调整大小 → 优化 "来更改。
将贴纸用作发射器
贴纸中的 URL 和文件路径显示为链接。在粘贴中设置任何 URL 或文件路径,并将其用作书签或快捷方式可能会很有用。
通过注册常用文件、文件夹和应用程序,它还可用作简单的启动器。

贴纸显示在前台。
可以通过以下方式在前台显示贴纸
- 点击托盘图标,将所有贴纸显示在您面前。
- 使用热键
欲了解更多信息。应用程序首选项" ⇒ "热键另请参见