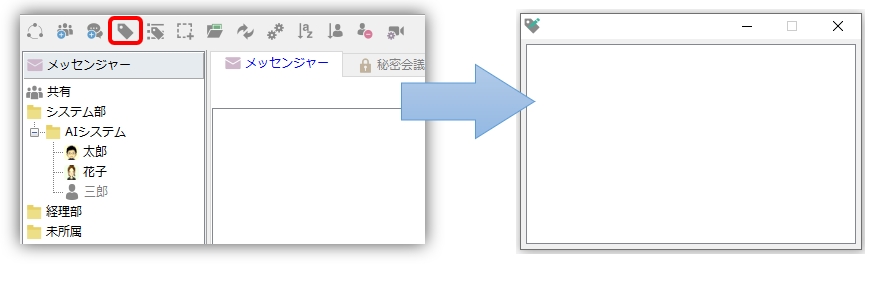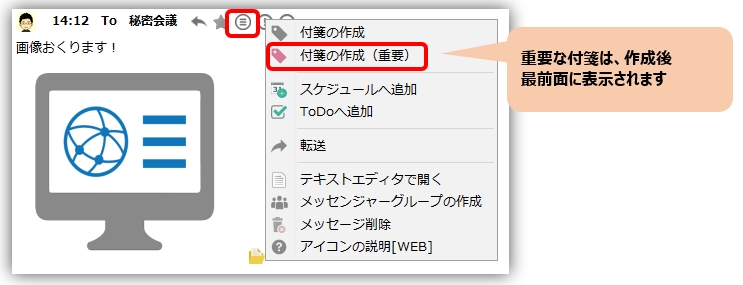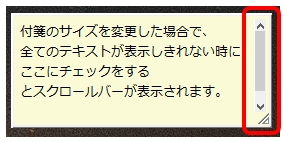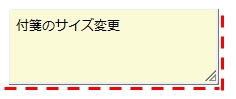TOC
sticky function
You can quickly create a sticky from a message you sent or received. In addition, the Send Sticky function allows you to post a sticky on the other party's desktop.
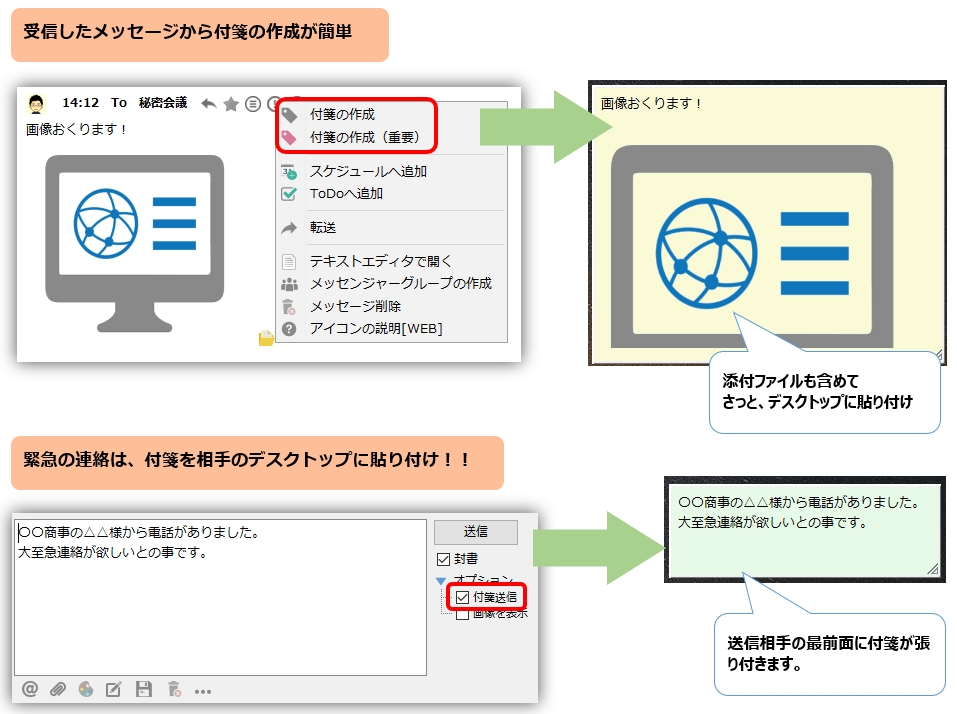
Sticky note creation
-
Sticky notes can be created from the "File" menu ⇒ "Create Sticky Note" or by clicking the following button on the toolbar. It would be convenient to write down frequently called phone numbers, etc. and paste them on your desktop.

-
To create a sticky from an incoming message, click "Create Sticky" under "Other" in the message pane.
When you select "Create Sticky Note (Important)."Always displayed in front of the window A red sticky note will be created. It would be useful to record messages that you don't want to forget, such as meeting time reminders, as they will stand out better.
-
For quick creation of stickies,hot-key Setting. Sticky note creation from clipboard Features.
When this function is executed, if there is text in the clipboard, it will paste it normally, and if there is an image file in Print Screen, etc., it will paste the image. If a file has been copied from Explorer, etc., the file will be attached.
Pop-up menu of stickies
On the sticky note, right-click to display a pop-up menu. The following is a list of additional information that should be explained.
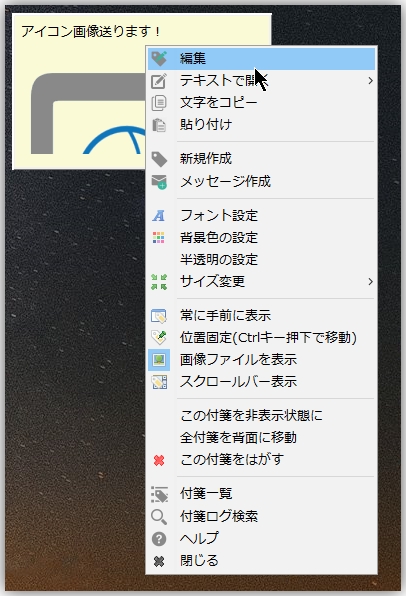
-
Open with text
- browse mode Open the contents of the sticky with a text editor. *Double-click on a sticky to perform this operation.
- edit mode Open the contents of the sticky with a text editor and close the editor after completing the changes, and the changes will be reflected in the sticky.
- paste If there is text in the clipboard, it is pasted normally. If there is an image file in Print Screen, etc., the image is pasted. If a file has been copied from Explorer, etc., the file will be attached.
-
Resizing
- minimization Change stickies to a compact size. If you set this size for infrequently used stickies, they will not get in the way on your desktop.
- optimization Automatically adjusts the size of resized stickies to the size corresponding to the number of characters.
- List of Sticky Notes List of Sticky NotesDisplay the
- logfile reference Refer to the log file of stickies recorded at the time of creation (or modification).
- Always displayed in the foreground It should always appear in the front of the window. If you select "Create Sticky Note (Important)", this option will be created with this option already checked.
- Show Image If you attach an image file, you can display the image on the sticky by default. If you want to display the file path instead of the image, please uncheck this checkbox.
- scroll bar display When the sticky is resized and all the text cannot be displayed, check this box to display a scroll bar.

- position fixation Check here if you do not want to move stickies.
When the position of the sticky is fixed, line selection becomes easier. - Hide this sticky Hides the selected sticky. To make it visible again, pressList of Sticky NotesThe state change is made from
-
Temporarily hide all stickies Temporarily hides all stickies. The hidden state set here is effective within the range of the sticky being activated this time.
To display the sticky again, right-click on the tray icon and select "Show Sticky in Front" orhot-keyExecute "Show/Hide Stickies". - Remove this sticky note Delete a sticky.
List of Sticky Notes
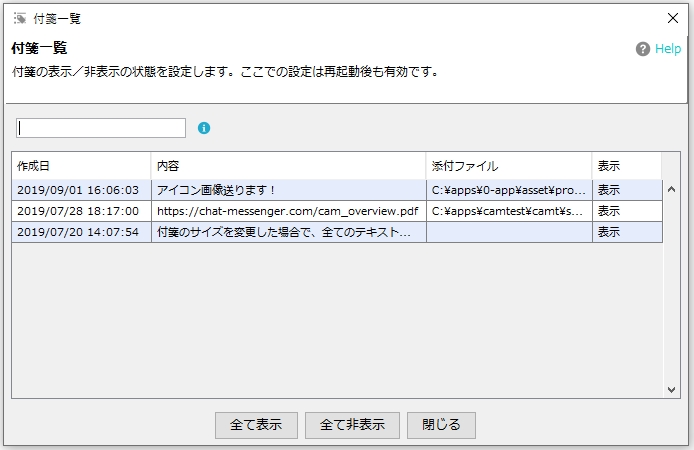
- Sticky List function displays a list of created stickies. You can also show/hide each sticky.
- Stickies list can be displayed from "File" menu => "Stickies List".
Semi-transparent setting of stickies
Stickies can be made translucent with the following settings
Sticky note size
- The size of the sticky note is automatically fixed according to the number of characters.
-
If you want to change the size of a sticky, you can drag the bottom part of the sticky (red line) with the mouse to change the size to the specified size.

- It can also be changed by using "Resize→Minimize" or "Resize→Optimize" in the pop-up menu.
Use stickies as launchers
URLs and file paths in stickies are displayed as links. It is convenient to set any URL or file path in a sticky and use it as a bookmark or shortcut.
It can also be used as a simple launcher by registering frequently used files, folders, and applications.

Stickies are displayed in the foreground
Stickies can be displayed in the foreground in the following ways
- Click the tray icon to display all stickies in front of you.
- Use hot keys.
For more information.Application Preferences => Hot KeysSee also.