messenger
How to send via messenger
within a LAN Chat&Messenger, ,IP Messenger You can send messages without discrimination.
See below for instructions on how to send a message.
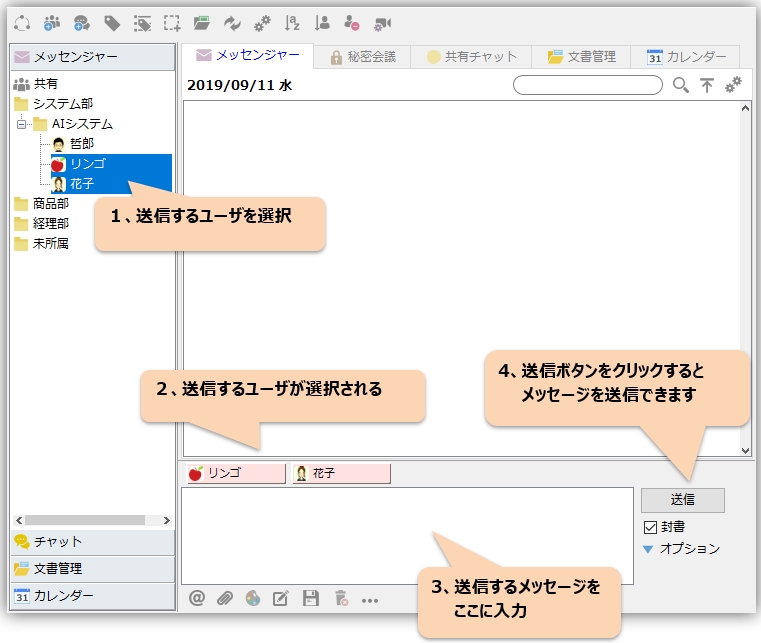
If you check "Enclosed," the message will be sent with an open button. You can check whether the other user has seen the message or not.
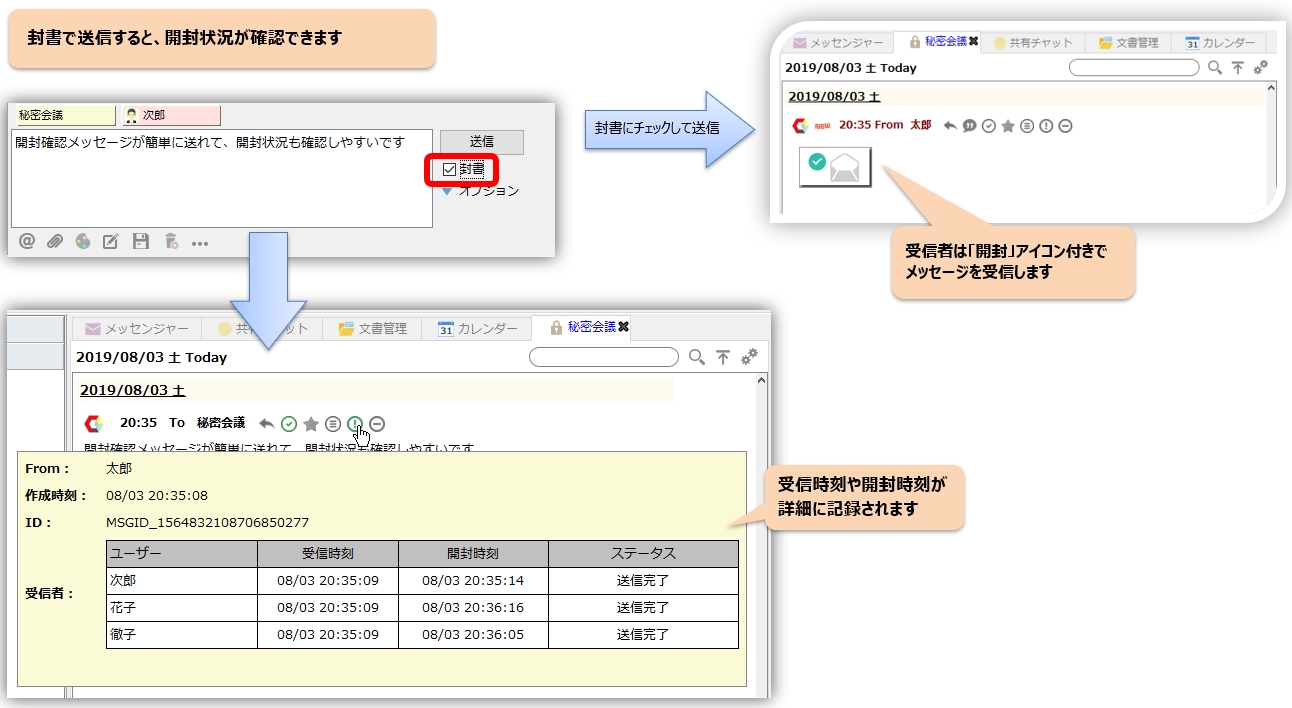
Receiving, Replying and Quoting in Messenger
When a message is received, a balloon will appear in the lower right corner of the desktop. The balloon will continue to appear until you click on the balloon itself, so you can use it as a marker for incoming messages.
 |
Settings" menu => "Application Preferences" => "BalloonsThe display time and display position can also be customized with the |
 |
The incoming message "Reply", "reference” icon to display a pop-up menu of quick messages, allowing you to quickly reply to frequently sent messages. Click the "Quote" icon to quote the message and reply. |
- If you want to quote a part of the message, use "Quote Selection".
- When sending/receiving Explanation of various icons see
- shortcut key Message opening, replying, and quoting can be done with
message thread indication
Related messages are automatically threaded. You can also close all of them by collapsing them for a clean look.
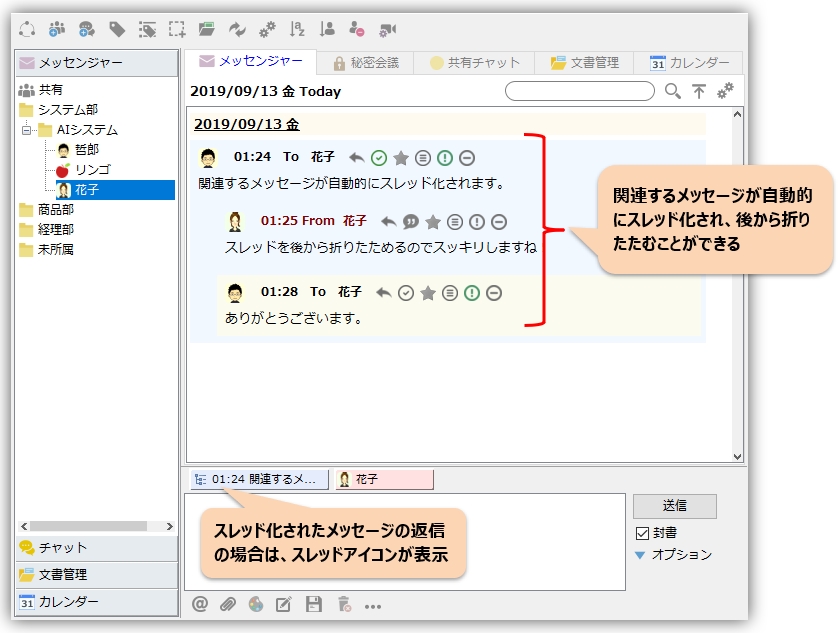
Manage designated users in Messenger in a separate tab
You can manage designated users in a separate tab and send/receive messages. This is a premium feature, but it makes the experience outstanding.
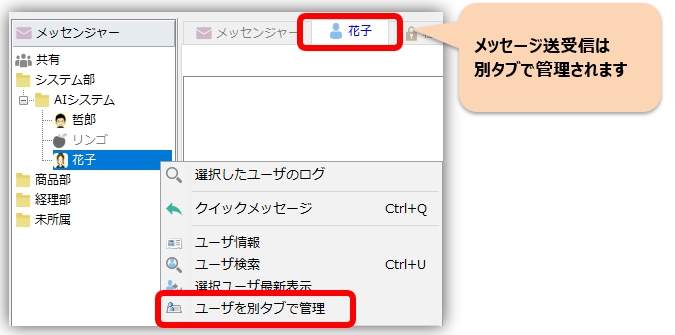
Search and retrieve logs
The log search is as follows For more information, see "log searchSee "The following is a brief description of the newest version of the product.
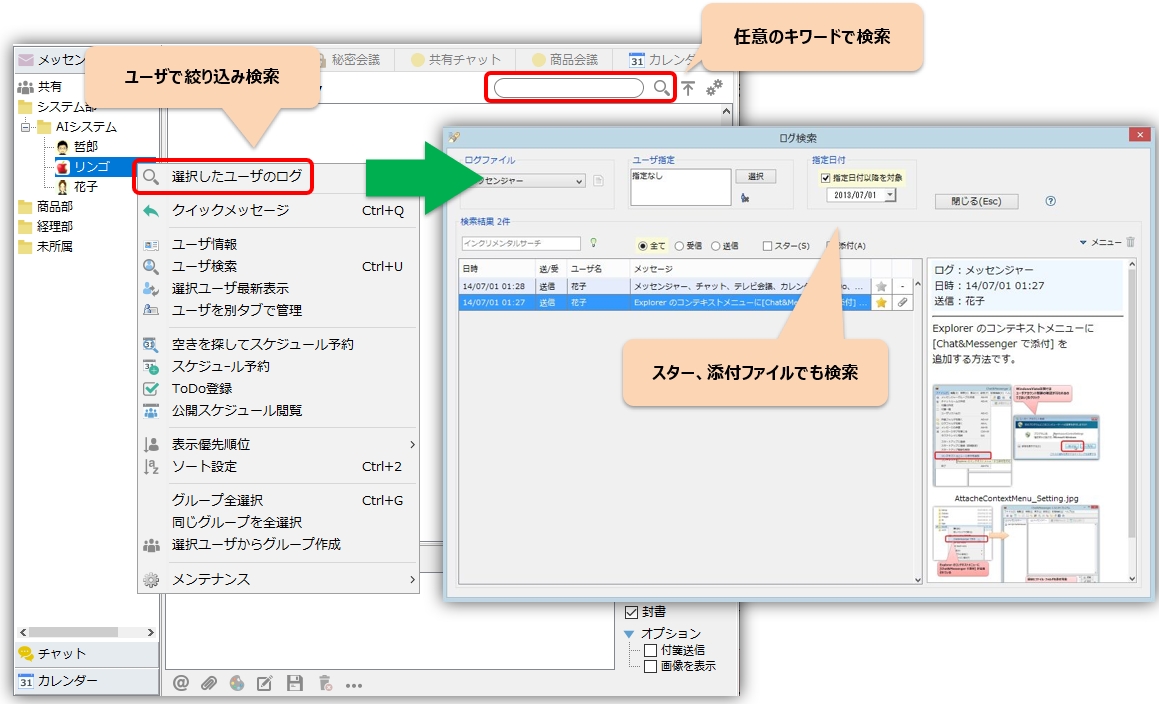
You can also specify how many days of log messages to include in the message pane when Chat&Messenger is restarted.
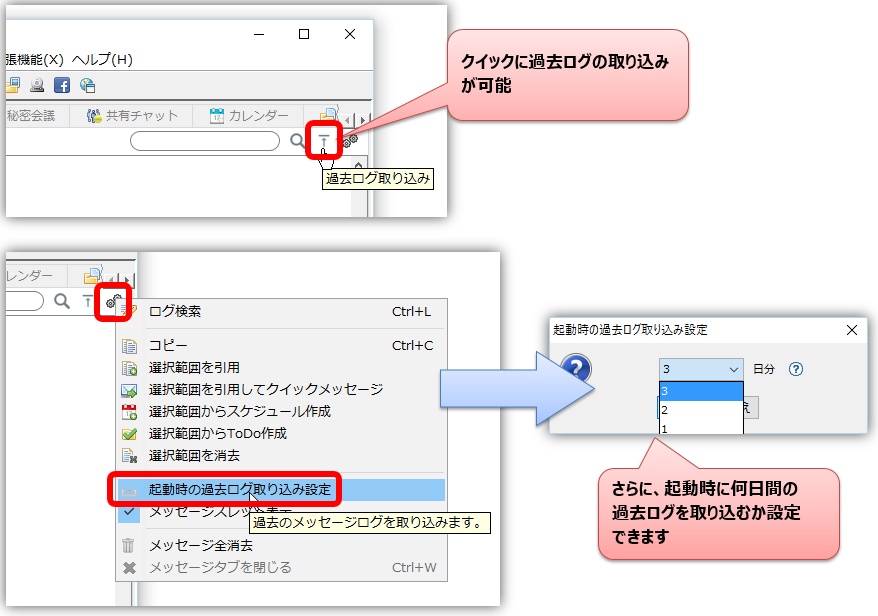
Create and share messenger groups
You can group users you frequently send messages to and send them in batches. On the Create Messenger Group screen, set the name of the messenger group you wish to create. Check the checkboxes in the "Select" column for the users to be included in the group, and click the "Done" button.
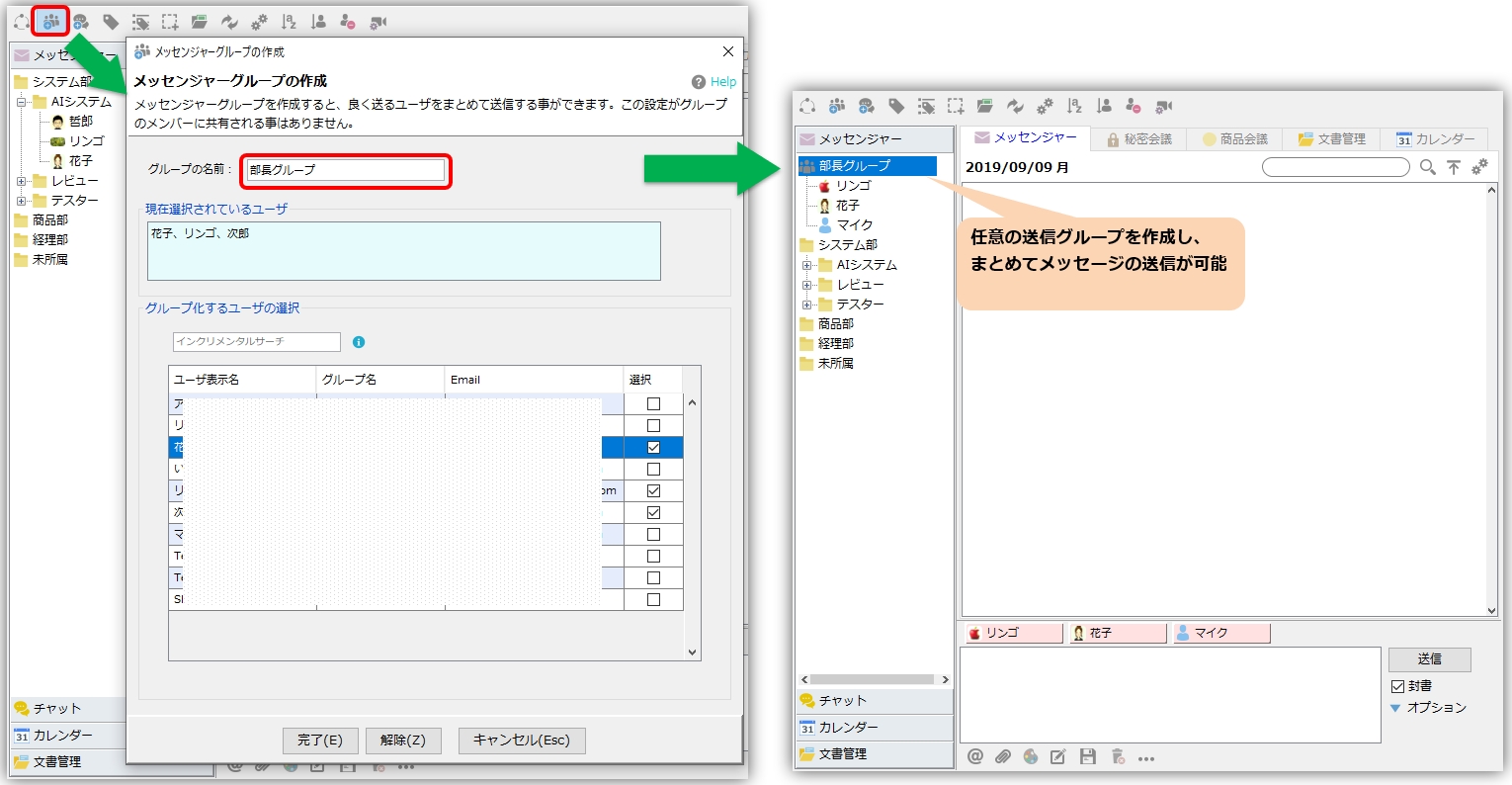
To quickly create a messenger group, the following features are available
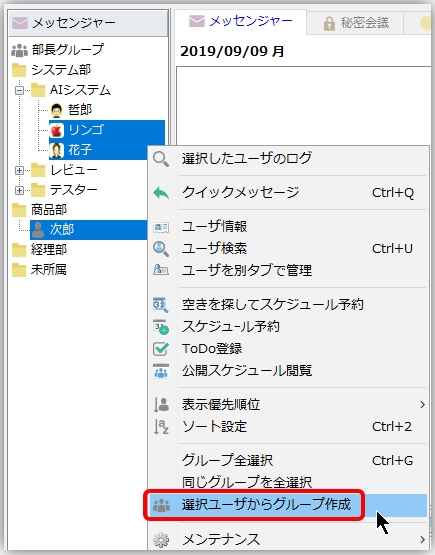 |
Create group from selected users Select any user and execute the "Create Group from Selected Users" function from the right-click menu. |
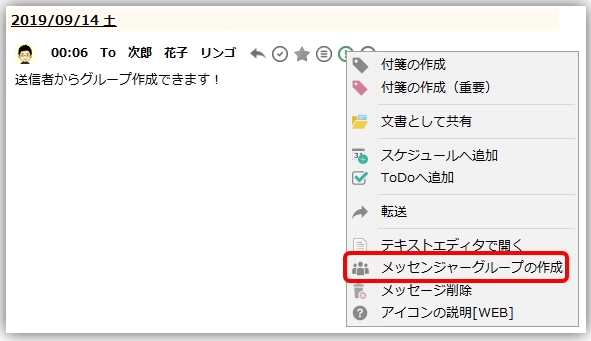 |
Create group from sender It can also be created by using the "Create Group from Sender" function in the Miscellaneous menu of the message pane. |
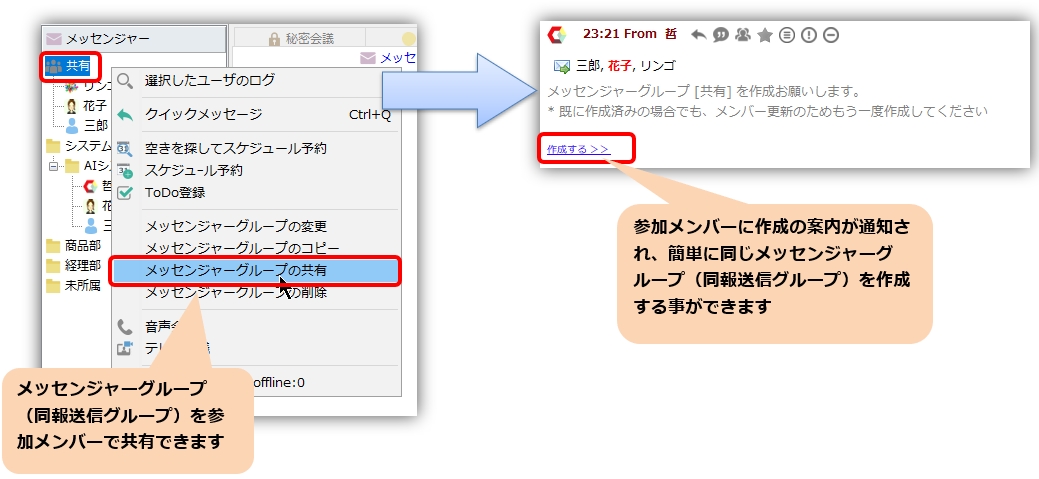 |
Messenger Group Sharing You can also share a messenger group with your members to create the same group. |
Keep track of important messages with a star
You can star a message and search for it efficiently later in the log search.
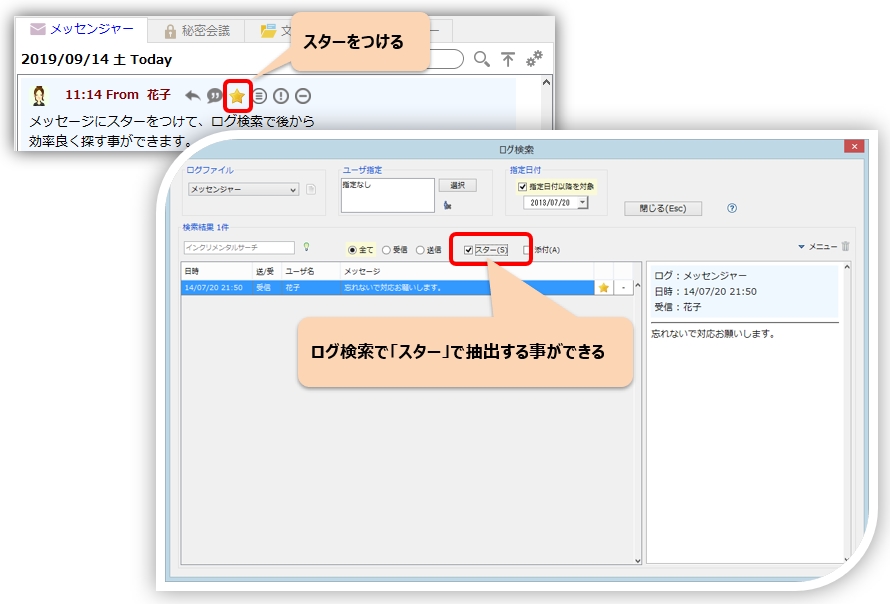
User Search and Sorting
User Search
The user search function allows you to quickly find the desired user.
|
|
Simply enter @ in the input area to display a quick user search.
If you use the "User Name Alphabet Search" extension, you can also search by typing in the alphabet as it is. |
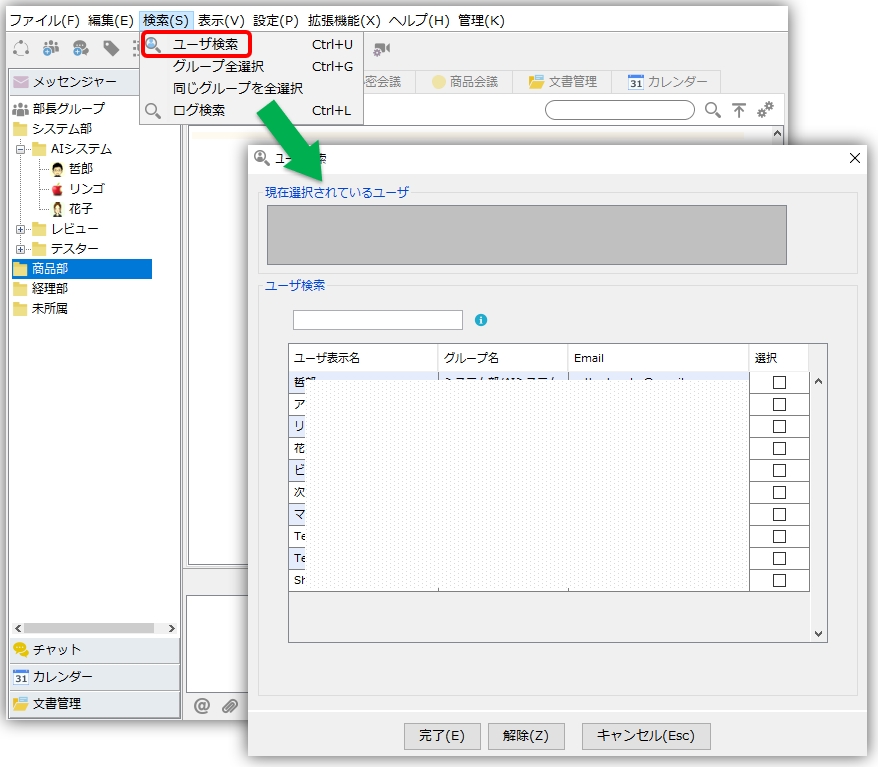 |
In the User Search dialog, "User Name", "Group Name", and "Email" are searched by incremental search.
To efficiently select the desired user after searching, please refer to the following operation.
|
User Sorting
Sorting and priority settings reference
User list output
The user list output function allows you to output detailed information on all users displayed in the user list to Excel. To output the user list, select "File" menu => "Export User List".
PC startup confirmation
Select user ⇒ Right-click on the pop-up menu and select "Maintenance" -> "PC Startup Confirmation" to confirm PC startup for the selected user(s).
This function is used to determine if a user is temporarily offline or not, and the PC startup check function tries "whether or not the user joins or responds to the network", "ping command", and "whether or not name resolution is possible", and if one of these is confirmed, the PC is considered to be running.
Unopened message prevention function
If a message is received and remains unopened, a balloon notification will appear as an alert. By clicking on the balloon, you can jamb to the corresponding recovery notification.

The system is checked every 30 minutes.
Create a message from the editor
The "Create Message from Editor" function allows you to edit and create a message in a text editor that you are familiar with.

Have you ever created a message halfway through, edited it in a text editor, and then pasted it back into the message because it seemed to be getting long? With this function, you can do this smoothly.
