tin nhắn
Cách gửi qua Messenger
trong mạng LAN Trò chuyện & Nhắn tin,IP Messenger Bạn có thể gửi tin nhắn mà không bị phân biệt đối xử.
Xem bên dưới để biết hướng dẫn về cách gửi tin nhắn.
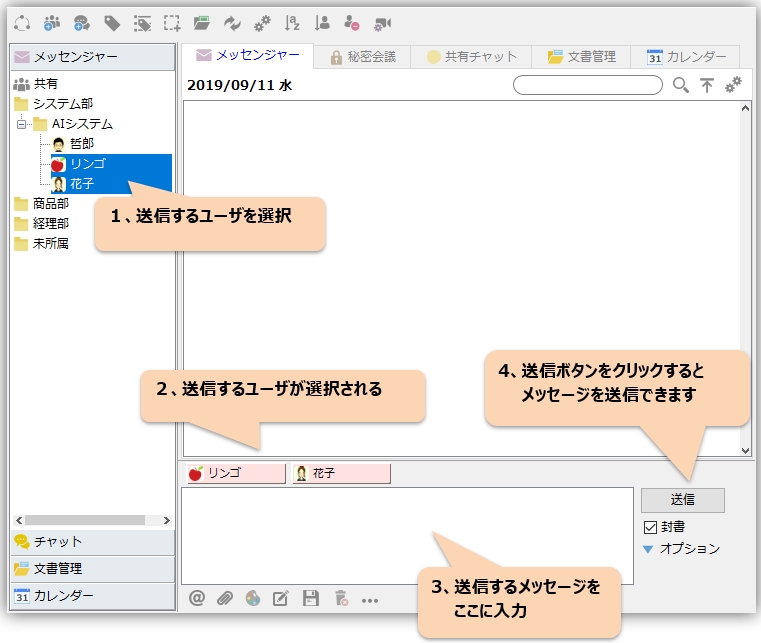
Nếu bạn chọn "Phong bì", tin nhắn sẽ được gửi bằng nút mở. Bạn có thể kiểm tra xem người dùng khác có thấy tin nhắn của bạn hay không.
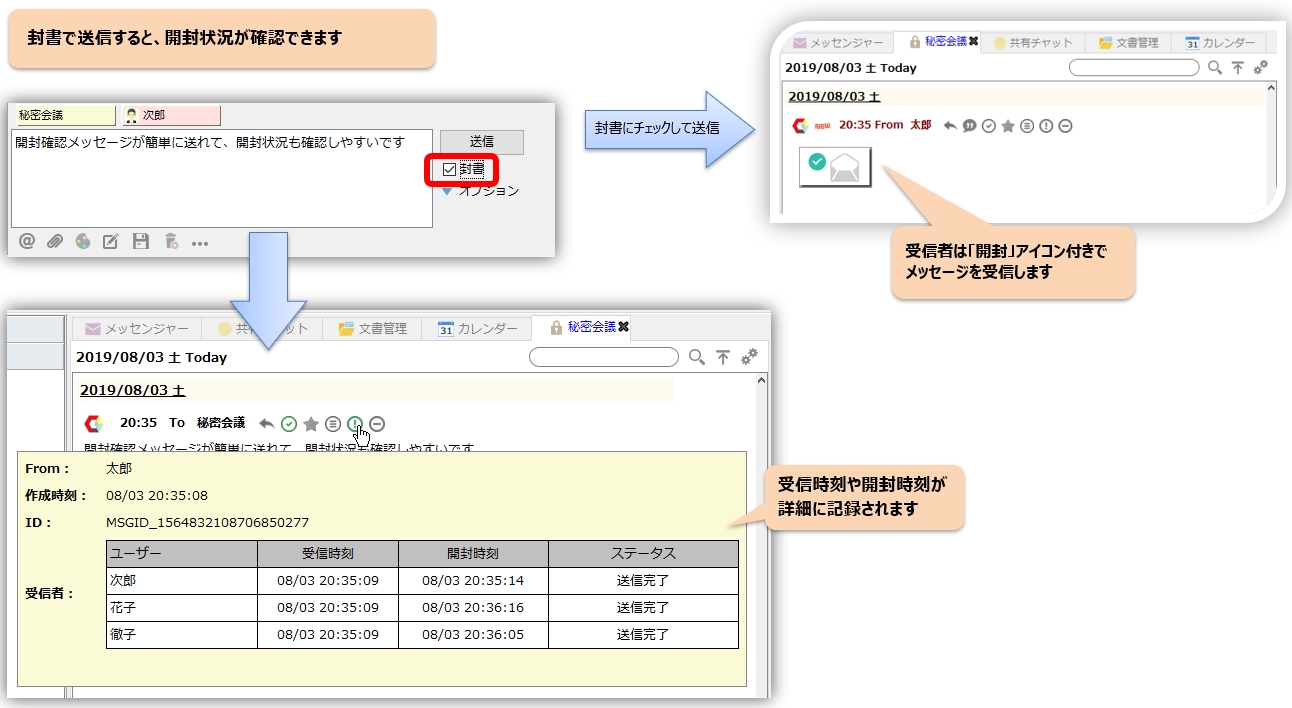
Nhận và trả lời/báo giá trên Messenger
Khi bạn nhận được tin nhắn, một quả bóng sẽ xuất hiện ở phía dưới bên phải màn hình của bạn. Bong bóng sẽ vẫn hiển thị cho đến khi bạn nhấp vào nó, vì vậy bạn nên sử dụng nó làm điểm đánh dấu cho các tin nhắn đến.
 |
Menu "Cài đặt" ⇒ "Tùy chọn ứng dụng" ⇒ "Quả bóng"Bạn cũng có thể tùy chỉnh thời gian hiển thị và vị trí hiển thị. |
 |
" của tin nhắn đã nhậnhồi đáp”, “Trích dẫnBiểu tượng ” để hiển thị menu bật lên gồm các tin nhắn nhanh, cho phép bạn trả lời nhanh các tin nhắn được gửi thường xuyên. Bấm vào biểu tượng "Trích dẫn" để trích dẫn tin nhắn và trả lời. |
- Nếu bạn muốn trích dẫn một phần tin nhắn, hãy sử dụng "trích dẫn phạm vi đã chọn"
- Khi gửi và nhận Giải thích về các biểu tượng khác nhau Nhìn thấy
- phím tắt Bạn có thể mở, trả lời và trích dẫn tin nhắn bằng
Hiển thị chuỗi tin nhắn
Các tin nhắn liên quan sẽ tự động được xâu chuỗi. Nó cũng có thể được gấp lại hoàn toàn để trông gọn gàng và ngăn nắp.
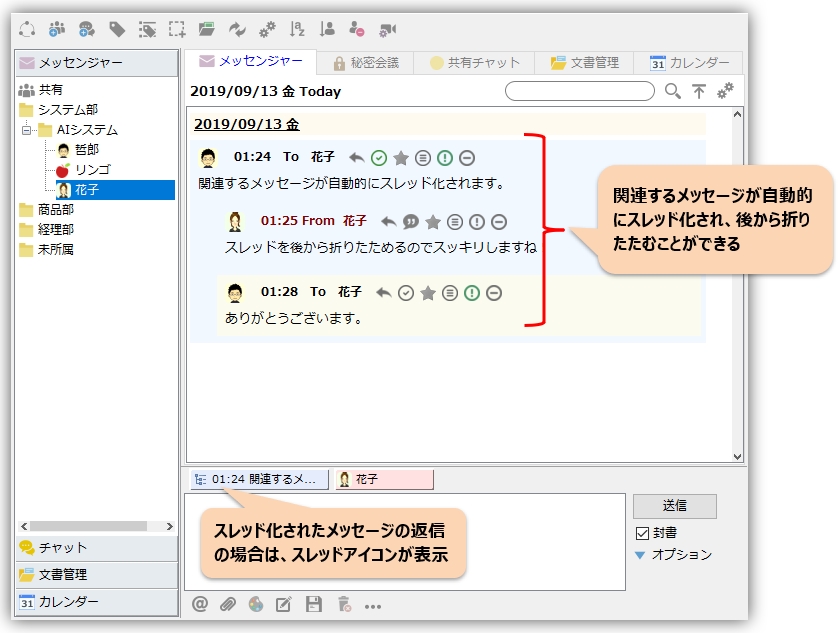
Quản lý người dùng được chỉ định trong một tab riêng trong Messenger
Bạn có thể quản lý những người dùng được chỉ định trong một tab riêng biệt cũng như gửi và nhận tin nhắn. Mặc dù đây là một tính năng cao cấp nhưng nó giúp khả năng sử dụng tốt hơn nhiều.
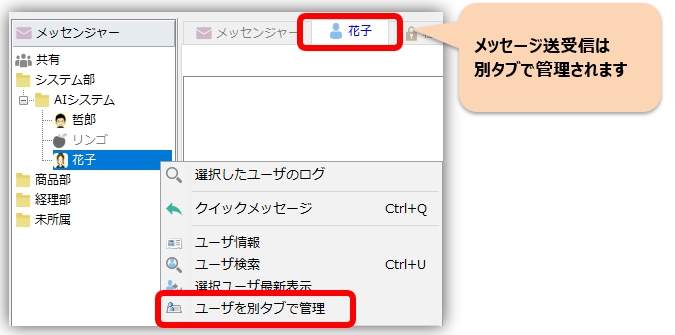
Cài đặt nhập và tìm kiếm nhật ký trước đây
Tìm kiếm nhật ký như sau. Chi tiết là"Tìm kiếm nhật ký"Vui lòng tham khảo trước.
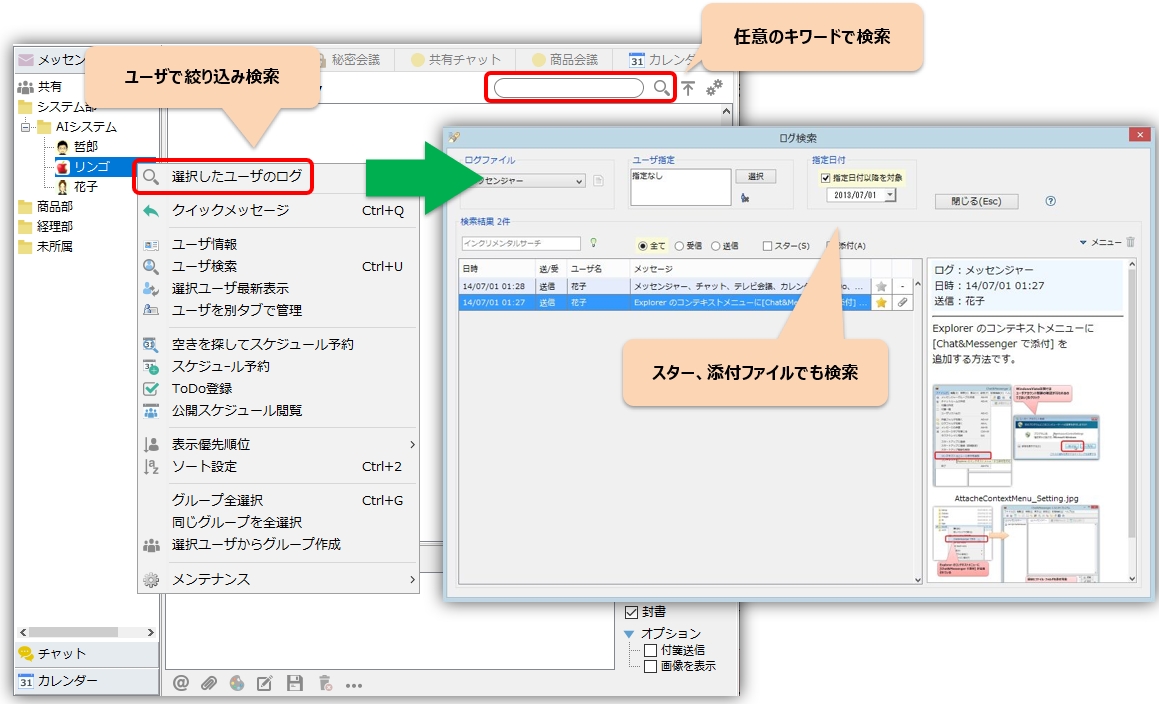
Ngoài ra, bạn có thể nhanh chóng nhập nhật ký trước đây và cũng có thể chỉ định số ngày tin nhắn nhật ký trước đây sẽ được nhập vào ngăn tin nhắn khi bạn khởi động lại Trò chuyện&Messenger.
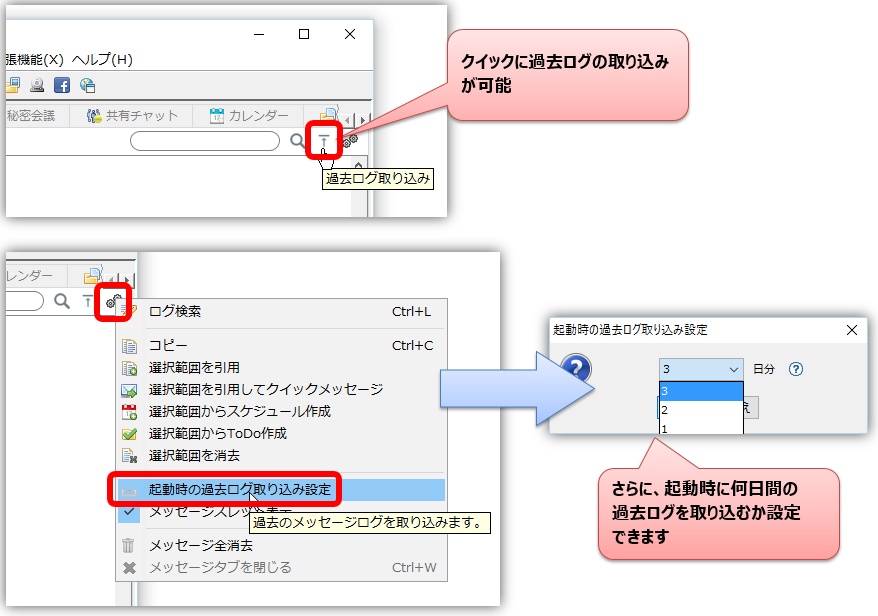
Tạo và chia sẻ nhóm nhắn tin
Bạn có thể nhóm những người dùng thường xuyên gửi tin nhắn và gửi tin nhắn hàng loạt. Trên màn hình tạo nhóm nhắn tin, đặt tên nhóm nhắn tin bạn đang tạo. Ngoài ra, hãy chọn hộp kiểm trong cột "Chọn" cho những người dùng bạn muốn tham gia nhóm và nhấp vào nút "Hoàn tất".
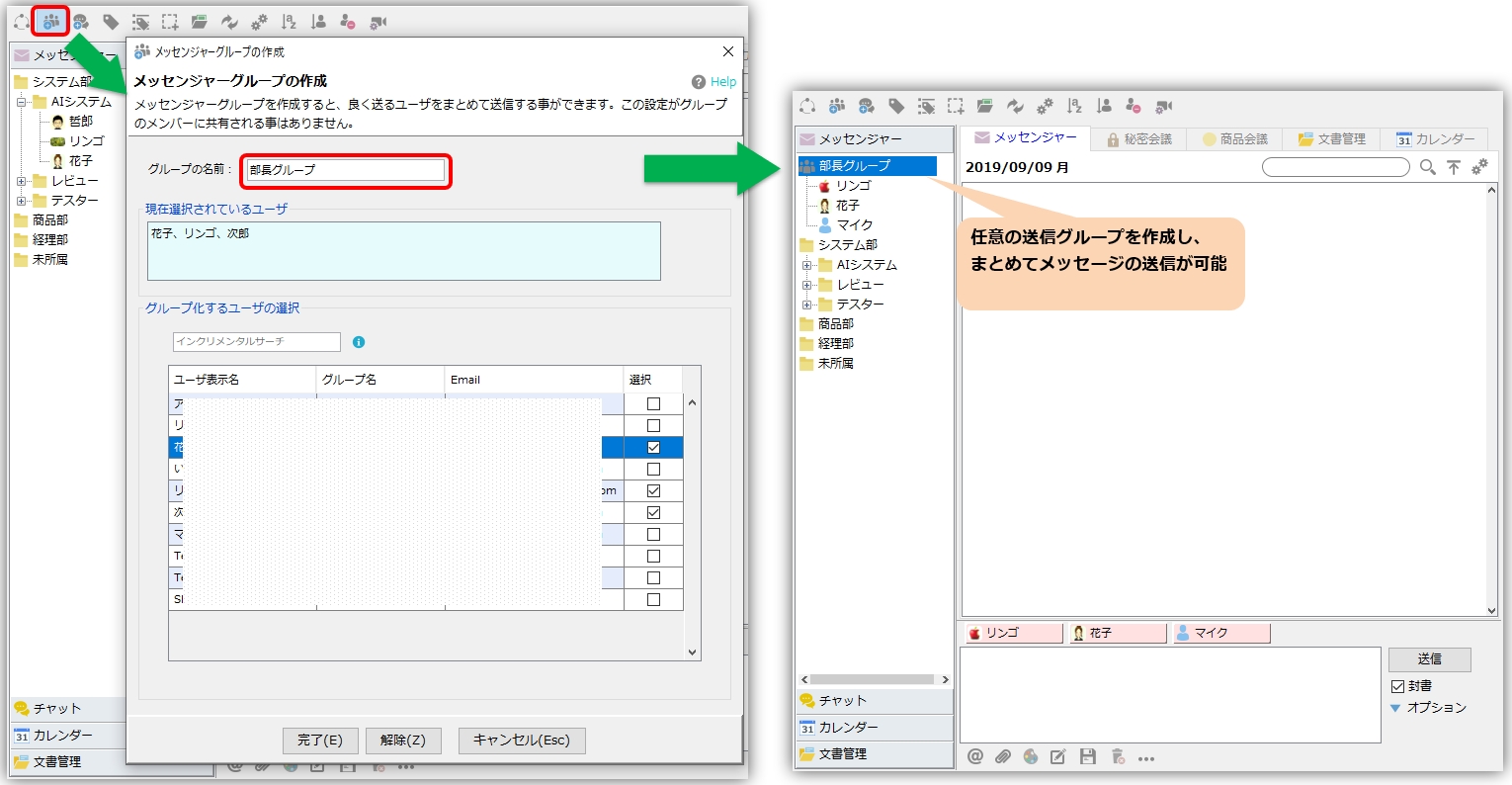
Bạn có thể sử dụng các tính năng sau để tạo nhanh nhóm nhắn tin:
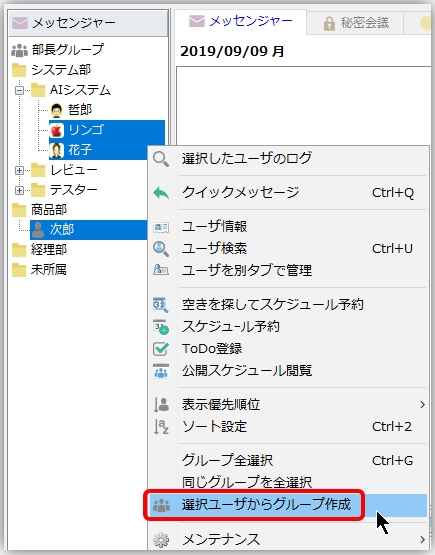 |
Tạo nhóm từ những người dùng đã chọn Chọn bất kỳ người dùng nào và thực hiện chức năng "Tạo nhóm từ người dùng đã chọn" từ menu chuột phải. |
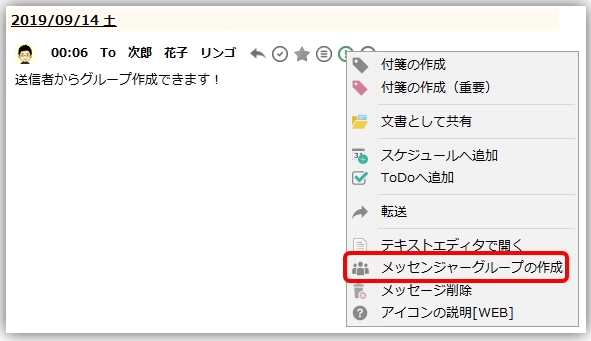 |
Tạo nhóm từ người gửi Bạn cũng có thể tạo nhóm bằng cách sử dụng chức năng "Tạo nhóm từ người gửi" từ các menu khác trong ngăn tin nhắn. |
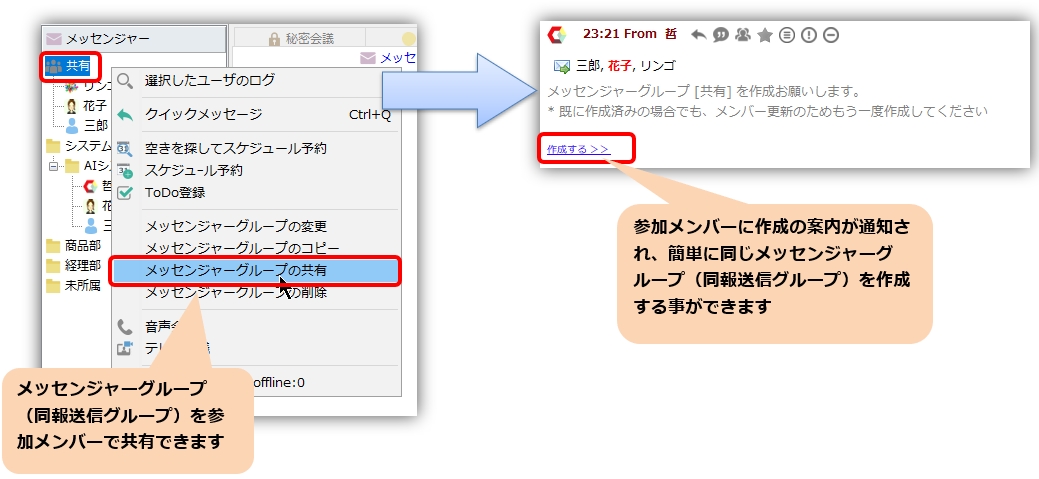 |
chia sẻ nhóm nhắn tin Bạn cũng có thể chia sẻ nhóm Messenger với các thành viên và tạo cùng một nhóm. |
Quản lý tin nhắn quan trọng bằng dấu sao
Bạn có thể gắn dấu sao cho tin nhắn và tìm kiếm chúng sau này một cách hiệu quả bằng cách sử dụng tìm kiếm nhật ký.
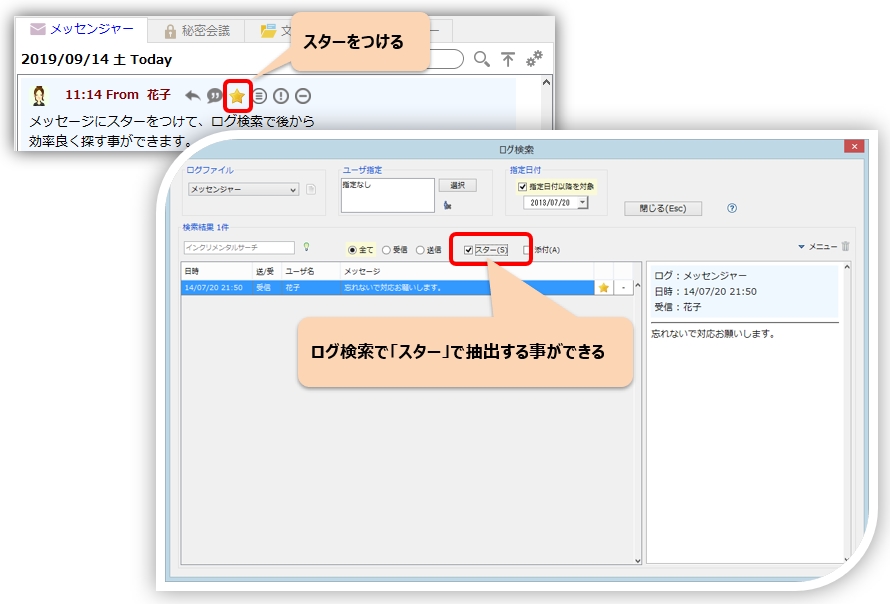
Tìm kiếm và sắp xếp người dùng
Tìm kiếm người dùng
Sử dụng chức năng tìm kiếm người dùng, bạn có thể nhanh chóng tìm kiếm người dùng mong muốn.
|
|
Chỉ cần nhập @ vào vùng nhập và tìm kiếm nhanh của người dùng sẽ xuất hiện.
*Nếu bạn sử dụng chức năng mở rộng "Tìm kiếm theo bảng chữ cái tên người dùng", bạn cũng có thể tìm kiếm bằng cách nhập bảng chữ cái. |
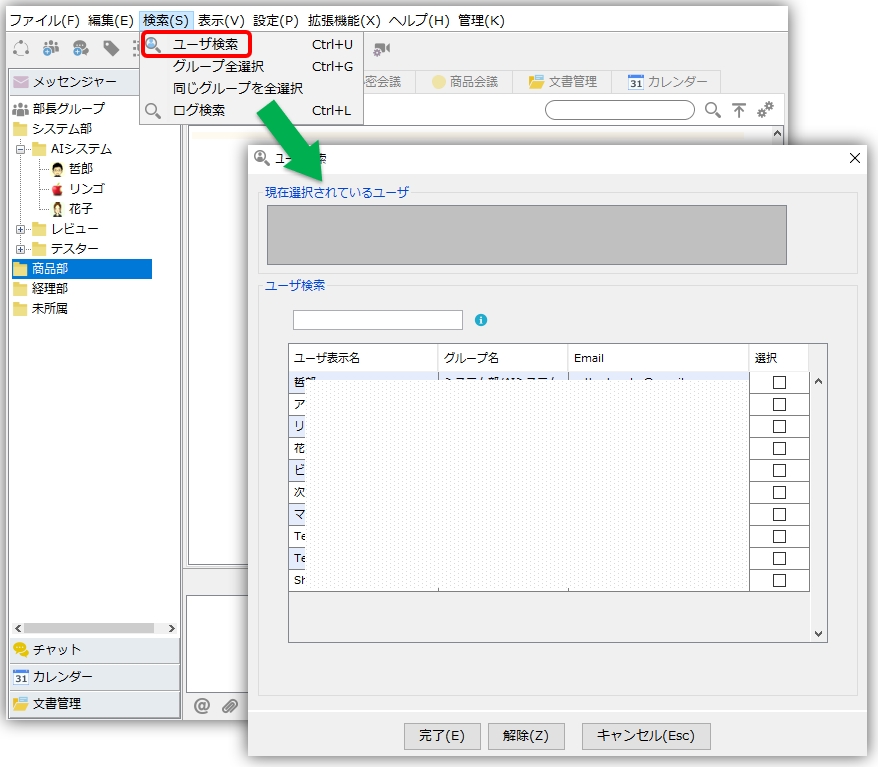 |
Trong hộp thoại tìm kiếm người dùng, mỗi mục "tên người dùng", "tên nhóm" và "email" được tìm kiếm bằng tìm kiếm gia tăng.
Để chọn người dùng mong muốn một cách hiệu quả sau khi tìm kiếm, vui lòng tham khảo các thao tác sau.
|
Sắp xếp người dùng
Sắp xếp cài đặt và cài đặt ưu tiên thẩm quyền giải quyết
Đầu ra danh sách người dùng
Sử dụng chức năng xuất danh sách người dùng, bạn có thể xuất thông tin chi tiết của tất cả người dùng được hiển thị trong danh sách người dùng sang Excel. Để xuất danh sách người dùng, chọn menu "File" ⇒ "Xuất danh sách người dùng".
Xác nhận khởi động PC
Lựa chọn người dùng ⇒ Nhấp chuột phải và chọn "Bảo trì" → "Xác nhận khởi động PC" từ menu bật lên để xác nhận khởi động PC cho người dùng đã chọn (có thể có nhiều lựa chọn).
Tính năng này được sử dụng để người dùng ngoại tuyến xác định xem họ chỉ ngoại tuyến tạm thời hay không. Chức năng xác nhận khởi động PC sẽ kiểm tra xem PC có tham gia vào mạng và phản hồi hay không, lệnh ping và liệu có thể phân giải tên hay không và nếu bất kỳ điều nào trong số này có thể được xác nhận thì xác định rằng PC đang khởi động.
Chức năng ngăn tin nhắn chưa mở
Nếu tin nhắn đã nhận vẫn chưa được mở, bạn sẽ nhận được cảnh báo bong bóng. Nhấp vào bong bóng để chuyển đến thông báo khôi phục tương ứng.

*Kiểm tra 30 phút một lần.
Tạo tin nhắn từ trình soạn thảo
Bằng cách thực hiện chức năng "Tạo tin nhắn từ trình soạn thảo", bạn có thể chỉnh sửa và soạn tin nhắn bằng trình soạn thảo văn bản yêu thích của mình.

Bạn đã bao giờ tạo một tin nhắn giữa chừng, sau đó chỉnh sửa nó trong trình soạn thảo văn bản và dán nó vào để tạo tin nhắn vì có vẻ như nó sẽ quá dài? Sử dụng chức năng này, bạn có thể thực hiện nhiệm vụ này một cách trơn tru.
