दूत
मैसेंजर के माध्यम से कैसे भेजें
LAN के भीतर चैट एवं मैसेंजर,IP Messenger आप बिना किसी भेदभाव के संदेश भेज सकते हैं.
संदेश भेजने के तरीके के निर्देशों के लिए नीचे देखें।
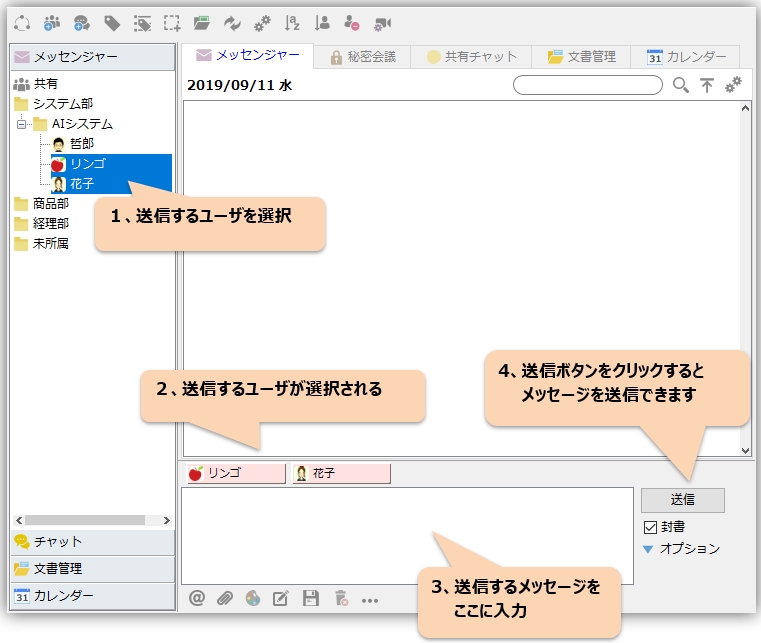
यदि आप "लिफ़ाफ़ा" चेक करते हैं, तो संदेश एक खुले बटन के साथ भेजा जाएगा। आप जांच सकते हैं कि दूसरे उपयोगकर्ता ने आपका संदेश देखा या नहीं।
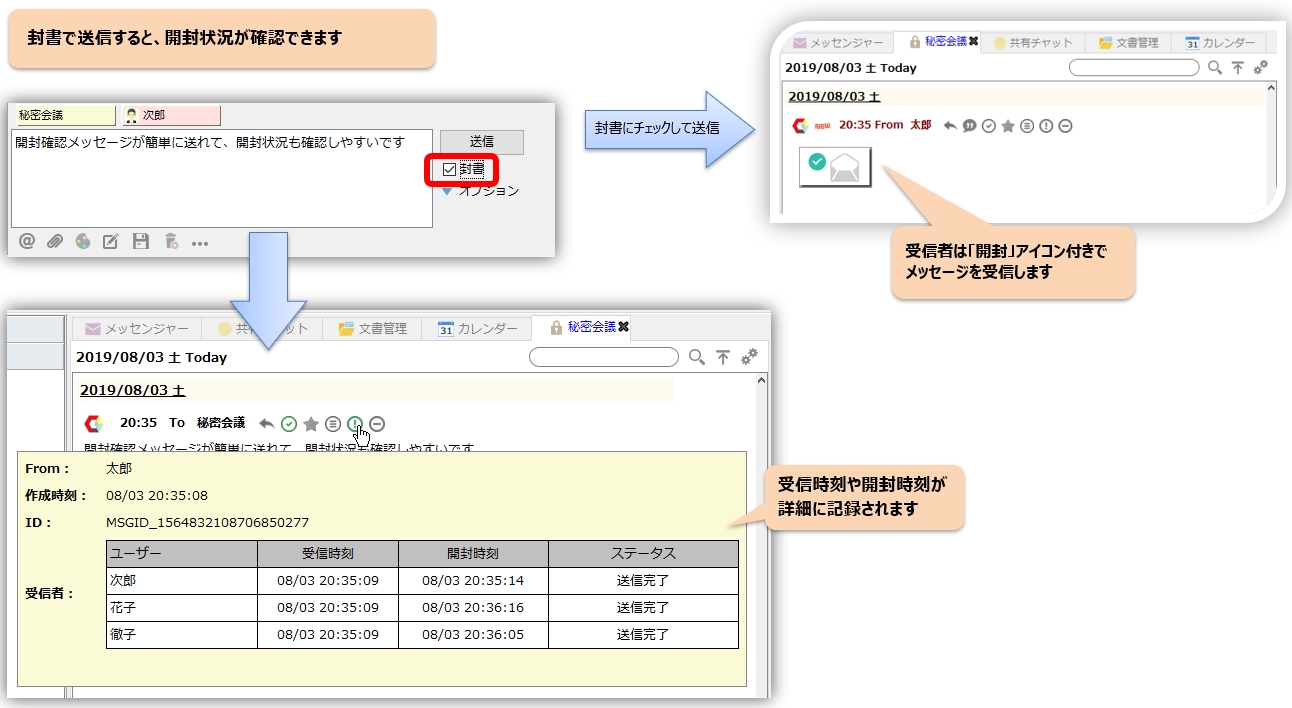
मैसेंजर पर प्राप्त करें और उत्तर/उद्धरण दें
जब आपको कोई संदेश प्राप्त होगा, तो आपके डेस्कटॉप के नीचे दाईं ओर एक गुब्बारा दिखाई देगा। जब तक आप उस पर क्लिक नहीं करेंगे तब तक गुब्बारा दृश्यमान रहेगा, इसलिए आने वाले संदेशों के लिए इसे मार्कर के रूप में उपयोग करना एक अच्छा विचार है।
 |
"सेटिंग्स" मेनू ⇒ "एप्लिकेशन प्राथमिकताएं" ⇒ "गुब्बारा"आप प्रदर्शन समय और प्रदर्शन स्थिति को भी अनुकूलित कर सकते हैं। |
 |
"प्राप्त संदेश काजवाब”,“उद्धरणत्वरित संदेशों का एक पॉप-अप मेनू प्रदर्शित करने के लिए आइकन, जिससे आप बार-बार भेजे गए संदेशों का तुरंत उत्तर दे सकते हैं। संदेश को उद्धृत करने और उत्तर देने के लिए "उद्धरण" आइकन पर क्लिक करें। |
- यदि आप संदेश का कोई भाग उद्धृत करना चाहते हैं, तो "उद्धरण चयनित श्रेणी" का उपयोग करें
- भेजते और प्राप्त करते समय विभिन्न चिह्नों की व्याख्या देखना
- शॉर्टकट कुंजियाँ आप संदेशों को खोल सकते हैं, उनका उत्तर दे सकते हैं और उन्हें उद्धृत कर सकते हैं
संदेश थ्रेड प्रदर्शन
संबंधित संदेश स्वचालित रूप से थ्रेड हो जाते हैं. साफ सुथरा दिखने के लिए इसे पूरी तरह से बंद करके भी मोड़ा जा सकता है।
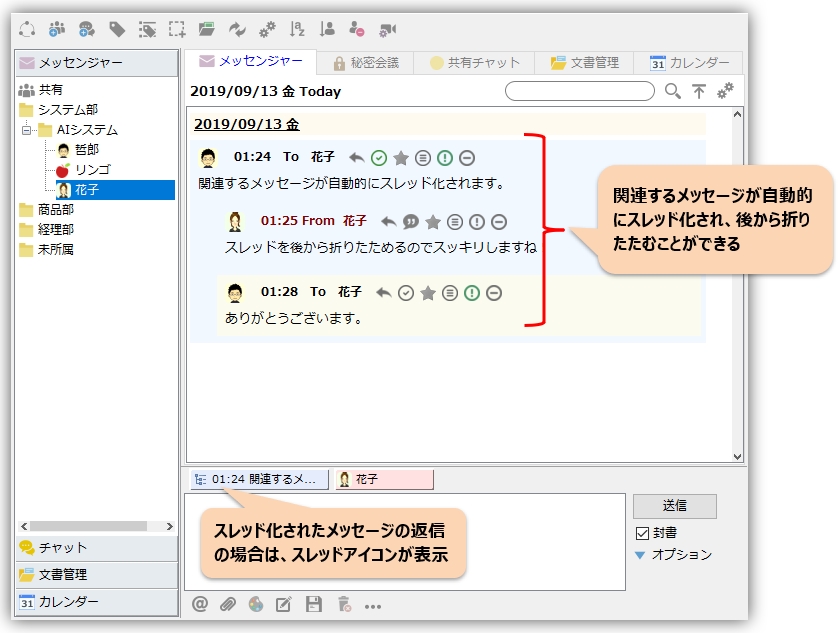
मैसेंजर में निर्दिष्ट उपयोगकर्ताओं को एक अलग टैब में प्रबंधित करें
आप निर्दिष्ट उपयोगकर्ताओं को एक अलग टैब में प्रबंधित कर सकते हैं और संदेश भेज और प्राप्त कर सकते हैं। हालाँकि यह एक प्रीमियम फीचर है, लेकिन यह उपयोगिता को काफी बेहतर बनाता है।
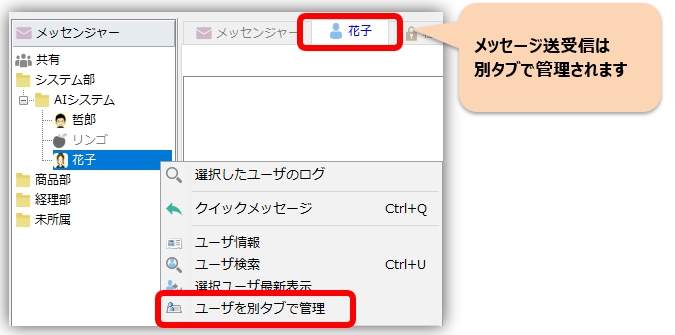
पिछली लॉग खोज और आयात सेटिंग्स
लॉग खोज इस प्रकार है. विवरण है"लॉग खोज"कृपया देखें।
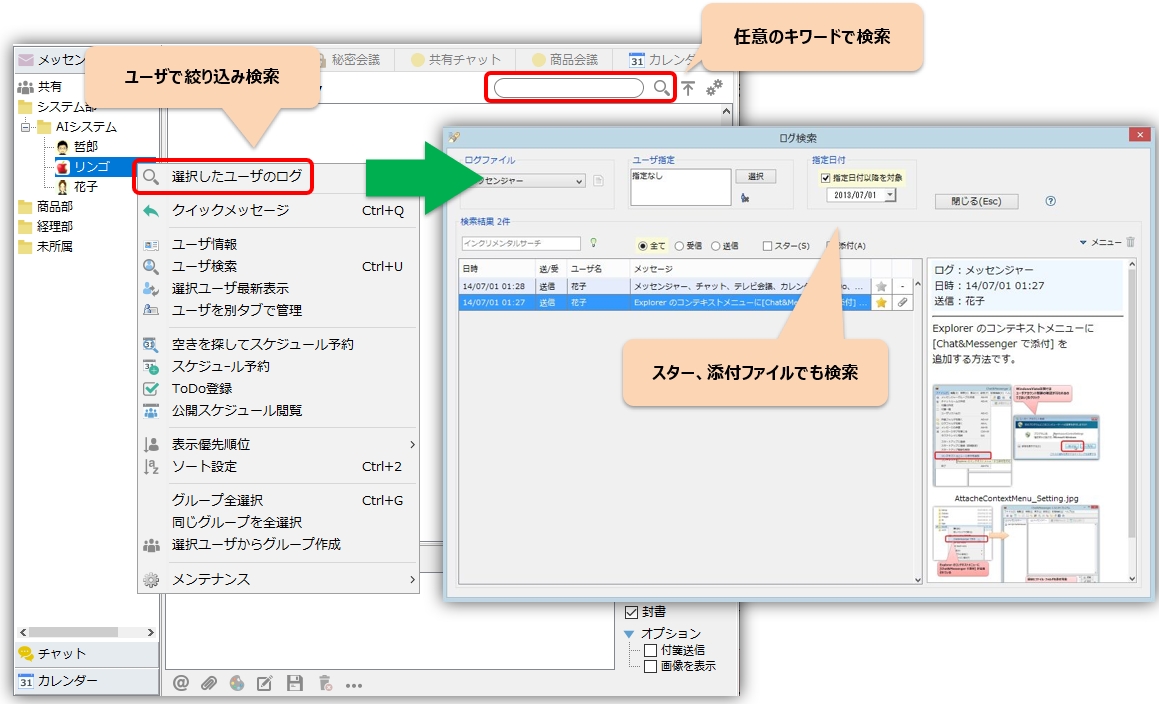
इसके अलावा, आप जल्दी से पिछले लॉग आयात कर सकते हैं, और आप यह भी निर्दिष्ट कर सकते हैं कि चैट और मैसेंजर को पुनरारंभ करने पर कितने दिनों के पिछले लॉग संदेश संदेश फलक में आयात किए जाएंगे।
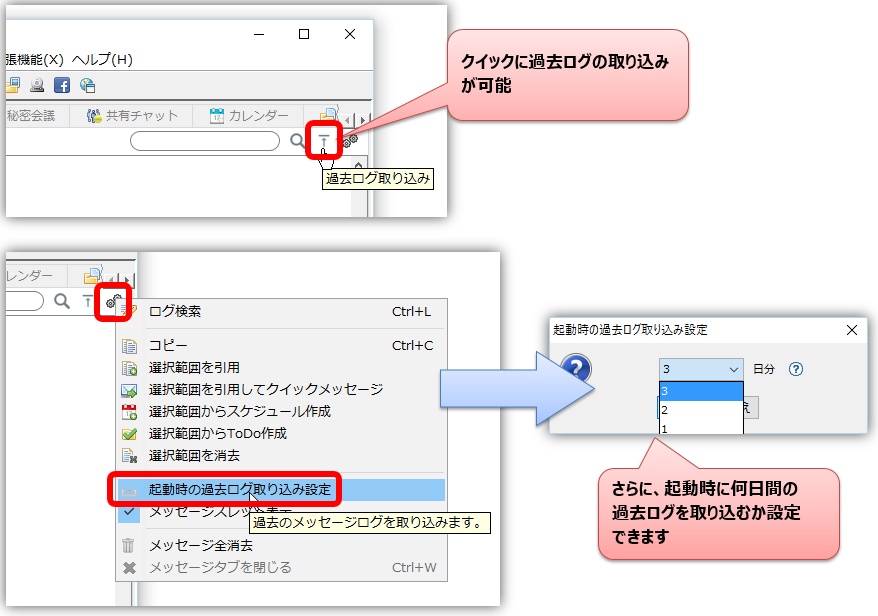
मैसेंजर समूह बनाएं और साझा करें
आप उन उपयोगकर्ताओं को समूहित कर सकते हैं जो अक्सर संदेश भेजते हैं और थोक में संदेश भेजते हैं। मैसेंजर ग्रुप निर्माण स्क्रीन पर, आप जो मैसेंजर ग्रुप बना रहे हैं उसका नाम सेट करें। साथ ही, जिन उपयोगकर्ताओं को आप समूह में शामिल करना चाहते हैं उनके लिए "चयन करें" कॉलम में चेकबॉक्स को चेक करें और "समाप्त करें" बटन पर क्लिक करें।
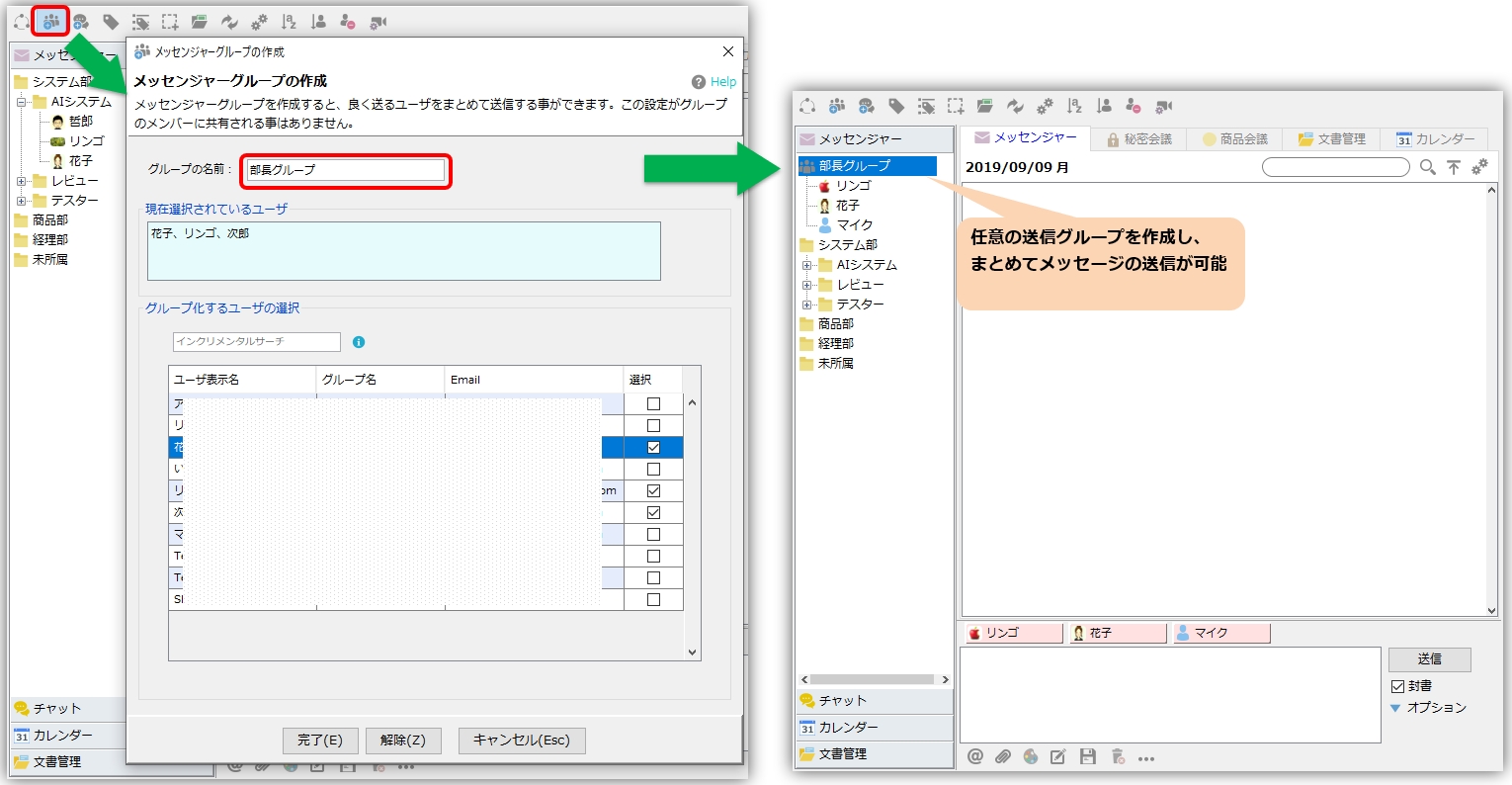
त्वरित रूप से मैसेंजर समूह बनाने के लिए आप निम्नलिखित सुविधाओं का उपयोग कर सकते हैं:
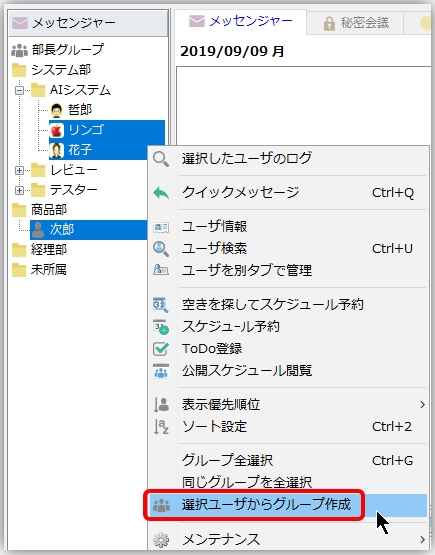 |
चयनित उपयोगकर्ताओं से समूह बनाएं किसी भी उपयोगकर्ता का चयन करें और राइट-क्लिक मेनू से "चयनित उपयोगकर्ताओं से समूह बनाएं" फ़ंक्शन निष्पादित करें। |
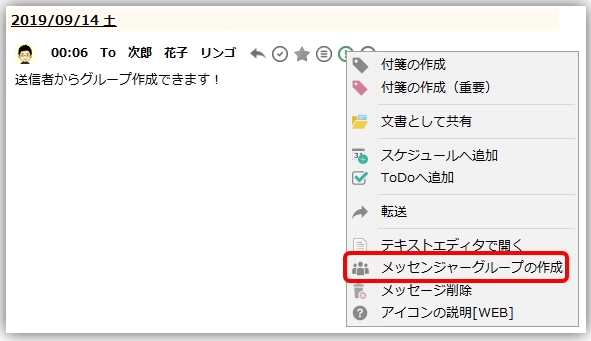 |
प्रेषक से समूह बनाएँ आप संदेश फलक में अन्य मेनू से "प्रेषक से समूह बनाएं" फ़ंक्शन का उपयोग करके भी एक समूह बना सकते हैं। |
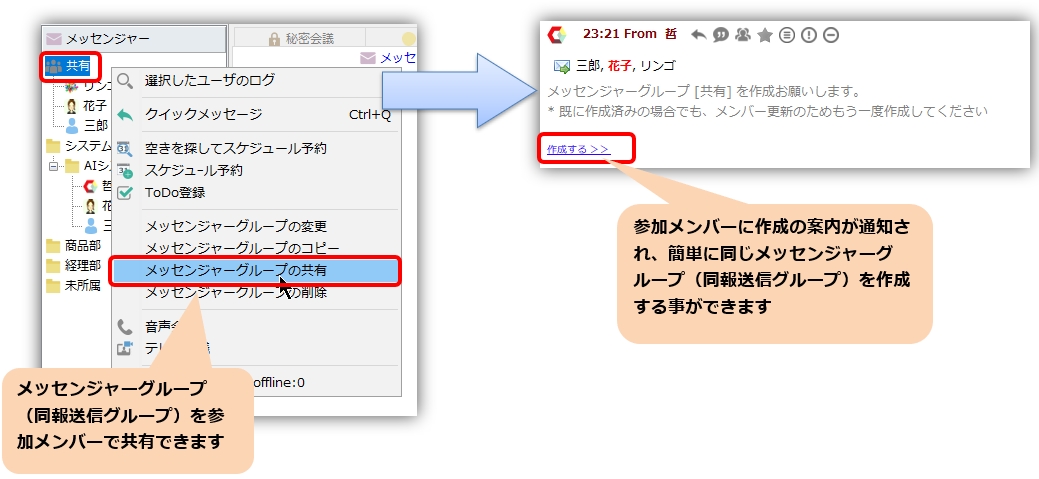 |
मैसेंजर समूह साझाकरण आप मैसेंजर समूह को सदस्यों के साथ साझा भी कर सकते हैं और वही समूह बना सकते हैं। |
सितारों के साथ महत्वपूर्ण संदेश प्रबंधित करें
आप लॉग खोज का उपयोग करके संदेशों को तारांकित कर सकते हैं और बाद में उन्हें कुशलतापूर्वक खोज सकते हैं।
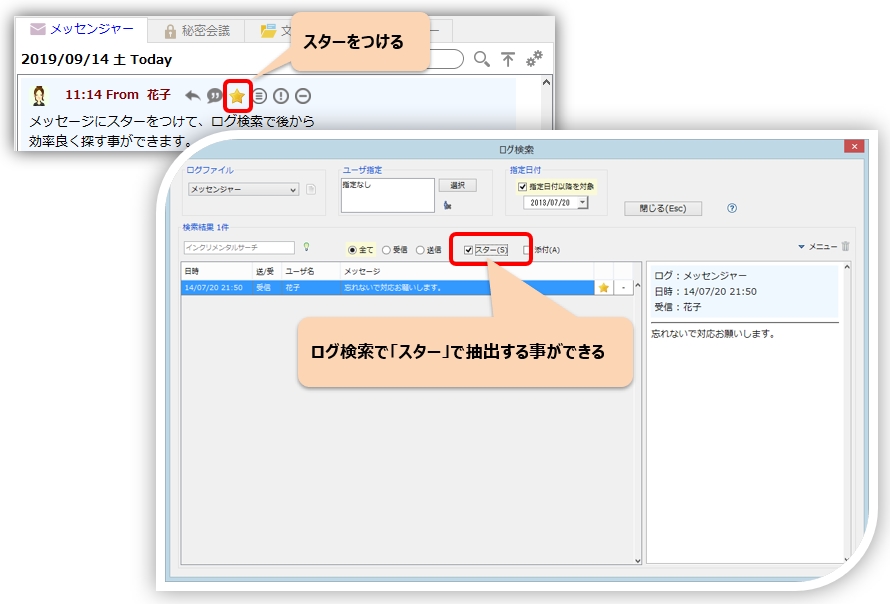
उपयोगकर्ता खोज और छँटाई
उपयोगकर्ताओं को खोजें
उपयोगकर्ता खोज फ़ंक्शन का उपयोग करके, आप वांछित उपयोगकर्ता को शीघ्रता से खोज सकते हैं।
|
|
बस इनपुट क्षेत्र में @ दर्ज करें और एक त्वरित उपयोगकर्ता खोज दिखाई देगी।
*यदि आप विस्तारित फ़ंक्शन "उपयोगकर्ता नाम वर्णमाला खोज" का उपयोग करते हैं, तो आप वर्णमाला टाइप करके भी खोज सकते हैं। |
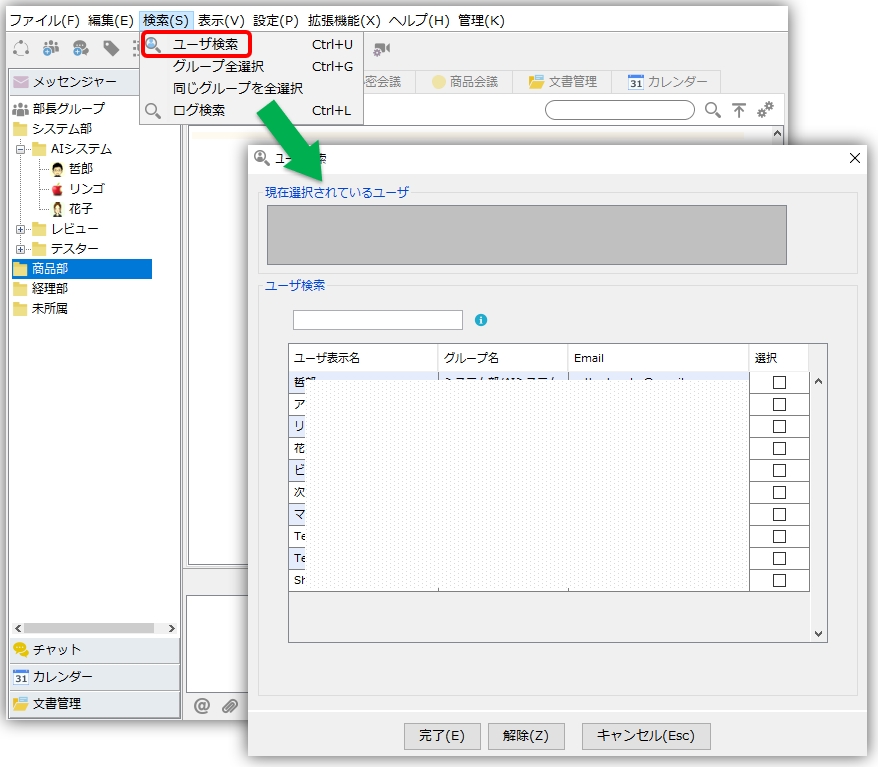 |
उपयोगकर्ता खोज संवाद में, "उपयोगकर्ता नाम", "समूह नाम" और "ईमेल" के प्रत्येक आइटम को वृद्धिशील खोज द्वारा खोजा जाता है।
खोज के बाद वांछित उपयोगकर्ता का कुशलतापूर्वक चयन करने के लिए, कृपया निम्नलिखित परिचालन देखें।
|
उपयोगकर्ताओं को क्रमबद्ध करना
सेटिंग्स और प्राथमिकता सेटिंग्स को क्रमबद्ध करें संदर्भ
उपयोगकर्ता सूची आउटपुट
उपयोगकर्ता सूची आउटपुट फ़ंक्शन का उपयोग करके, आप उपयोगकर्ता सूची में प्रदर्शित सभी उपयोगकर्ताओं की विस्तृत जानकारी एक्सेल में आउटपुट कर सकते हैं। उपयोगकर्ता सूची को आउटपुट करने के लिए, "फ़ाइल" मेनू ⇒ "आउटपुट उपयोगकर्ता सूची" चुनें।
पीसी स्टार्टअप पुष्टिकरण
उपयोगकर्ता चयन ⇒ राइट-क्लिक करें और चयनित उपयोगकर्ता के लिए पीसी स्टार्टअप की पुष्टि करने के लिए पॉप-अप मेनू से "रखरखाव" → "पीसी स्टार्टअप पुष्टिकरण" चुनें (एकाधिक चयन संभव)।
इस सुविधा का उपयोग ऑफ़लाइन उपयोगकर्ताओं के लिए यह निर्धारित करने के लिए किया जाता है कि क्या वे केवल अस्थायी रूप से ऑफ़लाइन हैं। पीसी स्टार्टअप पुष्टिकरण फ़ंक्शन परीक्षण करता है कि क्या पीसी नेटवर्क में भाग ले रहा है और प्रतिक्रिया दे रहा है, पिंग कमांड, और क्या नाम रिज़ॉल्यूशन संभव है, और यदि इनमें से किसी की भी पुष्टि की जा सकती है, तो यह निर्धारित किया जाता है कि पीसी बूट हो रहा है।
बंद किया गया संदेश रोकथाम फ़ंक्शन
यदि प्राप्त संदेश खुला रहता है, तो आपको एक बैलून अलर्ट प्राप्त होगा। संबंधित पुनर्प्राप्ति अधिसूचना पर जाने के लिए गुब्बारे पर क्लिक करें।

*प्रत्येक 30 मिनट में एक बार जाँच की जाती है।
संपादक से एक संदेश बनाएं
"संपादक से संदेश बनाएं" फ़ंक्शन को निष्पादित करके, आप अपने पसंदीदा टेक्स्ट संपादक का उपयोग करके एक संदेश को संपादित और बना सकते हैं।

क्या आपने कभी कोई संदेश आधा बनाया है, फिर उसे टेक्स्ट एडिटर में संपादित किया और संदेश बनाने के लिए चिपका दिया क्योंकि ऐसा लगा कि यह बहुत लंबा होगा? इस फ़ंक्शन का उपयोग करके आप इस कार्य को आसानी से कर सकते हैं।
