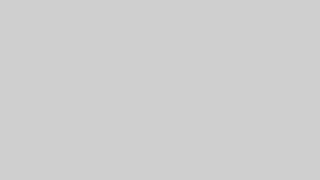बिजनेस चैट मैसेंजर- वर्ग -
-

प्राथमिक विन्यास
[] यदि आप इसे इंस्टॉलेशन के दौरान स्टार्टअप के रूप में पंजीकृत करते हैं, तो चैट और मैसेंजर आपके पीसी के शुरू होने के साथ ही शुरू हो जाएगा। यदि आप इसे मैन्युअल रूप से प्रारंभ करना चाहते हैं, तो इंस्टॉल किए गए फ़ोल्डर में कैम पर क्लिक करें। जब विंडोज़ मैक प्रारंभ होता है, तो चैट और मैसेज... -

दूत
[] मैसेंजर का उपयोग करके कैसे भेजें आप LAN या IP मैसेंजर के भीतर चैट और मैसेंजर की परवाह किए बिना संदेश भेज सकते हैं। संदेश भेजने के तरीके के निर्देशों के लिए नीचे देखें। यदि आप "लिफ़ाफ़ा" चेक करते हैं, तो संदेश एक खुले बटन के साथ भेजा जाएगा। दूसरे उपयोगकर्ता ने एक संदेश भेजा... -

संदेश में चिह्न विवरण
[] पुष्टिकरण आइकन पढ़ें यह आइकन तब प्रदर्शित होता है जब एक लिफाफा वाला संदेश भेजा जाता है। लिफाफे में लिखे संदेश की आरंभिक स्थिति जांचने के लिए क्लिक करें। स्टार आइकन आप किसी संदेश को बाद में लॉग खोज के साथ कुशलतापूर्वक खोजने के लिए उसमें एक स्टार जोड़ सकते हैं। अन्य चिह्न... -

समूह बातचीत
[] जब आप कई लोगों तक जानकारी पहुंचाना चाहते हैं या अधिक लोगों से राय लेना चाहते हैं, तो चैट फ़ंक्शन का उपयोग करके जानकारी साझा करना सुविधाजनक होता है। एक "साझा चैट" शुरुआत से ही सभी के उपयोग के लिए उपलब्ध है। चैट रूम के लिए बुनियादी संचालन चैट रूम बनाना... -

फ़ाइल साझा करना
[] आप चैट और मैसेंजर दोनों से फ़ाइलें और फ़ोल्डर्स भेज और प्राप्त कर सकते हैं। फ़ाइल/फ़ोल्डर कैसे भेजें फ़ाइल या फ़ोल्डर को इनपुट क्षेत्र में खींचें। एक्सप्लोरर के संदर्भ मेनू से फ़ाइलें कैसे संलग्न करें, इसके निर्देशों के लिए नीचे देखें। ... -

लॉग खोज
[] यहां हम बताएंगे कि मैसेंजर और चैट में लॉग फाइलों का संदर्भ कैसे लें। लॉग फ़ाइल खोज शक्तिशाली है. उदाहरण के लिए, आप कुछ सेकंड में 1 मिलियन लाइनों की लॉग फ़ाइल में किसी भी टेक्स्ट या उपयोगकर्ता को खोज सकते हैं। आप खोज परिणामों पर भी स्याही लगा सकते हैं... -

चिपचिपा नोट
[] आप भेजे गए और प्राप्त संदेशों से शीघ्रता से स्टिकी नोट्स बना सकते हैं। आप दूसरे पक्ष के डेस्कटॉप पर स्टिकी नोट्स चिपकाने के लिए स्टिकी नोट भेजने वाले फ़ंक्शन का भी उपयोग कर सकते हैं। [] स्टिकी नोट्स "फ़ाइल" मेनू ⇒ "स्टिकी नोट बनाएं" या टूलबार पर नीचे दिए गए बटन का उपयोग करके बनाए जा सकते हैं। -

कब्जा
[] कैप्चर फ़ंक्शन एक ऐसा फ़ंक्शन है जो डिस्प्ले पर प्रदर्शित स्क्रीन छवि को एक छवि फ़ाइल के रूप में सहेजता है या इसे क्लिपबोर्ड आदि पर कॉपी करता है। आप कैप्चर की गई छवियां भेज और प्राप्त भी कर सकते हैं. *यदि आप कैप्चर की गई छवि पर पेंट करना चाहते हैं, तो प्रीमियम सुविधा का उपयोग करें... -

पर्यावरणीय सेटिंग
[] एप्लिकेशन सेटिंग्स स्टार्टअप के तुरंत बाद टास्क ट्रे में स्टोर करें यदि आप एप्लिकेशन को शुरू करने के तुरंत बाद टास्क ट्रे में स्टोर करना चाहते हैं, तो यहां जांचें। स्टार्टअप के तुरंत बाद स्प्लैश विंडो प्रदर्शित करें यदि आप ऐप शुरू होने पर स्प्लैश विंडो प्रदर्शित करना चाहते हैं... -

संदेश भंडारण और ऑफ़लाइन भेजना
[] आप "सहेजें" बटन पर क्लिक करके जो संदेश लिख रहे हैं उसे ड्राफ्ट के रूप में सहेज सकते हैं। सहेजे गए संदेशों को "संदेश सहेजें" में जांचा जा सकता है और उन्हें दोबारा इनपुट क्षेत्र में कॉपी किया जा सकता है, संपादित किया जा सकता है, या हटाया जा सकता है। [] ऑफ़लाइन उपयोगकर्ताओं को मेल... -

दूर मोड
[] जब आप अनुपस्थित मोड पर सेट करते हैं, तो [अनुपस्थित] अन्य उपयोगकर्ताओं की उपयोगकर्ता सूचियों पर प्रदर्शित किया जाएगा, जिससे उन्हें पता चल जाएगा कि आप अनुपस्थित हैं या आप तुरंत उत्तर नहीं दे सकते हैं। इसके अलावा, अवे मोड की स्थिति इस आधार पर बदलती रहती है कि आप ऑफ़लाइन हैं और अनुपस्थित हैं या ऑनलाइन हैं। ... -

सेटिंग्स और प्राथमिकता सेटिंग्स को क्रमबद्ध करें
[] मैसेंजर और चैट रूम में प्रदर्शित उपयोगकर्ताओं के प्रदर्शन क्रम को लचीले ढंग से अनुकूलित करने के लिए "सॉर्ट सेटिंग्स" और "प्राथमिकता सेटिंग्स" फ़ंक्शन का उपयोग करें। [] उपयोगकर्ता सूची का डिफ़ॉल्ट क्रम "प्राथमिकता" > "समूह नाम" > "उपयोगकर्ता नाम" > "आईपी पता" है।
1