TOC
CAMServer Download Application
Upgrading existing customers Contact Us From.
Operating Environment and Pre-Installation Checks
CAMServer after the trial period, paid license The operating environment for CAMServer is as follows
- Compatible OS
Windows/WindowsServer/Mac/Linux- Supported OS version conforms to OS support period
- If you choose Mac, you can reduce costs because there is no server license (CAL) required like with Windows.
- Since the Enterprise plan and above are server models, if you select Windows, you will need Windows Server in the production environment.
- It can also be built in a cloud environment that you have contracted with your company, such as AWS/GCP/Azure, and Windows Server in the cloud does not require a server license (CAL).
- Can also run on virtual servers such as VMWare
- The CAMServer itself has a built-in web server that uses TCP ports 443 and 8080, and when using web conferencing, UDP ports 3478 and 10000 are used.
- minimum spec
CPU: OS should be able to run comfortably (4 cores or more as a rule of thumb) Memory: 8GB or more Disk: 256GB or more
- Large-scale environment (500+ users online) specifications
CPU : 8 cores or more Memory : 16GB or more Disk : 512GB or more
- Assign a fixed private IP address (IP address changes via DHCP are not allowed).
If you want to fix the IP address of only CAMServer terminals in a DHCP environment, please search for "how to fix private IP address" etc.
How to Install
install
Use the downloaded camserver_setup and install as follows
|
Windows version
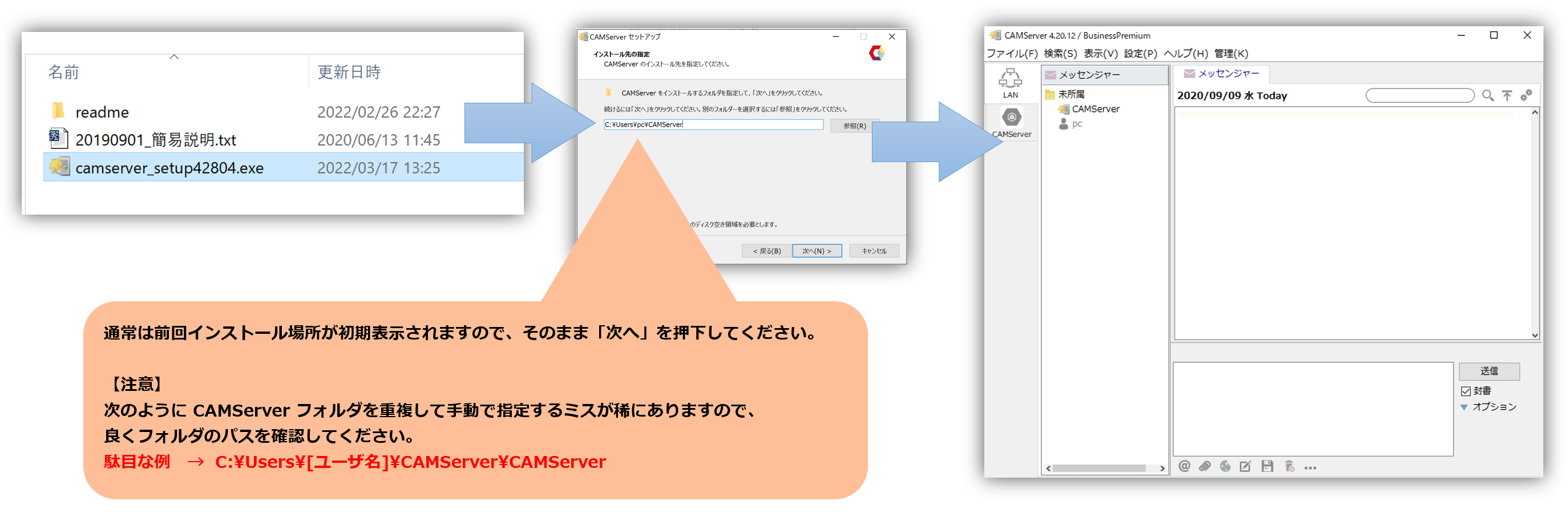 |
Mac version
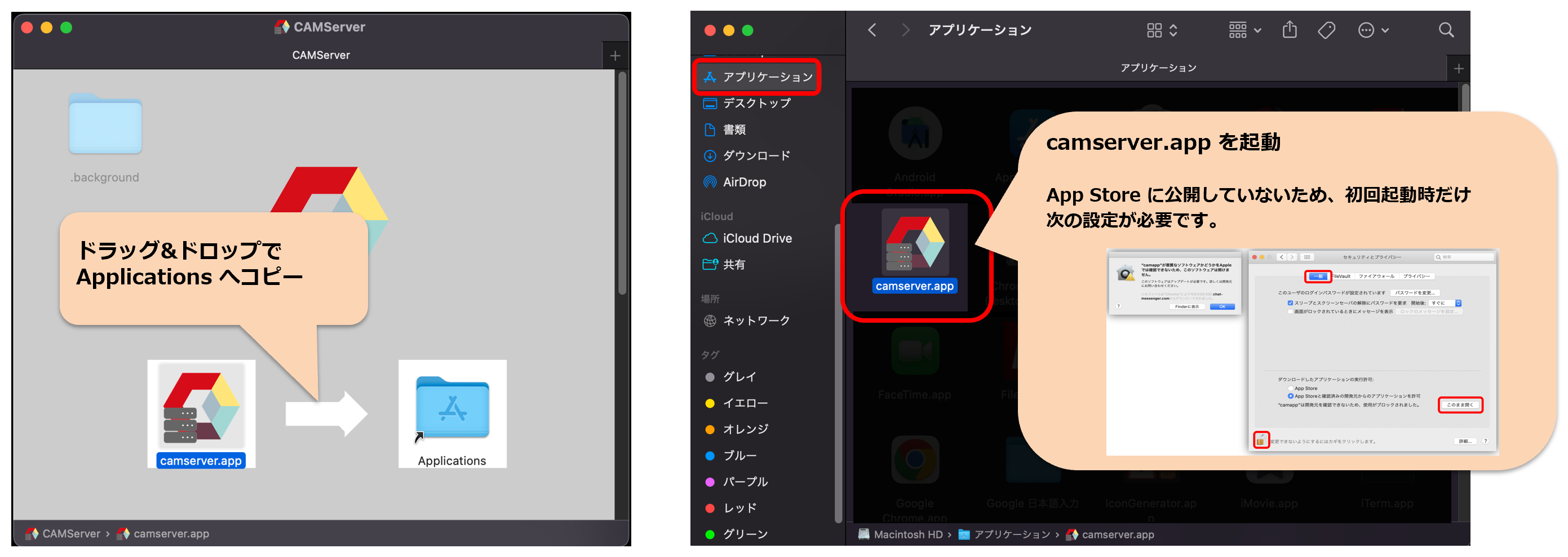 |
The folder structure after installation is as follows
CAMServer ├─sys ・・・ System-related folder ├─win_service ・・・ Script for Windows service ├─camserver.exe ・・・ Execution file └─readme.txt ・・・・readme.txt file.
- Do not change the installation location unless there is a clear reason to do so.
- The port resolution required, including web conferencing, isFirewall Settingsfor more information.
- To avoid false positives from security software such as Windows Defender, please do not scan the CAMServer folder after installation.Set Windows Defender not to scan certain files and folders
Confirmation after startup
When CAMServer is started, the software title and user name are started with CAMServer.
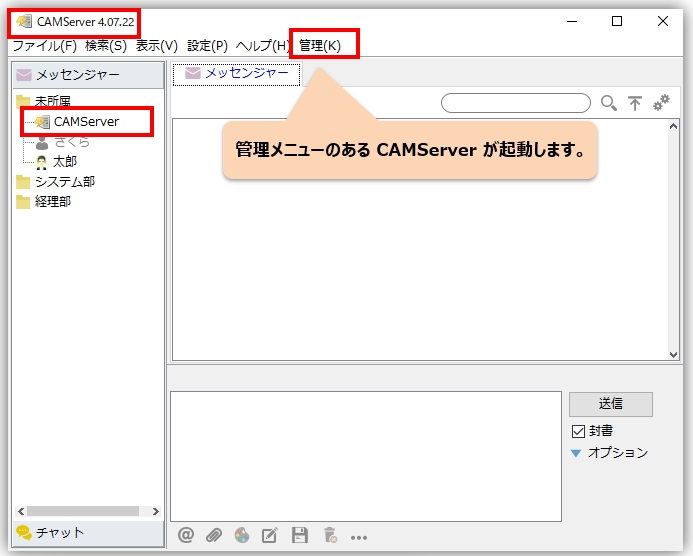
Chat&Messenger, which is on the same network as the CAMServer, automatically recognizes the CAMServer and displays the CAMServer icon in the upper left user list.
Starts CAMServer at OS startup
To start CAMServer at the same time as PC startup, follow the instructions below.
Windows version
To register Startup, go to [File] menu ⇒ [Register in Startup].
Start CAMServer as a Windows Service If you want to start the service automatically, make sure that the automatic startup of the service does not overlap with the registration of the service to the startup and that the service is not started twice.
Mac version
If you check the "Open at login" checkbox, you can start camserver as soon as you start up your Mac.
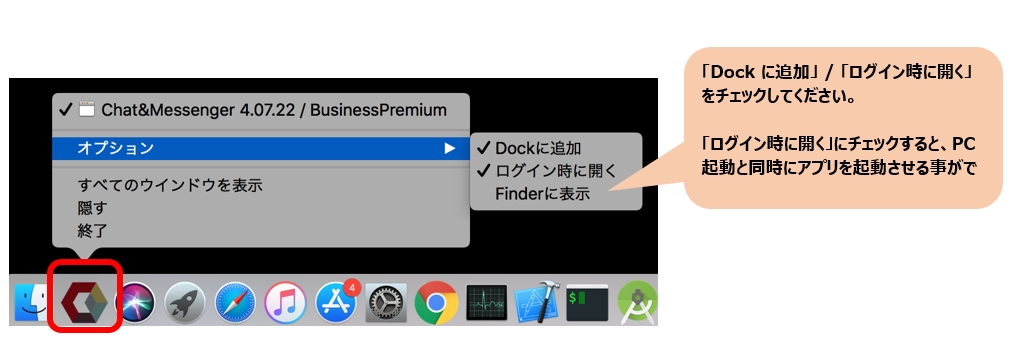

 CAMServer Application
CAMServer Application