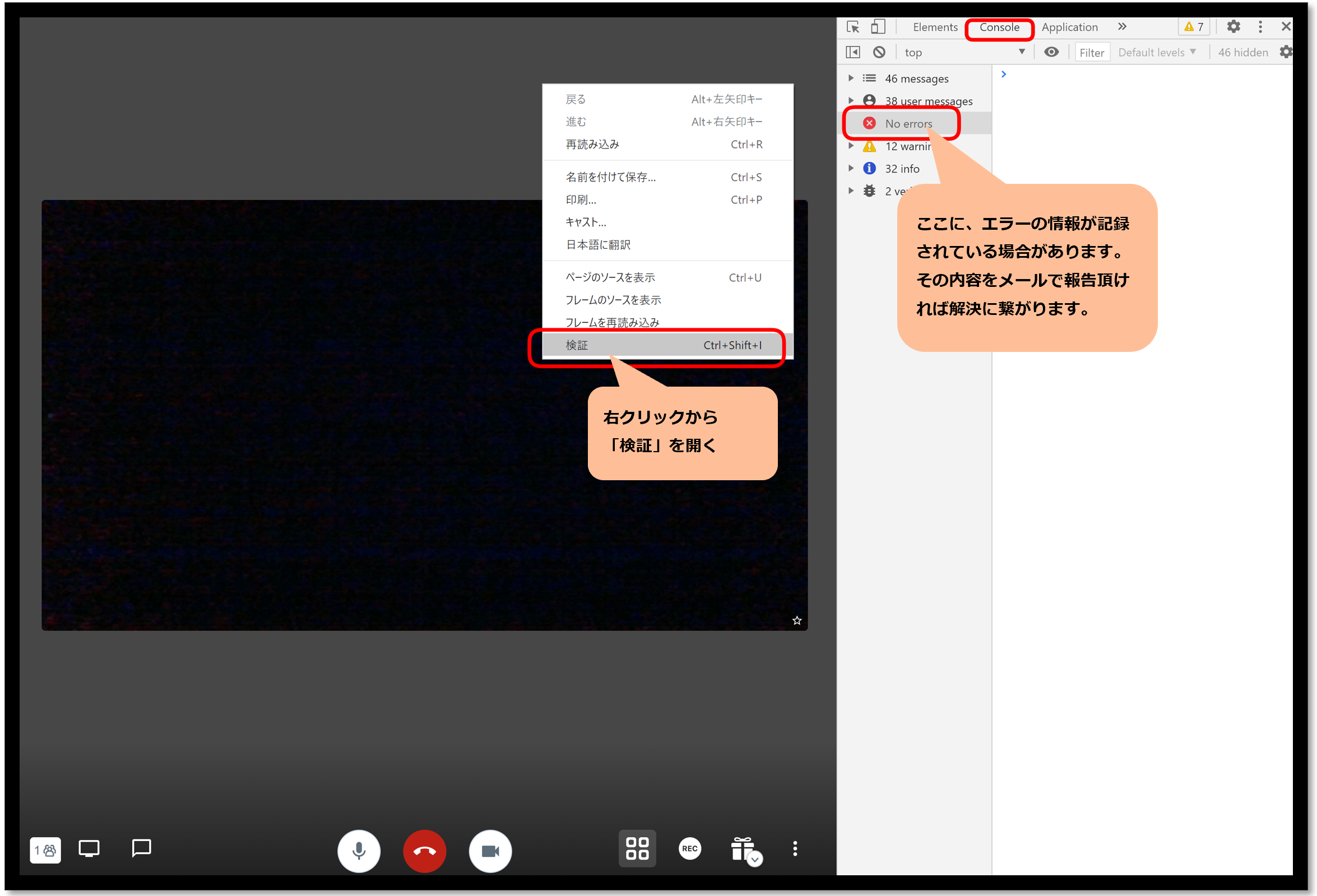Impossible de se connecter à la caméra ou au microphone
Si vous ne parvenez pas à vous connecter à la caméra et au microphone de votre navigateur pendant une conférence Web, veuillez vérifier les étapes suivantes.
Vérifiez si les connexions de caméra et de microphone sont autorisées dans les autorisations du navigateur.
Veuillez noter que l'autorisation vous sera demandée lors de la première connexion du microphone et de la caméra, mais si vous la bloquez, vous ne pourrez pas vous connecter.
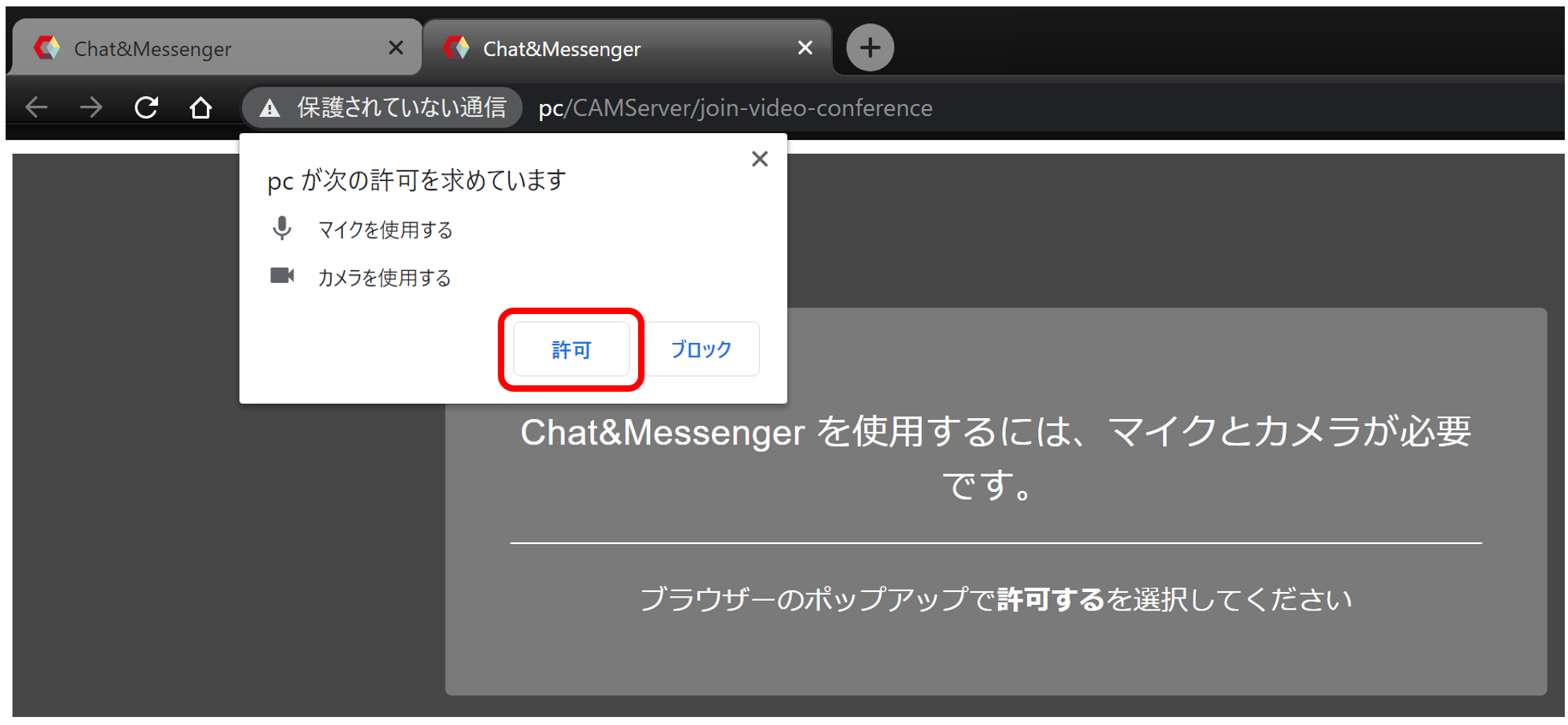
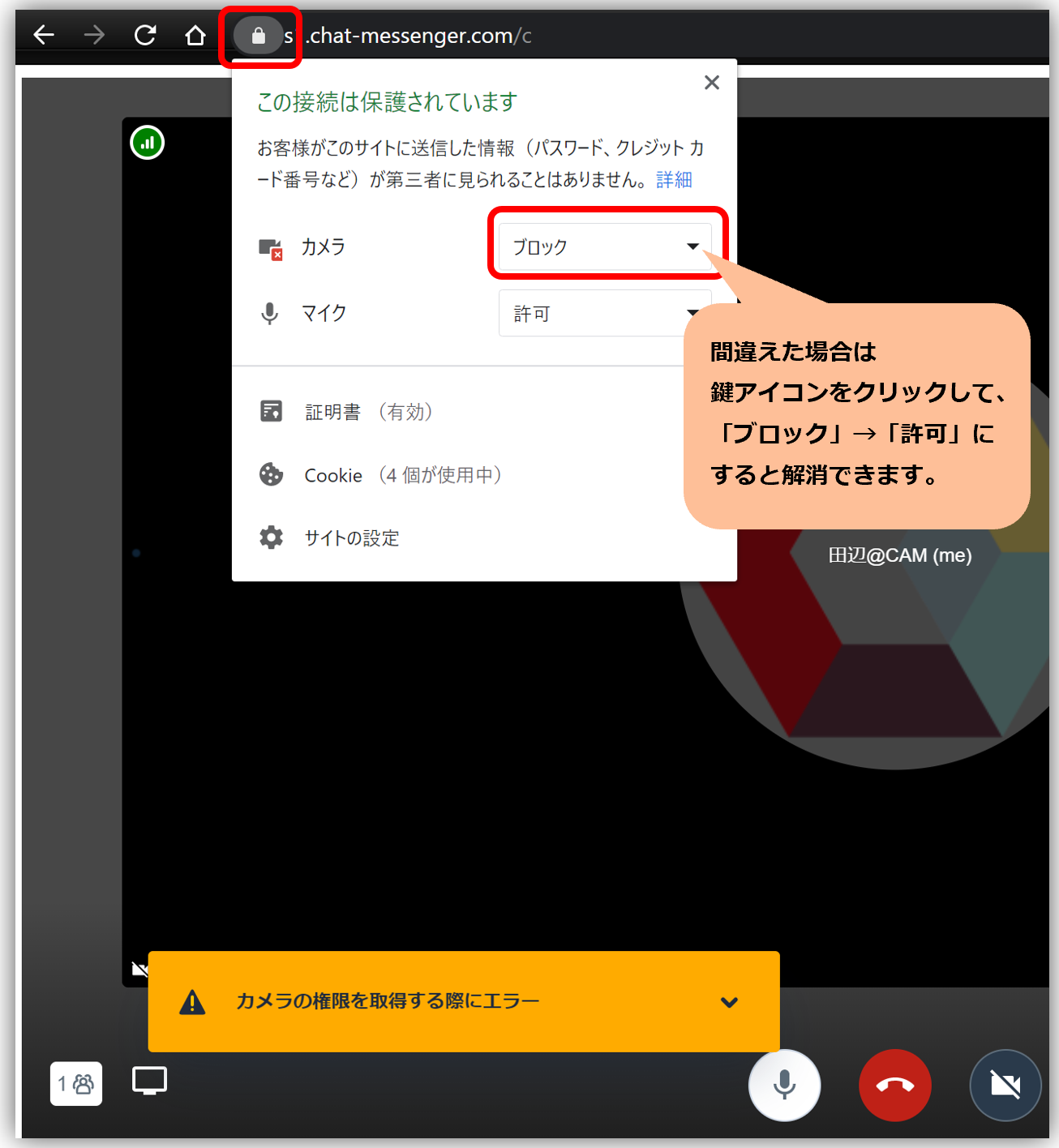
Isoler les problèmes de connexion de la caméra
Si vous rencontrez des problèmes avec Chat&Messenger,Exemples WebRTC Mais veuillez vous isoler en cas de problème.
Si vous ne parvenez pas à connecter la caméra même avec les exemples WebRTC ci-dessus, il peut y avoir un problème avec la mise à jour Windows du PC ou la combinaison de la caméra et du pilote audio, et vous ne pourrez pas utiliser la conférence Web pour aucun service, pas seulement pour le chat. & Messager. .
"La caméra ne fonctionne pas sous Windows 10» et consultez le support informatique.
Un écho hurlant se produit

Comment tester un appel
S'il n'y a aucun problème avec la connexion caméra/audio, vous pouvez tester la connexion avec un autre utilisateur, ou si vous êtes seul, lancer un appel vers vous-même et utiliser « onglet en double » pour ouvrir plusieurs onglets du navigateur afin de simuler plusieurs utilisateurs. un test est possible.
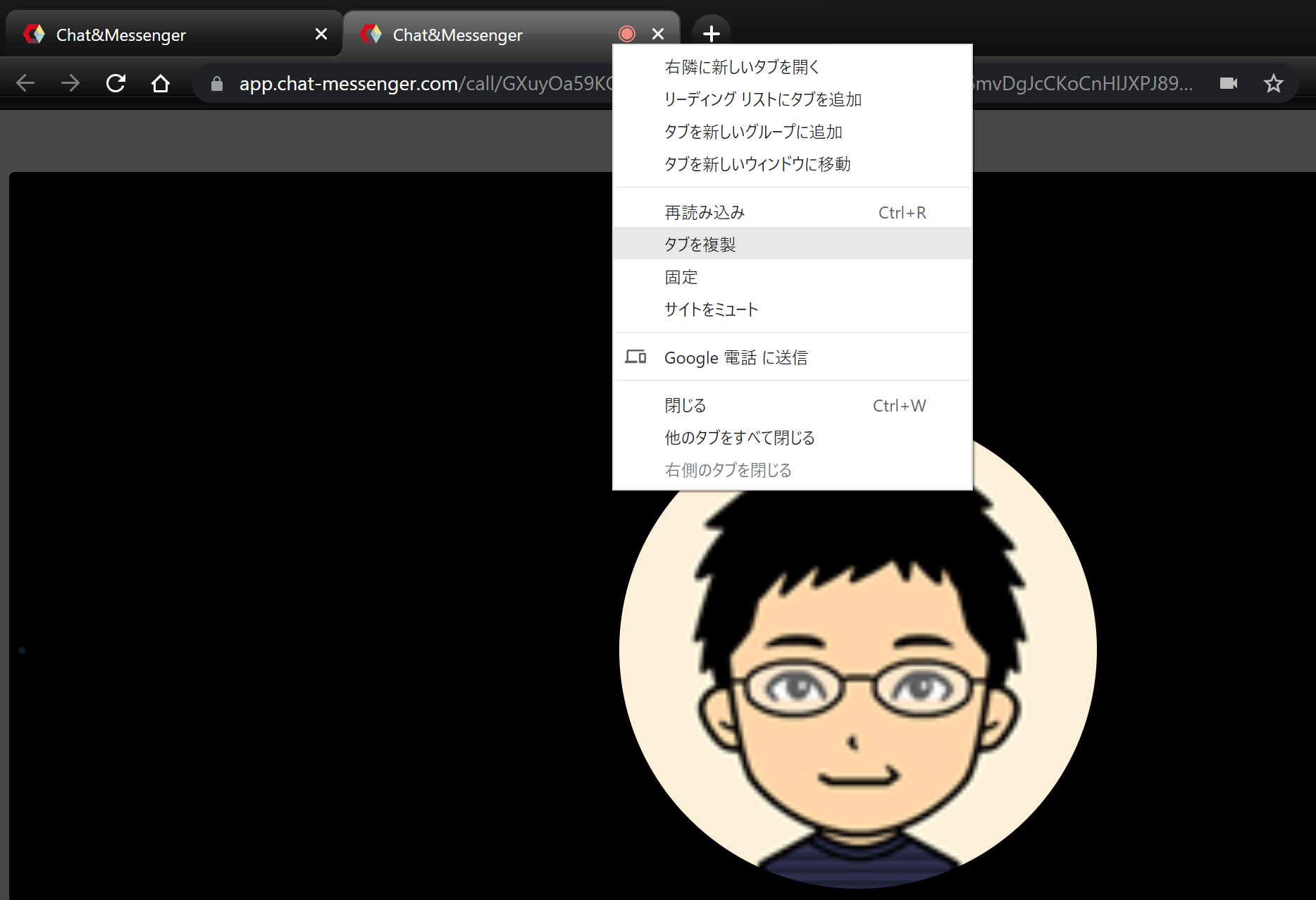
Dans Chrome/Edge, vous pouvez simuler des tests avec plusieurs personnes en « dupliquant un onglet »
La connexion devient instable
Quel que soit le produit que vous utilisez pour la conférence Web à l'aide d'une connexion Internet, il est préférable de faire de votre mieux et, en fonction des environnements PC et réseau des deux parties, la connexion peut devenir instable.
Cependant, dans la plupart des cas, le problème peut être résolu en se reconnectant. Votre niveau critique changera selon que vous en êtes conscient ou non, il est donc important de s'habituer à son utilisation.
Sur la base de ce qui précède, veuillez vérifier les points suivants.
économiser du trafic
La ligne directrice pour le nombre maximum de connexions simultanées est de « 20 personnes avec caméra et 30 personnes avec audio uniquement », mais cela peut ne pas être atteint en fonction de l'environnement.
De plus, si plusieurs personnes participent, le trafic peut être considérablement réduit en s'assurant que seul le présentateur allume la caméra. Veuillez donc en informer les participants.
Cependant, si la ligne réseau de votre entreprise est mauvaise et instable, vous pouvez définir la « résolution » et la « fréquence d'images » standard pour la conférence Web. Le détail est"Ajuster la résolution et la fréquence d'images"Prière de se référer à .

La limite de l'environnement réseau a été atteinte
À mesure que l'utilisation des conférences Web augmente au sein de l'entreprise, le réseau devient encombré et la connexion peut devenir instable si l'environnement réseau interne atteint sa capacité maximale. Tout d’abord, vérifiez si la vitesse du réseau de votre entreprise est confortable.
Vérifiez auprès de votre administrateur réseau, d'autant plus que les VPN et les routeurs internes peuvent avoir des seuils de trafic définis.

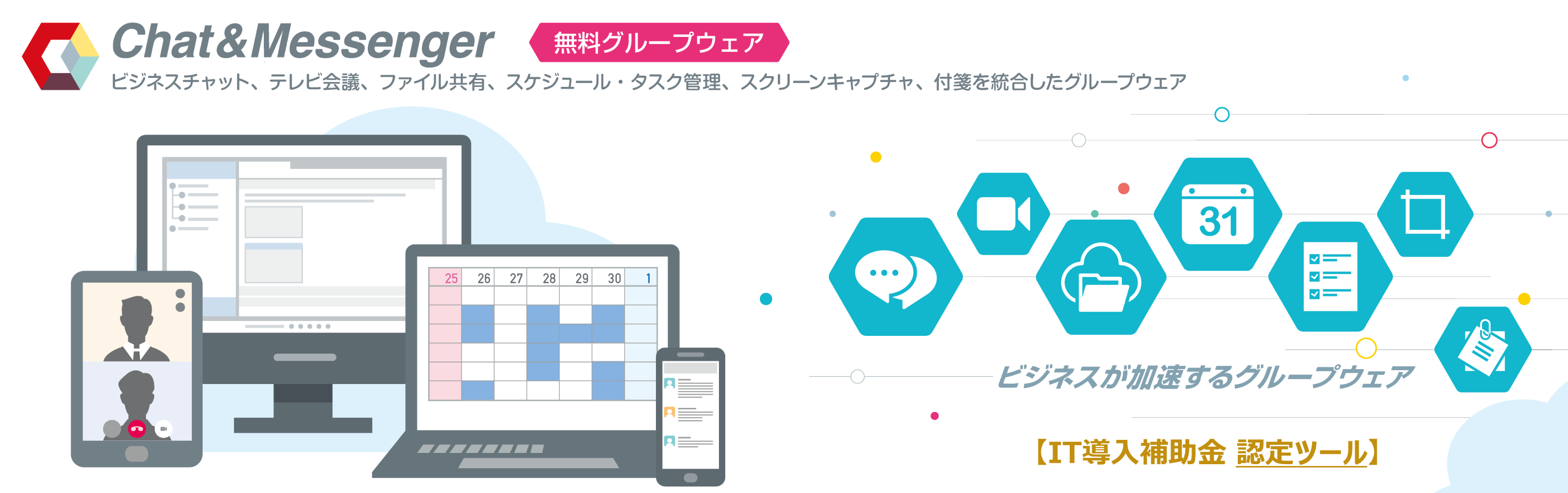
Vérifiez si le port UDP 10000 est disponible
Si 3 personnes ou plus se connectent, le serveur sera basculé sur SFU, qui relaie le serveur, mais assurez-vous que le transport : UDP et le port distant : 10000 sont utilisés.
Si le pare-feu de votre entreprise est strict et qu'UDP est réglementé, vous pouvez basculer vers TCP, mais cela n'est pas recommandé pour les réunions avec un grand nombre de participants.
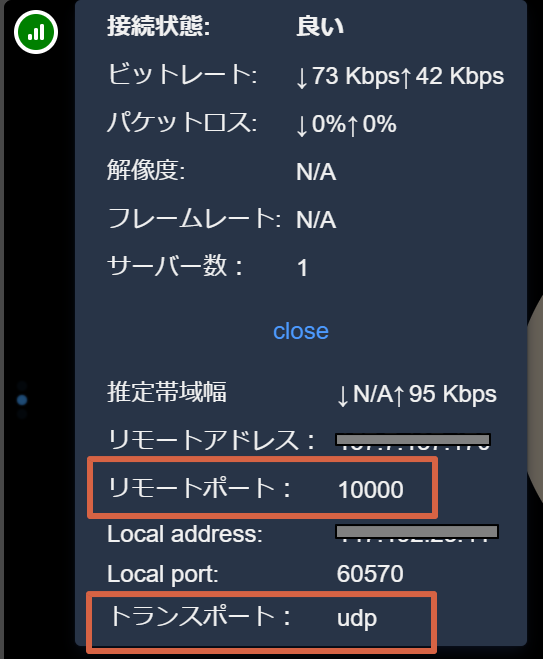
Pas stable lors de l'utilisation d'un VPN
Lors de la connexion via VPN, le trafic est concentré sur le serveur VPN, qui n'est pas compatible avec la conférence Web. Dans la plupart des cas, augmenter le serveur VPN (spécifications/bande passante) le rendra plus confortable, mais si cela s'avère difficile, vous devrez minimiser l'utilisation des caméras et réduire le nombre d'utilisateurs.
Décalage horaire sur le PC client
Si l'heure sur le PC client est incorrecte, des problèmes tels que l'impossibilité de participer à la réunion peuvent survenir, veuillez donc régler l'heure avec précision.
Exclusion de logiciels de sécurité
Dans le passé, dans les environnements où un logiciel de sécurité (anti-virus) était installé, la communication devenait instable si les paramètres d'exclusion n'étaient pas définis.
Concernant camapp, le problème peut être résolu en l'excluant des analyses suivantes.
・Pour une installation normale, ce qui suit est C:\Users\<username>\AppData\Local\Programs\camapp. ・Si la version personnalisée est utilisée et installée sous Program Files, ce qui suit est C:\Program Files\camapp.
Lors du démarrage d'un serveur vidéo avec CAMServer sur site
CAMServer En introduisant cela, vous pouvez créer un serveur vidéo au sein de l'intranet de votre entreprise et organiser des conférences Web.
Si la caméra et la connexion audio sont correctes, mais que vous ne pouvez pas parler à l'autre partie, veuillez vérifier les points suivants.
Démarrage du serveur vidéo
Si vous souhaitez utiliser la conférence Web sur site, vous devez démarrer un serveur vidéo. Le détail est Démarrez le serveur vidéo sur CAMServer (Enterprise) Prière de se référer à.
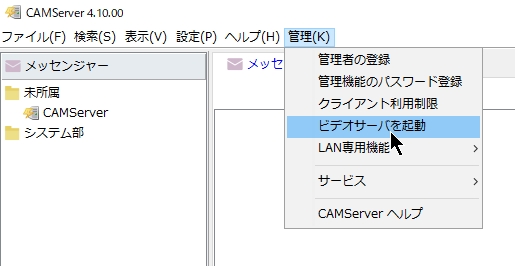
Paramètres d'exclusion dans Windows Defender
Si Windows Defender est activé, configurez les paramètres d'exclusion pour le dossier d'installation de CAMServer.
Paramètres du pare-feu
- Veuillez vérifier si votre logiciel de sécurité bloque la communication avec le serveur vidéo.Les programmes cibles sont les suivants, et tous doivent être annulés.
- CAMServer\camserver.exe
- CAMServer\jre\bin\java.exe
- CAMServer\sys\openfire\cam-videoserver.exe* Le pare-feu Windows sera automatiquement configuré lors de l'installation initiale. Si vous utilisez d'autres outils de sécurité, veuillez ouvrir la communication manuellement.
- Divers terminaux clients ⇒ Les ports de communication requis pour la connexion au CAMServer sont TCP 8080, TCP 443, UDP 3478 et UDP 10000. Le détail est"Ports utilisés par CAMServer"référence.
- S'il est à l'aise avec 2 utilisateurs, mais devient instable à cause de plusieurs utilisateurs, passez en peer to peer pour 2 utilisateurs, et passez en SFU avec un serveur vidéo comme relais pour plusieurs utilisateurs. Par conséquent, vérifiez soigneusement si la communication du CAMServer est bloquée.
Lorsque vous placez CAMServer derrière NAT
Si vous placez le CAMServer derrière un NAT, l'adresse IP du CAMServer vue par le client peut en fait être différente en raison de la traduction NAT. La conférence Web nécessite une communication directe entre les clients CAMServer<>, donc la connexion ne fonctionnera pas telle quelle.
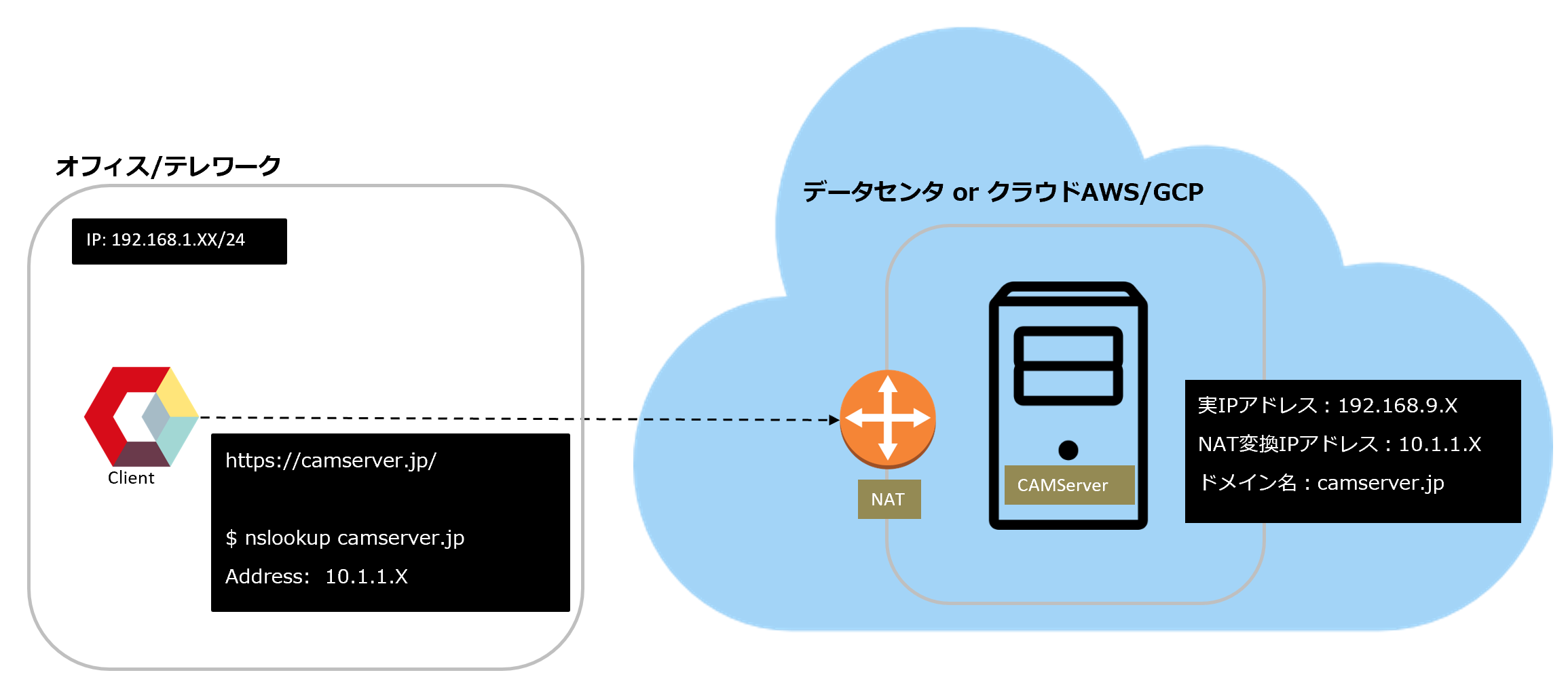
Si cela correspond à CAMServer/boot.ini Définissez l'adresse IP du CAMServer qui sera traduite en NAT et reconnue par le client dans le fichier. Selon la configuration du schéma 10.1.1.X Veuillez définir.
cam.natPublicAddress=10.1.1.X
- Lors du déploiement de CAMServer dans un data center ou un cloud (AWS/GCP...), il est nécessaire de considérer la conversion NAT pour des raisons de sécurité.
cam.natPublicAddressCette configuration n’affectera pas les utilisateurs qui se connectent en utilisant de vraies adresses IP. De plus, même si des clients accèdent via une conversion NAT et des adresses IP réelles, ils peuvent se connecter à la même conférence Web.CAMServer/boot.iniModifiez le fichier après avoir arrêté CAMServer.
Lors du déploiement de CAMServer sur VMware
Lors du déploiement de CAMServer sur VMware, vous devez sélectionner « Réseau ponté » dans la configuration réseau. Le détail esticiPrière de se référer à.
- réseau de ponts
- réseau hôte uniquement
- Réseau de traduction d'adresses réseau (NAT) <–Par défaut
CAMServer doit être redémarré
Intervalle de redémarrage du serveur CAM Vérifiez s'il vous plaît.
Si non résolu
Si tout ce qui précède est correct mais que vous ne parvenez toujours pas à vous connecter, veuillez nous envoyer le journal.
côté client
Si vous rencontrez un problème avec une conférence Web, etc., veuillez ouvrir DevTools, sélectionner la console à droite, sélectionner l'erreur, capturer l'écran et nous l'envoyer.
Application Web uniquement sur navigateur

Version standard du navigateur