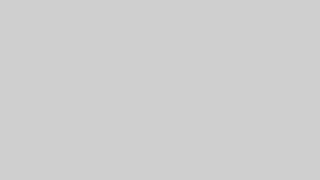Introduction
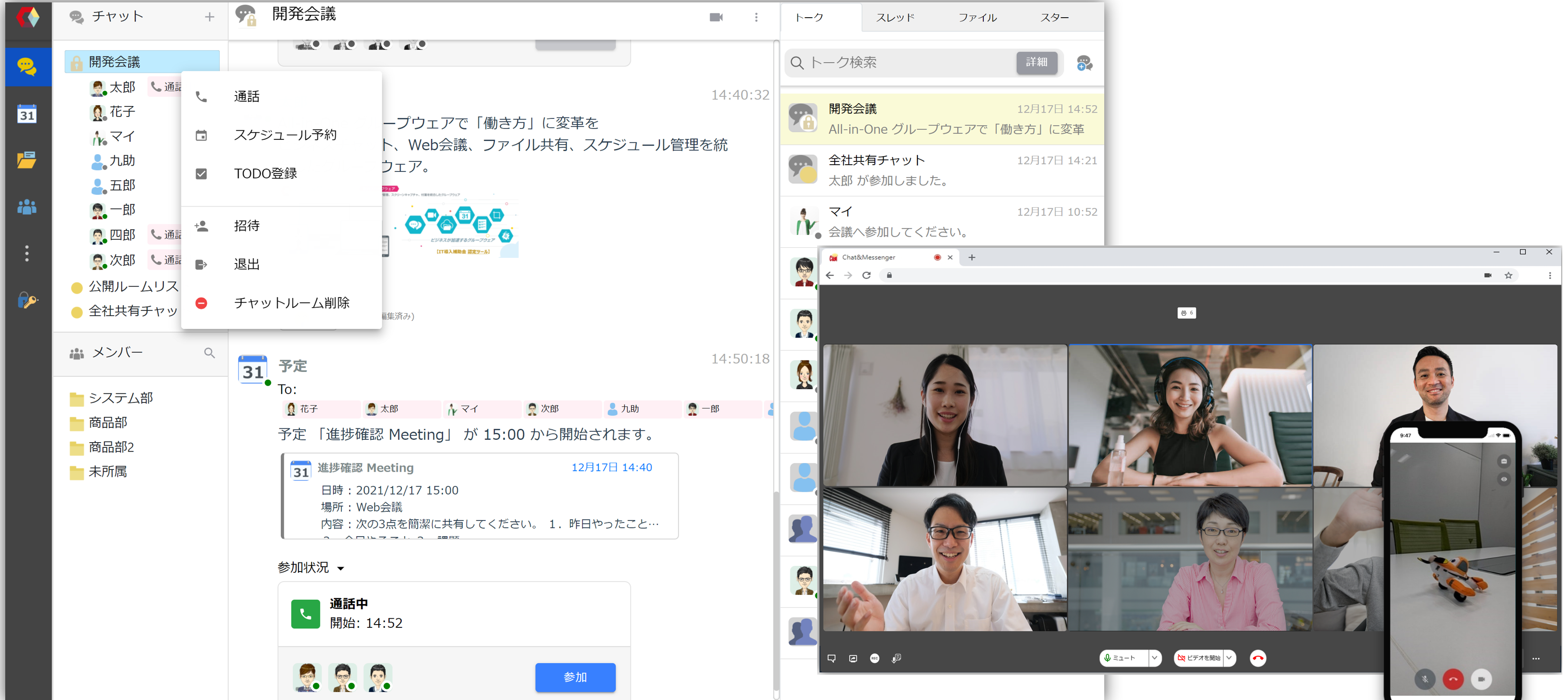
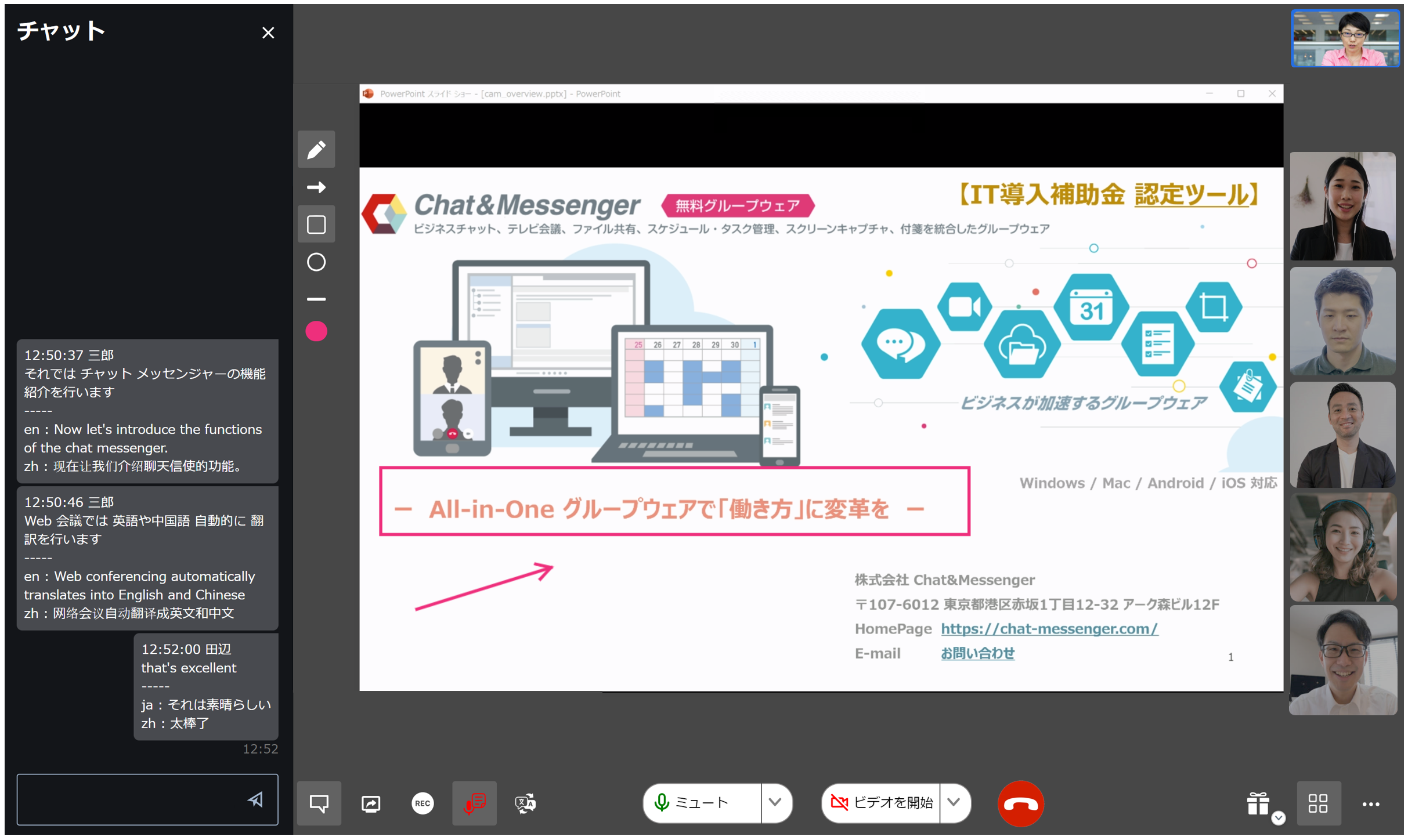
La version de bureau et la version du navigateur peuvent être liées de manière transparente à la conférence Web. Utilisation du cloud/sur site Veuillez utiliser les méthodes suivantes en fonction de votre environnement.
- Dans le cas d'une utilisation du cloud,Service cloud Chat&Messenger utiliser
- Pour une utilisation sur site,Démarrez le serveur vidéo à l'aide de CAMServer (Enterprise) faire

Comment démarrer une conférence Web
Créer un chat et organiser une conférence Web
En créant un groupe de messagerie ou une salle de discussion, vous pouvez facilement organiser une conférence Web avec plusieurs personnes.
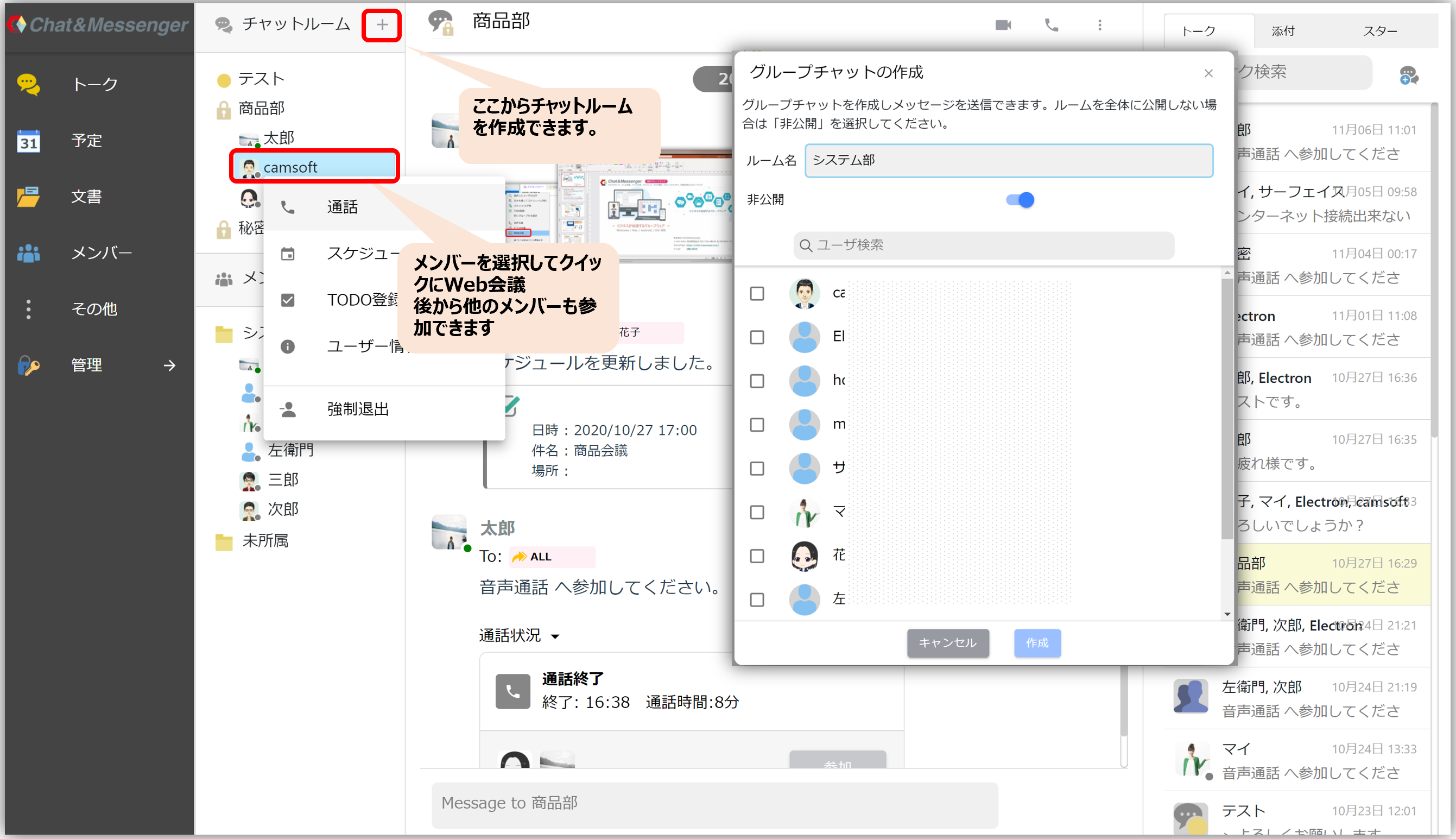
Lorsque vous appelez depuis Talk, l'état de l'appel s'affiche et vous pouvez facilement rejoindre la réunion plus tard.
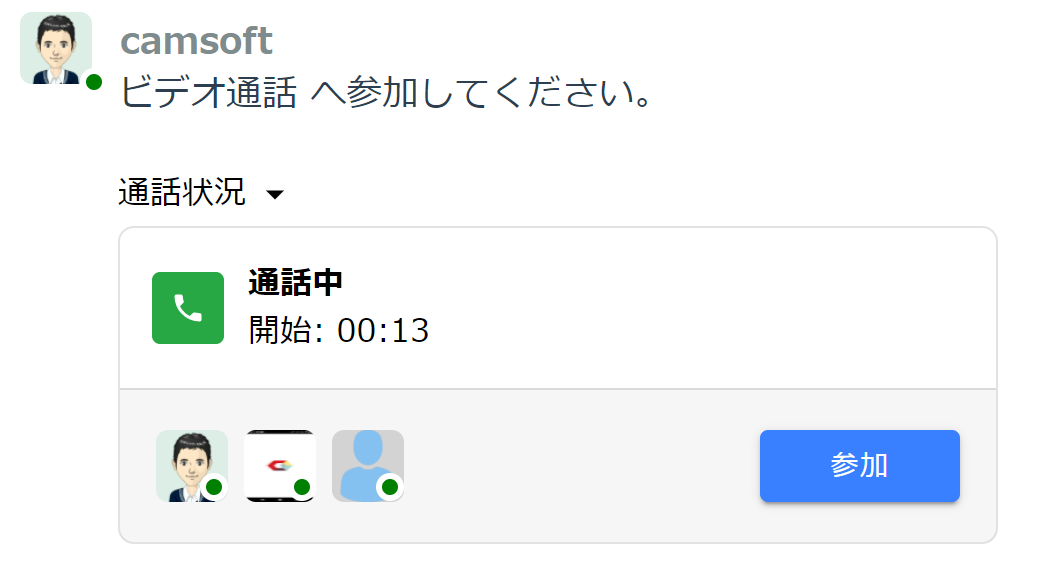
Enregistrez votre emploi du temps et organisez une conférence Web
Si vous activez la « Webconférence » lors de l'enregistrement d'un planning, une notification sera envoyée aux membres avant l'heure indiquée, permettant ainsi à chacun de participer en toute fluidité. De plus, les plannings avec la webconférence activée peuvent être partagés via un lien.
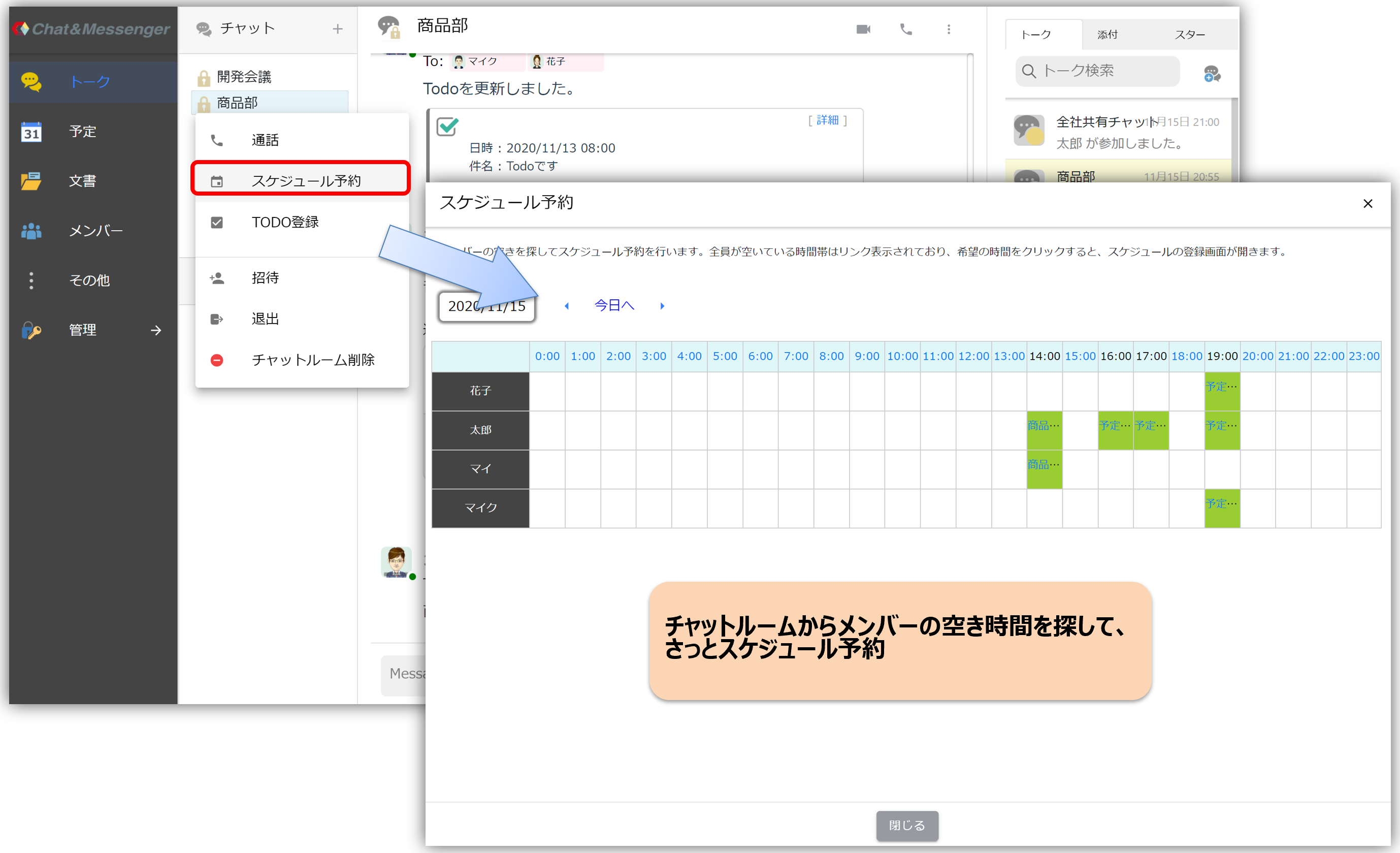
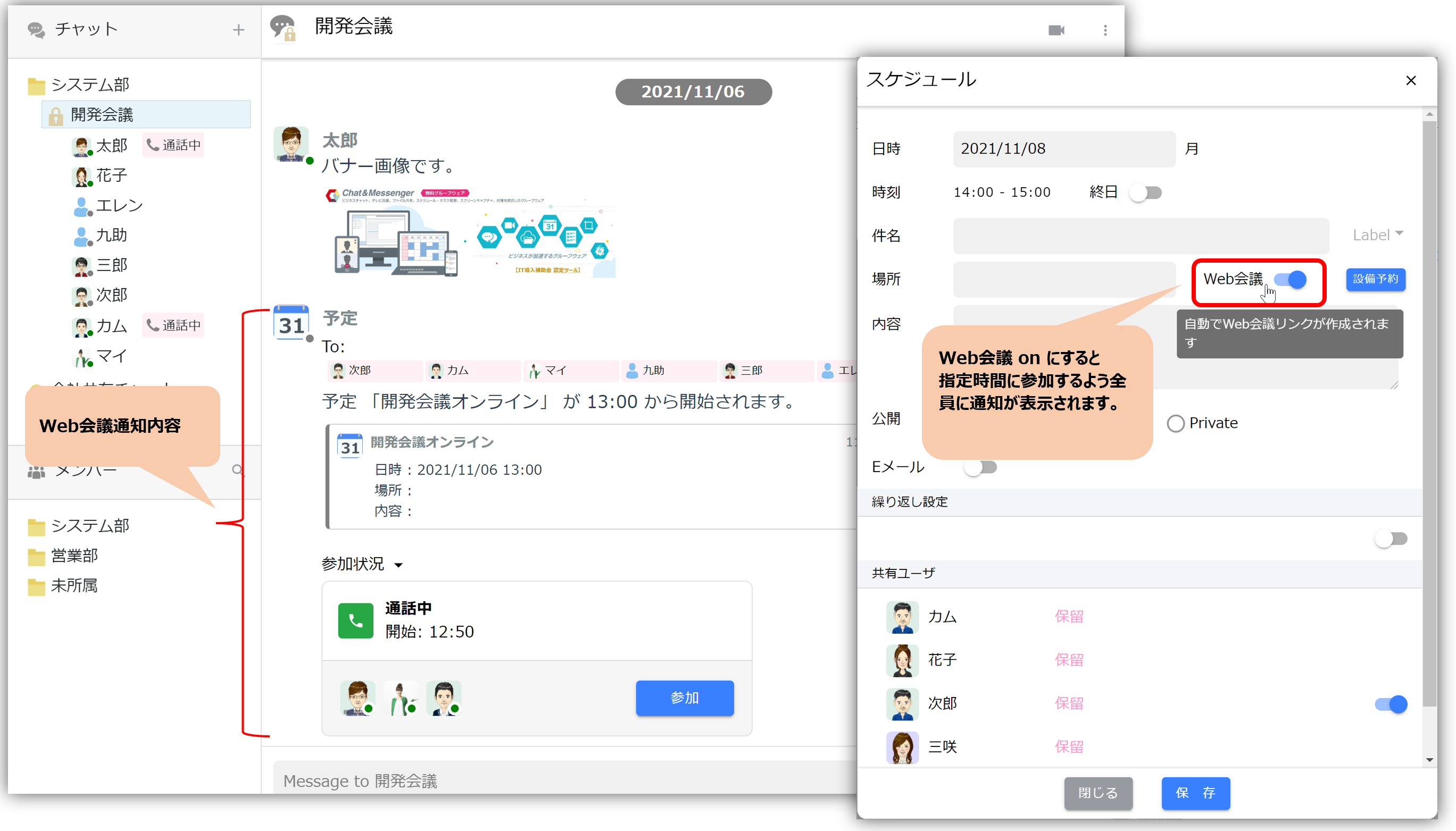
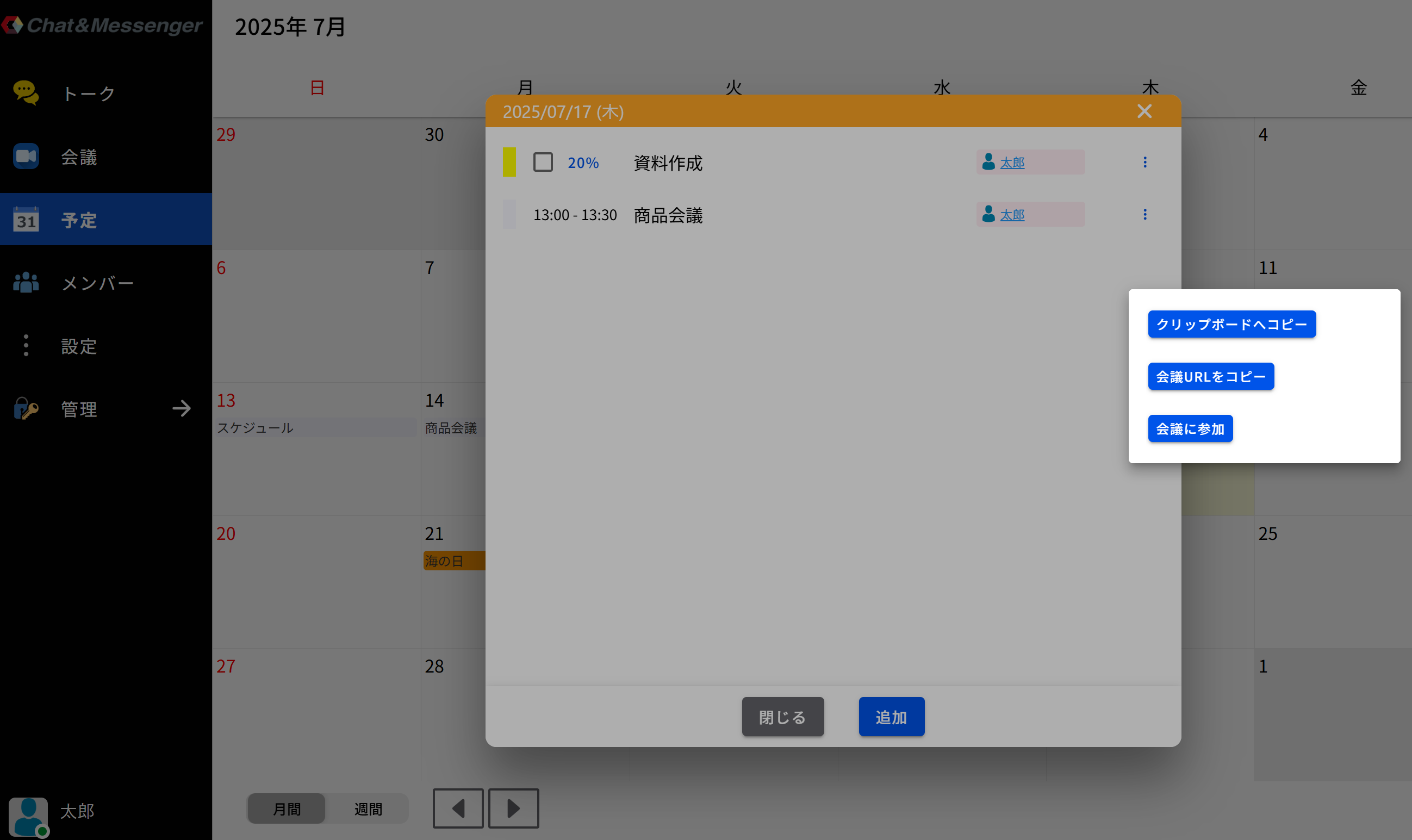
Fonctionnalités rapides de conférence Web et de planification
Idéal pour les réunions d'affaires et les webinaires en ligne, car les utilisateurs participants n'ont pas besoin d'ouvrir un compte !
Il n'est pas nécessaire d'installer des applications, y compris sur les smartphones, et peut être utilisé à l'aide d'un simple navigateur.
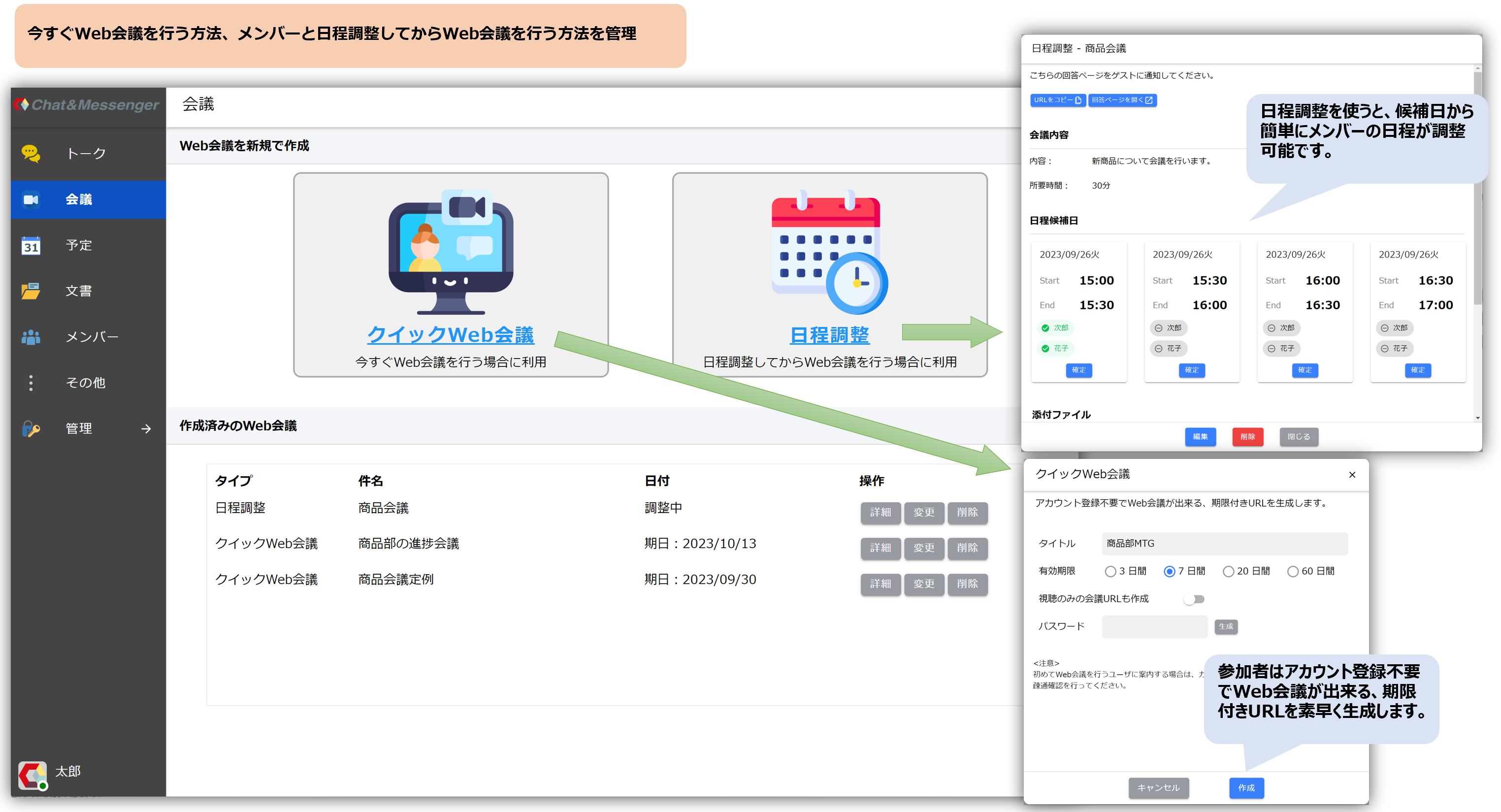

*Si CAMServer n'est pas installé, l'URL de la conférence sera générée avec le domaine app.chat-messenger.com, et si CAMServer exécute un serveur vidéo, l'URL de la conférence sera générée avec ce domaine.
Lien depuis le client de bureau
La méthode de liaison diffère selon le modèle LAN/cloud de CAMServer.
Modèle de réseau local
Sélectionnez « Ajouter un menu de conférence Web » dans les extensions.
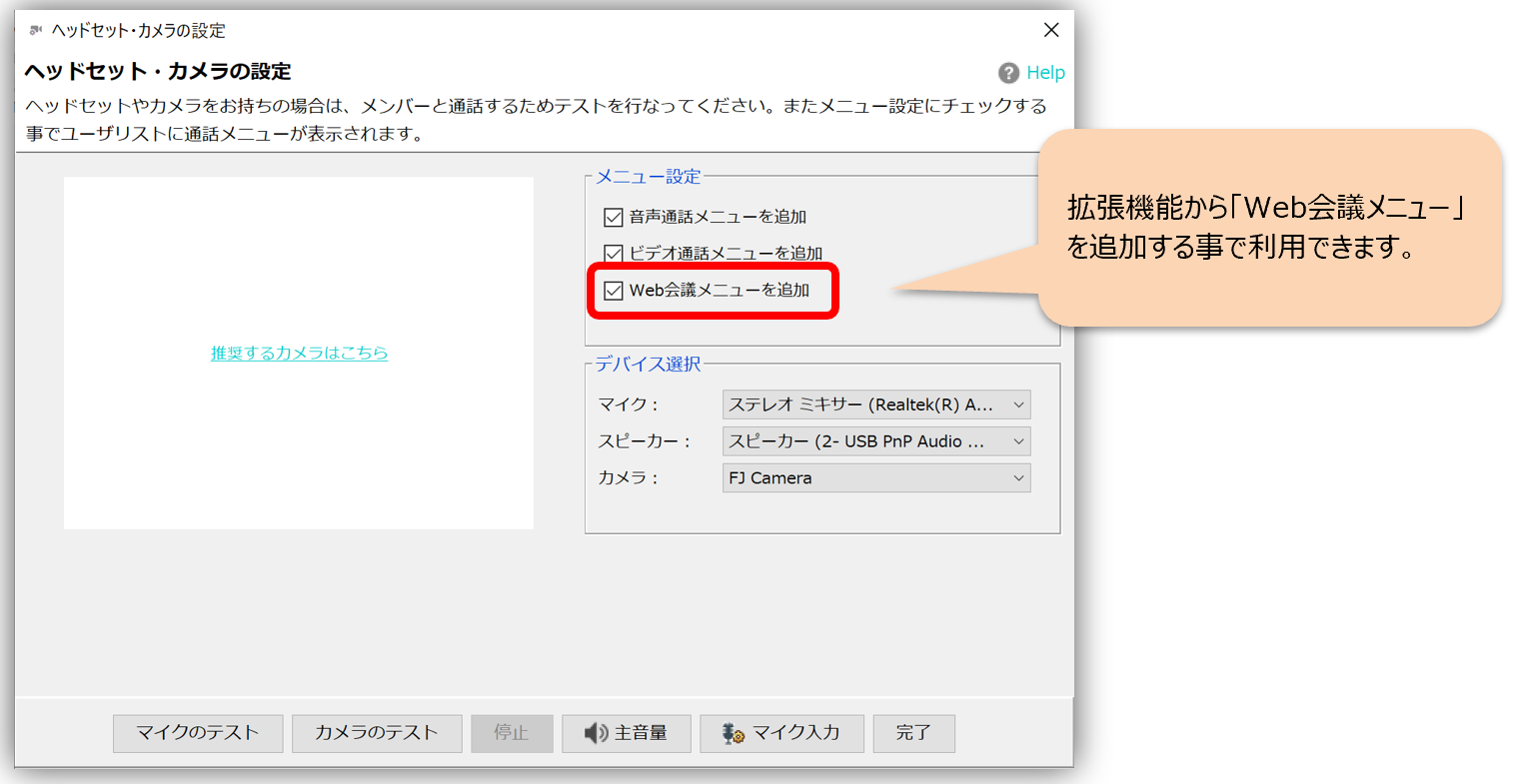
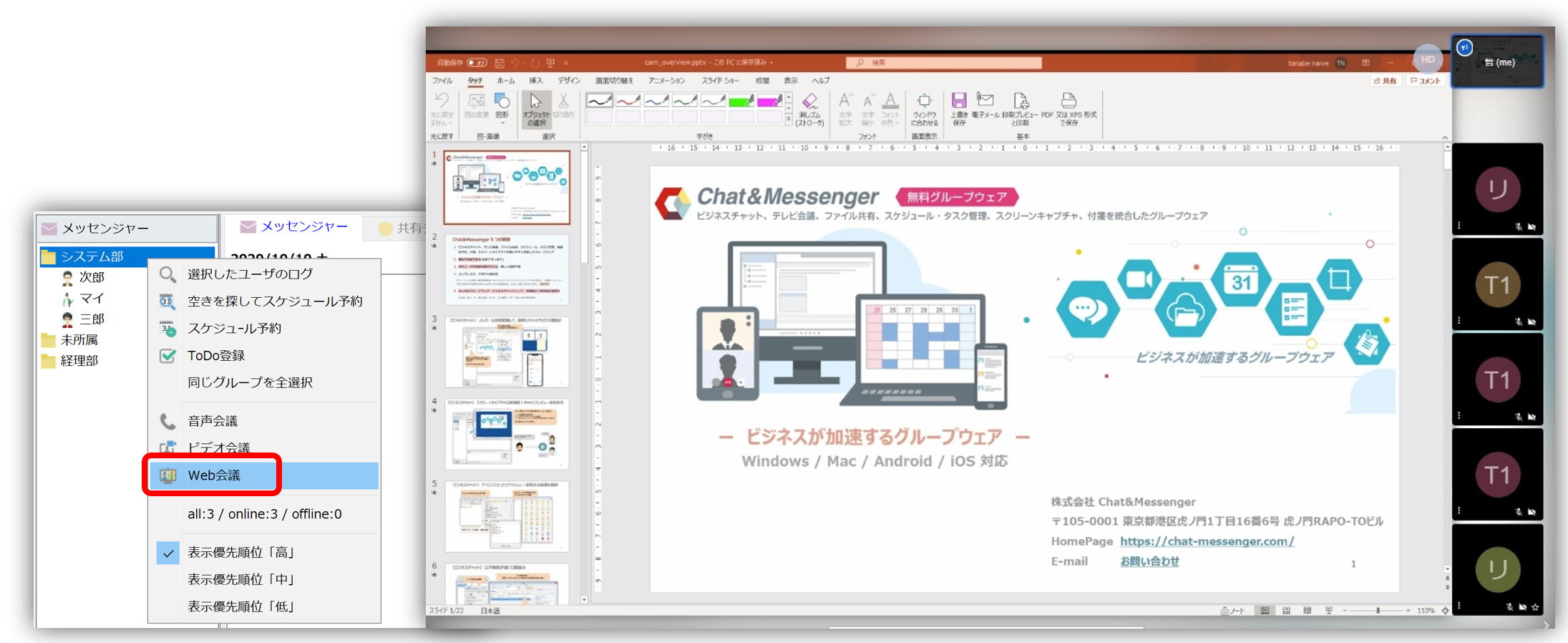
modèle de nuage
Vous devez vous connecter au modèle cloud CAMServer. De plus, le modèle cloud remplace par défaut les conférences Web par des « appels vocaux » et des « appels vidéo ».
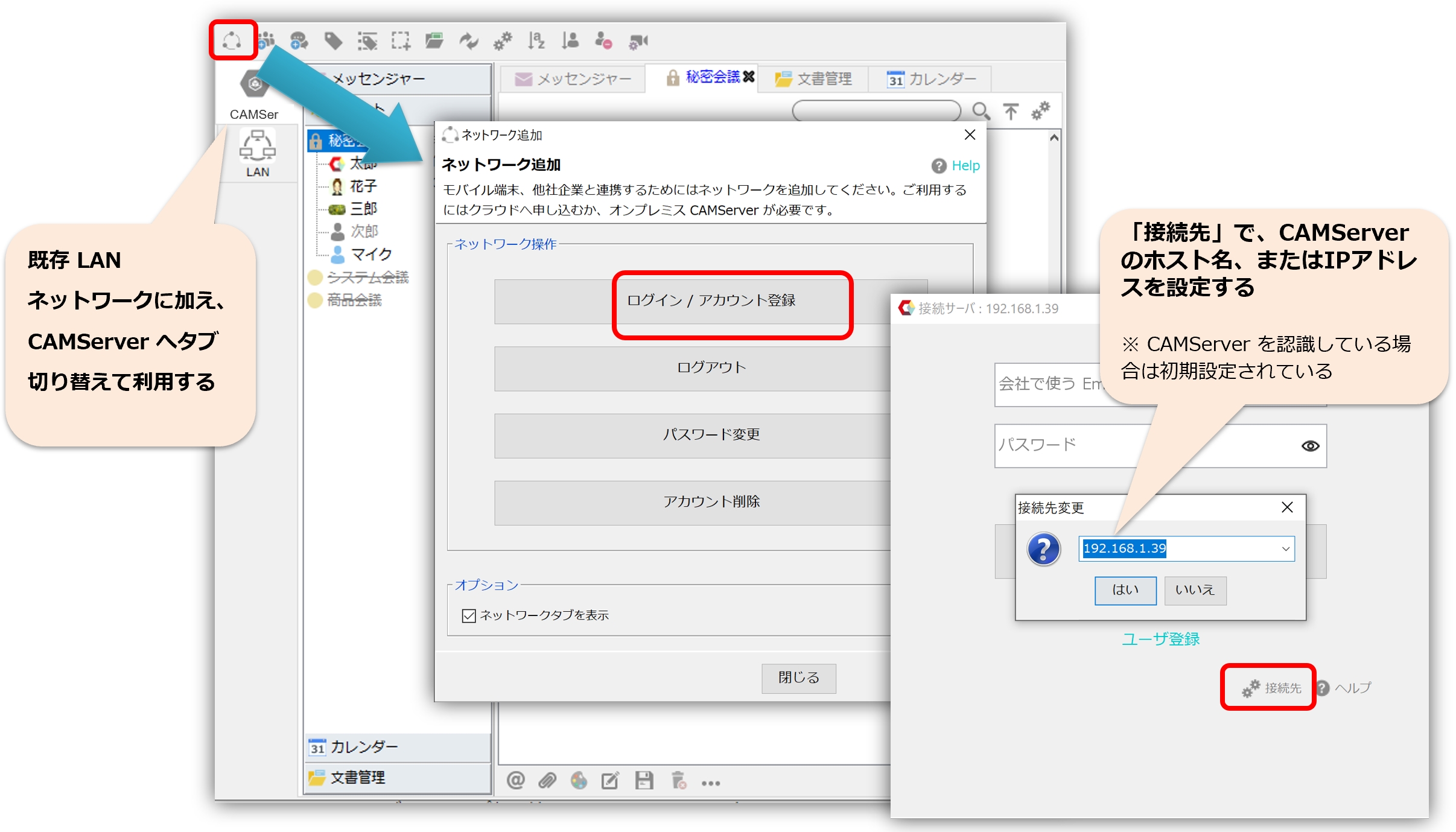
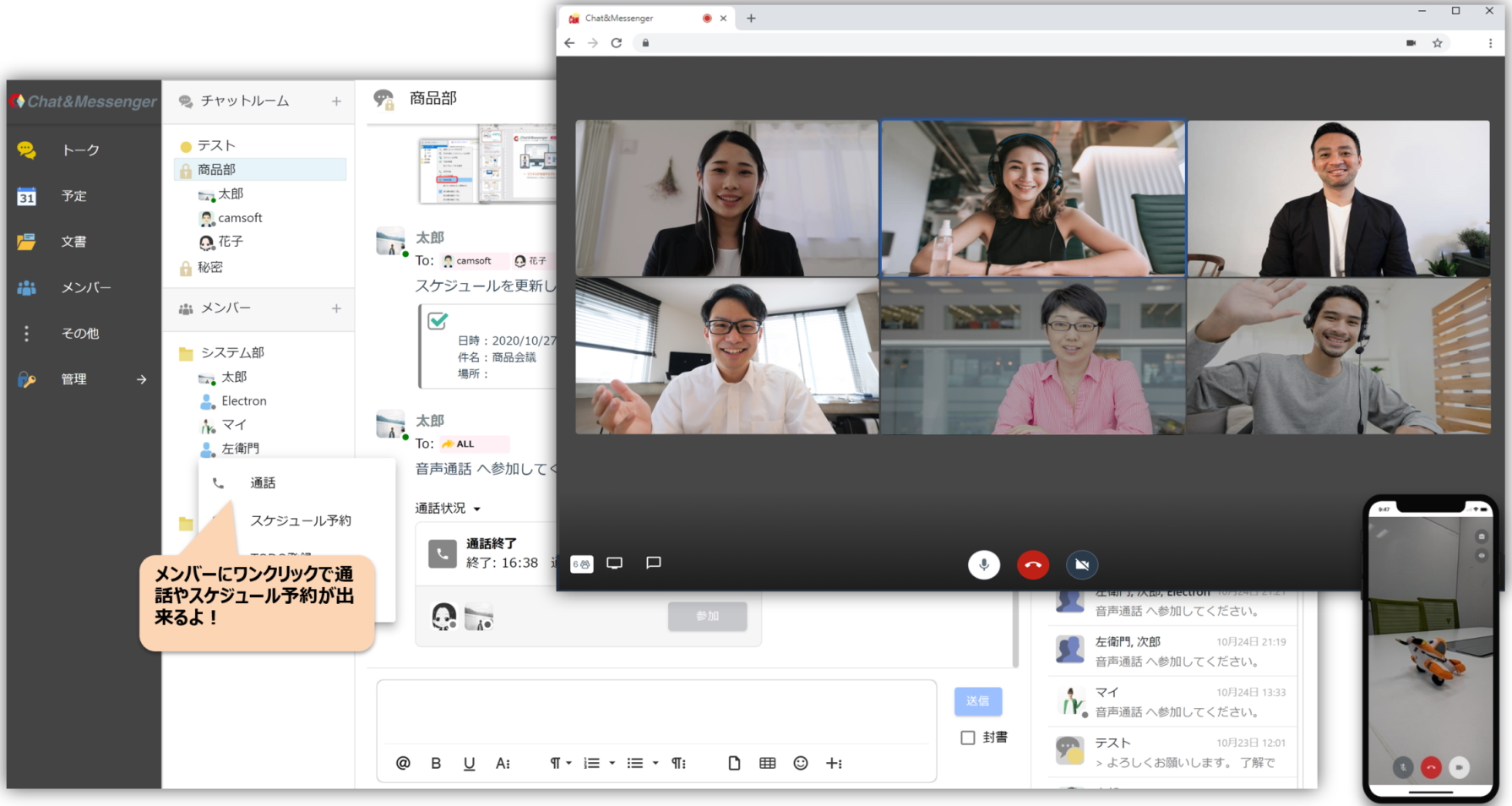
Les fonctions de base
Basculer entre la vue mosaïque et la vue haut-parleur
En basculant entre l'affichage en mosaïque et l'affichage du haut-parleur, vous pouvez utiliser la conférence Web différemment selon l'objectif. Voir ci-dessous pour les caractéristiques de chaque vue.
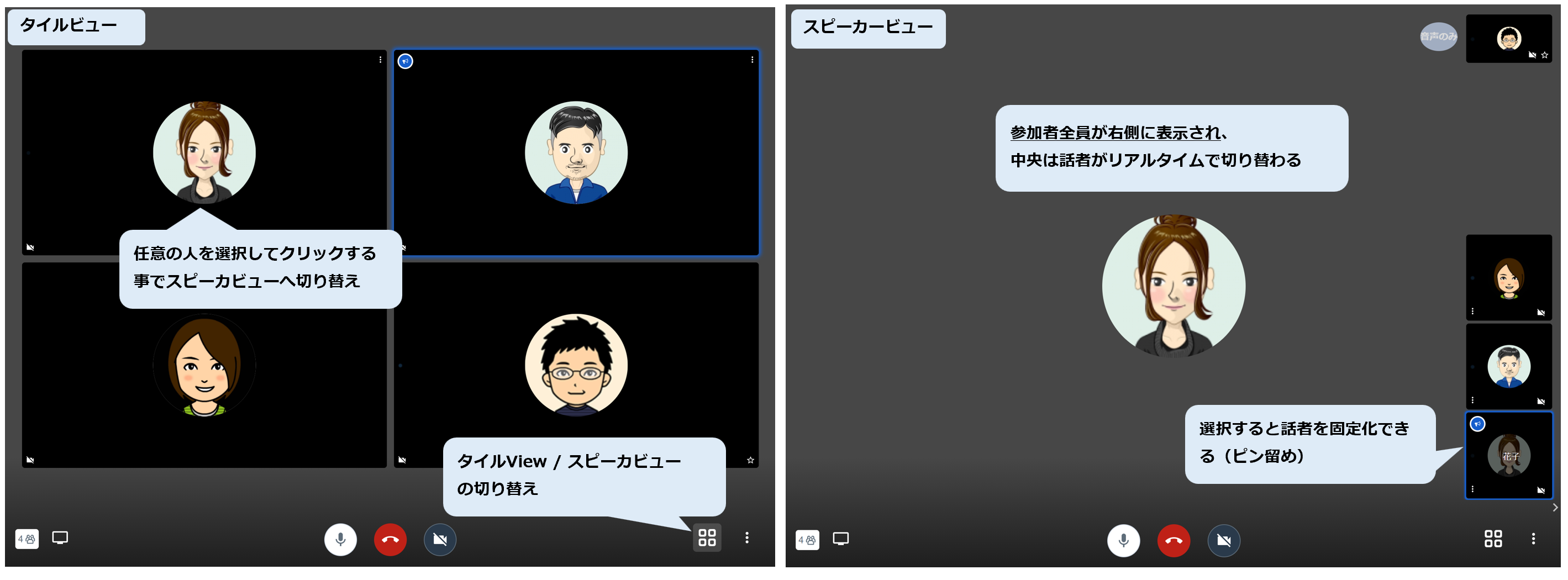
Statut d'appel
Lorsqu'un utilisateur rejoint une conférence Web, les utilisateurs participant à la conférence Web sont affichés et l'icône dans l'arborescence des utilisateurs devient active.
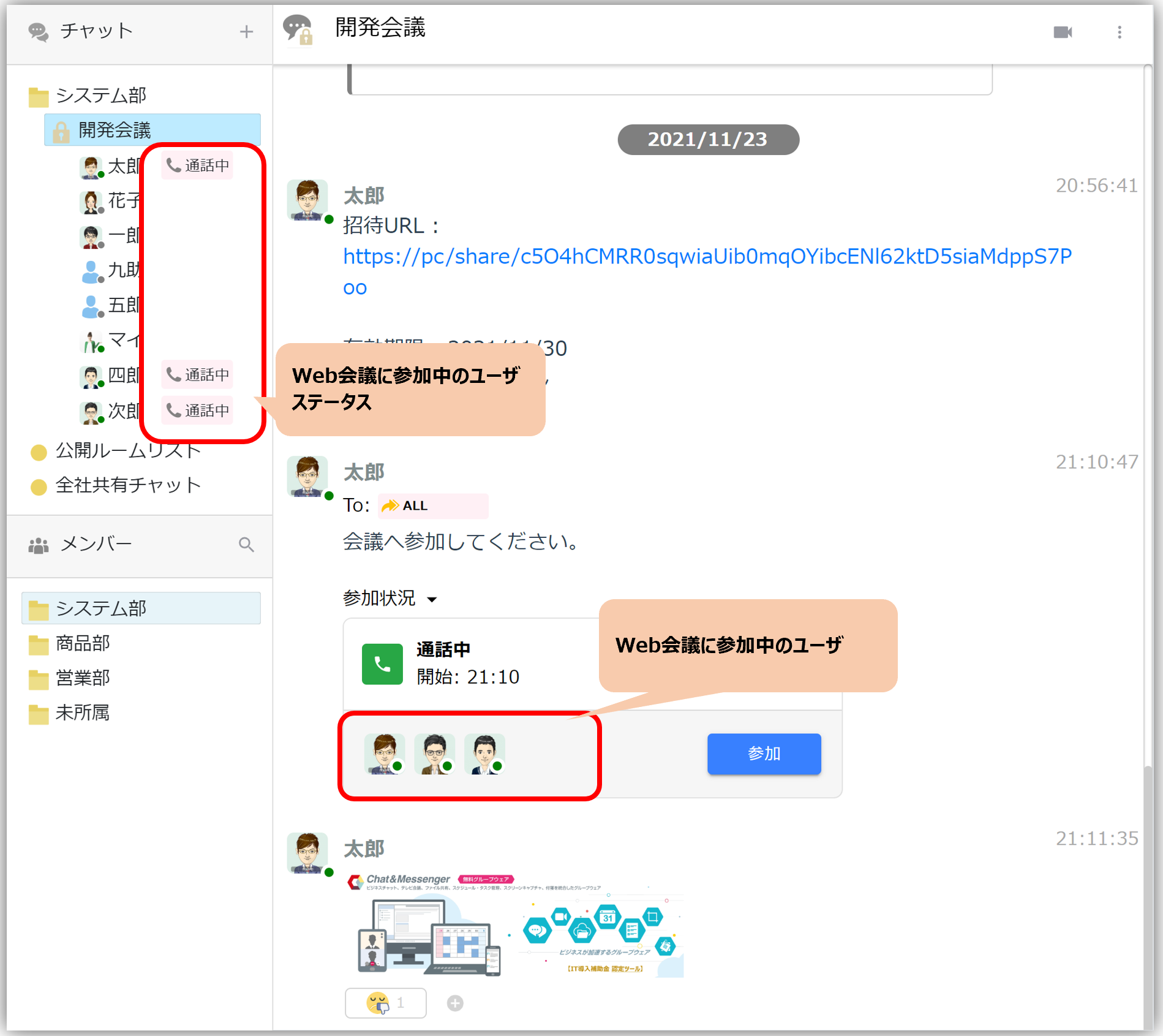
Privilèges du modérateur
La personne qui initie une conférence Web à partir d'une salle de discussion, le créateur d'une conférence Web rapide, ainsi que l'administrateur et le chef de groupe bénéficient toujours de privilèges de modérateur.
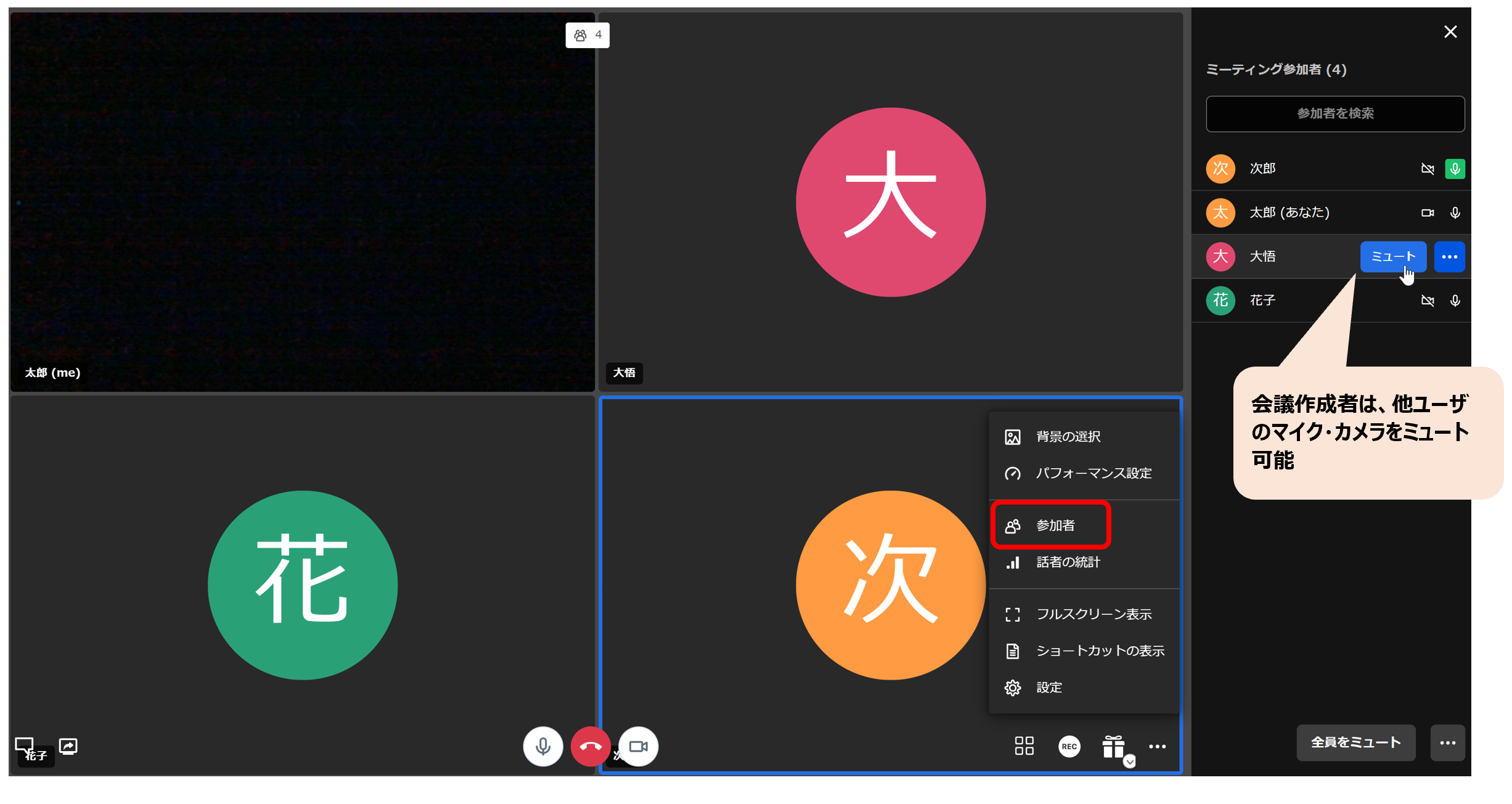
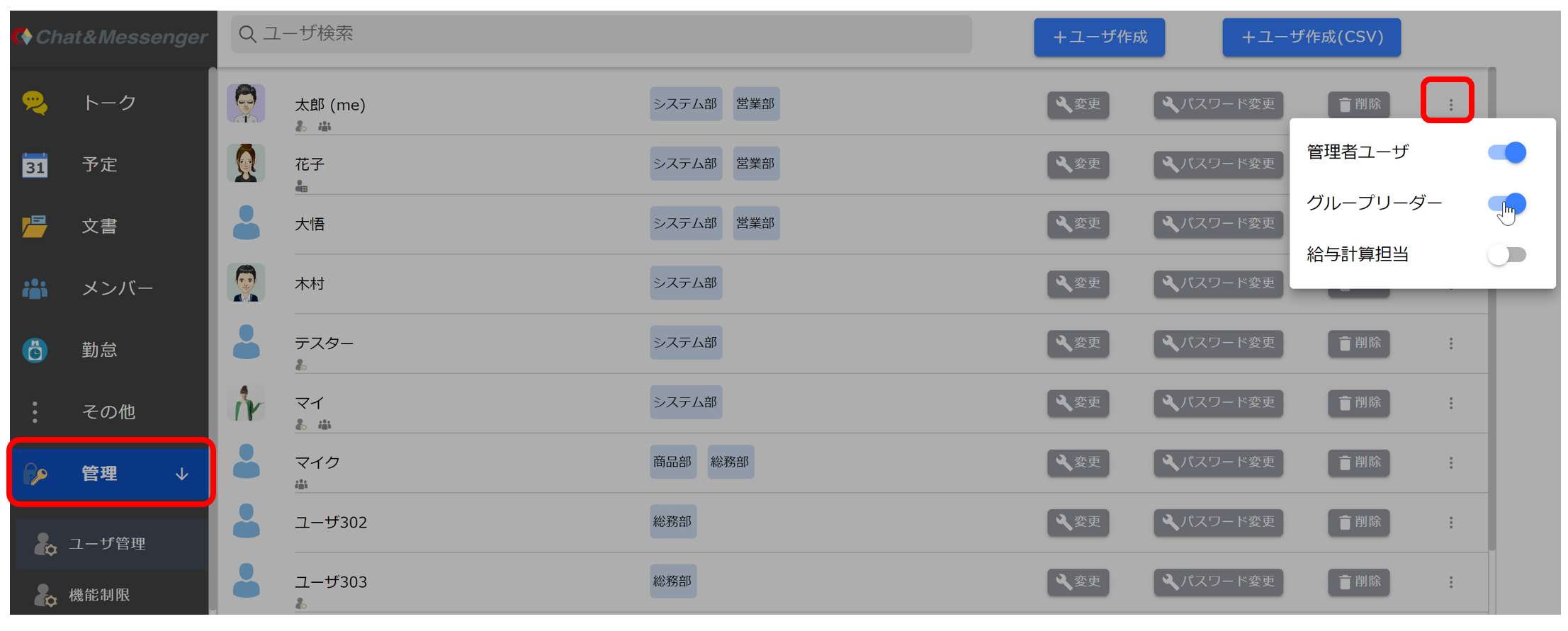
Si vous disposez des privilèges de modérateur, vous pouvez utiliser les fonctionnalités suivantes :
- Création de comptes rendus de webconférences
- Possibilité de désactiver les microphones et les caméras des autres utilisateurs
Les paramètres de l'administrateur et du chef de groupe sont définis sur l'écran de gestion des utilisateurs.
Méthode de partage d'écran
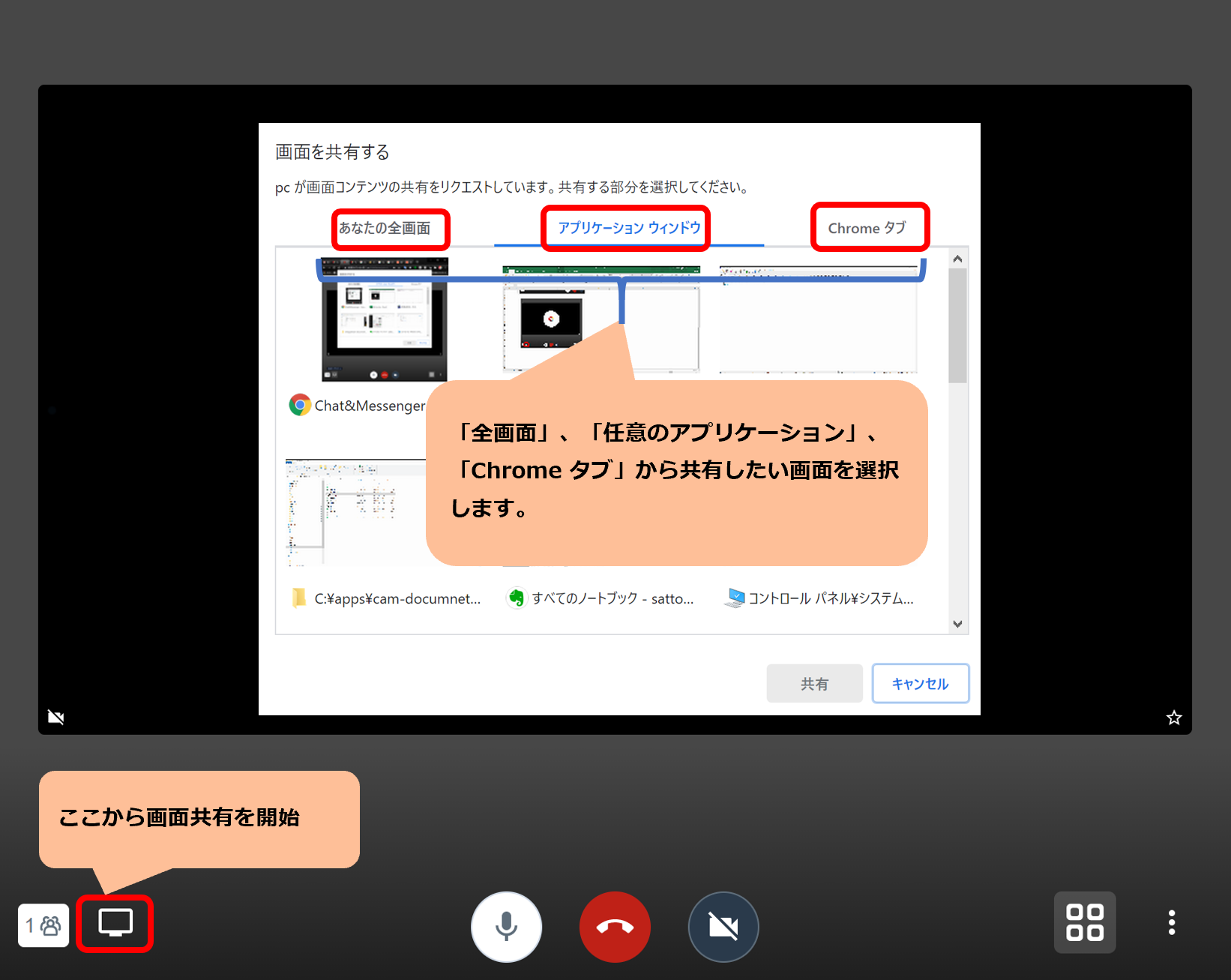
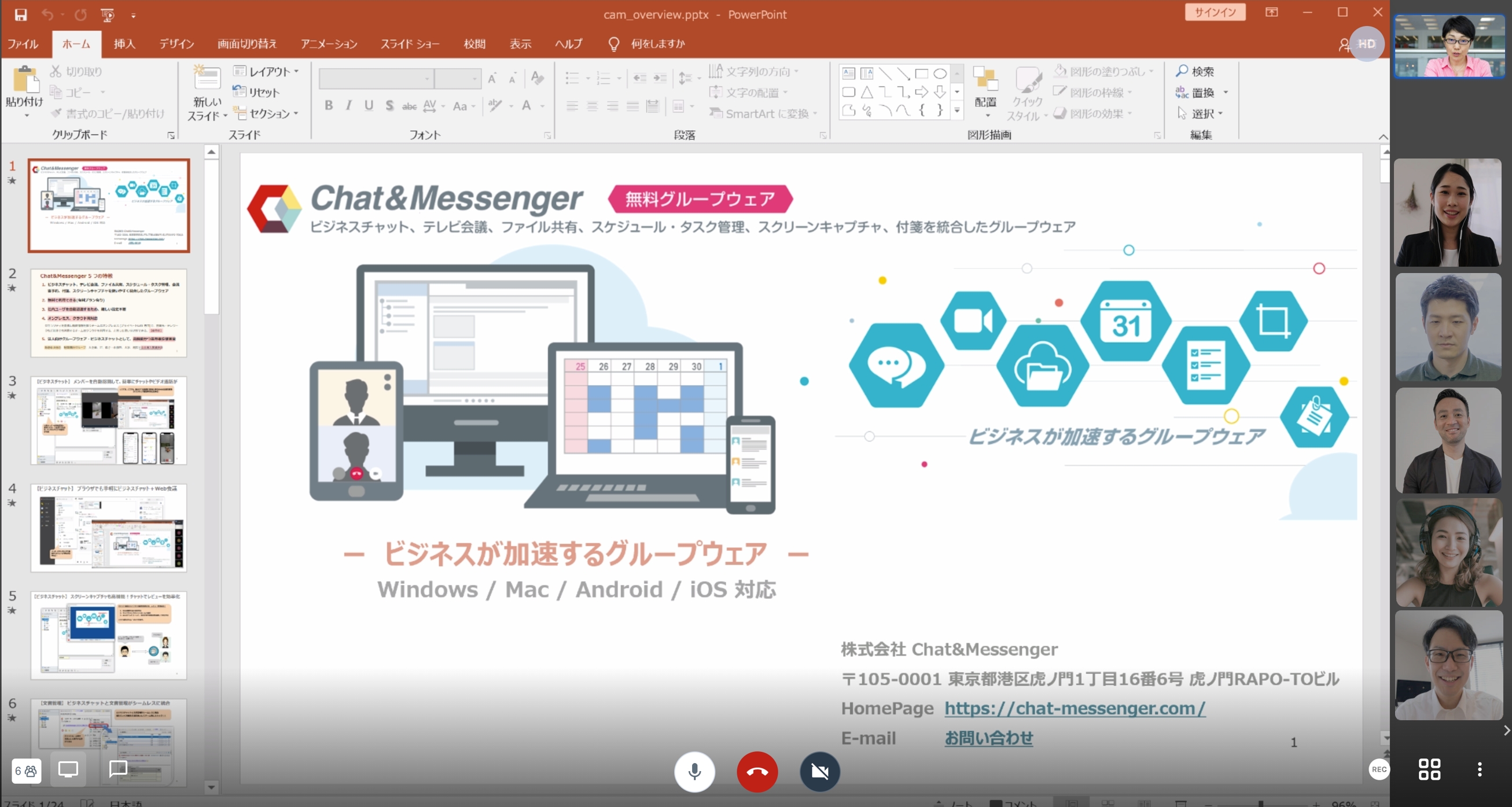
Sélection de la caméra
Si votre appareil dispose de plusieurs caméras (caméra arrière, caméra frontale, etc.), veuillez basculer entre elles dans les paramètres. La caméra sélectionnée est enregistrée, donc à partir de la deuxième fois, la caméra précédemment sélectionnée sera utilisée pour la connexion initiale.
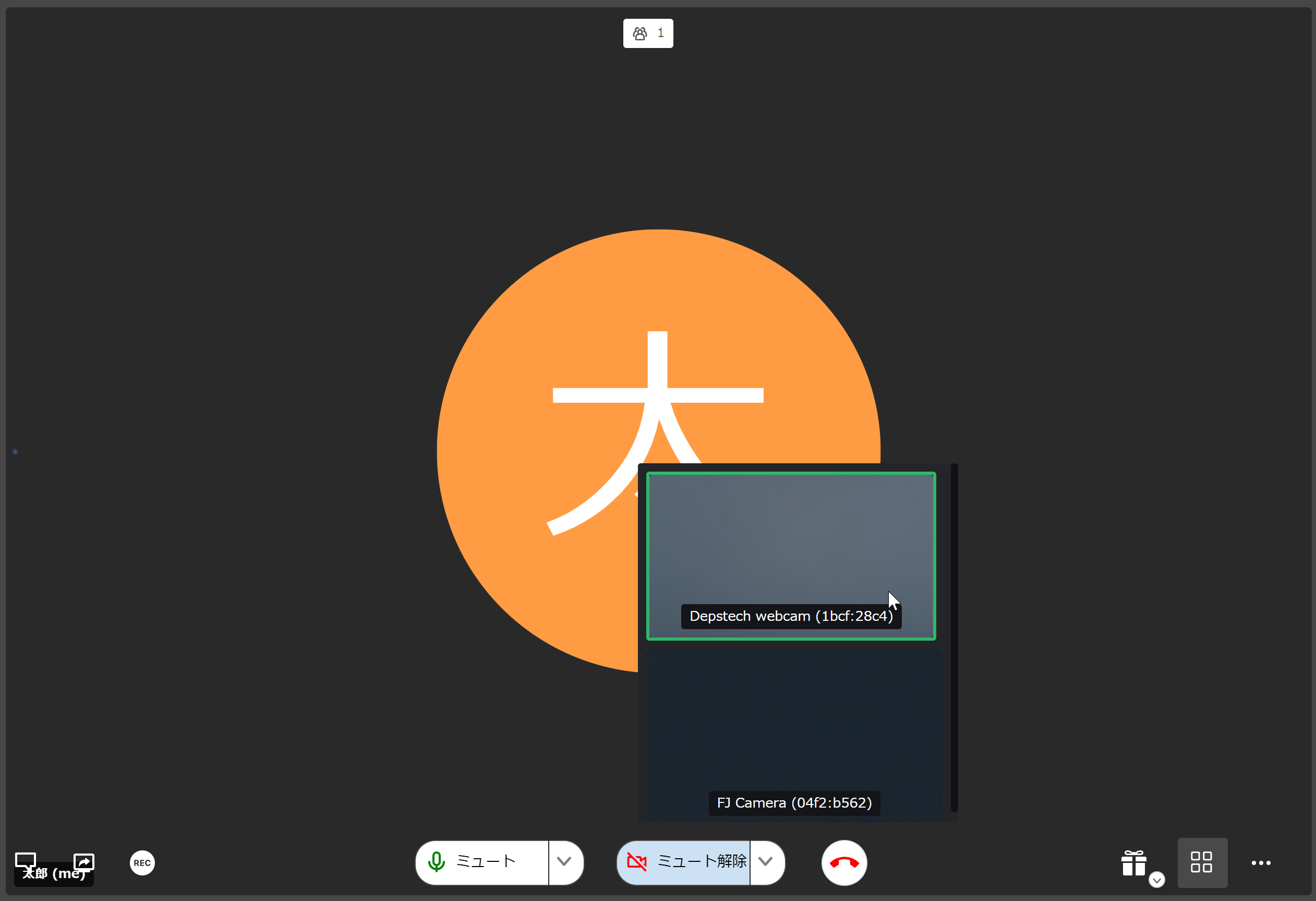
Sélection d'image d'arrière-plan
En spécifiant une image d'arrière-plan, vous pouvez transformer votre salle d'accueil en une image factice lors d'une conférence Web.
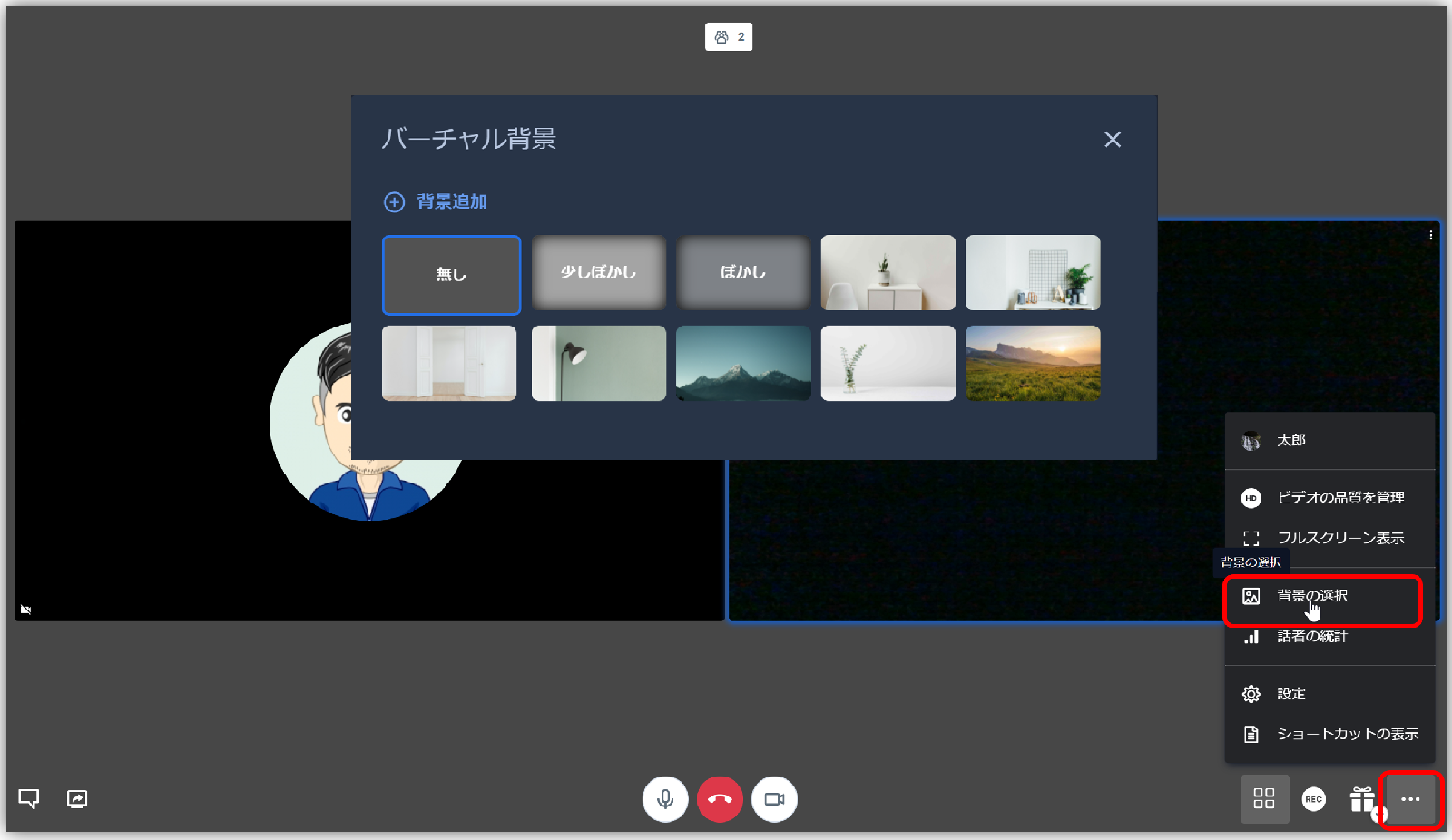
opération de retournement
Sélectionnez l'image de la caméra de la conférence Web, cliquez avec le bouton droit et sélectionnez « Retourner » pour prendre l'image de la caméra de manière symétrique.

Des fonctionnalités premium
Les fonctionnalités premium sont disponibles dans la version payante.
Fonction de peinture
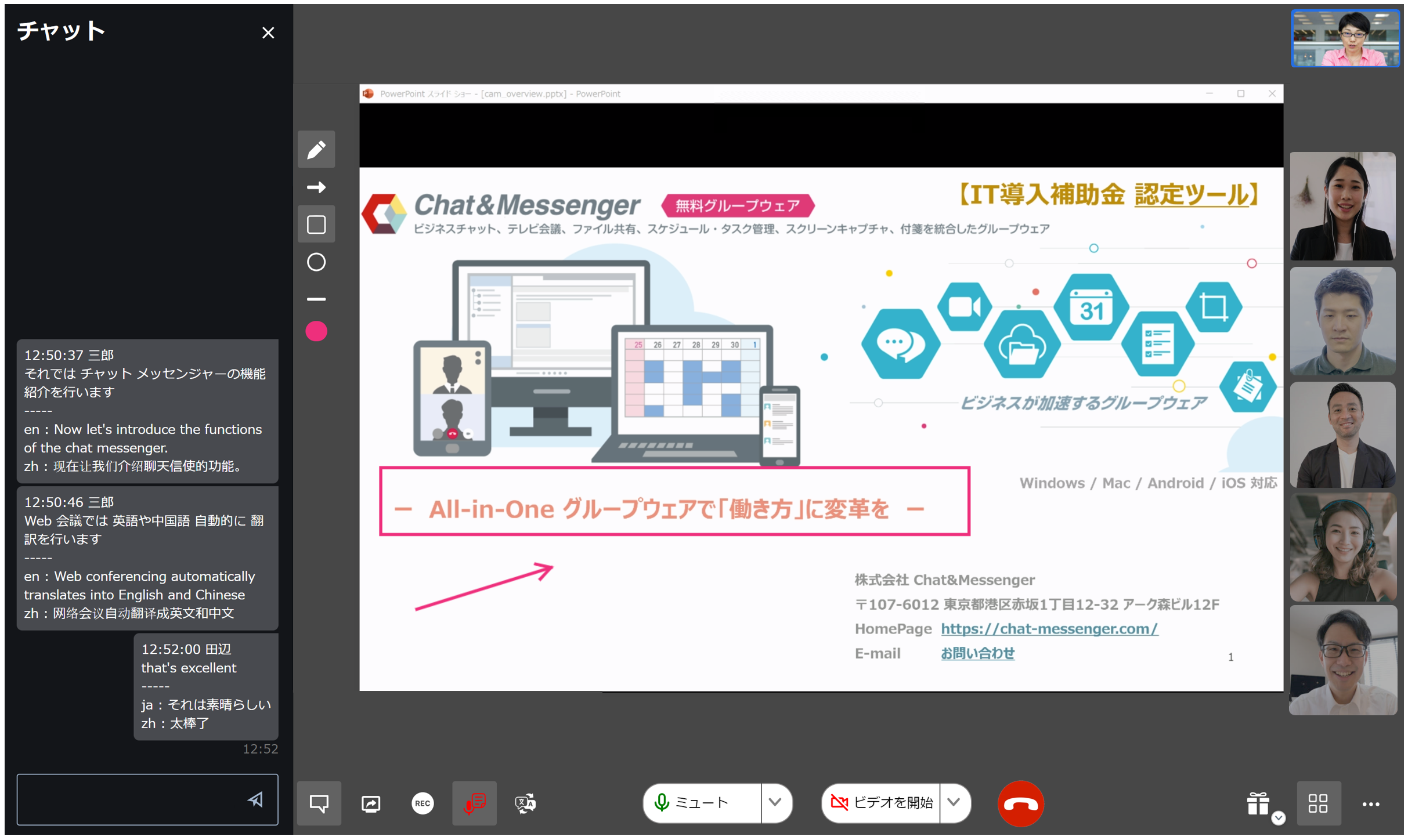
Si vous peignez sur la caméra ou sur des documents partagés lors d'une conférence Web, vous pouvez les partager avec les participants en temps réel.
- Cette fonctionnalité est disponible sur les forfaits payants (Cloud Enterprise, On-Premise Ultimate).
- Si vous souhaitez utiliser la fonction Paint sur l'application mobile, veuillez activer « Utiliser les appels Web sur les appareils mobiles » dans les restrictions de fonctionnalités sur l'écran de gestion.
Reconnaissance vocale et création de minutes
Le créateur de la conférence (autorité du modérateur) peut effectuer une reconnaissance vocale pendant la conférence Web et créer des minutes. Vous pouvez également le traduire dans la langue du participant en appuyant sur le bouton « Traduire ». En plus des conférences Web avec des équipes étrangères, il peut être utilisé dans les secteurs qui fournissent des services en face-à-face aux étrangers, tels que les hôtels, les hôpitaux et les bureaux gouvernementaux.
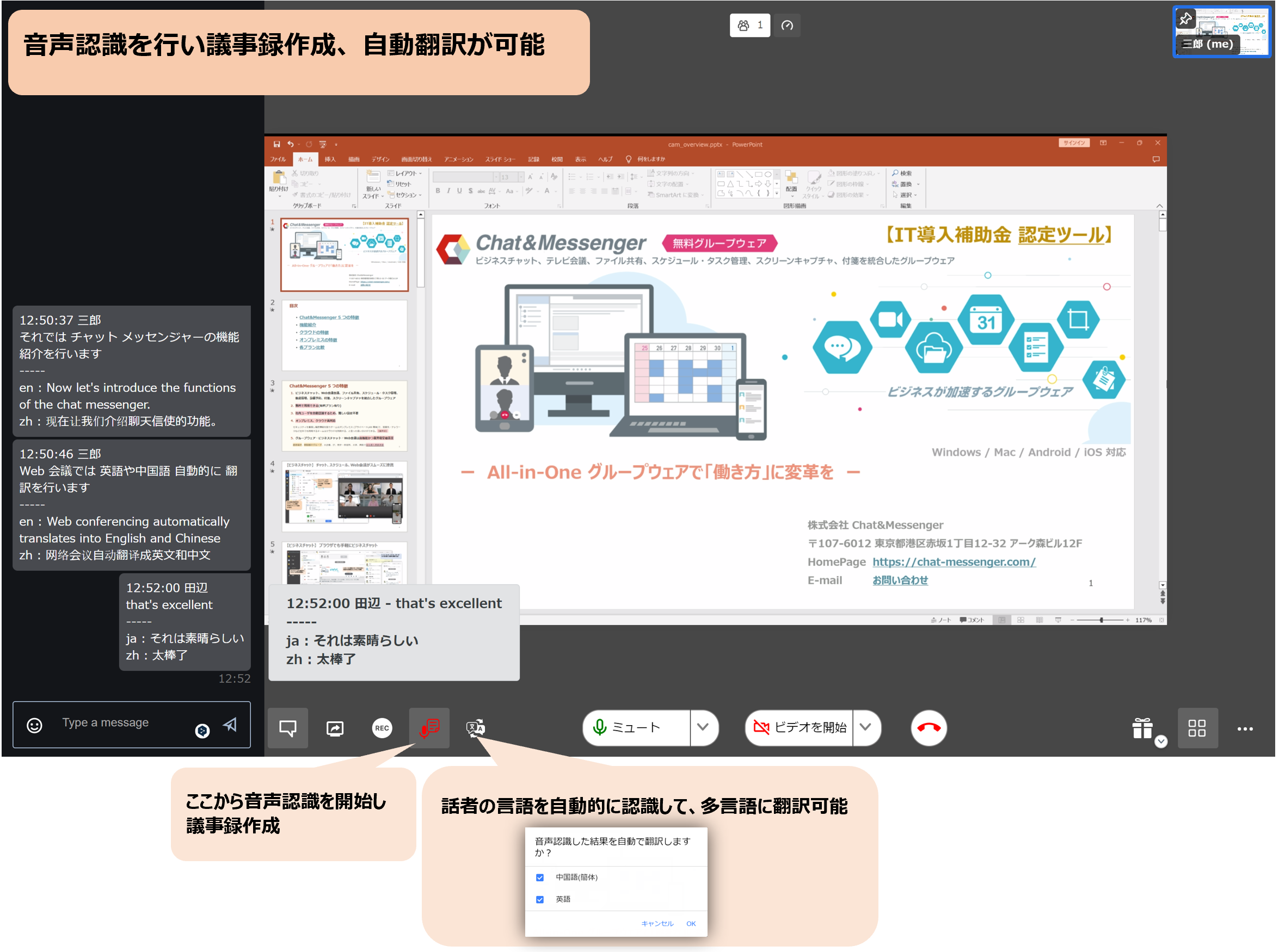
- Cette fonctionnalité est disponible sur les forfaits payants (Cloud Enterprise, On-Premise Ultimate).
- La reconnaissance vocale nécessite une connexion Internet pour exécuter l'API de l'éditeur du navigateur (Chrome/Edge/Firefox, etc.).
- Si vous ne souhaitez pas utiliser cette fonctionnalité, veuillezRestriction fonctionnelleVeuillez masquer la reconnaissance vocale.
- La reconnaissance vocale n'est pas prise en charge dans la version de l'application Web.
Méthode d'enregistrement vidéo
L'enregistrement vidéo des conférences Web peut être utilisé des manières suivantes pour l'application Web et la version du navigateur.
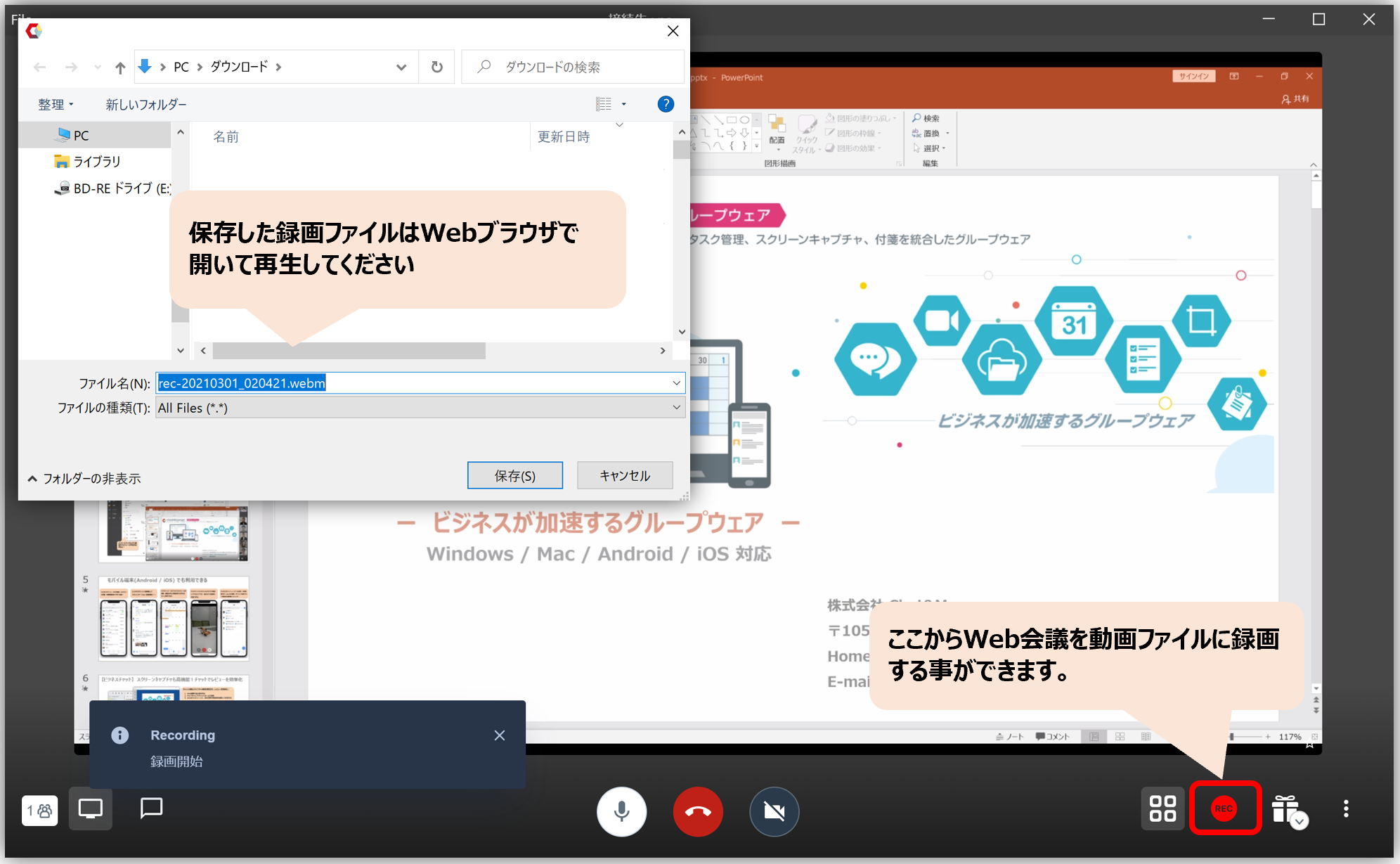

- Version de l'application Web vous permet d'enregistrer des vidéos avec des opérations plus faciles, et vous permet également d'enregistrer uniquement l'écran de la conférence Web (aucun élément inutile tel que la barre des tâches n'est affiché).
- Le fichier webm généré peut être lu en l'ouvrant dans un navigateur (Chrome/Edge). Il est pratique d'associer l'extension.
Ajuster la résolution et la fréquence d'images
La résolution et la fréquence d'images sont automatiquement ajustées en fonction de la bande passante du réseau, mais les utilisateurs administrateurs peuvent définir la « résolution » et la « fréquence d'images » standard pour les conférences Web. Cela vous permet de forcer la réduction de la résolution en fonction du nombre de participants même s'il y a suffisamment de bande passante sur l'ensemble du réseau, économisant ainsi l'ensemble du réseau.

- Résolution : Qualité d'image de la webcam. Vous pouvez réduire la charge en l'abaissant. 720p s'applique uniquement à « Speaker View ».
- Forcer la basse résolution... Vous pouvez réduire le trafic réseau en abaissant de force la résolution à une résolution inférieure lorsque le nombre d'utilisateurs dépasse le nombre spécifié. Par exemple, il est possible pour deux utilisateurs d'afficher magnifiquement une qualité d'image HD de 720p, tout en réduisant la charge pour plusieurs utilisateurs.
- Fréquence d'images : unité qui indique le nombre d'images envoyées par seconde. Vous pouvez réduire la charge en l'abaissant.
Solution si vous ne pouvez pas l'utiliser correctement
Si vous rencontrez des difficultés lors de l'utilisation de la conférence Web, veuillez consulter ci-dessous.