À propos de la version de l'application Web

L'application Web est un navigateur dédié à l'utilisation du service cloud Chat&Messenger et peut être utilisée avec les services suivants.
- Dans le cas d'une utilisation du cloud,Service cloud Chat&Messenger utiliser
- Pour une utilisation sur site,CAMServer Entreprise utiliser
Avantages de l'utilisation de la version de l'application Web
Les avantages de l'utilisation de la version de l'application Web sont les suivants.
- Stable car vous ne rencontrez pas de problèmes liés aux mises à jour automatiques du navigateur
- N'utilisez pas de services externes pour envoyer des notifications push Normalement, les notifications WebPush du navigateur sont envoyées à partir d'un serveur fourni par le fournisseur du navigateur, elles ne peuvent donc pas être utilisées dans des environnements soumis à des restrictions de connexion Internet. Même dans un tel environnement, la version de l'application Web peut être distribuée directement depuis CAMServer sans passer par un périphérique externe.
- L'avertissement de connexion SSL ne s'affiche pas même sur site
- Notifications faciles à remarquer des messages entrants
- Aucune autorisation requise pour l'accès au microphone et à la caméra
- Enregistrez facilement des conférences Web
- Paramétrage automatique des absencesPeut
- Liaison d'ID Active Directoryet authentification sans mot de passe.
- Possibilité d'accéder aux fichiers locaux (par exemple, lancer des liens de dossiers dans l'Explorateur)
Téléchargement/installation de Windows
Veuillez télécharger et utiliser la version de l'application Web ci-dessous.
Si vous ne parvenez pas à télécharger avec SmartScreen
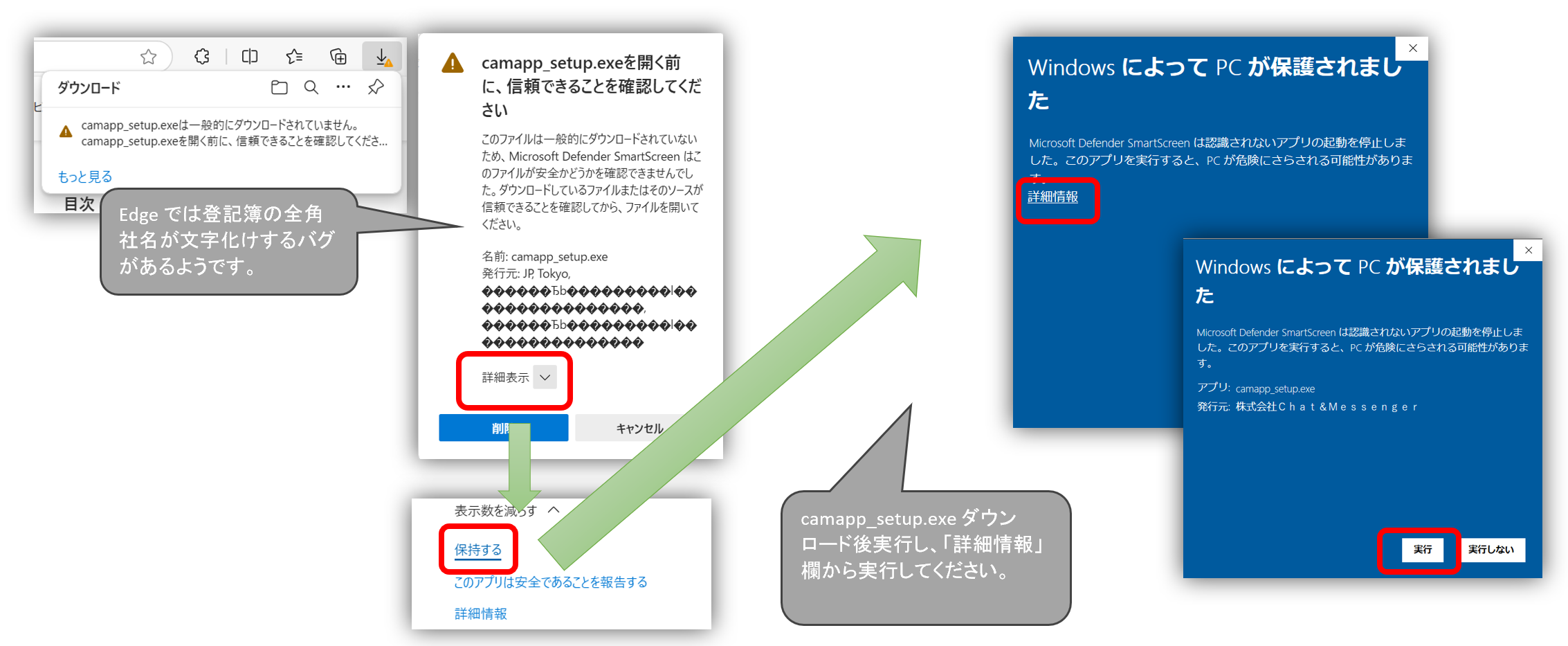
Si le téléchargement est verrouillé par le SmartScreen de Microsoft, vous devez enregistrer et exécuter ce qui suit.
*Une fois la dernière version publiée, elle ne sera généralement pas téléchargée pendant un certain temps et elle sera automatiquement verrouillée.
télécharger
*Si vous avez besoin d'une ancienne versionici
Lorsque vous exécutez l'exe d'installation téléchargé, vous serez connecté au cloud Chat&Messenger, veuillez donc saisir votre identifiant et votre mot de passe pour vous connecter.
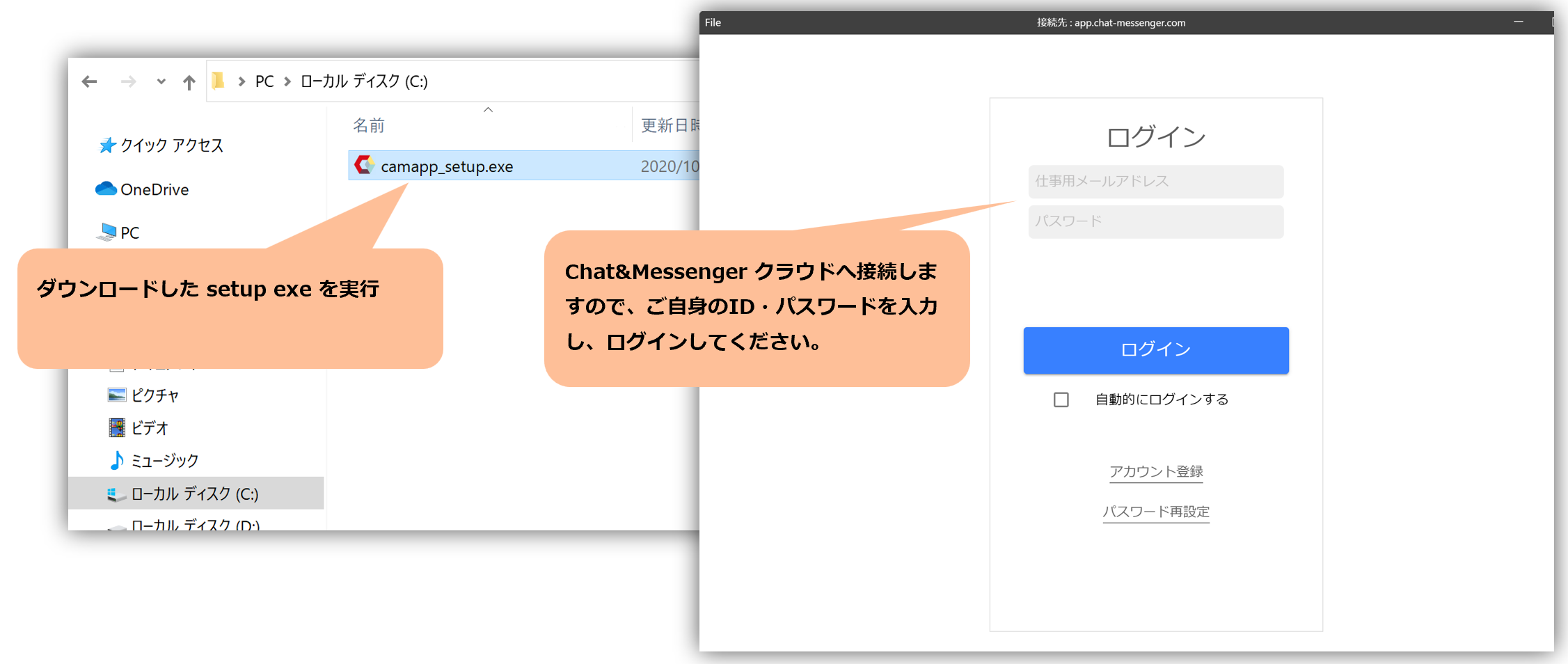
*Si vous utilisez sur site, veuillez spécifier l'URL du serveur CAM dans les paramètres de connexion.
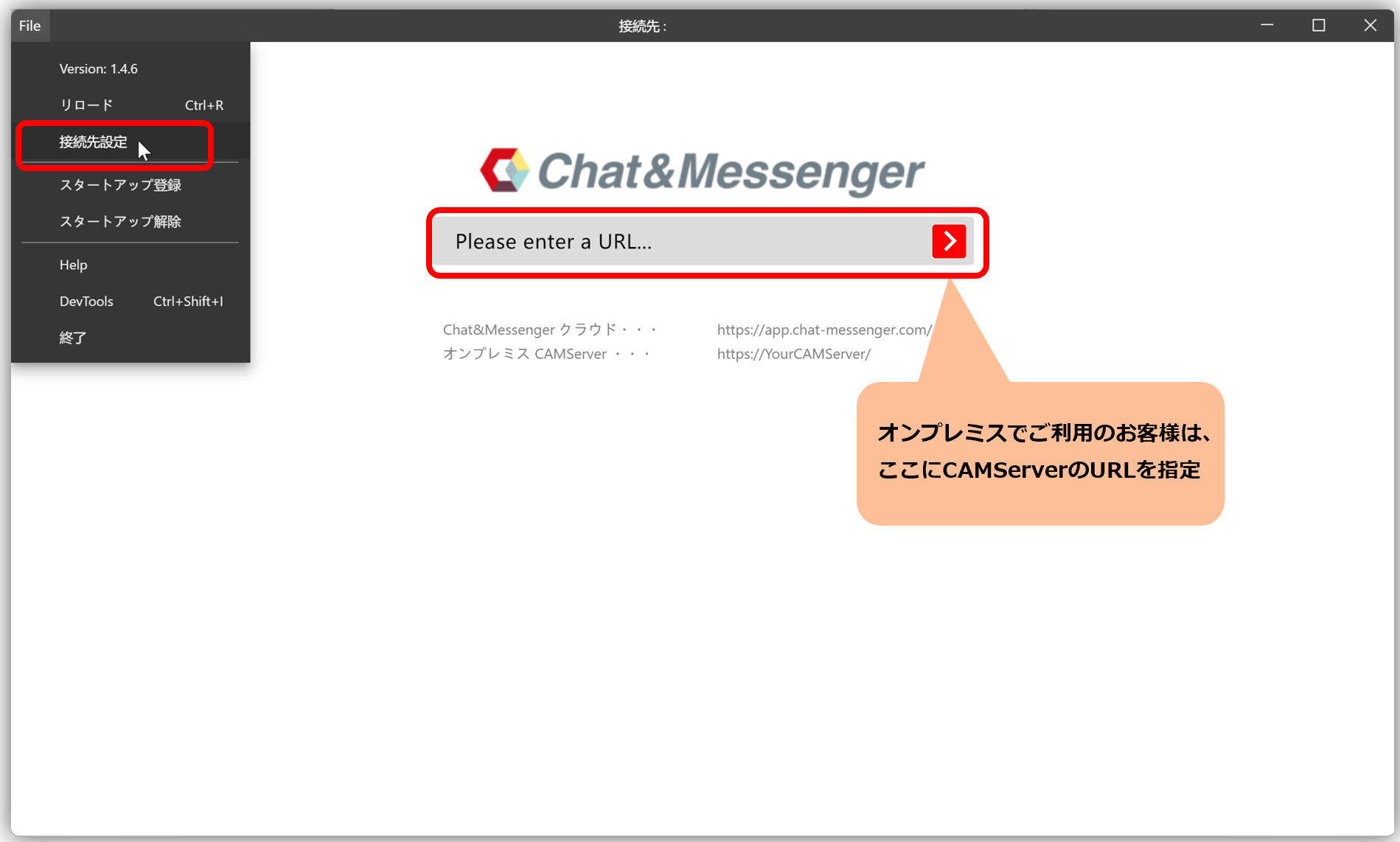
Télécharger (version Program Files)
En l'installant dans le dossier Program Files, vous pouvez créer un environnement indépendant pour chaque utilisateur même dans un environnement multi-utilisateurs.
Une installation totalement silencieuse est possible en exécutant l'invite de commande avec les privilèges d'administrateur et en exécutant l'exe d'installation avec l'option /S.
$ camapp_setup_program.exe /SEnregistrez le démarrage et démarrez simultanément avec Windows
Si vous souhaitez enregistrer le démarrage et démarrer l'application Web en même temps que Windows, veuillez exécuter « Inscription au démarrage » comme suit.
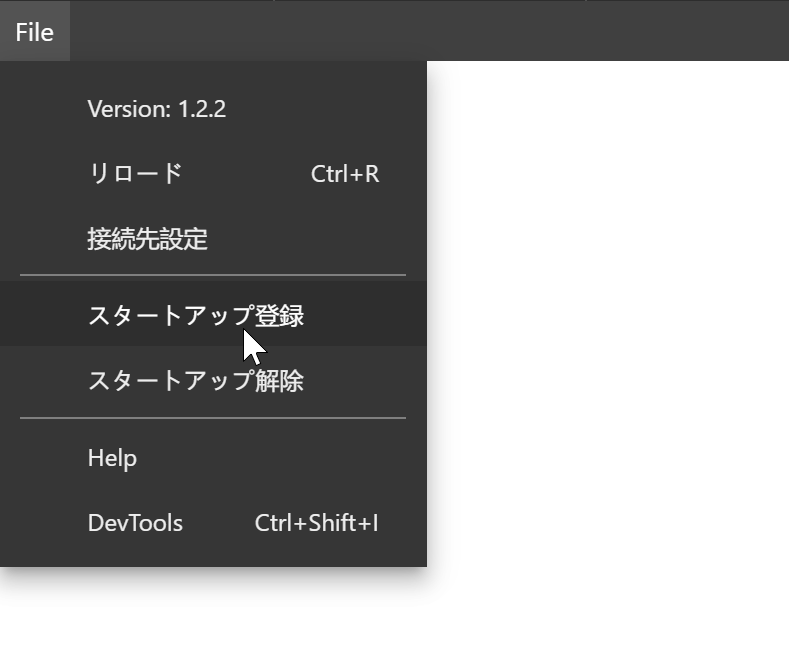
Paramètres de notification
Une fois installé, il prend en charge par défaut les notifications contextuelles pour les messages qui vous sont adressés. Si vous n'êtes pas averti, veuillez vérifier si camapp est activé dans l'écran des paramètres Windows → « Système » → « Notifications et actions ».
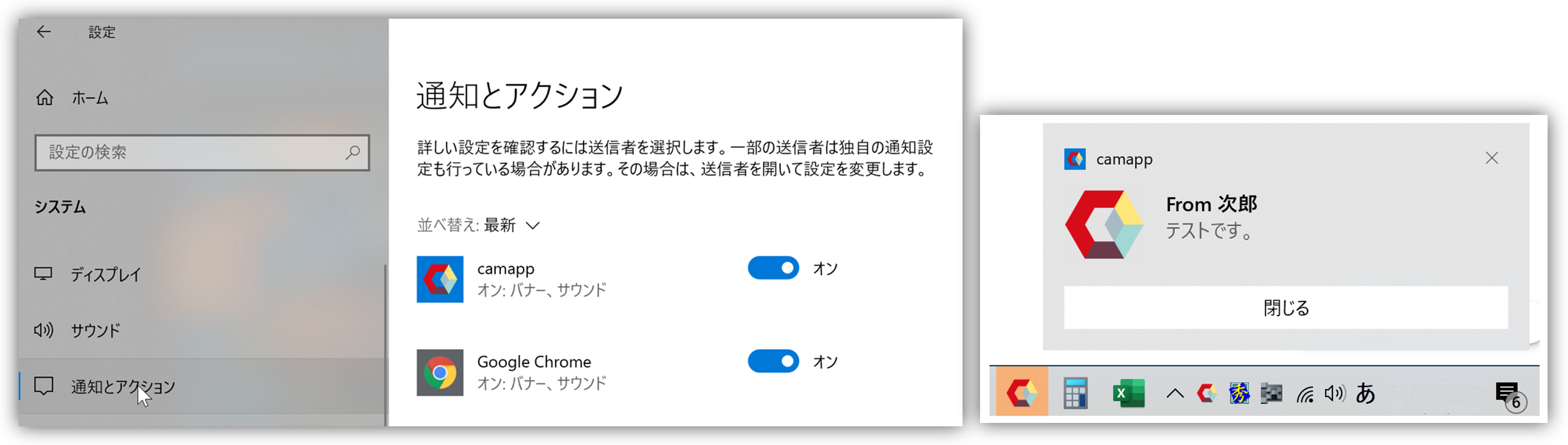
Paramètres d'exclusion de l'analyse des logiciels de sécurité
Lors de la configuration des paramètres d'exclusion d'analyse du logiciel de sécurité en cas de mauvaises performances, etc., veuillez cibler les éléments suivants.
Pour une installation normale
C:\Users\USER-NAME\AppData\Local\Programs\camapp
Si vous utilisez la version personnalisée et l'installez sous Program Files
C:\Programmes\camapp
Définir la valeur par défaut lors de l'installation
fichier campapp.setup.ini
En plaçant le fichier camapp.setup.ini au même emplacement que le fichier d'installation (camapp_setup.exe ou camapp_setup_program.exe), divers paramètres peuvent être partagés tout au long de l'installation. Les paramètres suivants peuvent être définis :
[CONFIG]
; camapp 起動直後にアクセスするURL。指定するとユーザが接続先設定でURL設定を省略できます。
indexURL=https://app.chat-messenger.com/
; 初回起動時にWindowsのスタートアップ登録ができます。 (1=有効, 0=無効)
createStartUpLnk=0
; Windowsのタスクバーを非表示にするかどうかの設定です。 (1=非表示, 0=表示)
skipTaskbar=0
; アプリ起動時に最小化するかどうかの設定です。 (1=有効, 0=無効)
minimizeAfterAppLaunch=1
campapp.setup.ini Le contenu de C:\Users\USER-NAME\AppData\Roaming\camapp\config.json Il sera exporté sous forme de fichier.
fichier config.json
La personnalisation est également possible en modifiant directement config.json comme précédemment.
{
"indexURL": "https://pc/",
"createStartUpLnk": true,
"skipTaskbar": true,
"minimizeAfterAppLaunch": true
}Pour une installation normale
C:\Users\USER-NAME\AppData\Roaming\camapp\config.json
Installation sous Program Files et configuration identique pour tous les utilisateurs de PC
C:\ProgramData\camapp\config.json
C:\ProgrammeDonnées Les dossiers sont des emplacements sur les systèmes Windows permettant de stocker des données pouvant être partagées entre plusieurs utilisateurs. Ce dossier est utilisé pour stocker les données d'application partagées par tous les comptes d'utilisateurs.C:\ProgrammeDonnées S'il n'est pas affiché dans l'Explorateur, veuillez accéder à la barre d'adresse de l'Explorateur.
Téléchargement/installation sur Mac
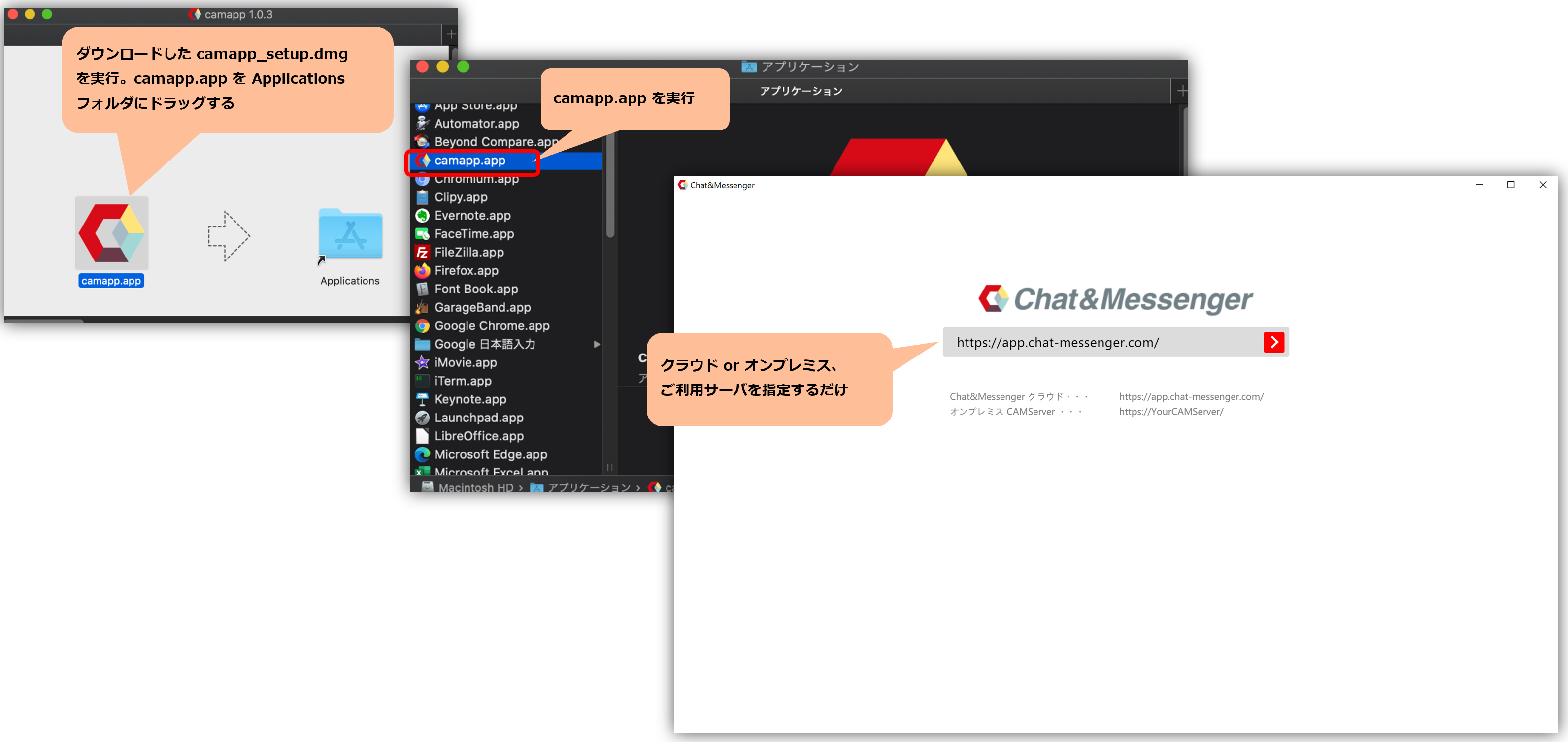

De plus, une première autorisation d'accès est requise pour le microphone, la caméra et le partage d'écran, veuillez donc la tester à l'avance.
*Si vous bloquez quelqu'un par erreur, vous aurez besoin de l'autorisation de l'écran des paramètres affiché à droite.
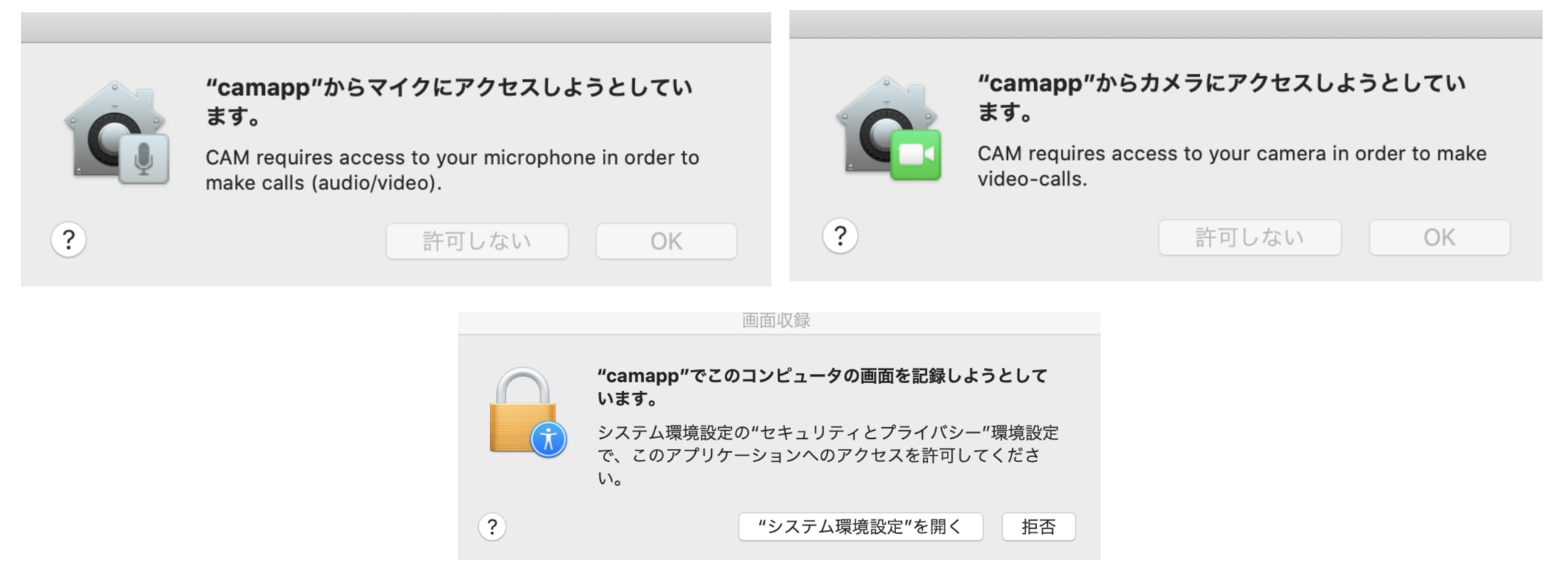 |
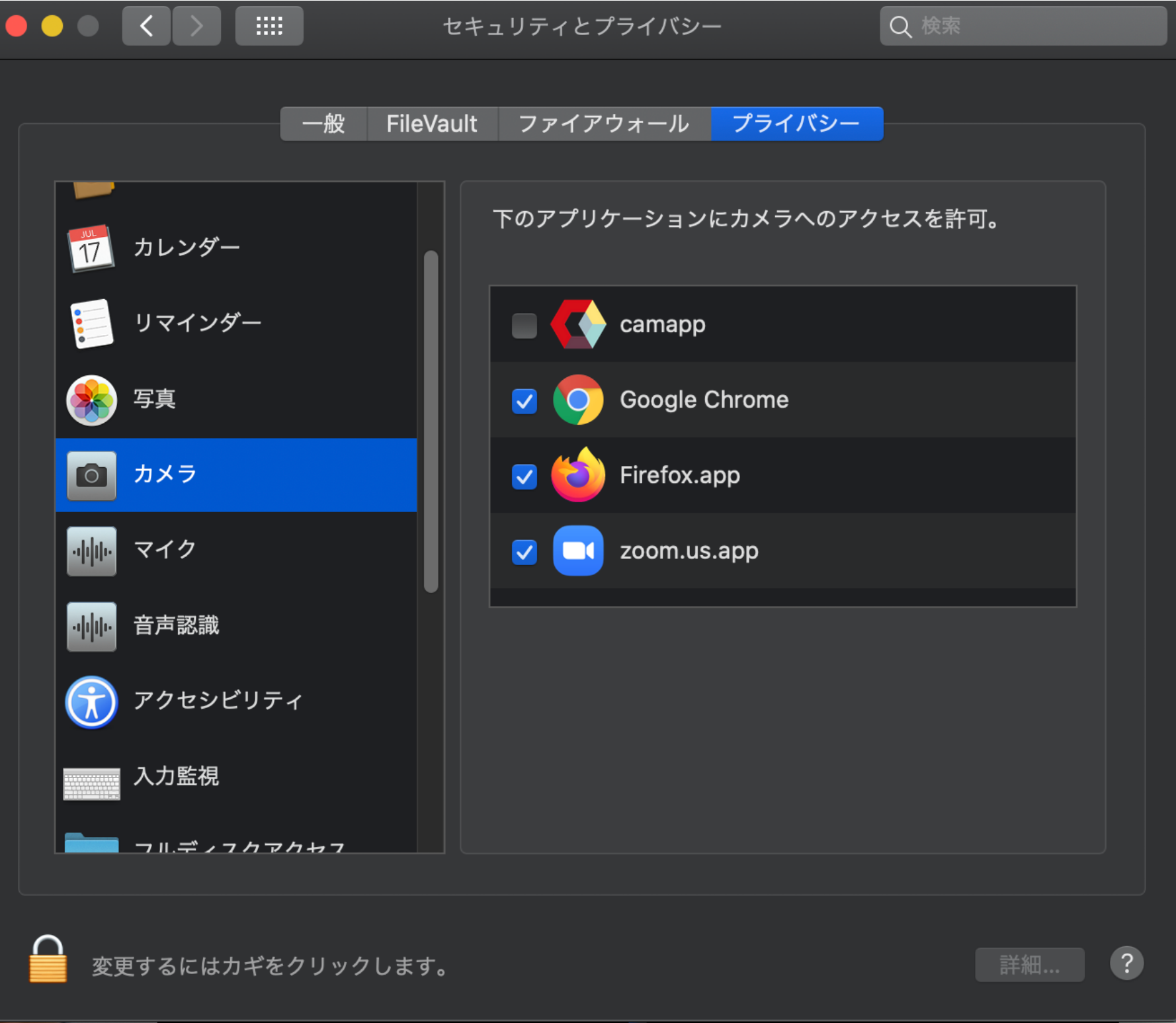 |
