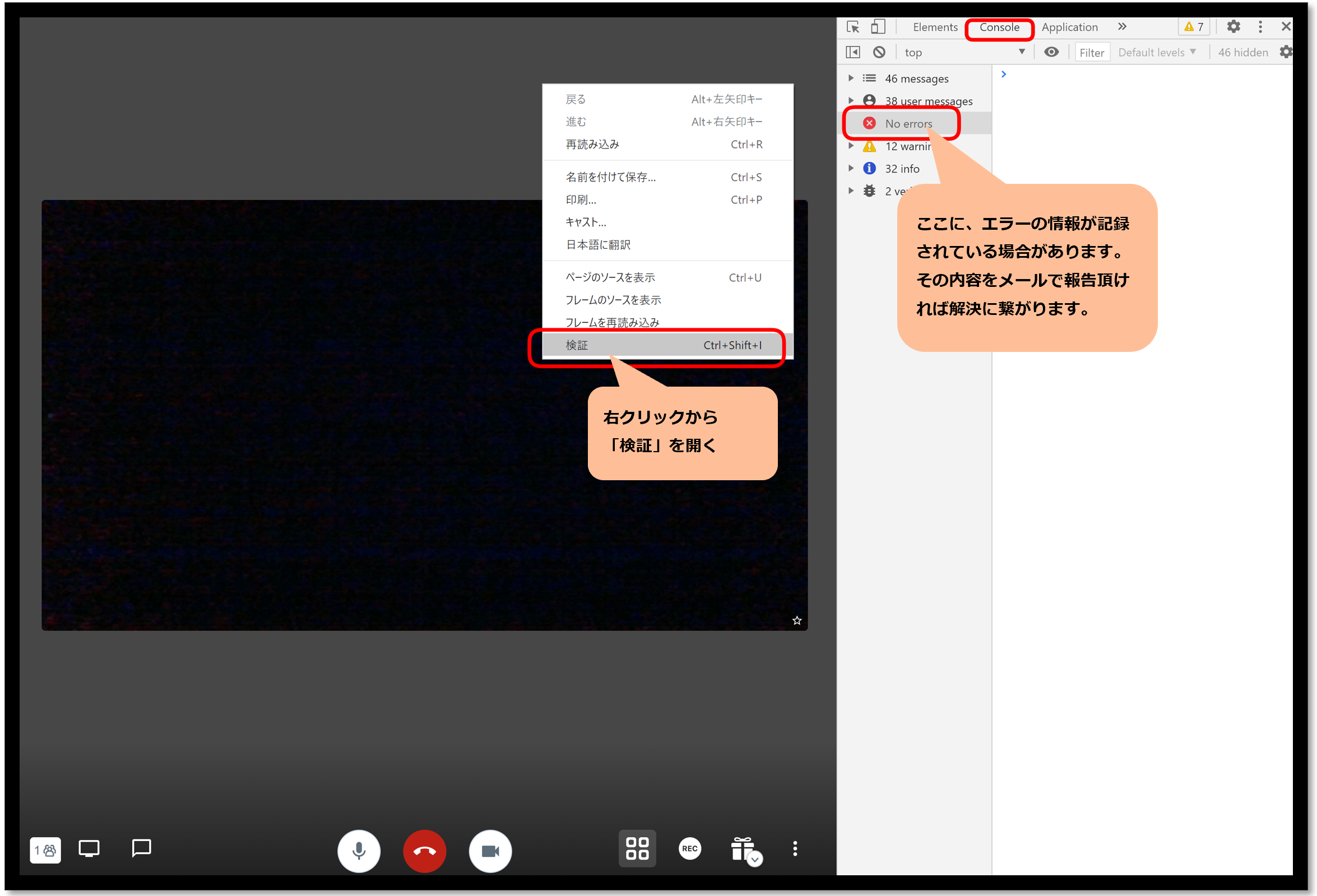Impossibile connettersi alla fotocamera o al microfono
Se non riesci a connetterti alla fotocamera e al microfono del tuo browser durante una conferenza web, controlla i seguenti passaggi.
Controlla se le connessioni della fotocamera e del microfono sono consentite nelle autorizzazioni del browser.
Tieni presente che ti verrà richiesta l'autorizzazione quando colleghi il microfono e la fotocamera per la prima volta, ma se lo blocchi, non sarai in grado di connetterti.
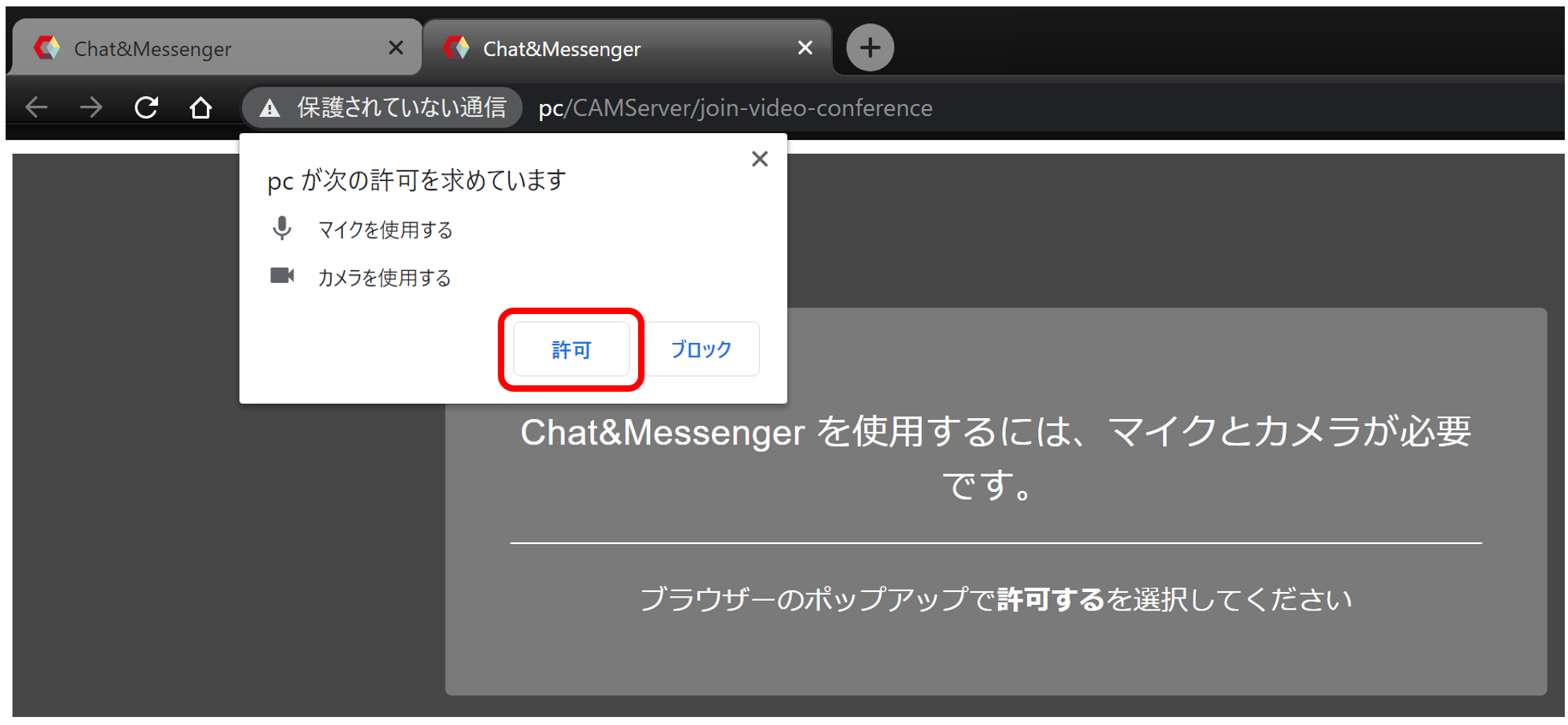
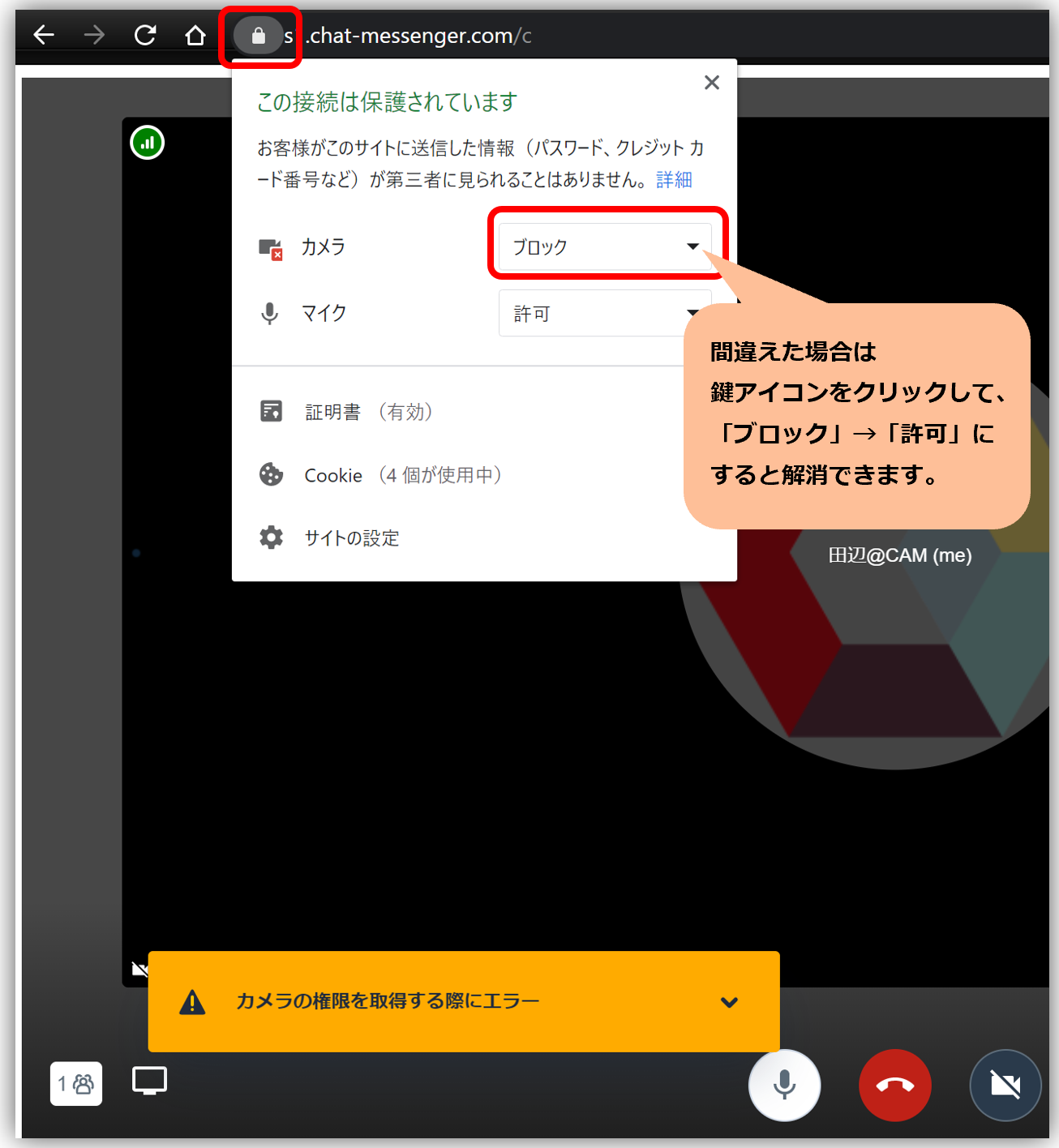
Isolamento dei problemi di connessione della fotocamera
Se hai problemi con Chat&Messenger,Esempi WebRTC Ma per favore isolatevi se c'è un problema.
Se non riesci a connettere la fotocamera nemmeno con gli esempi WebRTC sopra, potrebbe esserci un problema con l'aggiornamento Windows del PC o con la combinazione della fotocamera e del driver audio e non sarai in grado di utilizzare le conferenze Web per nessun servizio, non solo per Chat & Messaggero. .
"La fotocamera non funziona su Windows 10" e consultare il supporto IT.
Si verifica un'eco ululante

Come testare una chiamata
Se non ci sono problemi con la connessione fotocamera/audio, puoi testare la connessione con un altro utente oppure, se sei da solo, avviare una chiamata verso te stesso e utilizzare "scheda duplicata" per aprire più schede del browser per simulare più utenti. la prova è possibile.
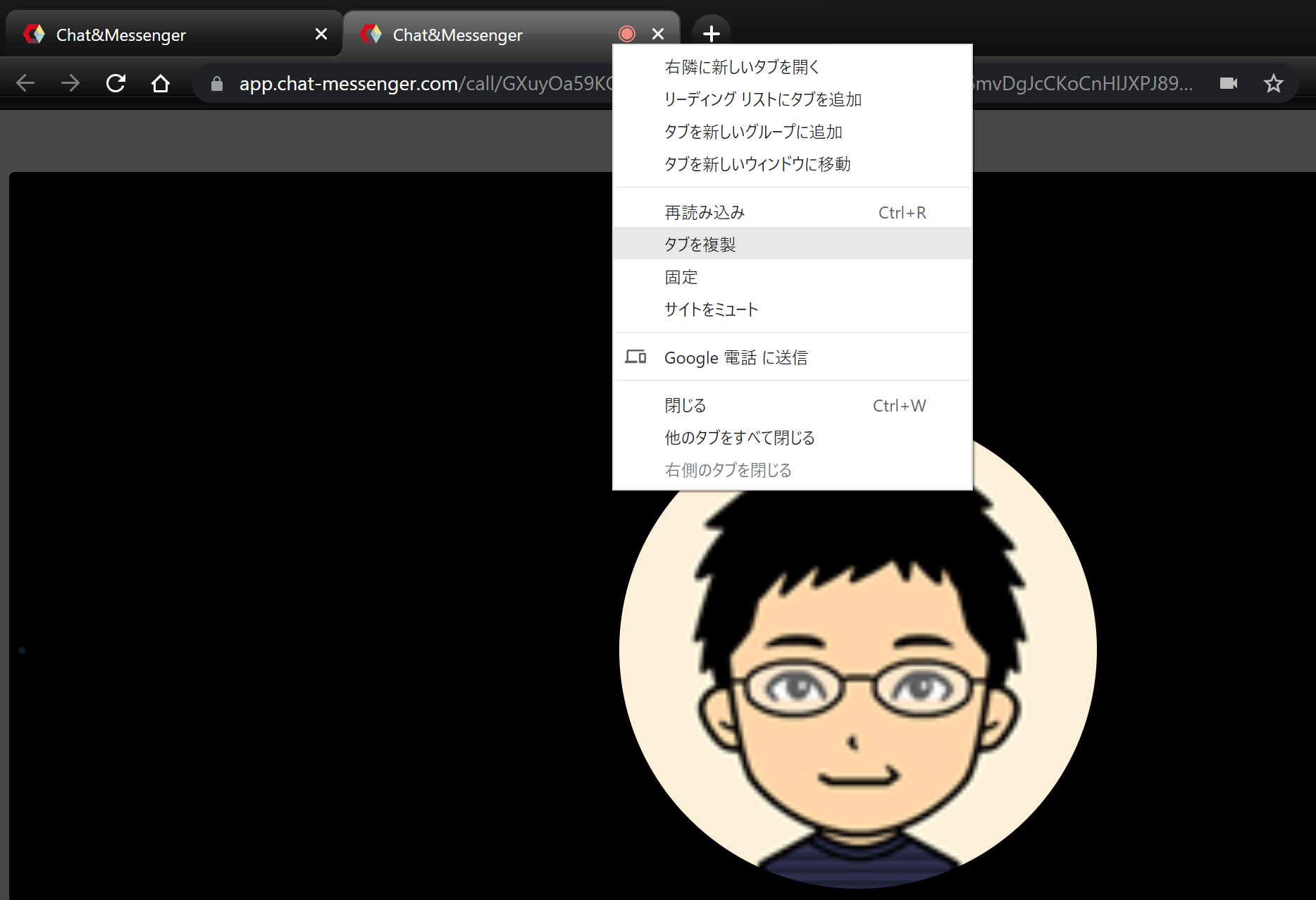
In Chrome/Edge puoi simulare test con più persone "duplicando una scheda"
La connessione diventa instabile
Indipendentemente dal prodotto utilizzato per le conferenze Web, utilizzare una connessione Internet è la soluzione migliore e, a seconda del PC e degli ambienti di rete di entrambe le parti, la connessione potrebbe diventare instabile.
Tuttavia, nella maggior parte dei casi, il problema può essere risolto ricollegandosi. Il tuo livello critico cambierà a seconda che tu ne sia consapevole, quindi è importante abituarti ad usarlo.
Sulla base di quanto sopra, verificare quanto segue.
risparmiare traffico
La linea guida per il numero massimo di connessioni simultanee è "20 persone con fotocamera e 30 persone solo con audio", ma questo potrebbe non essere raggiunto a seconda dell'ambiente.
Inoltre, se partecipano più persone, il traffico può essere ridotto in modo significativo assicurandosi che solo il relatore accenda la videocamera, quindi informa i partecipanti.
Tuttavia, se la linea di rete della tua azienda è scarsa e instabile, puoi impostare la "risoluzione" e il "frame rate" standard per le conferenze web. Il dettaglio è"Regola la risoluzione e la frequenza dei fotogrammi"Per favore riferisci a .

È stato raggiunto il limite dell'ambiente di rete
Con l'aumento dell'uso delle conferenze Web all'interno dell'azienda, la rete diventa congestionata e la connessione potrebbe diventare instabile se l'ambiente di rete interna raggiunge la sua capacità massima. Innanzitutto, controlla se la velocità della rete della tua azienda è adeguata.
Rivolgiti al tuo amministratore di rete, soprattutto perché le VPN e i router interni potrebbero avere soglie di traffico impostate.

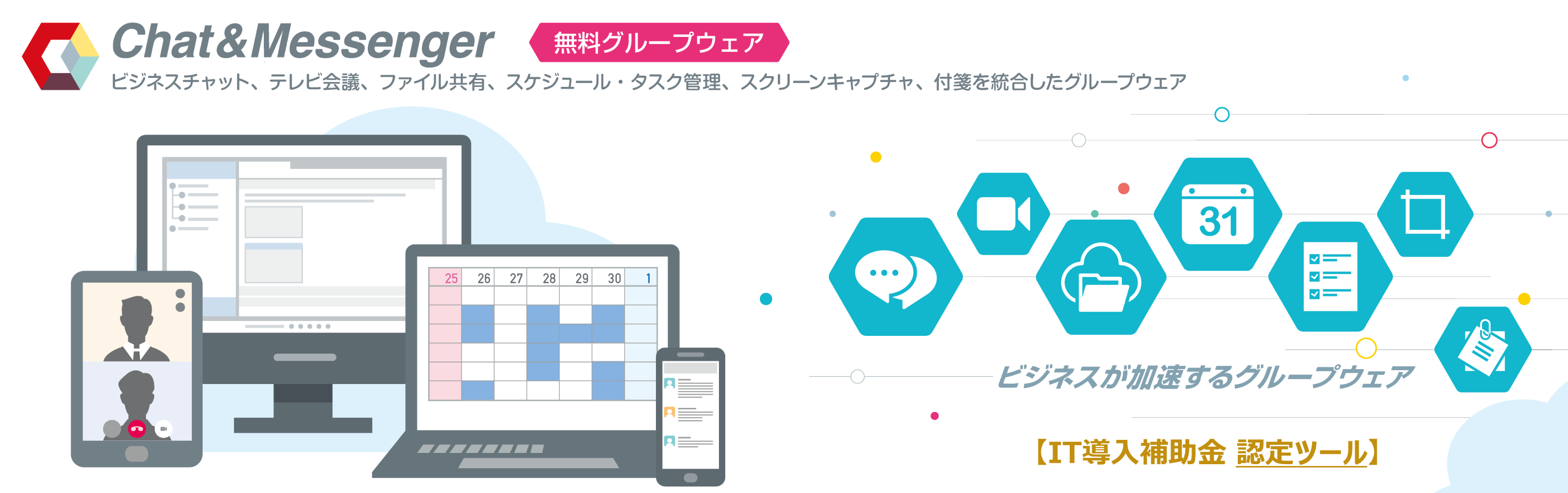
Controlla se la porta UDP 10000 è disponibile
Se 3 o più persone si connettono, il server verrà commutato su SFU, che inoltra il server, ma assicurati che vengano utilizzati il trasporto: UDP e la porta remota: 10000.
Se il firewall della tua azienda è rigido e l'UDP è regolamentato, puoi eseguire il failover su TCP, ma ciò non è consigliato per riunioni con un numero elevato di partecipanti.
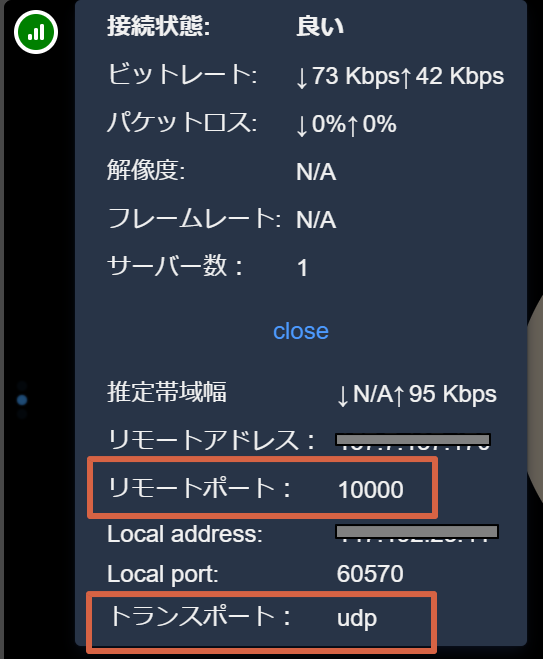
Non stabile quando si utilizza la VPN
Quando ci si connette tramite VPN, il traffico si concentra sul server VPN, che non è compatibile con le conferenze web. Nella maggior parte dei casi, aumentare il server VPN (specifiche/larghezza di banda) renderà tutto più comodo, ma se ciò risulta difficile, dovrai ridurre al minimo l’uso delle telecamere e ridurre il numero di utenti.
Differenza oraria sul PC client
Se l'ora sul PC client non è corretta, potrebbero verificarsi problemi come l'impossibilità di partecipare alla riunione, quindi impostare l'ora con precisione.
Esclusione del software di sicurezza
In passato, negli ambienti in cui era installato un software di sicurezza (antivirus), la comunicazione diventava instabile se non venivano effettuate le impostazioni di esclusione.
Per quanto riguarda camapp, il problema potrebbe essere risolto escludendolo dalle scansioni successive.
・Per l'installazione normale, quanto segue è C:\Users\<nome utente>\AppData\Local\Programmi\camapp. ・Se la versione personalizzata viene utilizzata e installata in Programmi, quanto segue è C:\Programmi\camapp.
Quando si avvia un server video con CAMServer locale
CAMServer Introducendolo, puoi creare un server video all'interno dell'intranet della tua azienda e condurre conferenze web.
Se la fotocamera e la connessione audio sono OK, ma non è possibile parlare con l'interlocutore, verificare quanto segue.
Avvio del server video
Se desideri utilizzare le conferenze Web in locale, devi avviare un server video. Il dettaglio è Avviare il server video su CAMServer (Enterprise) Per favore riferisci a.
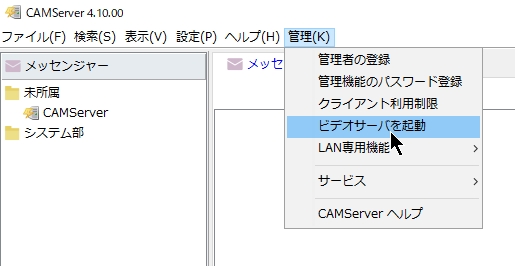
Impostazioni di esclusione in Windows Defender
Se Windows Defender è abilitato, configurare le impostazioni di esclusione per la cartella di installazione di CAMServer.
Impostazioni del firewall
- Controlla se il tuo software di sicurezza sta bloccando la comunicazione del server video.I programmi di destinazione sono i seguenti e devono essere tutti annullati.
- CAMServer\camserver.exe
- CAMServer\jre\bin\java.exe
- CAMServer\sys\openfire\cam-videoserver.exe
- CAMServer\sys\openfire\plugins\pionturn\classes\win-64\turn-server-log.exe
Con CAMServer v4.30.23 o successiva, il firewall di Windows viene configurato automaticamente durante l'installazione iniziale. Se hai installato altri strumenti di sicurezza, rilascia manualmente la comunicazione. - Vari terminali client ⇒ Le porte di comunicazione richieste per la connessione CAMServer sono TCP 8080, TCP 443, UDP 3478 e UDP 10000.
- TCP 443: porta di connessione HTTPS per l'utilizzo del browser
- TCP 8080...Porta di connessione HTTP utilizzata nelle versioni mobile e desktop
- UDP 3478...Porta del server STUN
- UDP 10000...Per le chiamate che coinvolgono 3 o più persone, la porta di comunicazione viene commutata sulla comunicazione SFU che inoltra il CAMServer. In rari casi, WAF (Web Application Firewall) potrebbe bloccarlo.
- TCP 5280, TCP 8180: porte richieste per la comunicazione interna del CAMServer. Non è necessario rilasciare firewall Windows, ecc., ma non è consentita la duplicazione dell'utilizzo con altri software.
- Se è comodo con 2 utenti, ma diventa instabile a causa di più utenti, passa a peer to peer per 2 utenti e passa a SFU con un server video come relè per più utenti. Controllare quindi attentamente se la comunicazione del CAMServer è bloccata.
Quando si posiziona CAMServer dietro NAT
Se si posiziona il CAMServer dietro un NAT, l'indirizzo IP del CAMServer visto dal client potrebbe effettivamente essere diverso a causa della traduzione NAT. Le conferenze Web richiedono una comunicazione diretta tra CAMServer<>client, quindi la connessione non funzionerà così com'è.
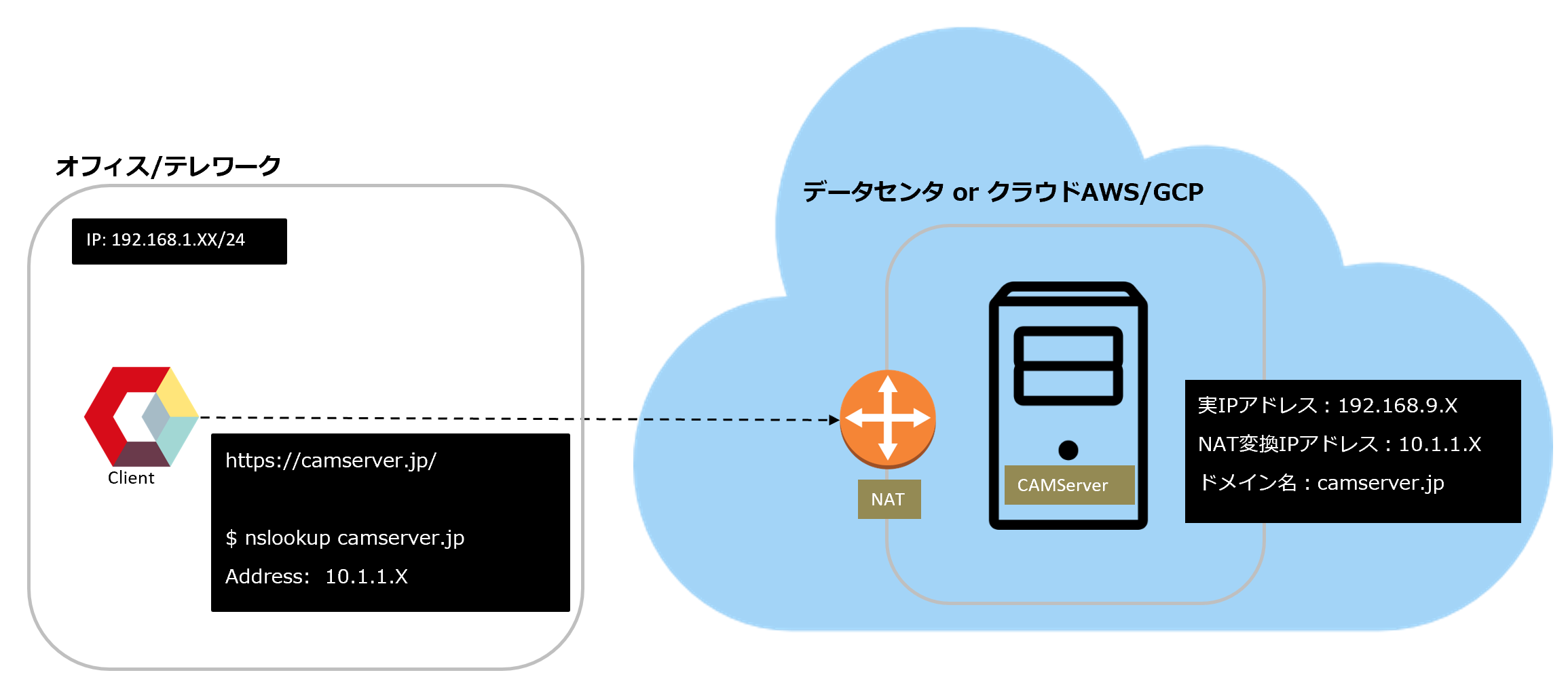
Se corrisponde a CAMServer/cam.ini Impostare l'indirizzo IP del CAMServer che verrà tradotto NAT e riconosciuto dal client nel file. Secondo la configurazione del diagramma 10.1.1.X Si prega di impostare.
cam.natPublicAddress=10.1.1.X
- Quando si distribuisce CAMServer in un data center o cloud (AWS/GCP...), è necessario considerare la conversione NAT per motivi di sicurezza.
cam.natPublicAddressL'impostazione di questa impostazione non influirà sugli utenti che si connettono utilizzando indirizzi IP reali. Inoltre, anche se ci sono client che accedono tramite conversione NAT e indirizzi IP reali, possono connettersi alla stessa conferenza web.CAMServer/cam.iniModificare il file dopo aver arrestato CAMServer.
Quando si distribuisce CAMServer su VMware
Quando si distribuisce CAMServer su VMware, è necessario selezionare "Bridged Network" nella configurazione di rete. Il dettaglio èQuiPer favore riferisci a.
- rete di ponti
- rete solo host
- Rete NAT (Network Address Translation) <–impostazione predefinita
CAMServer deve essere riavviato
Intervallo di riavvio del CAMServer Si prega di controllare.
Se non risolto
Se tutto quanto sopra è corretto e ancora non riesci a connetterti, inviaci il registro.
dalla parte del cliente
Se hai un problema con una conferenza web, ecc., apri DevTools, seleziona console a destra, seleziona errore, acquisisci lo schermo e inviacelo.
Applicazione Web solo per browser

Versione browser standard