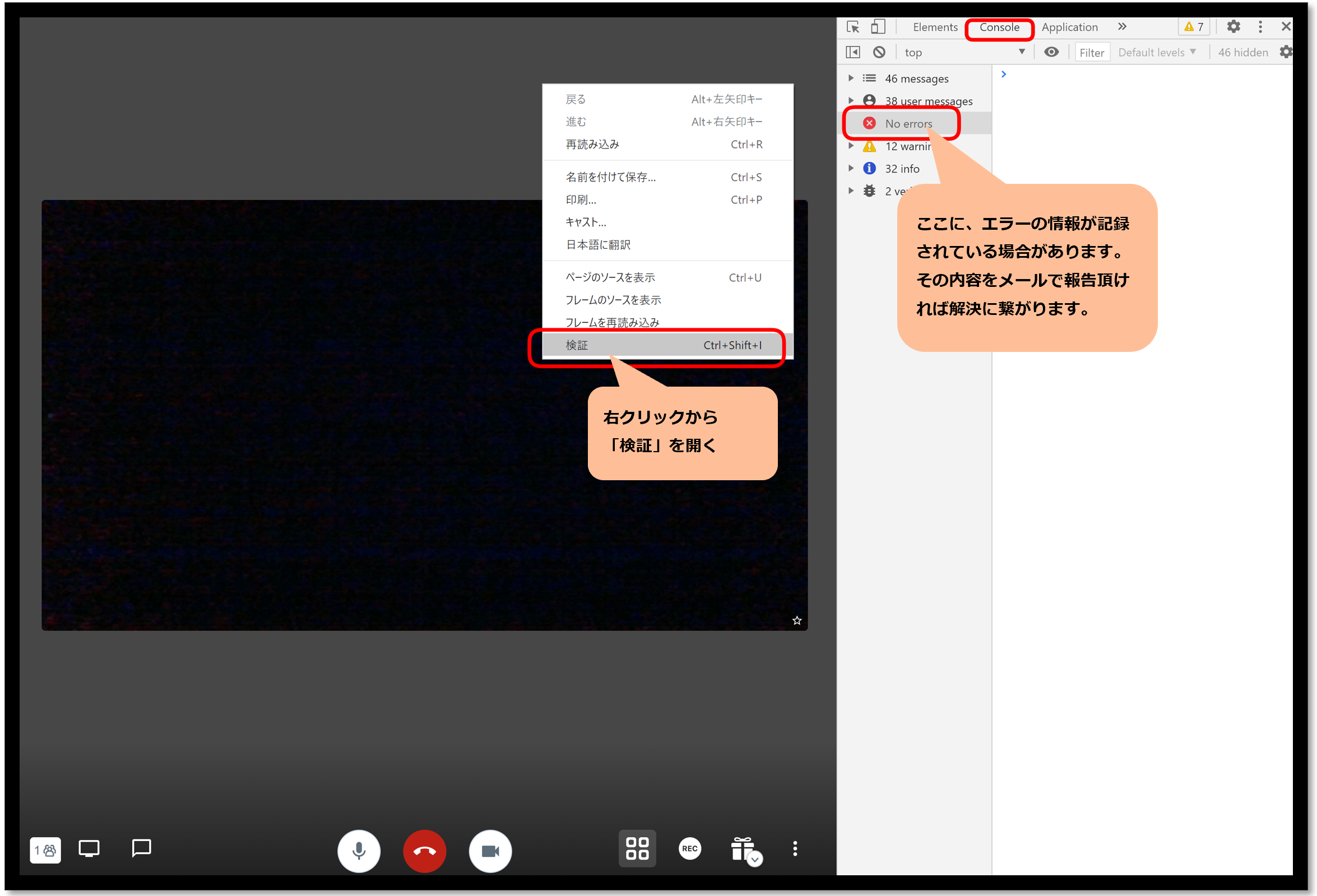Es kann keine Verbindung zur Kamera oder zum Mikrofon hergestellt werden
Wenn Sie während einer Webkonferenz keine Verbindung zur Kamera und zum Mikrofon Ihres Browsers herstellen können, überprüfen Sie bitte die folgenden Schritte.
Überprüfen Sie, ob Kamera- und Mikrofonverbindungen in den Browserberechtigungen zulässig sind.
Bitte beachten Sie, dass Sie beim erstmaligen Verbinden von Mikrofon und Kamera um Erlaubnis gebeten werden. Wenn Sie dies jedoch blockieren, können Sie keine Verbindung herstellen.
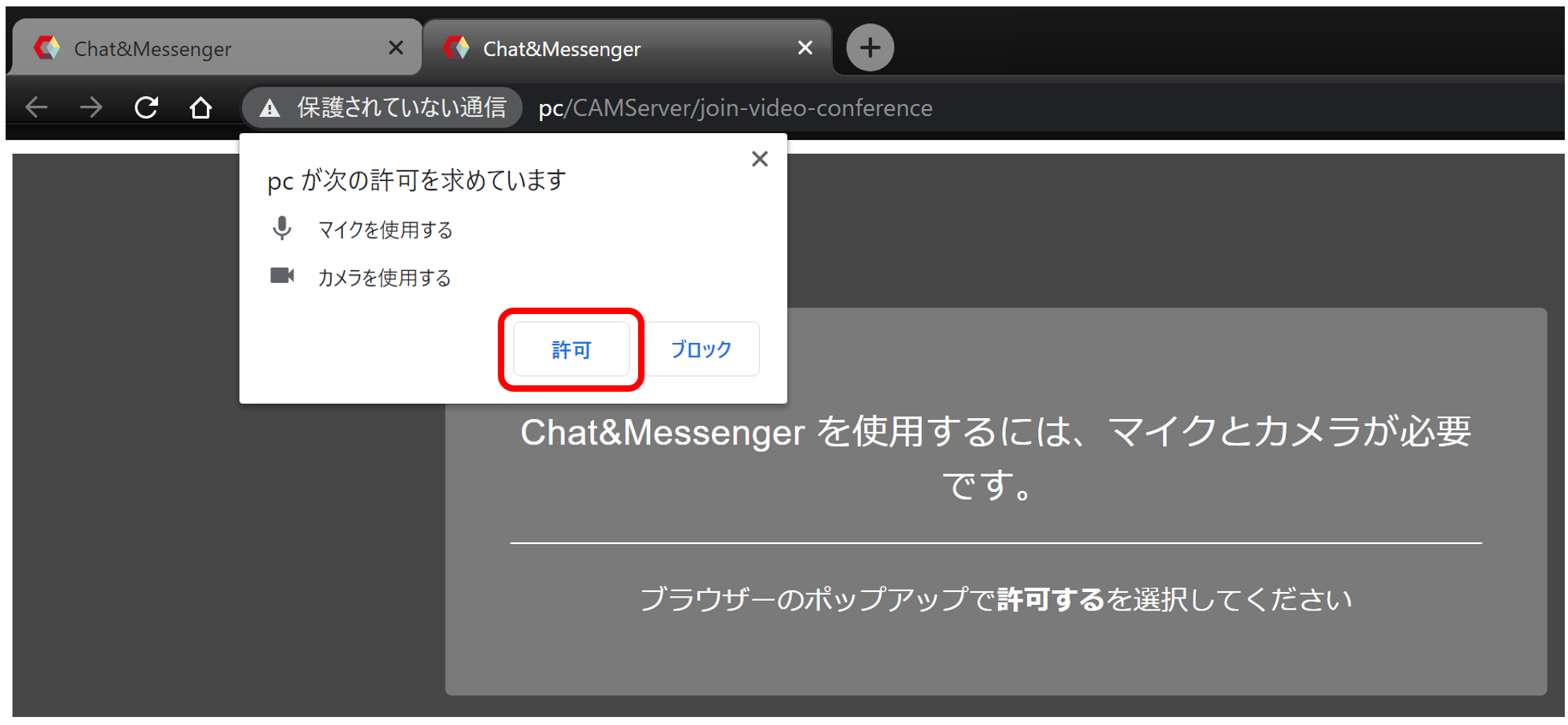
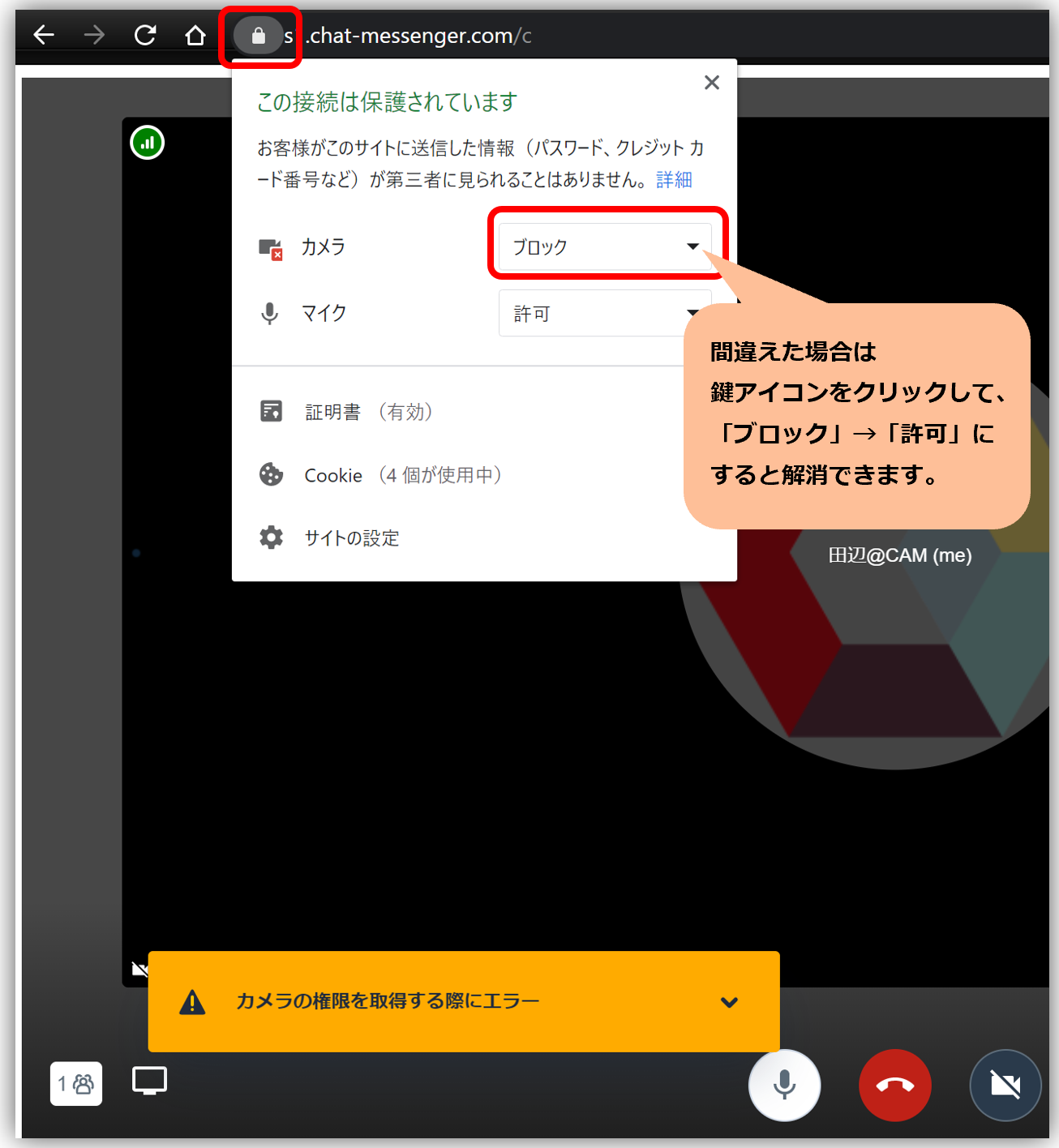
Eingrenzen von Kameraverbindungsproblemen
Wenn Sie Probleme mit Chat&Messenger haben,WebRTC-Beispiele Aber bitte isolieren Sie, wenn es ein Problem gibt.
Wenn Sie die Kamera trotz der oben genannten WebRTC-Beispiele nicht verbinden können, liegt möglicherweise ein Problem mit dem Windows-Update des PCs oder der Kombination aus Kamera und Audiotreiber vor, und Sie können Webkonferenzen für keinen Dienst nutzen, nicht nur für Chat & Messenger. .
"Kamera funktioniert unter Windows 10 nicht”-Seite und wenden Sie sich an den IT-Support.
Es entsteht ein heulendes Echo

So testen Sie einen Anruf
Wenn es keine Probleme mit der Kamera-/Audioverbindung gibt, können Sie die Verbindung mit einem anderen Benutzer testen oder, wenn Sie alleine sind, einen Anruf zu sich selbst starten und über „Tab duplizieren“ mehrere Browser-Tabs öffnen, um mehrere Benutzer zu simulieren. Ein Anruf Test ist möglich.
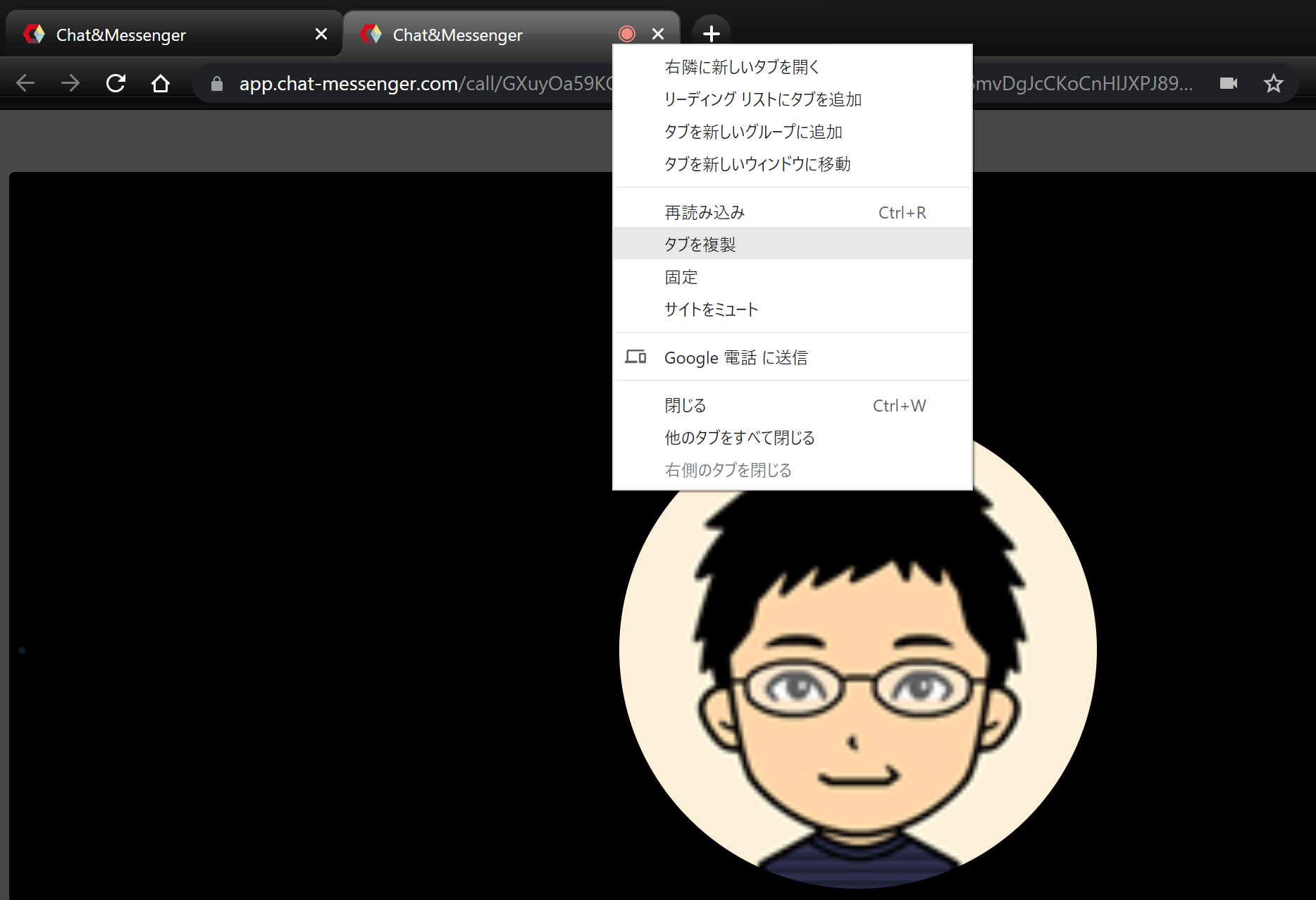
In Chrome/Edge können Sie Tests mit mehreren Personen simulieren, indem Sie „einen Tab duplizieren“.
Die Verbindung wird instabil
Unabhängig davon, welches Produkt Sie für Webkonferenzen über eine Internetverbindung verwenden, ist es die beste Lösung, und abhängig von den PC- und Netzwerkumgebungen beider Parteien kann die Verbindung instabil werden.
In den meisten Fällen kann das Problem jedoch durch erneutes Herstellen der Verbindung behoben werden. Ihr kritischer Wert ändert sich je nachdem, ob Sie sich dessen bewusst sind. Daher ist es wichtig, sich daran zu gewöhnen.
Bitte überprüfen Sie auf der Grundlage des oben Gesagten Folgendes.
sparen Sie Verkehr
Der Richtwert für die maximale Anzahl gleichzeitiger Verbindungen beträgt „20 Personen mit Kamera und 30 Personen nur mit Audio“. Dies kann jedoch je nach Umgebung möglicherweise nicht erreicht werden.
Auch wenn mehrere Personen teilnehmen, kann der Verkehr erheblich reduziert werden, indem sichergestellt wird, dass nur der Moderator die Kamera einschaltet. Informieren Sie die Teilnehmer daher bitte darüber.
Wenn die Netzwerkverbindung Ihres Unternehmens jedoch schlecht und instabil ist, können Sie die Standardauflösung und Bildrate für Webkonferenzen festlegen. Details sind"Passen Sie Auflösung und Bildrate an"Bitte beziehen Sie sich auf .

Das Limit der Netzwerkumgebung wurde erreicht
Mit zunehmender Nutzung von Webkonferenzen im Unternehmen wird das Netzwerk überlastet und die Verbindung kann instabil werden, wenn die interne Netzwerkumgebung ihre maximale Kapazität erreicht. Prüfen Sie zunächst, ob die Netzwerkgeschwindigkeit Ihres Unternehmens angenehm ist.
Erkundigen Sie sich bei Ihrem Netzwerkadministrator, insbesondere da für VPNs und interne Router möglicherweise Verkehrsschwellenwerte festgelegt sind.

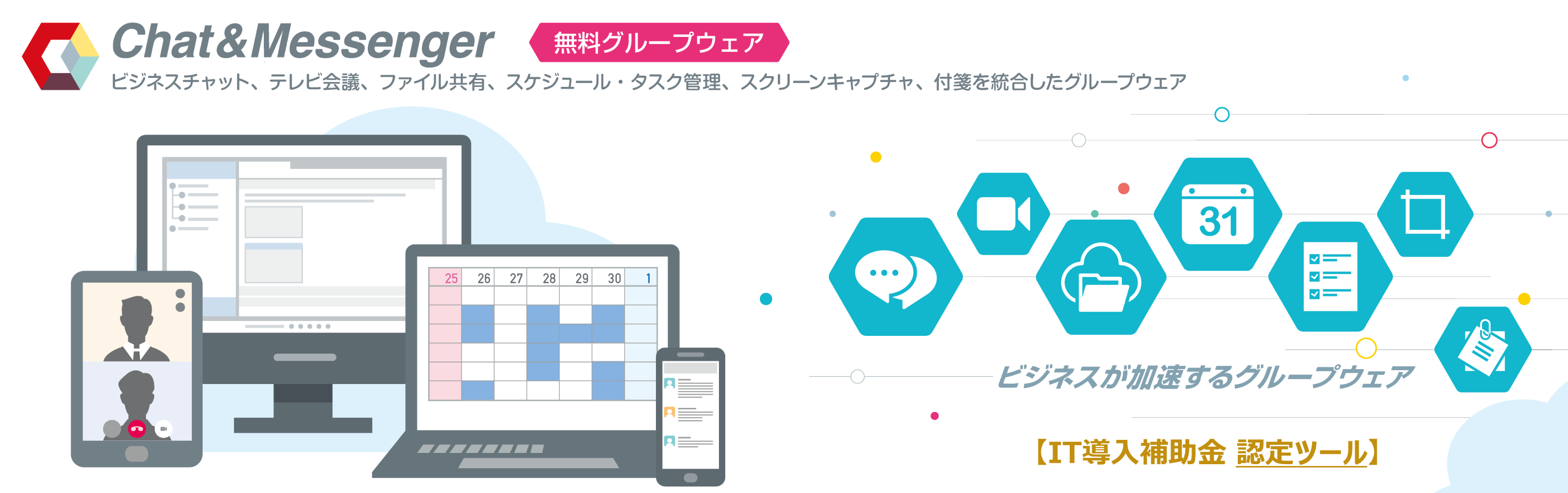
Überprüfen Sie, ob der UDP-Port 10000 verfügbar ist
Wenn drei oder mehr Personen eine Verbindung herstellen, wird der Server auf SFU umgestellt, das den Server weiterleitet. Stellen Sie jedoch sicher, dass Transport: UDP und Remote-Port: 10000 verwendet werden.
Wenn die Firewall Ihres Unternehmens streng ist und UDP reguliert ist, können Sie einen Failover auf TCP durchführen, dies wird jedoch für Meetings mit einer großen Anzahl von Teilnehmern nicht empfohlen.
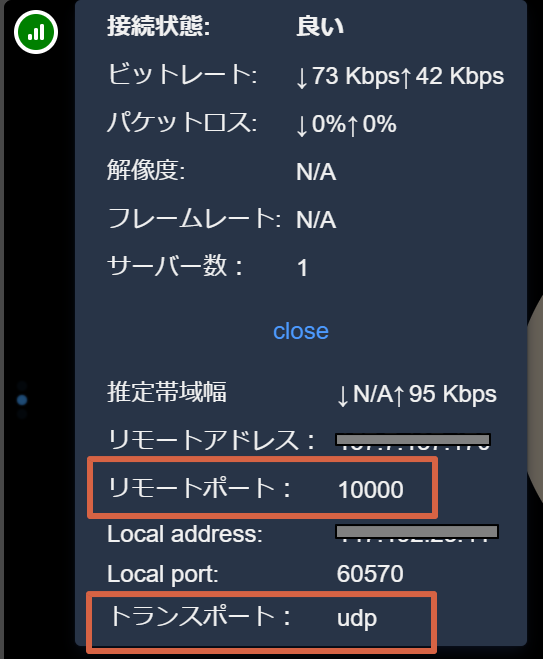
Bei Verwendung von VPN nicht stabil
Bei der Verbindung über VPN konzentriert sich der Datenverkehr auf dem VPN-Server, was nicht mit Webkonferenzen kompatibel ist. In den meisten Fällen wird es durch eine Erhöhung des VPN-Servers (Spezifikationen/Bandbreite) komfortabler, wenn dies jedoch schwierig ist, müssen Sie den Einsatz von Kameras minimieren und die Anzahl der Benutzer reduzieren.
Zeitunterschied auf dem Client-PC
Wenn die Uhrzeit auf dem Client-PC falsch ist, kann es zu Problemen kommen, z. B. dass Sie nicht an der Besprechung teilnehmen können. Stellen Sie die Uhrzeit daher bitte genau ein.
Ausschluss von Sicherheitssoftware
In Umgebungen, in denen Sicherheitssoftware (Virus Buster) installiert war, wurde die Kommunikation in der Vergangenheit instabil, wenn keine Ausschlusseinstellungen vorgenommen wurden.
Was Camapp betrifft, kann das Problem möglicherweise gelöst werden, indem es von den folgenden Scans ausgeschlossen wird.
・Für die normale Installation lautet das Folgende: C:\Benutzer\<Benutzername>\AppData\Local\Programs\camapp. ・Wenn die angepasste Version verwendet und unter „Programme“ installiert wird, lautet das Folgende: C:\Programme\camapp.
Beim Starten eines Videoservers mit lokalem CAMServer
CAMServer Durch die Einführung können Sie einen Videoserver im Intranet Ihres Unternehmens aufbauen und Webkonferenzen durchführen.
Wenn die Kamera- und Audioverbindung in Ordnung ist, Sie aber nicht mit der anderen Partei sprechen können, überprüfen Sie bitte Folgendes.
Starten des Videoservers
Wenn Sie Webkonferenzen vor Ort nutzen möchten, müssen Sie einen Videoserver starten. Detail ist Starten Sie den Videoserver auf CAMServer (Enterprise) Bitte beziehen Sie sich auf.
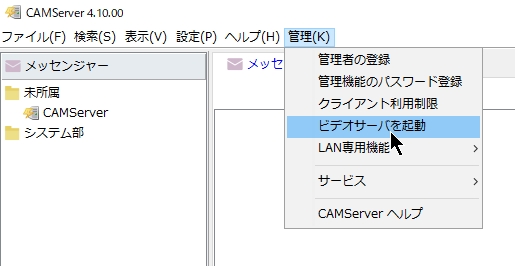
Ausschlusseinstellungen in Windows Defender
Wenn Windows Defender aktiviert ist, konfigurieren Sie Ausschlusseinstellungen für den CAMServer-Installationsordner.
Firewall-Einstellungen
- Bitte überprüfen Sie, ob Ihre Sicherheitssoftware die Kommunikation mit dem Videoserver blockiert.Die Zielprogramme sind wie folgt und alle müssen abgebrochen werden.
- CAMServer\camserver.exe
- CAMServer\jre\bin\java.exe
- CAMServer\sys\openfire\cam-videoserver.exe※ 初回インストール時に Windows firewall は自動で設定を行います。その他のセキュリティツールを導入している場合は手動で通信を解放してください。
- Verschiedene Client-Terminals ⇒ Für die CAMServer-Verbindung erforderliche Kommunikationsports sind TCP 8080, TCP 443, UDP 3478 und UDP 10000. Details sind"CAMServer が使用するポート"Referenz.
- Wenn es mit 2 Benutzern problemlos funktioniert, aber aufgrund mehrerer Benutzer instabil wird, wechseln Sie für 2 Benutzer zu Peer-to-Peer und für mehrere Benutzer zu SFU mit einem Videoserver als Relay. Prüfen Sie daher sorgfältig, ob die CAMServer-Kommunikation blockiert ist.
Wenn CAMServer hinter NAT platziert wird
Wenn Sie den CAMServer hinter einem NAT platzieren, kann die vom Client gesehene IP-Adresse des CAMServers aufgrund der NAT-Übersetzung tatsächlich unterschiedlich sein. Webkonferenzen erfordern eine direkte Kommunikation zwischen CAMServer<>Clients, sodass die Verbindung nicht so funktioniert, wie sie ist.
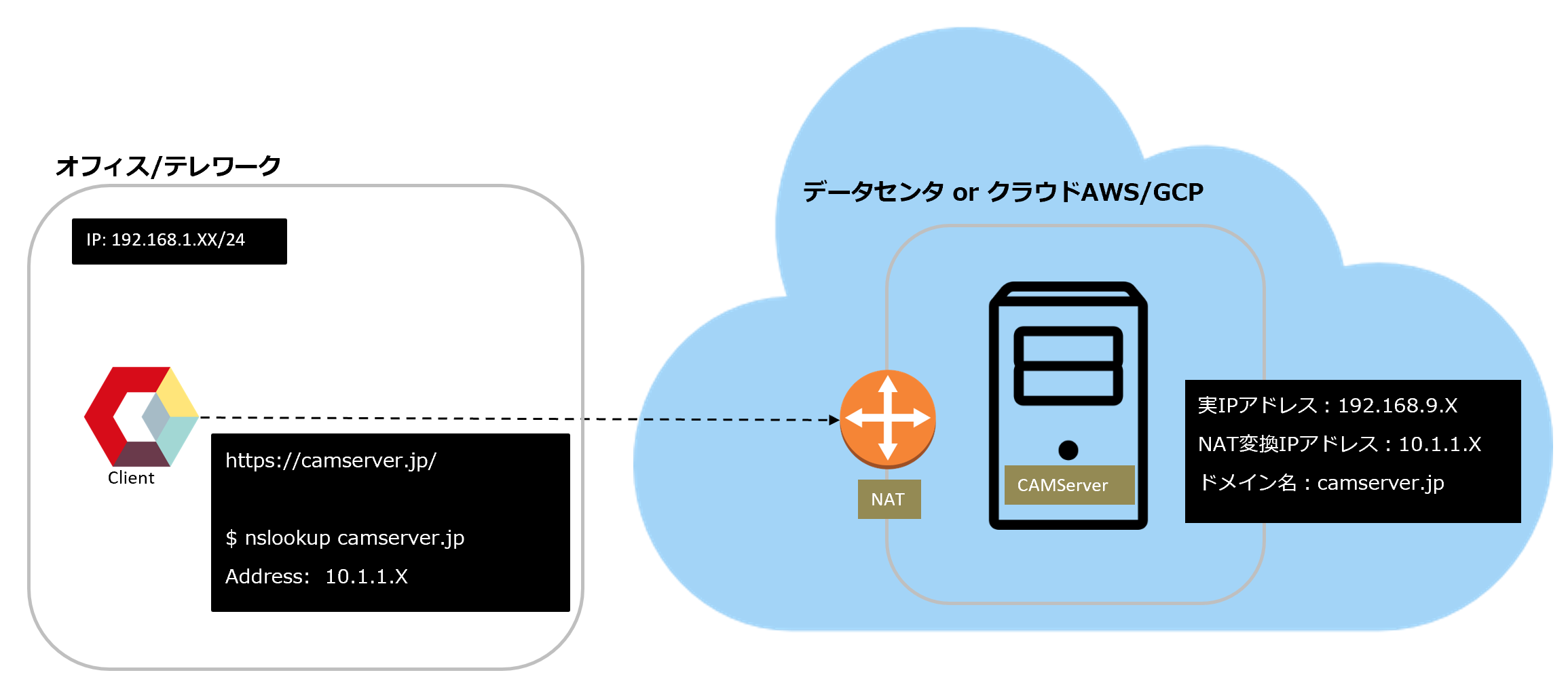
Wenn es entspricht CAMServer/boot.ini Legen Sie die CAMServer-IP-Adresse fest, die NAT-übersetzt und vom Client in der Datei erkannt wird. Entsprechend der Konfiguration des Diagramms 10.1.1.X Bitte einstellen.
cam.natPublicAddress=10.1.1.X
- Bei der Bereitstellung von CAMServer in einem Rechenzentrum oder einer Cloud (AWS/GCP...) muss aus Sicherheitsgründen eine NAT-Konvertierung in Betracht gezogen werden.
cam.natPublicAddressDiese Einstellung hat keine Auswirkungen auf Benutzer, die eine Verbindung über echte IP-Adressen herstellen. Darüber hinaus können sich Clients, die über NAT-Konvertierung und echte IP-Adressen zugreifen, mit derselben Webkonferenz verbinden.CAMServer/boot.iniBearbeiten Sie die Datei, nachdem Sie CAMServer gestoppt haben.
Bei der Bereitstellung von CAMServer auf VMware
Bei der Bereitstellung von CAMServer auf VMware müssen Sie in der Netzwerkkonfiguration „Bridged Network“ auswählen. Detail istHierBitte beziehen Sie sich auf.
- Brückennetzwerk
- Nur-Host-Netzwerk
- Network Address Translation (NAT) Netzwerk <–Standard
CAMServer muss neu gestartet werden
CAMServer-Neustartintervall Überprüfen Sie bitte.
Wenn nicht gelöst
Wenn alle oben genannten Punkte korrekt sind und Sie immer noch keine Verbindung herstellen können, senden Sie uns bitte das Protokoll.
Client-Seite
Wenn Sie ein Problem mit einer Webkonferenz usw. haben, öffnen Sie bitte DevTools, wählen Sie rechts „Konsole“ aus, wählen Sie „Fehler“ aus, erfassen Sie den Bildschirm und senden Sie ihn an uns.
Nur-Browser-Web-App

Standard-Browserversion